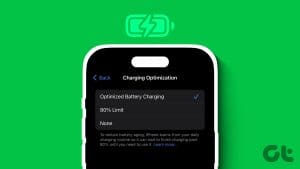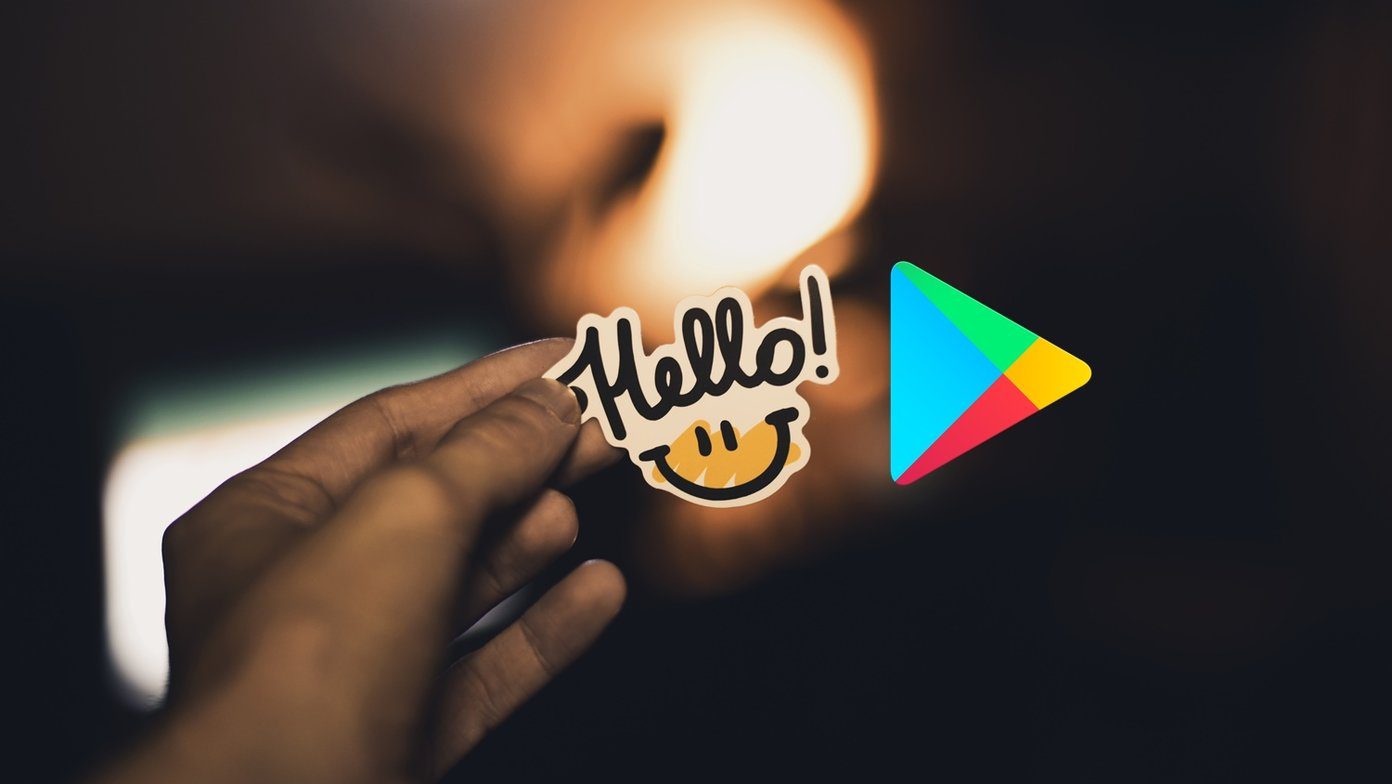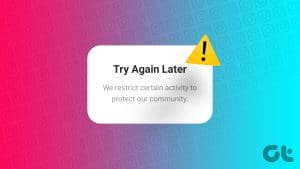No matter how big the storage on an iPhone or iPad is, you always reach a point when it runs out of space. Photos, videos, and social media galleries — all combine to exacerbate this problem. While you can attempt to free up space by removing unused apps, iOS often takes it upon itself to do that automatically. Offload Unused Apps sounds like a neat feature to have, but it’s not that convenient in practice.

Although rarely used, finding out that an app has to be re-downloaded when you need it the most won’t bode well with anyone. To make matters worse, combine a sizable download with cellular data, and you have a recipe for disaster. Thankfully, iOS 12 lets you stop apps from getting deleted quite easily, so it’s nothing to be concerned about.
But what about instances where you don’t want anyone else from deleting apps on your device? The iOS 12 has a neat set of restrictions to help you out, so let’s check those out as well while we move along.
Disabling Automatic App Offloading
Obviously, you must’ve noticed how certain apps require re-downloading when you want to open them. It happens due to a process known as ‘offloading,’ where unused apps are deleted automatically to free up space. Of course, this procedure won’t remove any associated documents, files, or settings, they thereby allowing you to easily pick up from where you left off.
If you don’t like iOS 12 from deleting apps without permission, you can turn off the automatic offloading. It takes mere seconds to do that, and here’s how you can do that.
Step 1: Open the Settings app.

Step 2: Scroll down, tap iTunes & App Store, and then turn off the slider next to Offload Unused Apps.

That should prompt iOS 12 to stop deleting any unused apps automatically.
Manually Offloading Apps
Turning off automatic offloading doesn’t mean that you can’t take it upon yourself to offload unused apps when the need arises. If you start to run out of space, use the following steps to free up some space in a jiffy.
Step 1: On the iOS Settings app, tap General, and then tap iPhone/iPad Storage.
You should now see a list of apps installed on your device. Tap on one that you want to offload.

Step 2: Tap Offload App on the following screen to remove the app. Any space listed within the App Size section should be freed up.
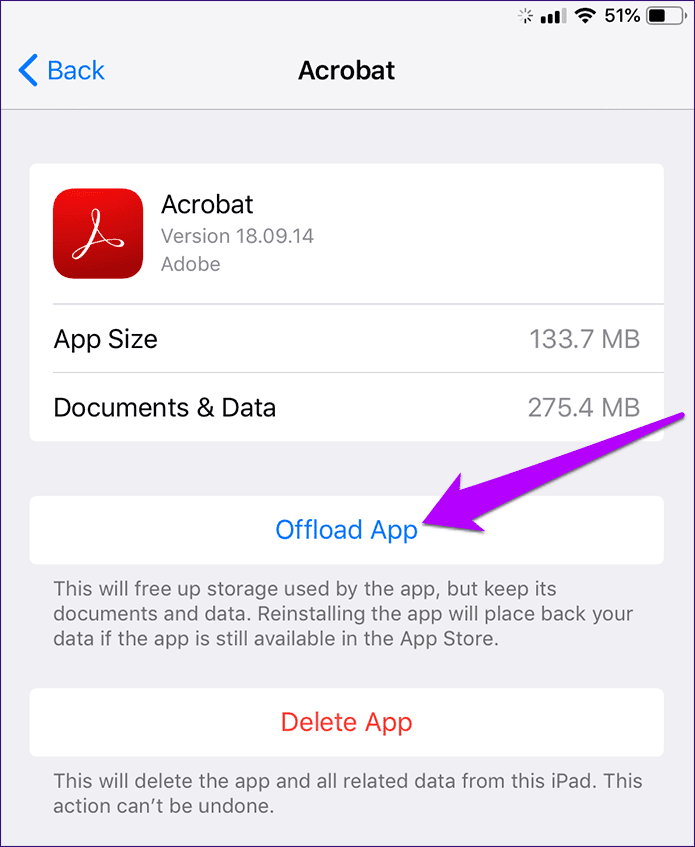
Step 3: Simply tap the app icon on the Home screen to re-downloaded the app whenever you want to use it again.
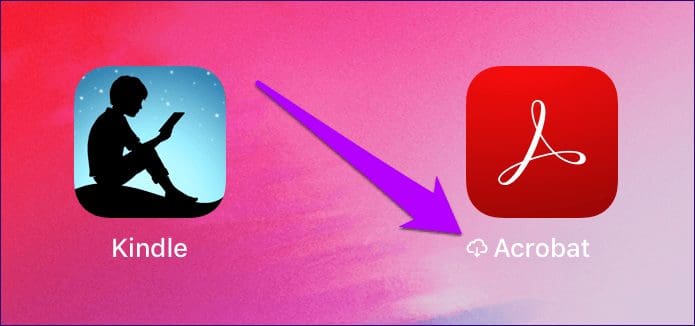
Restricting Apps from Getting Deleted
Stopping iOS from automatically deleting apps is one thing, but what about preventing others from removing them without your permission? If you share your iPhone or iPad with kids, then you may not want him or her to remove your apps and hide their activities. That’s where you can use iOS 12’s Screen Time restrictions to stop that from happening easily.
Step 1: Open the Settings app, and then tap Screen Time.
On the Screen Time panel, tap Content & Privacy Restrictions.
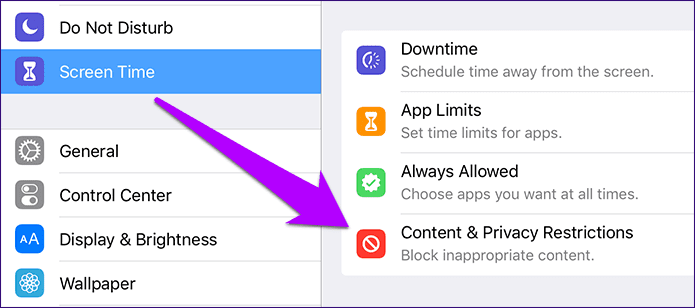
Step 2: Tap iTunes & App Store Purchases.
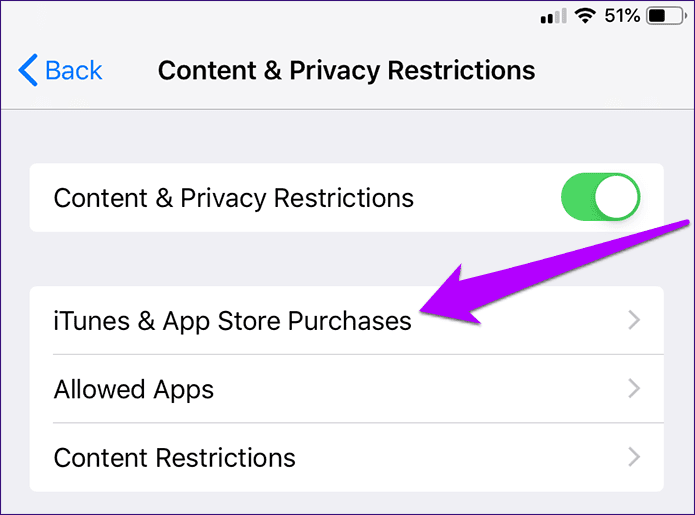
Step 3: Under the Store Purchases & Redownloads section, tap Deleting Apps.
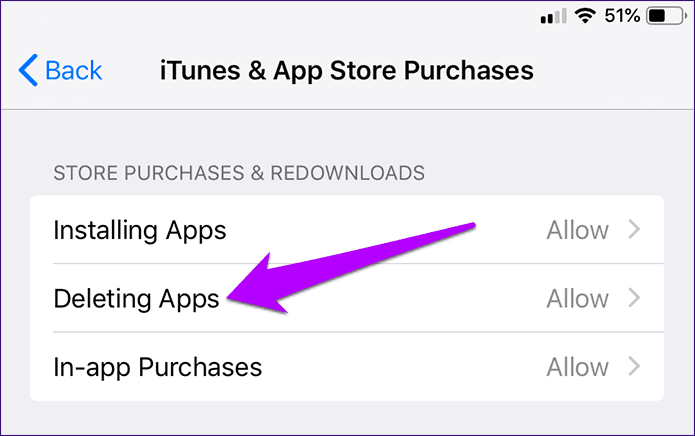
Step 4: On the subsequent screen, tap Don’t Allow.
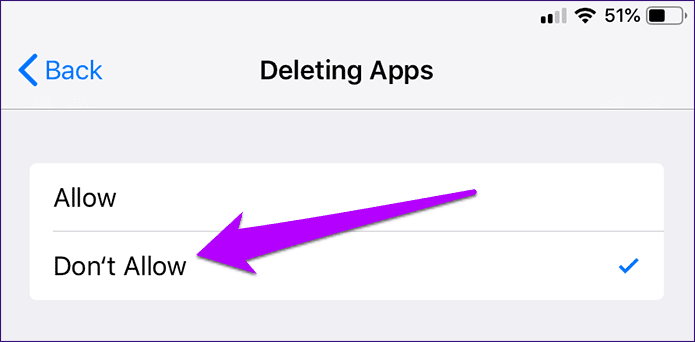
That’s it. No one should be able to delete apps from now on unless you explicitly choose to lift off the restriction.
Note:Restricting Family Member Devices
Additionally, you can also choose to remotely manage the devices of any family members that you’ve added as part of Apple’s Family Sharing feature right from within the Screen Time panel itself.
Note:Step 1: Tap the name of the family member under the Family section.
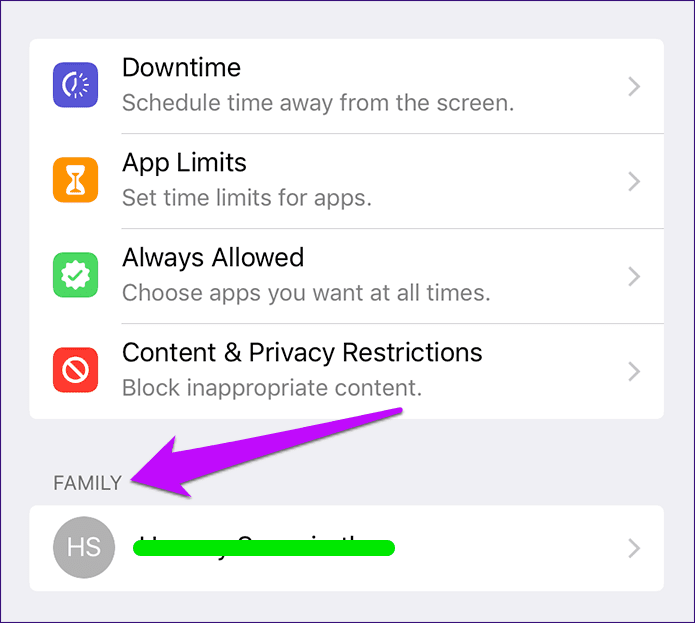
Step 2: On the subsequent screen, tap Content & Privacy Restrictions.
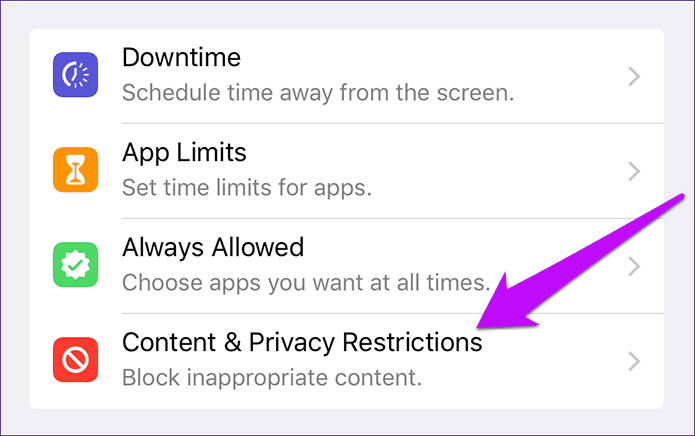
The next steps are similar to the ones required to restrict apps from being deleted on your device — tap iTunes & App Store Purchases > Deleting Apps > Don’t Allow.
Once you’ve done that, the family member should no longer be able to delete apps without your permission.
Always Good to Have Control
Despite Apple’s best intentions, it’s vital that you do the offloading part yourself. Only you know what apps you won’t really need regardless of usage. Sadly, Apple’s algorithm can’t determine something like that precisely.
And if you are about to hand over your iOS device to someone else, you now know what precautions you need to take before you do that. It sure feels good to be in control, right?
Was this helpful?
Last updated on 03 February, 2022
The article above may contain affiliate links which help support Guiding Tech. The content remains unbiased and authentic and will never affect our editorial integrity.