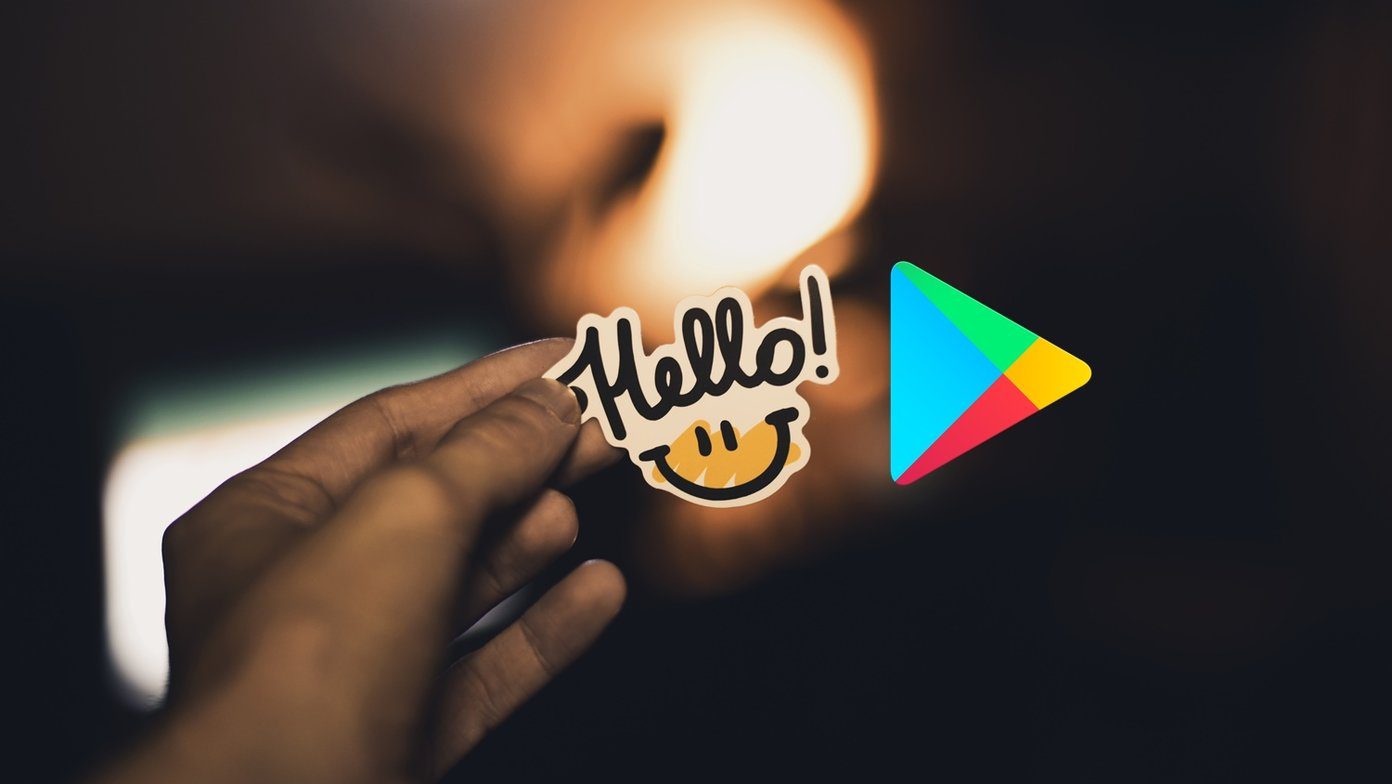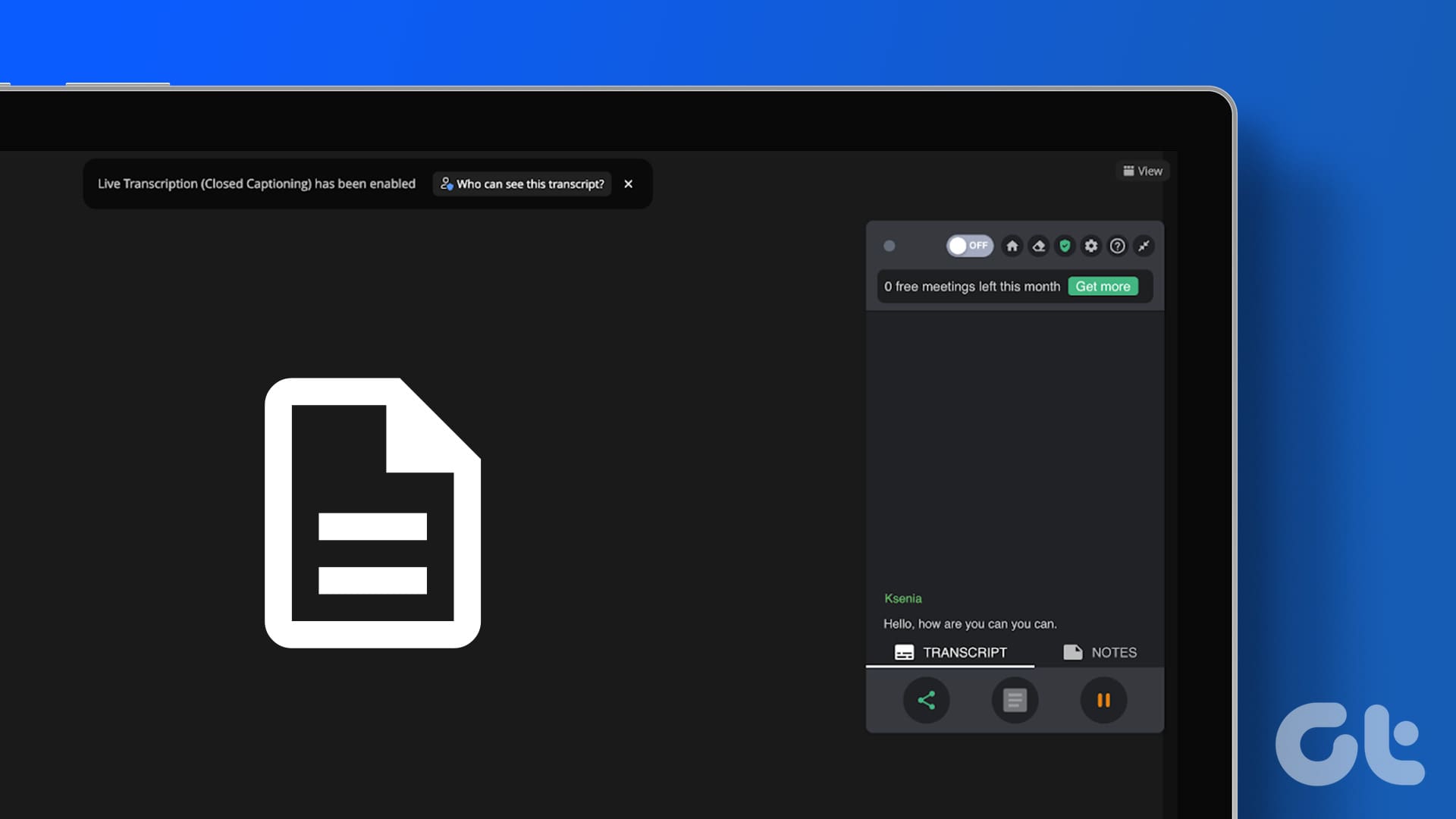Tumblr’s instant messaging feature is a staple of what makes the blogging platform so different and unique from others. But while it’s fun to chat with almost everyone at first, you do tend to get tired once that messaging box chimes all day non-stop.
Turning off your activity status is a viable way to discourage ardent fans from vying for your attention, but even that may not be enough if you have a lot of followers who message you regardless. So, can you do anything about it?
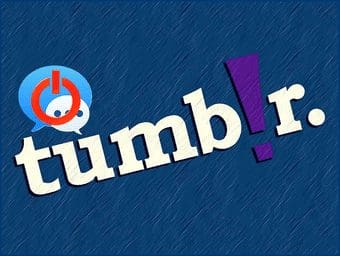
Sadly, there is no native setting to completely disable the feature. However, you can in fact tone down on the amount of messages that you receive to only blogs that you follow — which in essence translates to actually turning off instant messaging for good.
And if you don’t have qualms when it comes to using extensions, then you can also make use of an XKit add-on to completely hide Tumblr’s instant messaging feature from view. Sounds cool, right? So, let’s get started.
Restricting People Who Can Message You
Tumblr has a nifty option in place that helps you significantly reduce the amount of messages that you receive. Once you turn it on, only people that YOU follow can message you. And frankly, that’s just as good as disabling the feature altogether since it’s pretty rare for a followed blog to take even a note of you.
Hence, no followers or random visitors should be able to pester you unless you’ve chatted with them previously. However, you can always block super-annoying Tumblr users if it comes to that, or use an XKit extension to get rid of the chat feature altogether — which you’ll learn about further below.
On Desktop
Step 1: On your Tumblr dashboard, click the Account icon, and then click Settings on the drop-down menu.
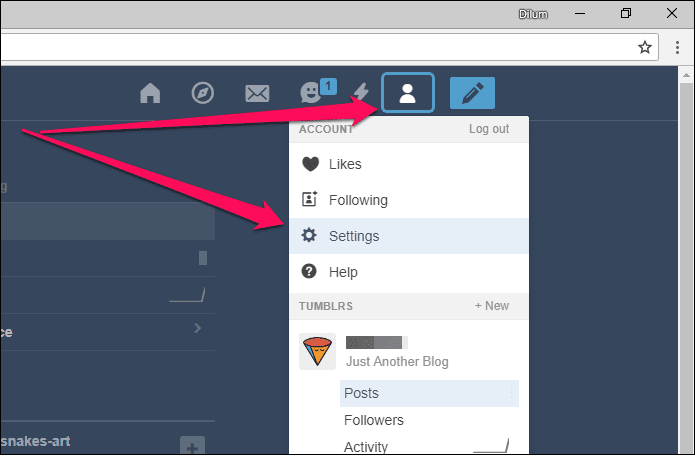
Step 2: If you have multiple blogs, select a blog from which you don’t want people to start messaging you from.

Step 3: Turn on the switch next to Messaging and wait a second for the Saved indicator to flash briefly.
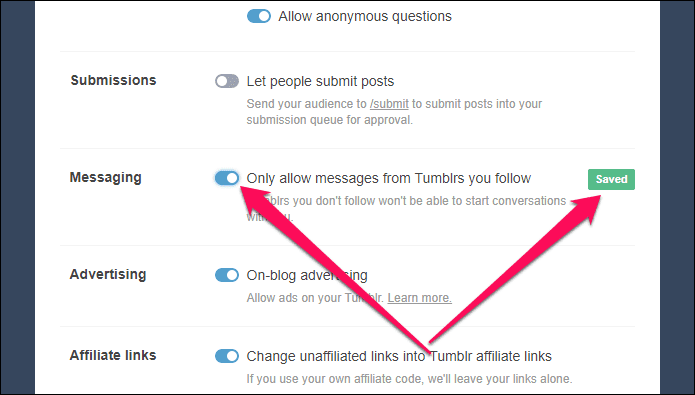
Only blogs that you actively follow should be able to message you henceforth.
Note:On Mobile
Step 1: Tap Account, and then tap the cog-shaped Settings icon. On iOS, you need to select any one of your blogs first to bring up the Settings icon.


Step 2: Tap General Settings, and then tap Messaging.
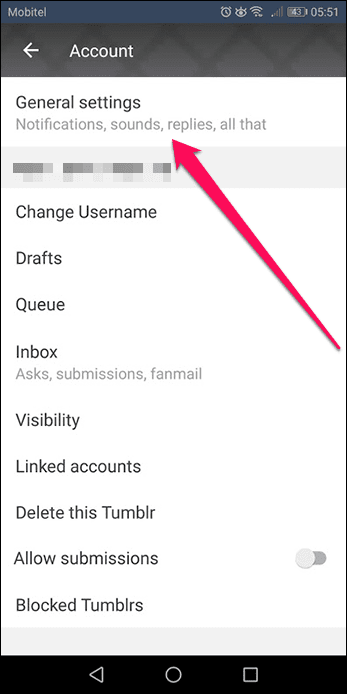
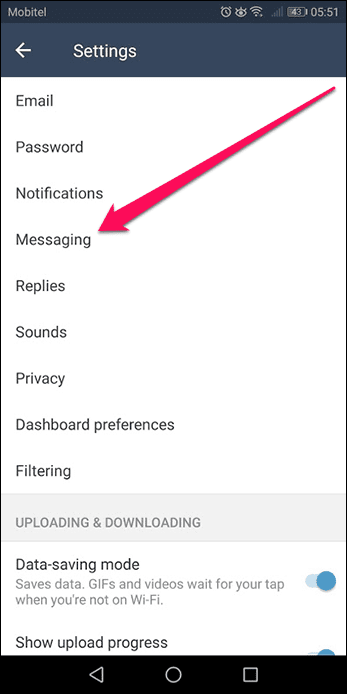
Step 3: Tap the Everyone Can Message option under any blog from which you want to restrict users initiating messages from. On the subsequent screen, select Only Tumblrs You Follow Can Message.
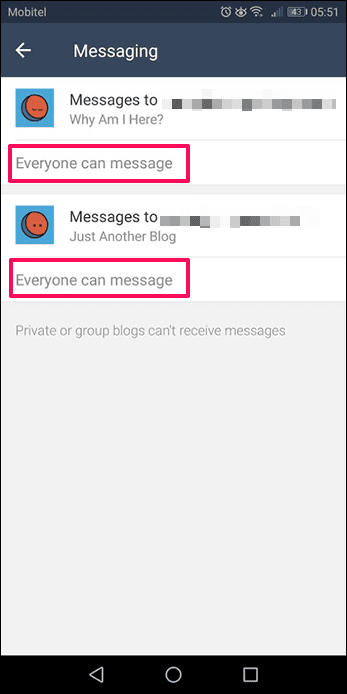

Rinse and repeat for any other blogs that you want to restrict messages on.
Note:XKit Messaging Tweaks Mini-Extension
Limiting the messaging feature to your list of followed blogs may not be sufficient, especially since people whom you’ve already messaged with previously can still nag you. If you don’t want to block such users, then it’s time to unleash XKit!
If you didn’t already know, XKit is a dedicated Tumblr extension that has dozens of mini-extensions. And with the help of the Messaging Tweaks mini-extension, you can completely hide the messaging icon and chat window from view.
Note: Users should still be able to see and message you — it’s just that you won’t be able to see any indications of received messages! Unfortunately, you can only use XKit on desktop. On mobile, you can instead consider disabling messaging-related push notificationsStep 1: Download and install XKit for your preferred browser.
Note:Step 2: Go to your Tumblr dashboard — or reload it — and XKit should integrate itself with your account.
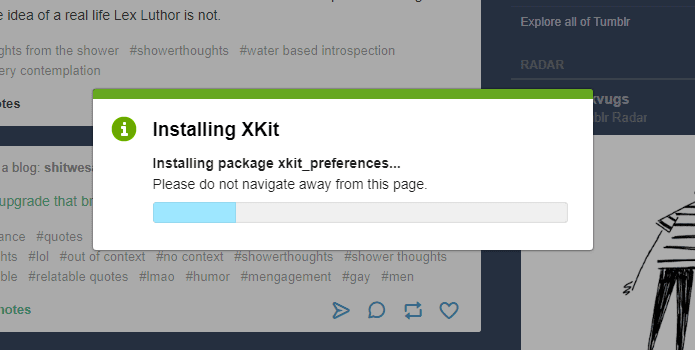
Step 3: Click the XKit icon on the top-right corner of your dashboard to bring up the My Xkit window.
Note: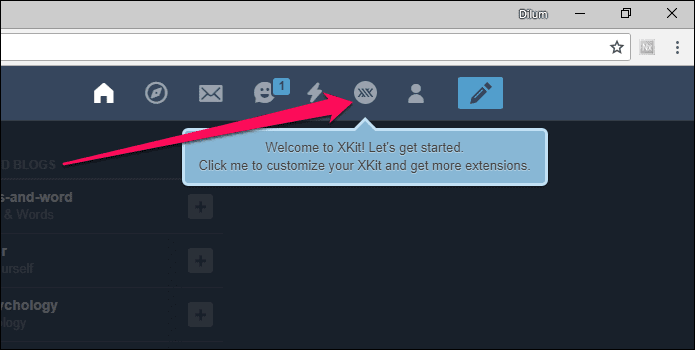
Step 3: Click Get Extensions on the My XKit window.

Step 4: Search for and install the extension labeled Messaging Tweaks.

Step 5: Click My XKit to go back to the previous screen.

Step 6: Click Messaging Tweaks on the XKit side-pane. Next, check the box next to Hide the Chat Bubble Completely.
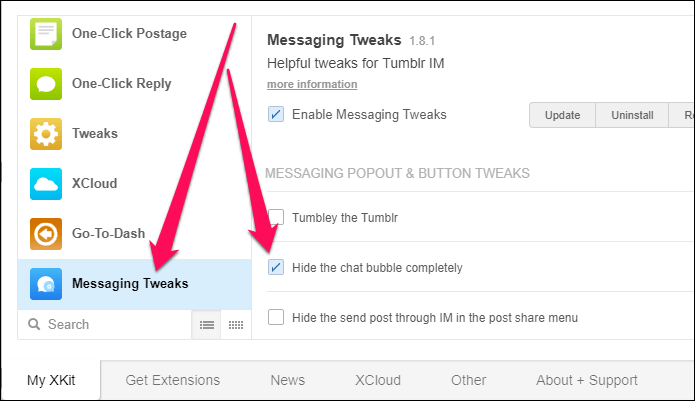
Done! You should no longer be able to see the messaging icon or the chat pane.
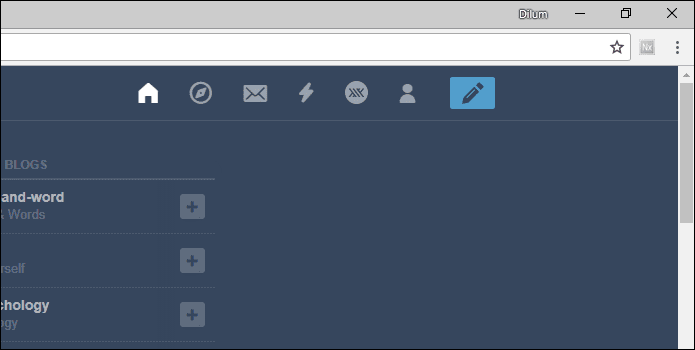
However, it’s still more than possible to initiate a chat yourself via the messaging option on someone else’s blog, in which case the instant messaging pane shows up briefly for the duration of the chat.
Tip:No More Distractions
Restricting the messaging option to just your list of followed blogs should be more than sufficient when it comes to keeping to yourself, especially since people you follow rarely takes the time to message you.
And you always have the trusty X-Kit extension to completely hide the messaging feature should things get hairy. Sorry, mobile users!
So, any thoughts or suggestions? Do let us know in comments.
Was this helpful?
Last updated on 03 February, 2022
The article above may contain affiliate links which help support Guiding Tech. The content remains unbiased and authentic and will never affect our editorial integrity.