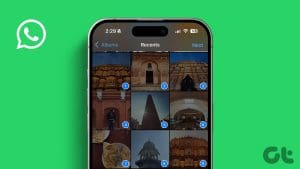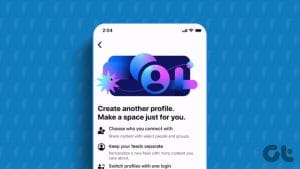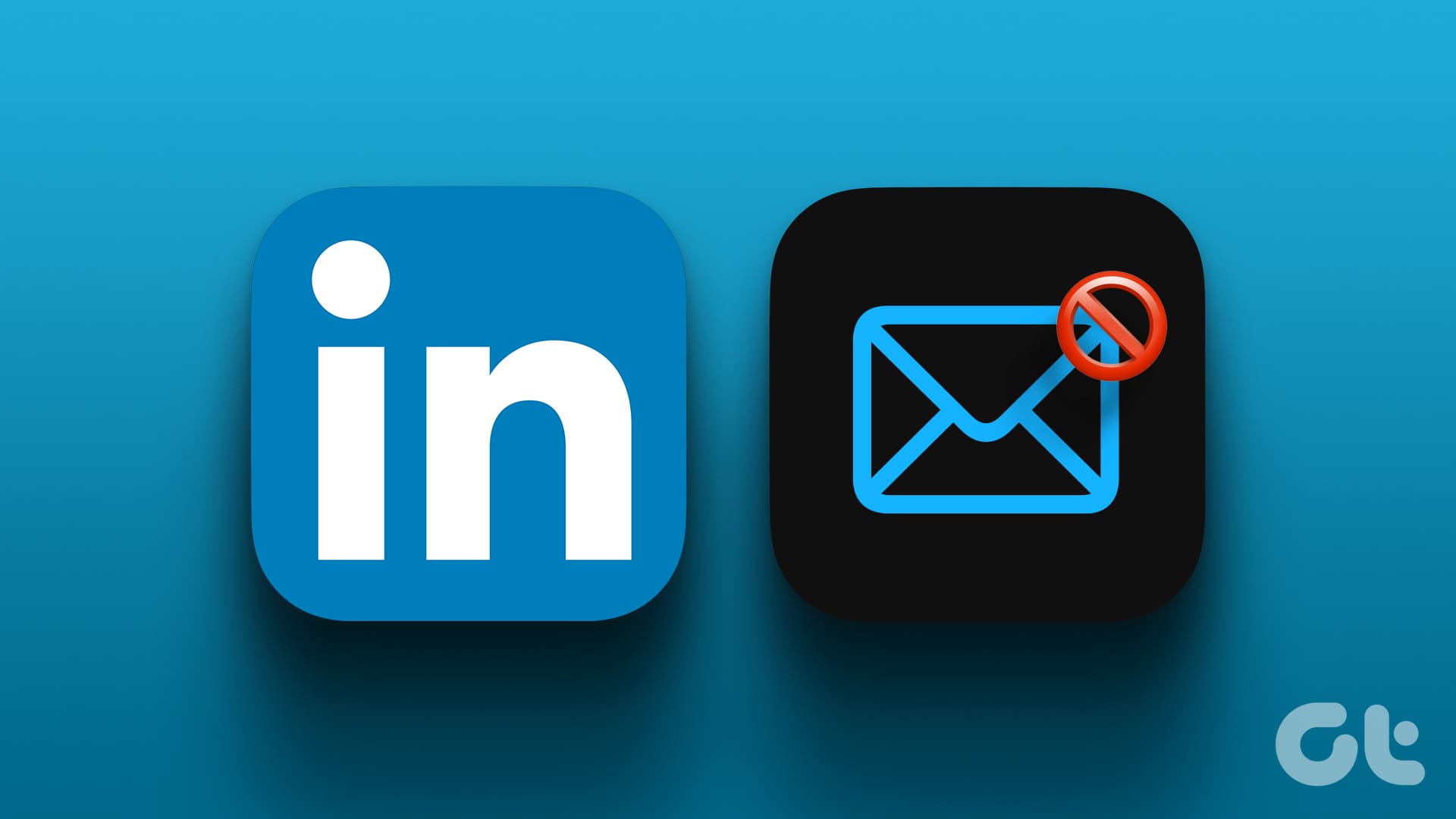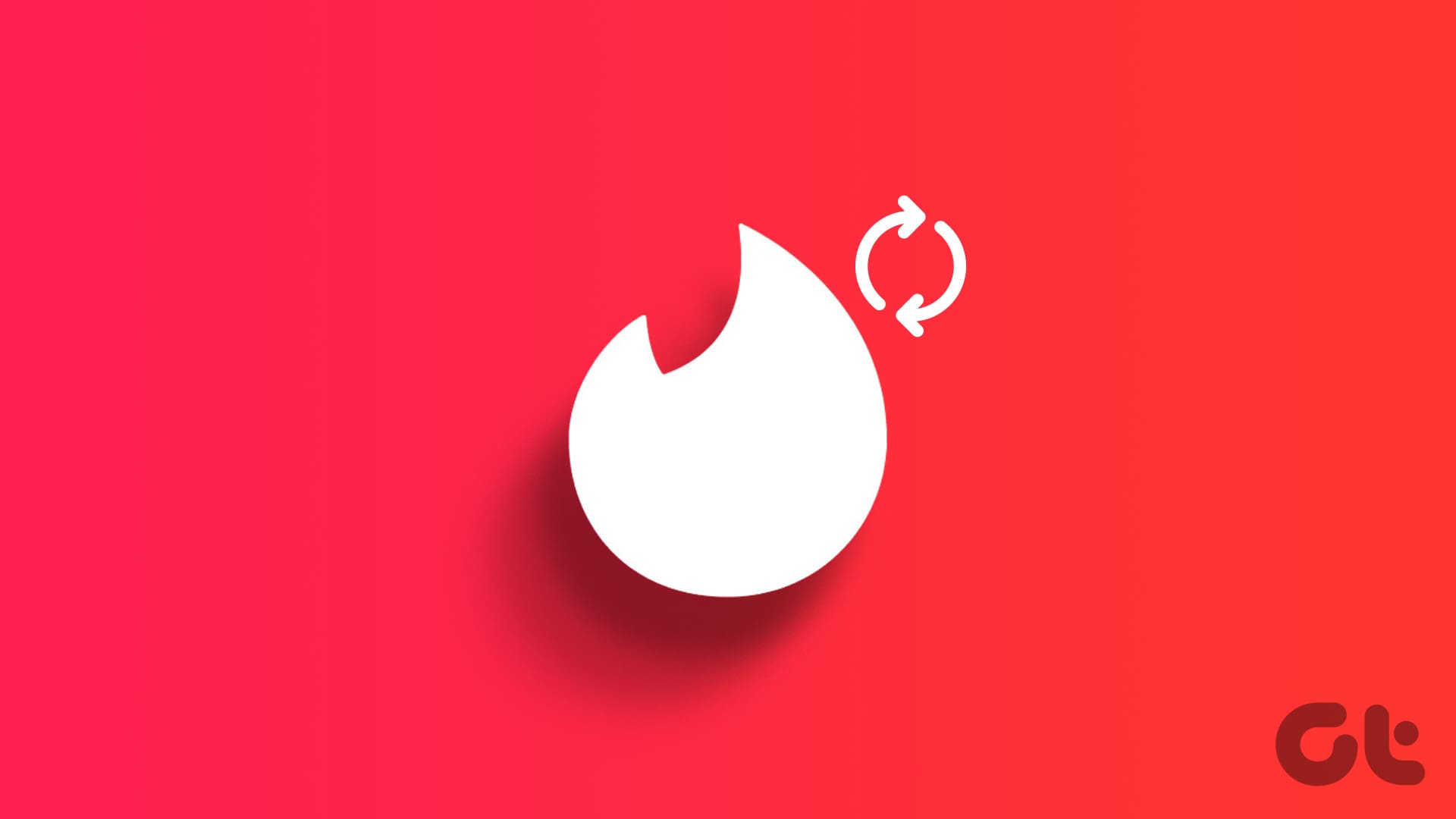Facebook is a go-to place for sharing life updates with friends. However, you might feel some posts better remain out of your account over time. Hence, if you plan to delete multiple (or all) photos on Facebook, this guide is for you.
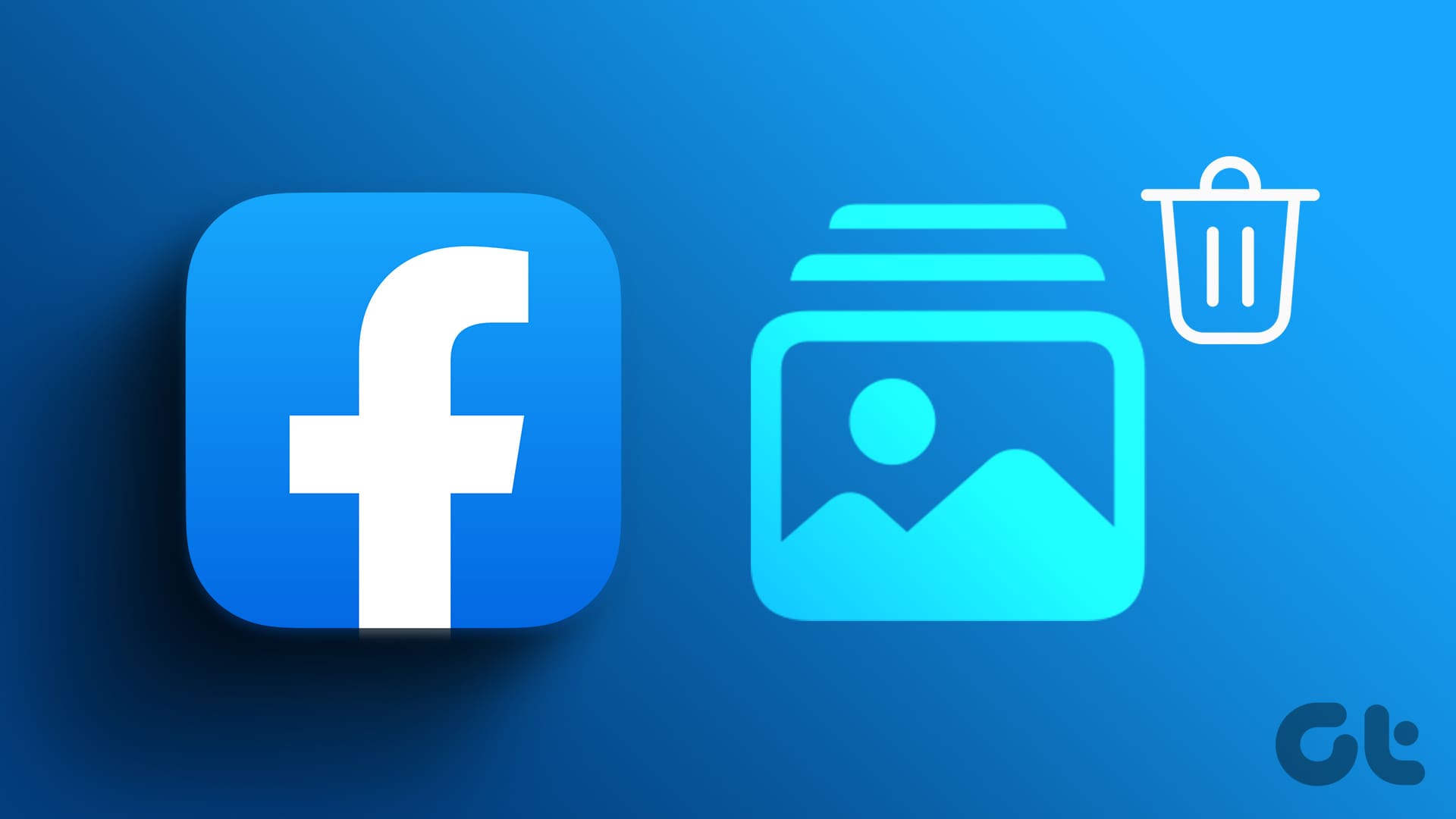
As of writing this guide, there is no official way to remove all pictures from Facebook at once. However, we found workarounds for mass deleting Facebook photos. So, let’s get started.
Also read: How to deactivate or permanently delete your Facebook account
Method 1: Remove All Your Pictures From Facebook
Facebook allows users to delete up to 50 photos uploaded by them. We have mentioned the steps to follow below.
On PC
Step 1: Open Facebook on your browser and log in to your account.
Step 2: Click your profile picture at the top right corner and select your account name.
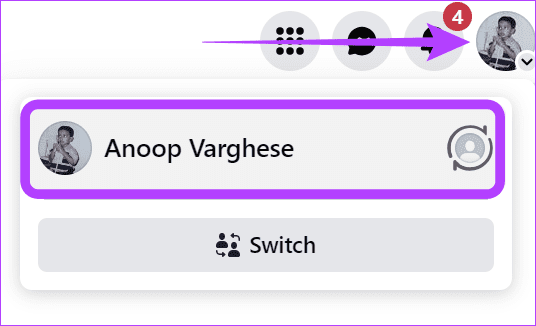
Step 3: Scroll down and choose Manage Posts.
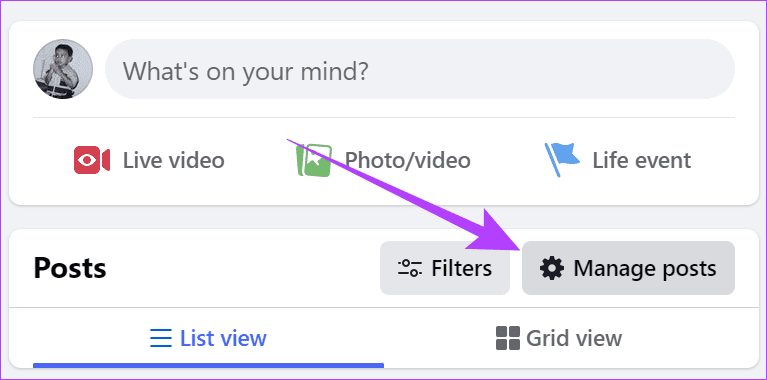
Step 4: Select the photos you want to delete.
Tip: You can filter out the posts you want to delete using the Filter tab at the top right corner. Here, you can view posts based on Year, Posted By, Privacy, and Tagged Posts.
Step 5: Once selected, click Next.
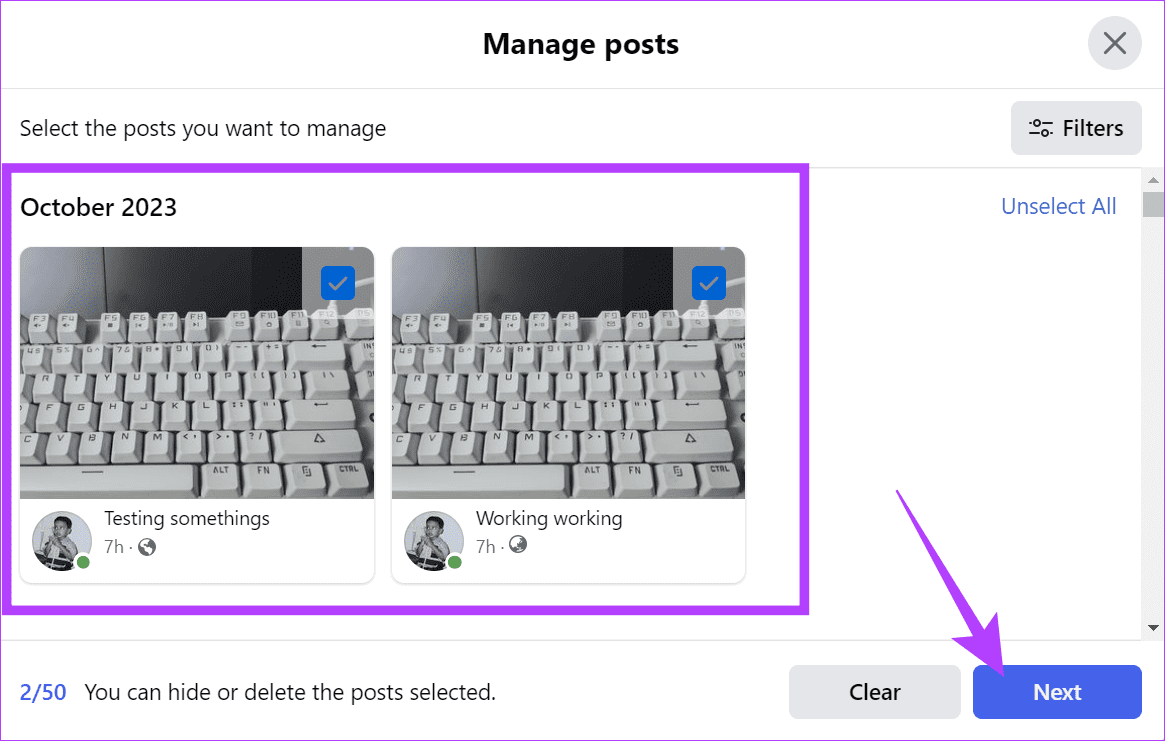
Step 6: Choose Delete posts and click Done.
Tip: You can also choose Hide posts. This will hide the post from your timeline.
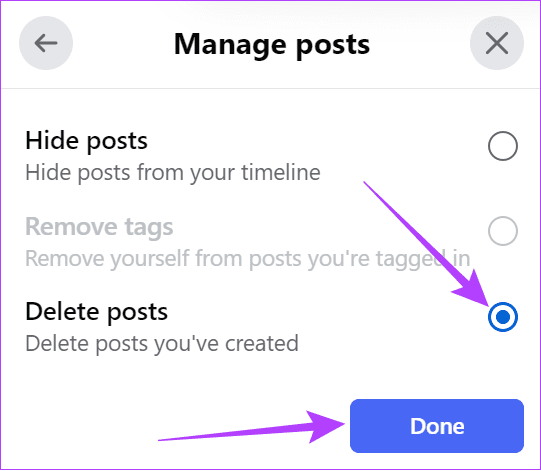
The posts and photos will be instantly deleted. Hence, it’s better to think wisely before deleting the post.
On iOS or Android Device
Step 1: Open the Facebook app on your smartphone and tap your profile picture icon to open your profile.
Step 2: Scroll down and tap Manage posts.

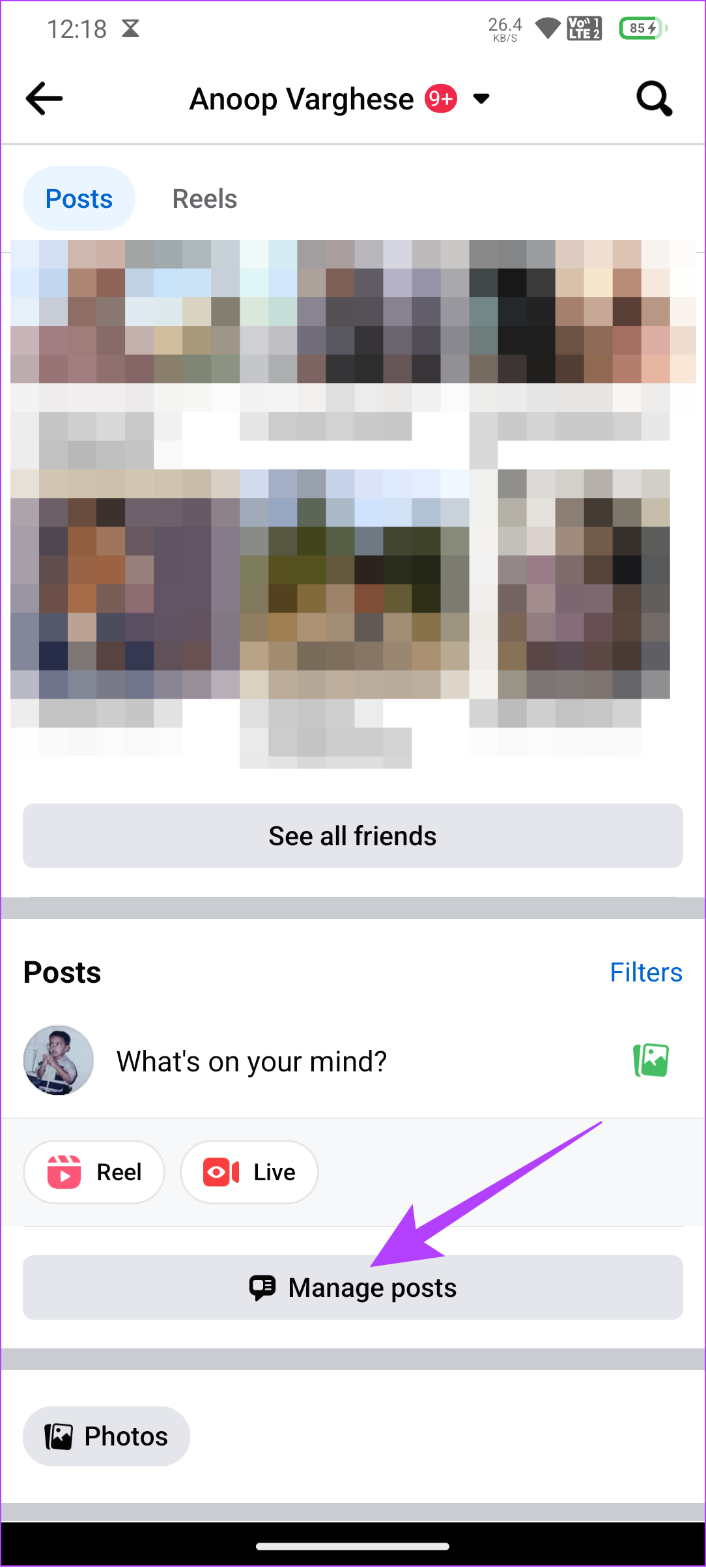
Step 3: Select the posts and tap Next.
Step 4: Tap Delete Posts.
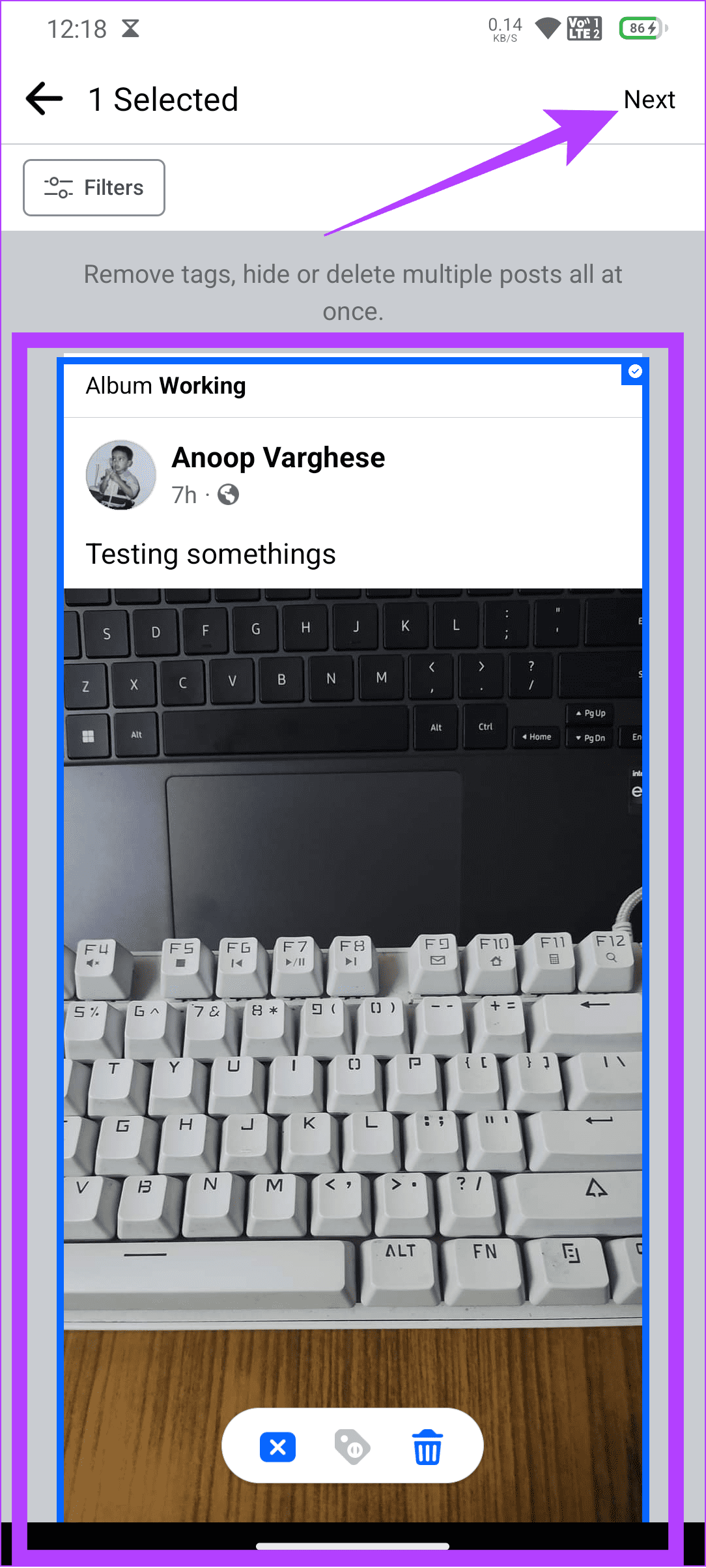
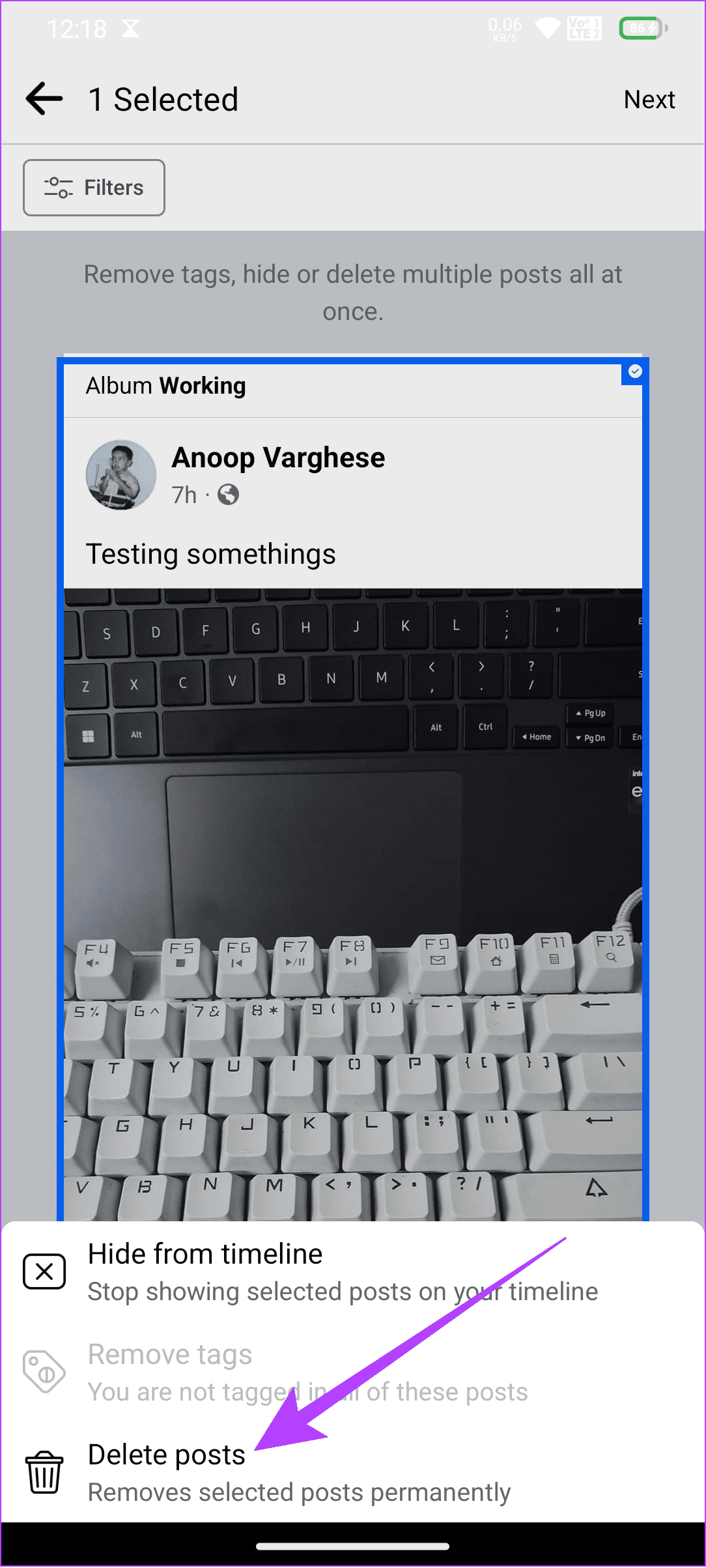
Step 5: Choose Delete Posts again to confirm.
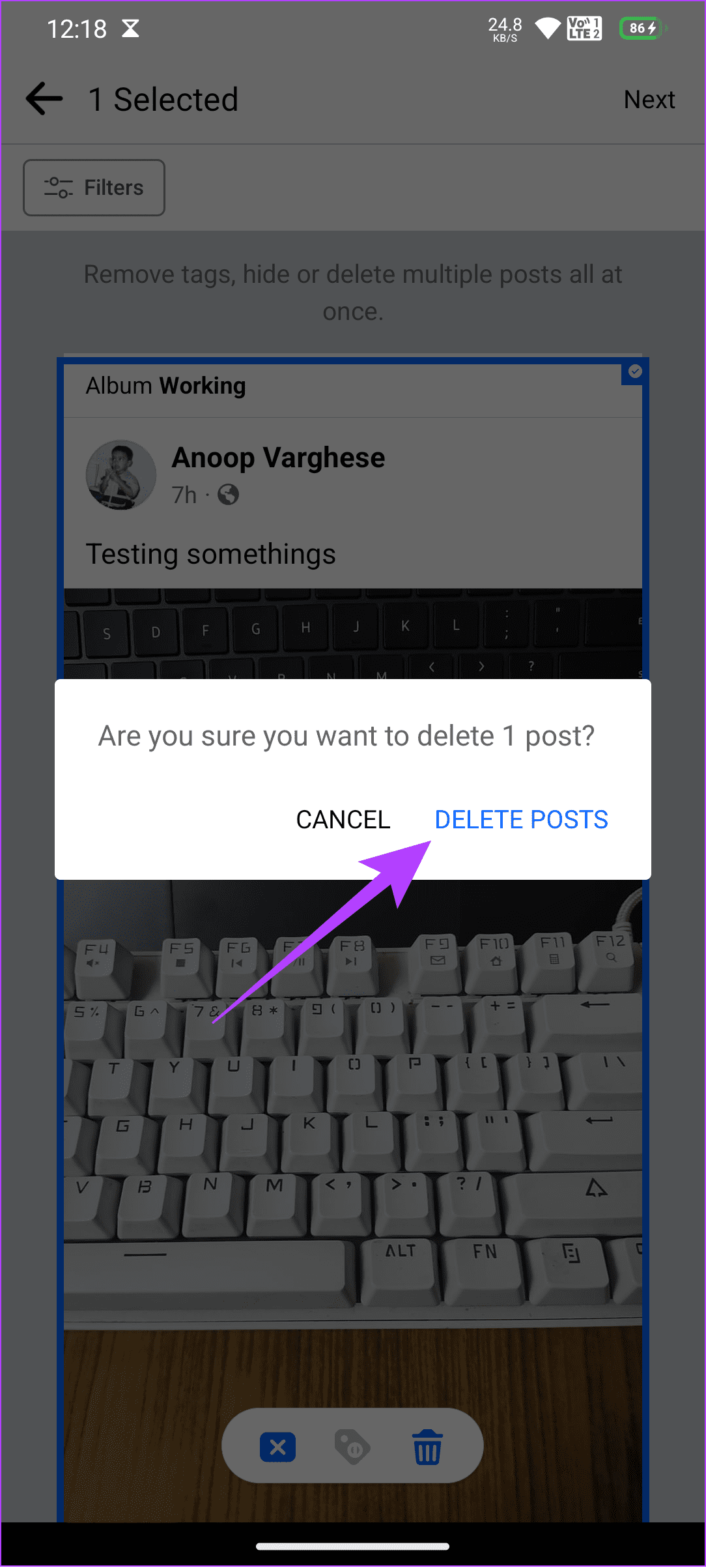
Also read: How to hide all Facebook posts from public or friends
Method 2: Mass Delete Facebook Photos Using Activity Logs
Besides the steps mentioned above, you can delete multiple Facebook photos simultaneously using the Activity Log option. The steps are mentioned below.
On PC
Step 1: Open Facebook on your browser and log in to your account.
Step 2: Click the profile picture at the top right corner and choose ‘Settings & privacy.’
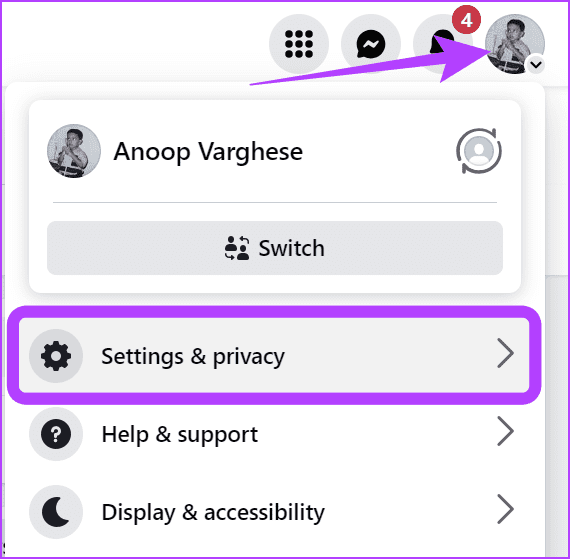
Step 3: Select Activity log.
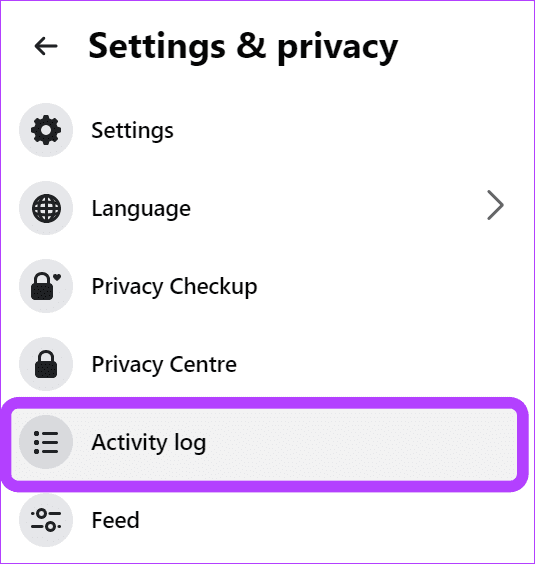
Step 4: Expand ‘Your activity across Facebook’ in the sidebar and select Posts.
Step 5: Click the three dots next to the post you want to remove and choose ‘Move to Recycle bin.’
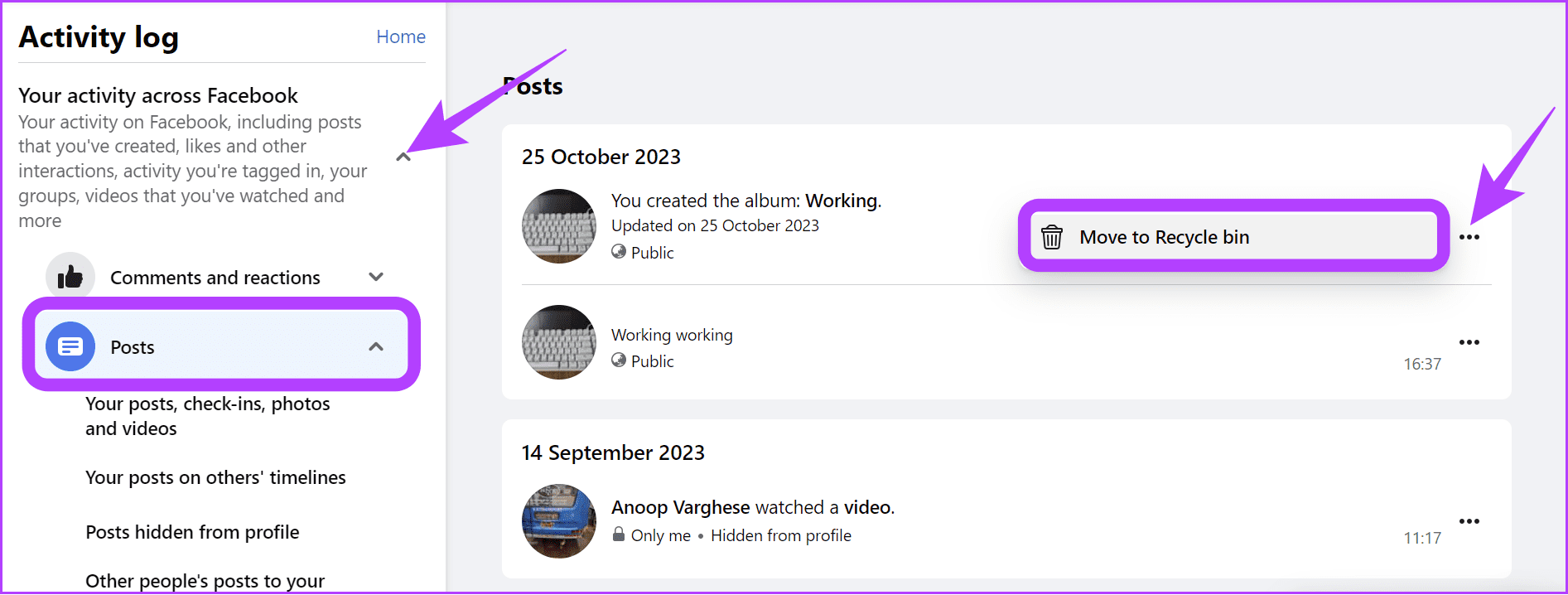
Step 6: Choose ‘Move to Recycle bin’.
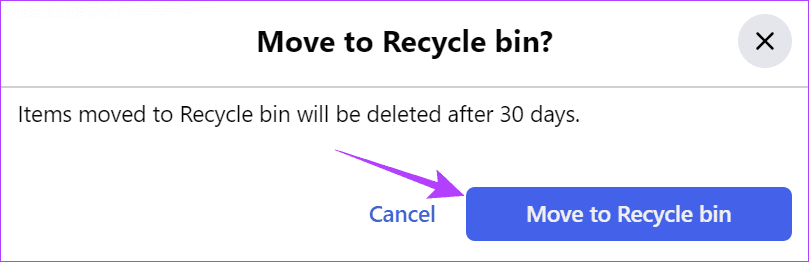
Step 8: To completely delete the post, scroll down and choose Recycle bin from the sidebar.

Step 9: Select the posts to delete and click Delete.
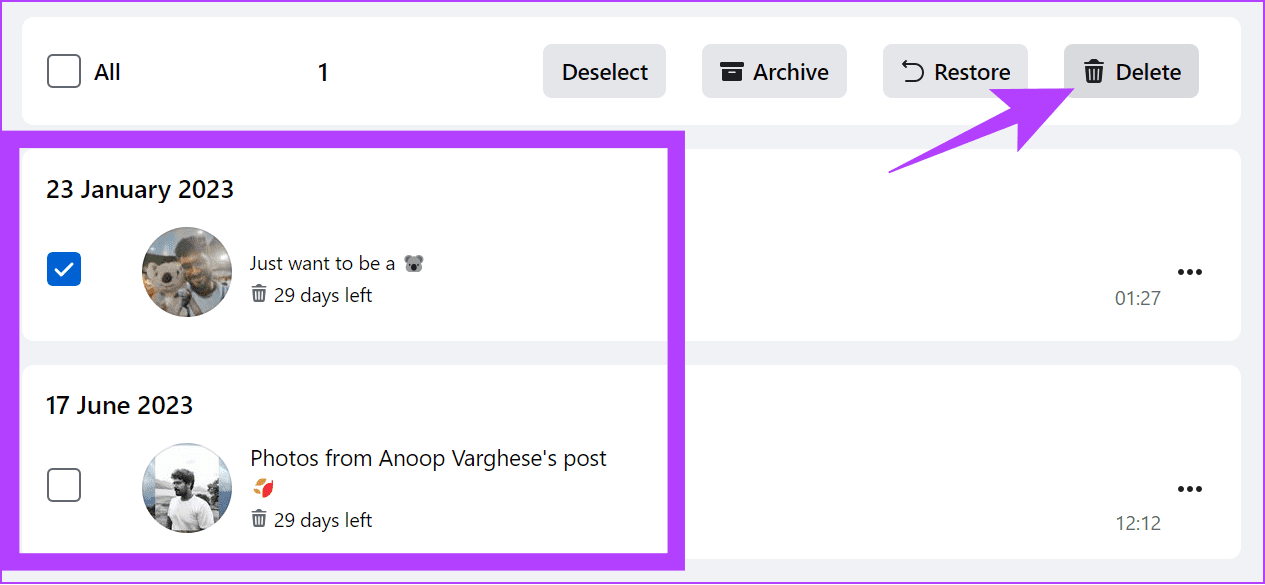
Step 10: Choose Delete to confirm.
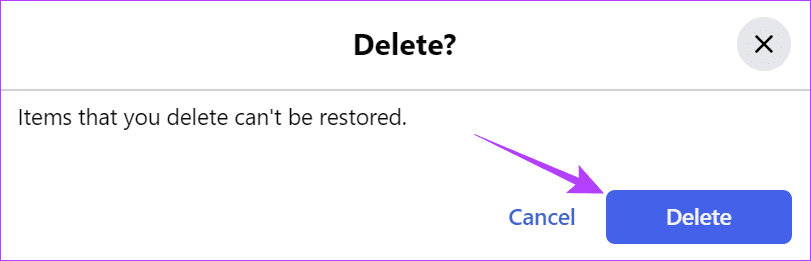
On Android or iPhone
Step 1: Open Facebook > tap the hamburger menu > choose the gear icon at the top right corner.
Step 2: Scroll down and tap Activity log under Your activity.
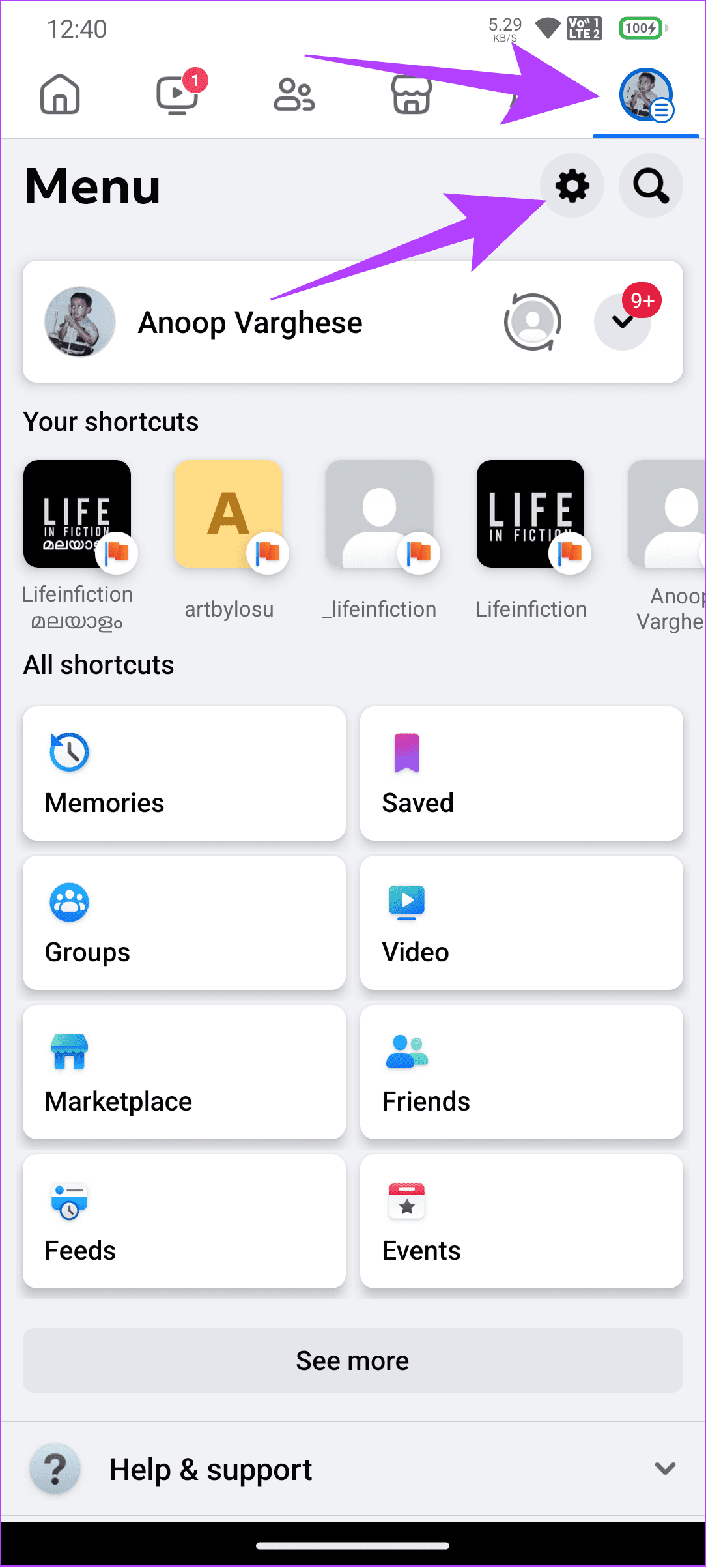

Step 3: Tap ‘Your activity across Facebook’ and select Manage posts.
Step 4: Tap the three dots next to the post you want to delete and choose Delete or ‘Move To Trash.’
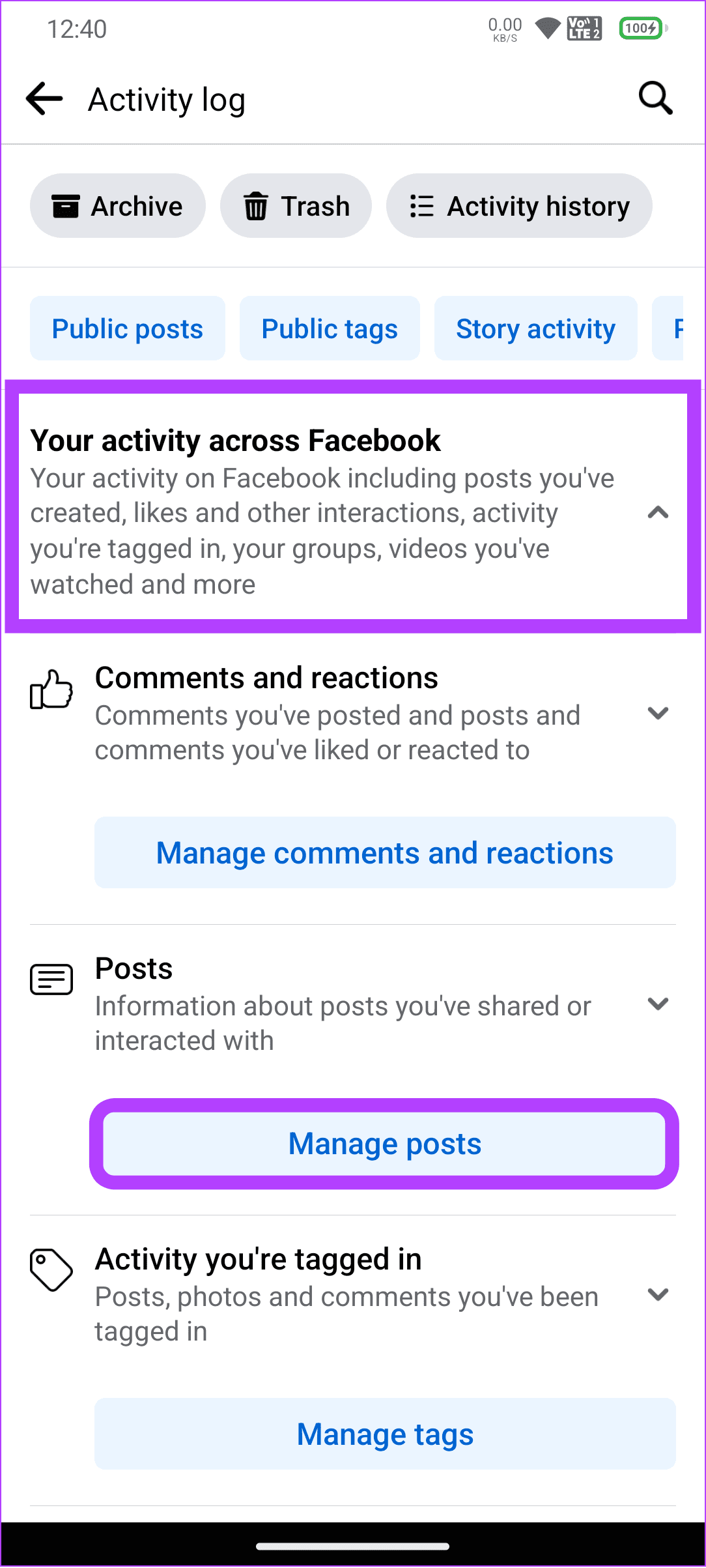
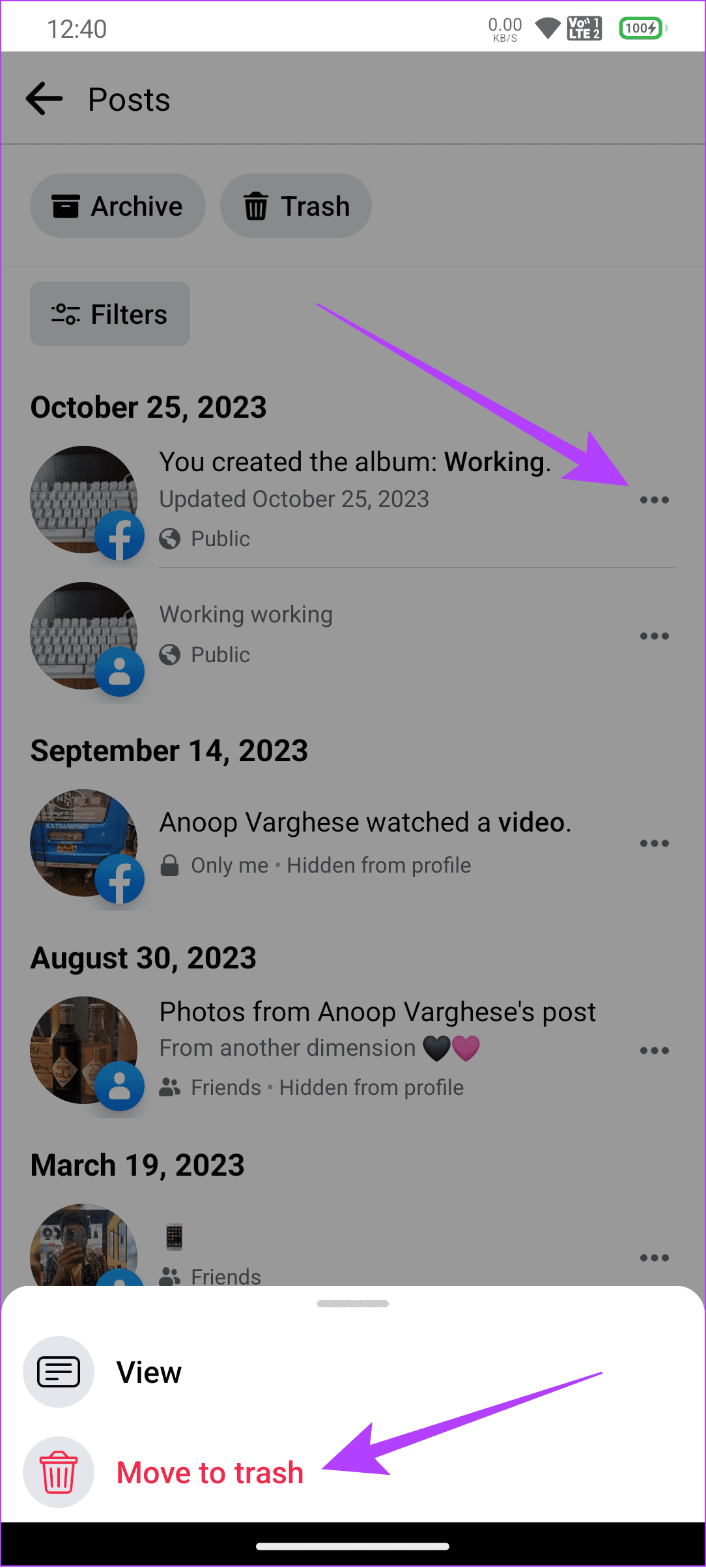
Step 5: Choose ‘Move To Trash’ or Delete to confirm.
Step 6: To remove the post completely, tap Trash and select the posts you want to delete.
Tip: If needed, you can also choose All.
Step 7: Choose the three dots at the bottom right corner.
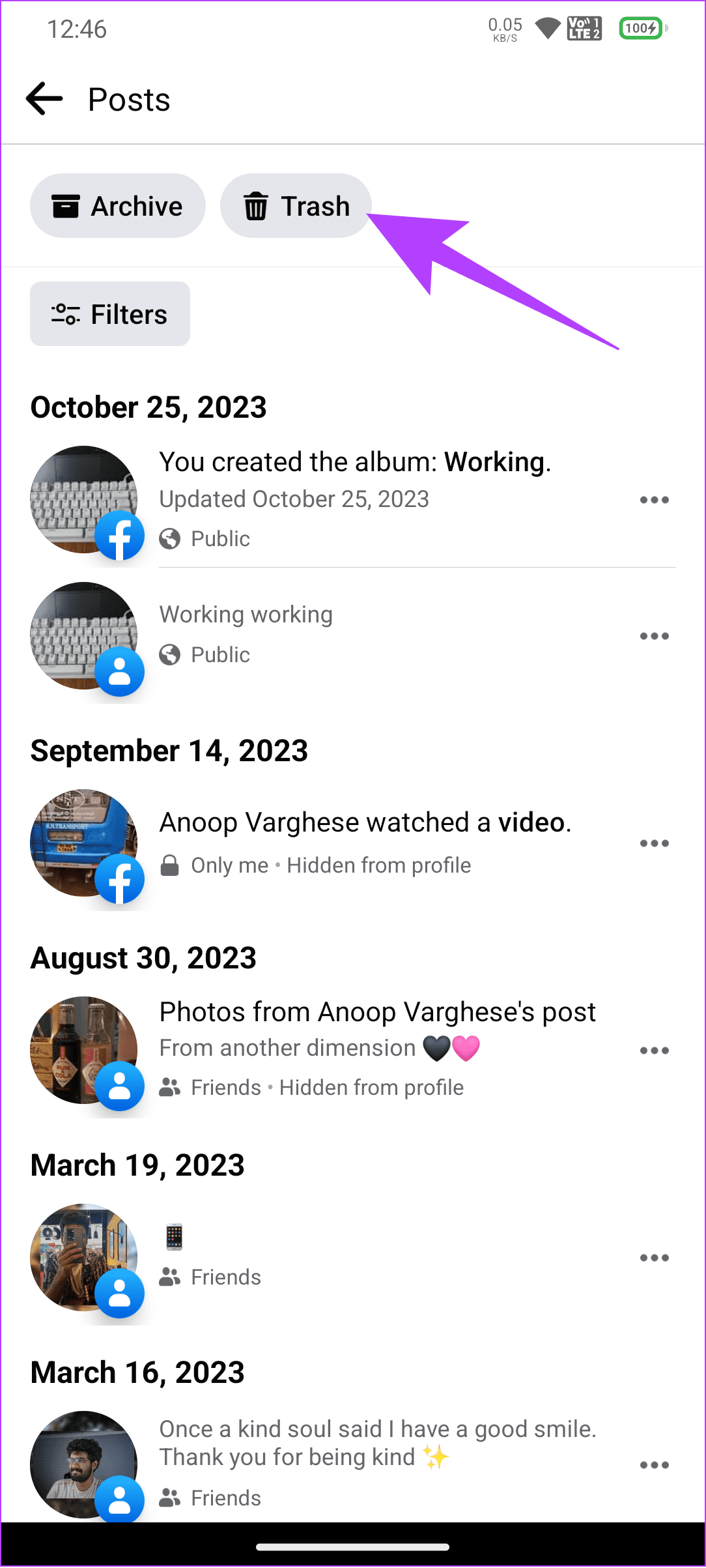

Step 8: Select Delete to confirm.
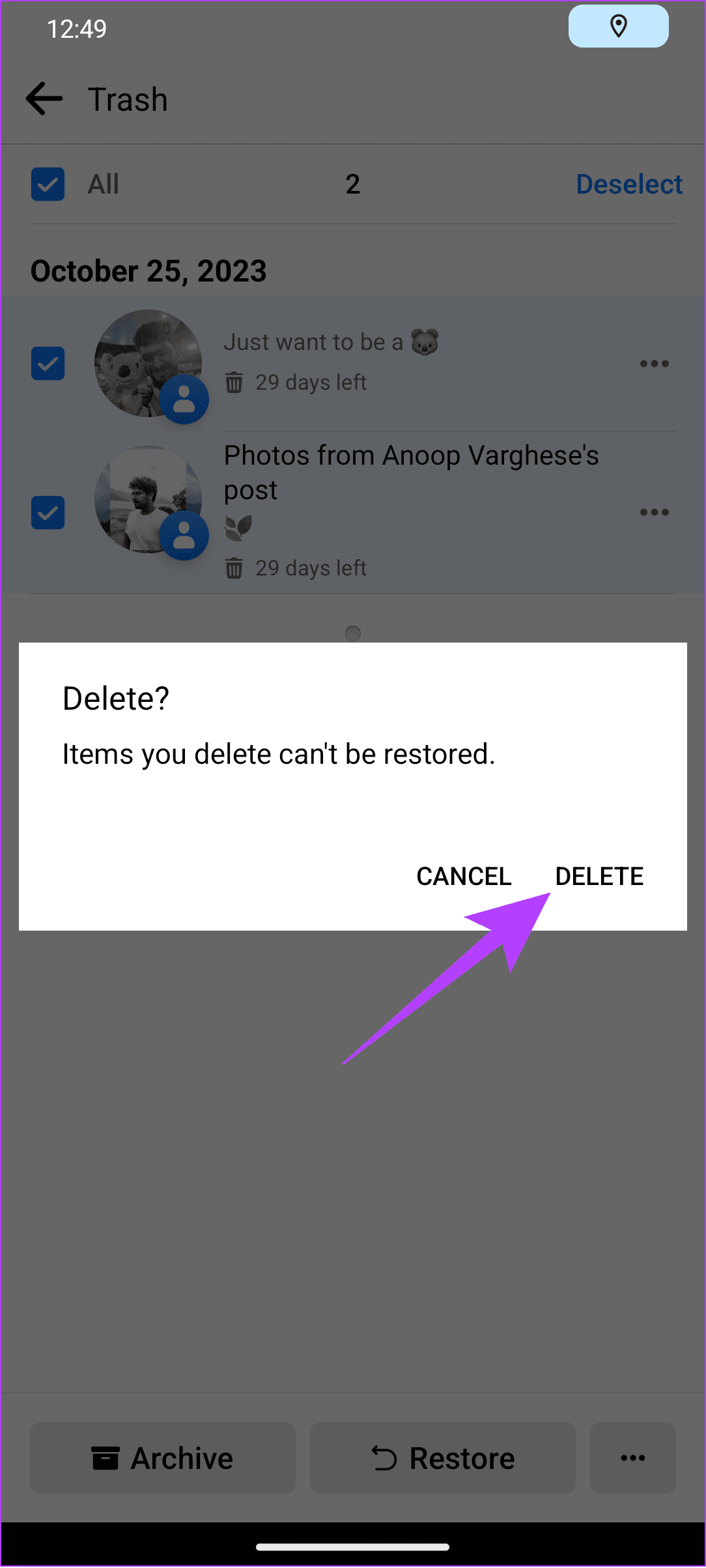
Method 3: Delete Multiple Photos on Facebook by Deleting Albums
Besides the steps mentioned above, you can delete multiple Facebook photos at once by deleting the picture albums on Facebook. However, the steps will only work with the picture album you have created. As of writing this guide, you can only perform these steps on a browser.
Step 1: Open Facebook and log in to your account.
Step 2: Click your profile icon at the top right corner and choose your profile.
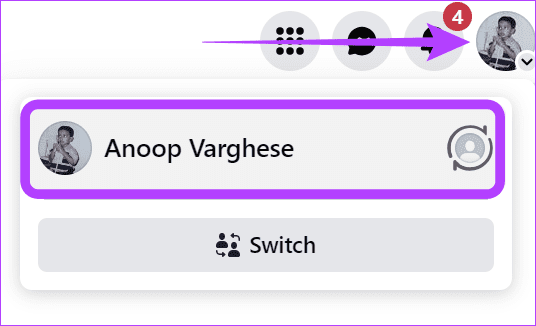
Step 3: Scroll down and select ‘See All Photos.’
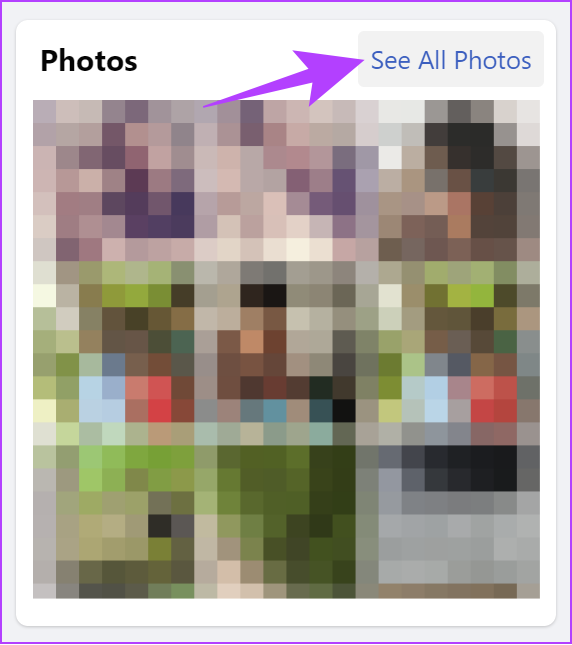
Step 4: Choose Albums and click the three dots at the top right corner of the album you want to delete.
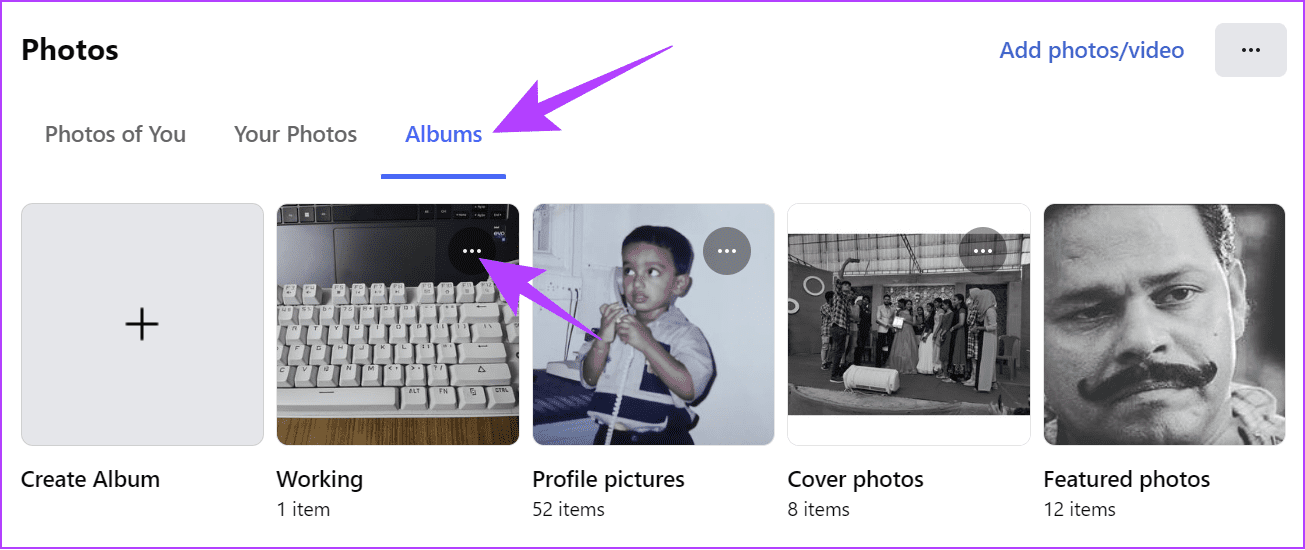
Step 5: Select Delete album.
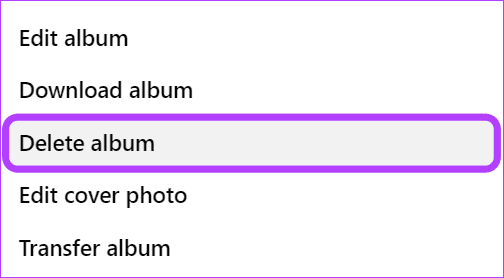
Step 6: Click Delete Album to confirm.
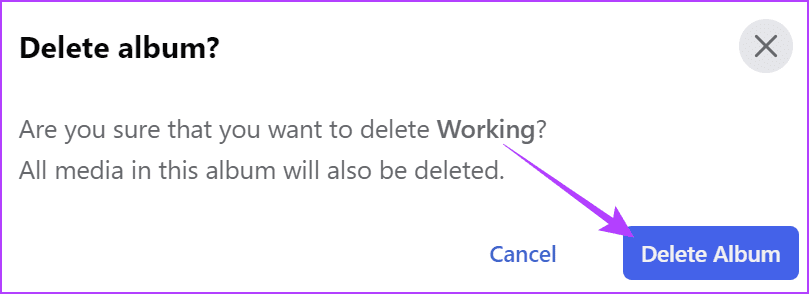
Method 4: Remove Tags From Pictures on Facebook
Facebook also offers the option to remove the photos tagged with your account. This helps if you don’t want the tagged photo someone uploaded to appear on your timeline.
On PC
Step 1: Open Facebook > log in to your account > click your profile picture at the top right corner and select your profile.
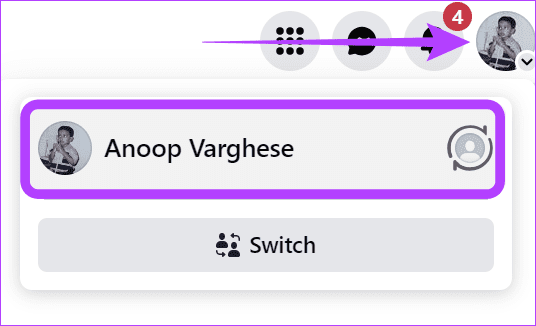
Step 2: Choose Manage Posts.
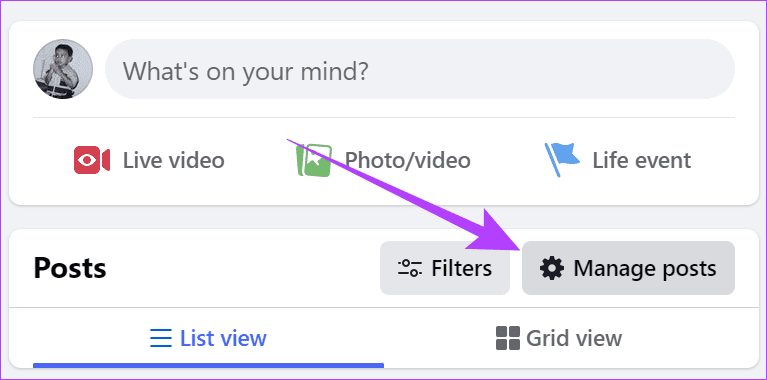
Step 3: Select the photos to remove the tags from.
Tip: You can also use the filter option to show posts based on date and select to show only posts uploaded by others.
Step 4: After selecting the posts, choose Next.
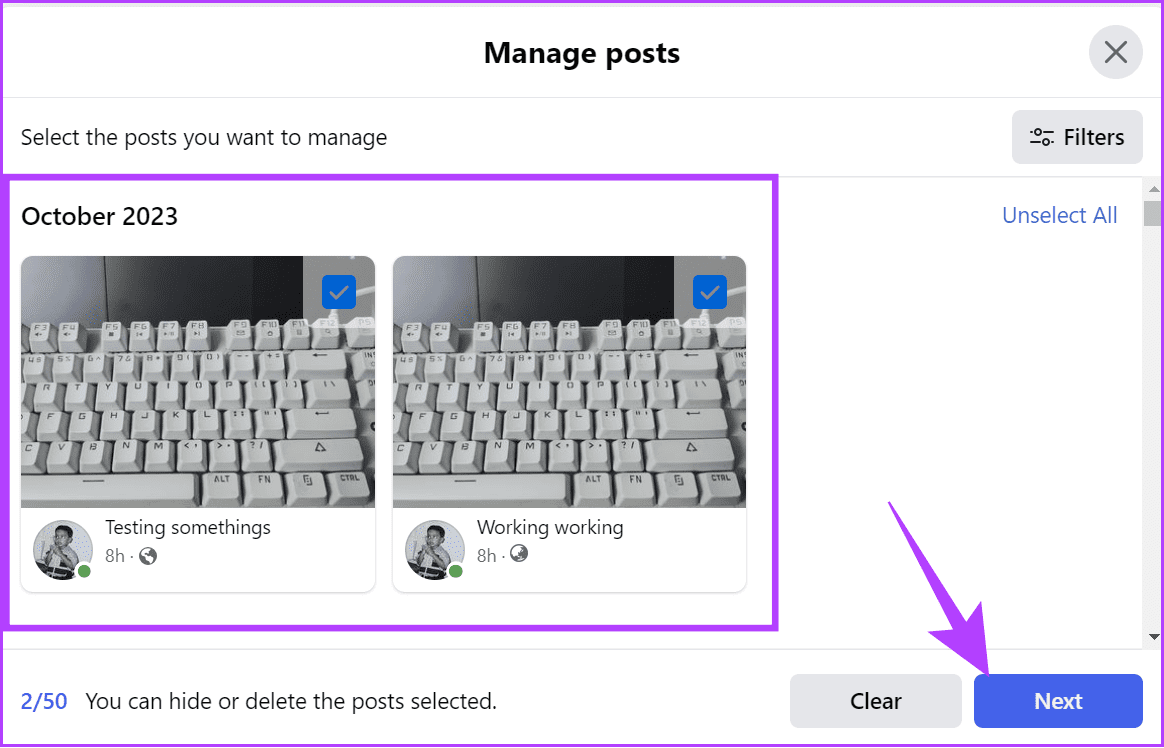
Step 5: Choose Remove tags and click Done.
Tip: You can also choose Hide posts to hide the post from your timeline.
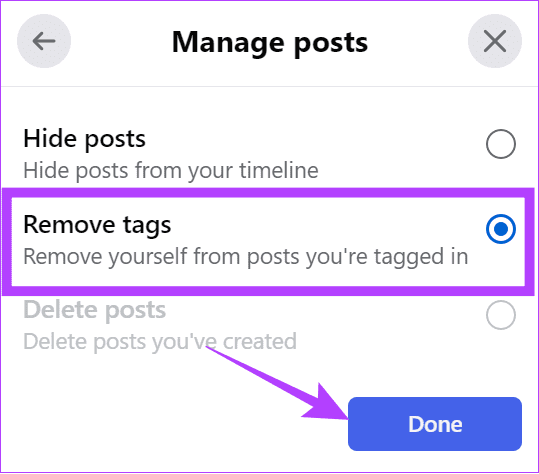
On Facebook Mobile App
Step 1: Open the Facebook app > tap your profile picture icon and select your profile.
Step 2: Scroll down > tap Manage posts.
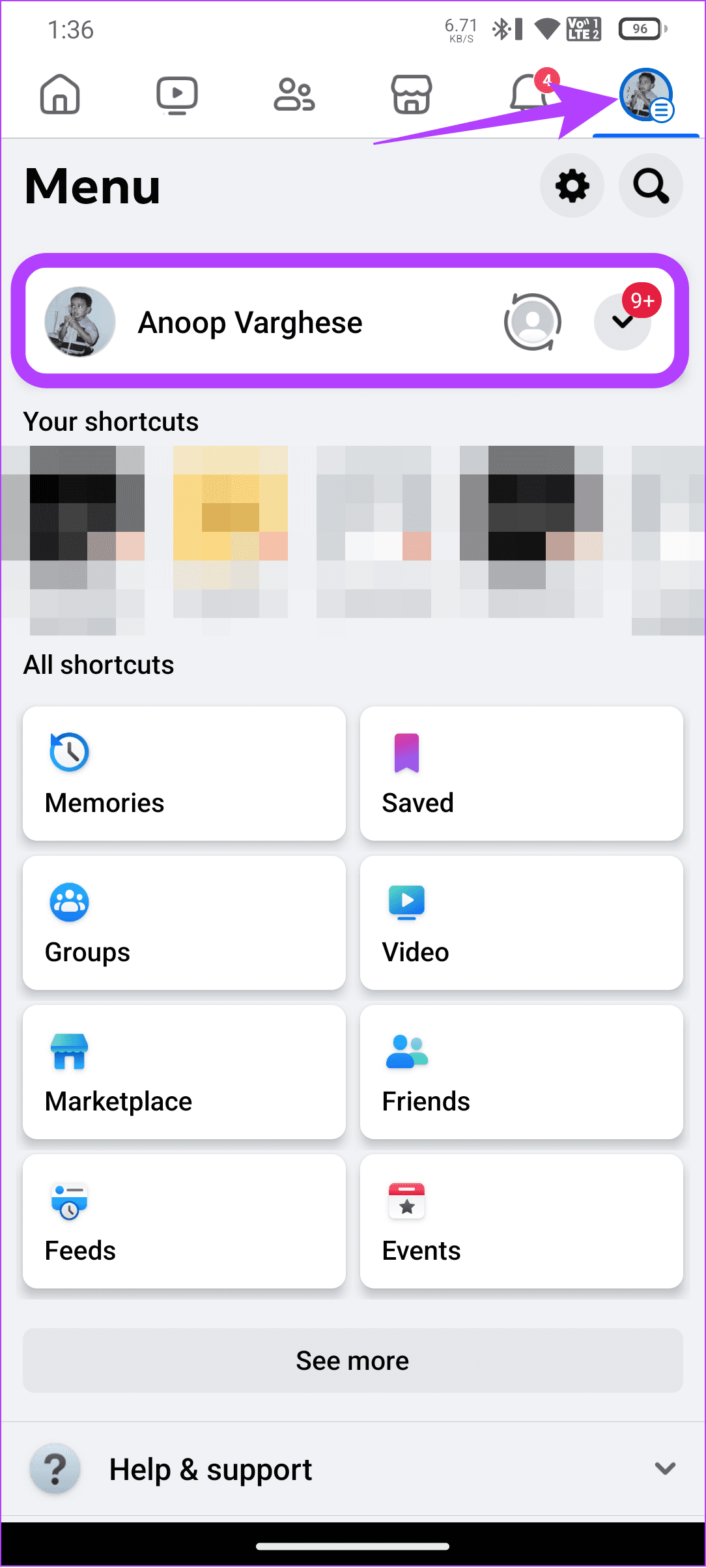

Step 3: Here, select the posts and tap Next.
Step 4: Tap Remove tags to confirm.
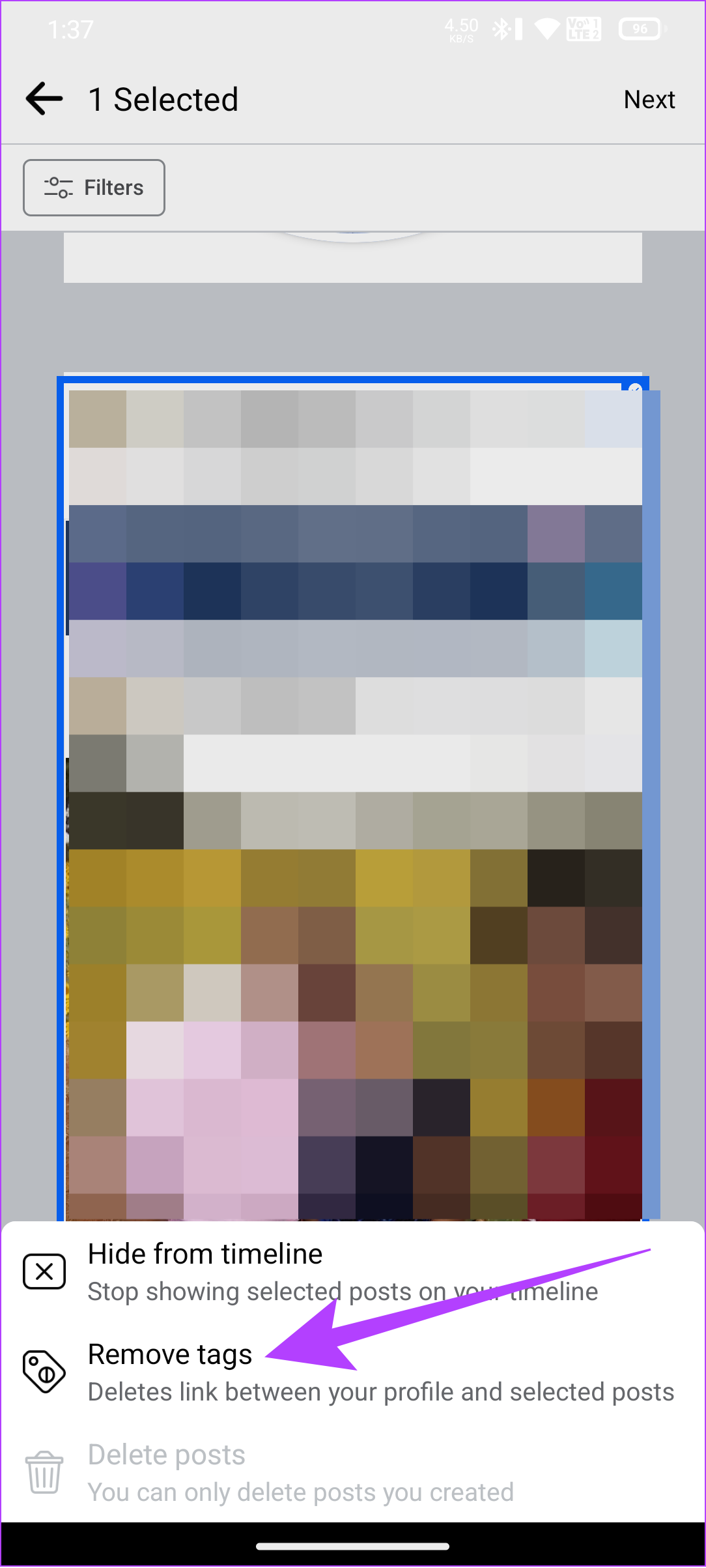
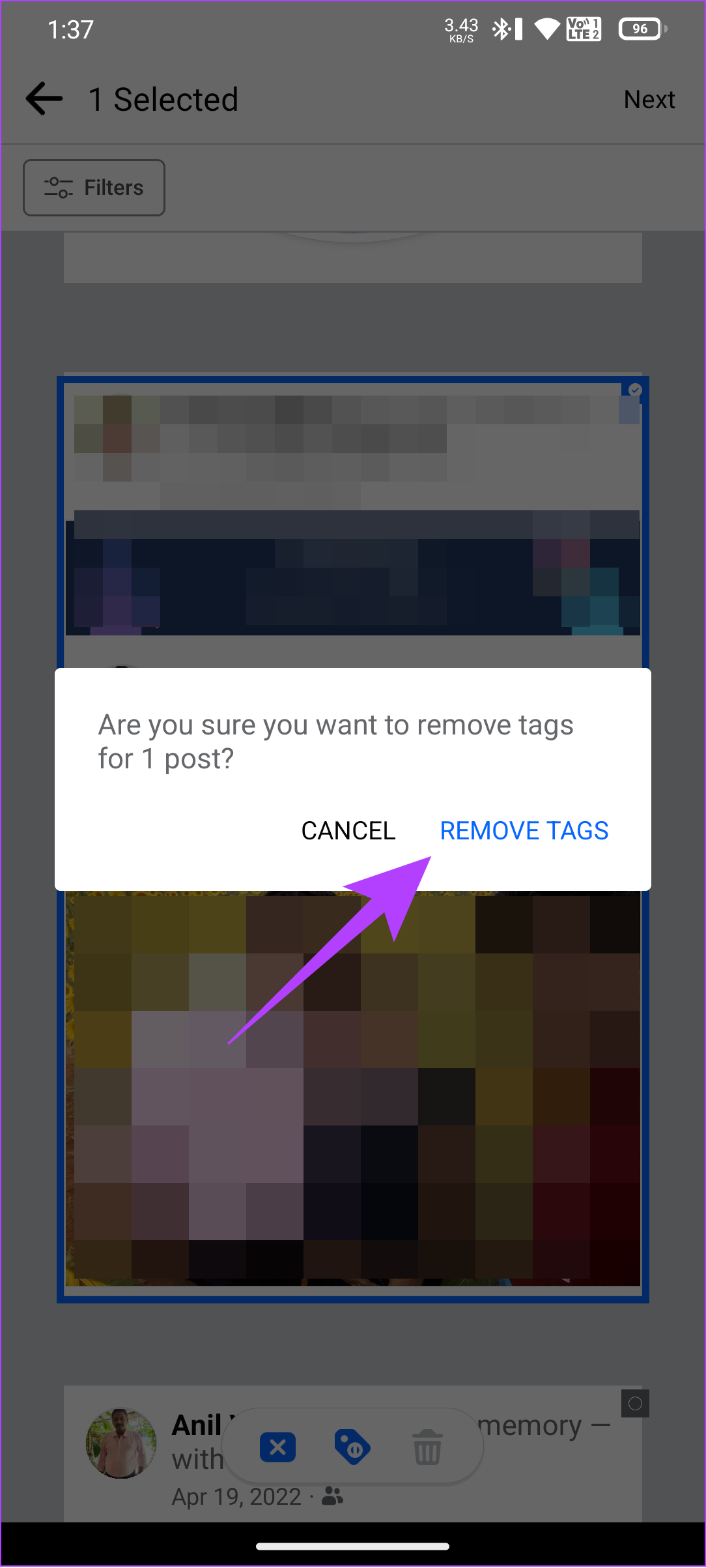
Remove Memories You Don’t Want Others to See
While Facebook doesn’t offer official ways to delete multiple (or all) photos on Facebook, these workarounds ensure the world only sees what you want them to see. Also, learn how to see who is stalking your Facebook profile.
Was this helpful?
Last updated on 31 October, 2023
The article above may contain affiliate links which help support Guiding Tech. The content remains unbiased and authentic and will never affect our editorial integrity.