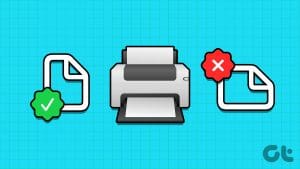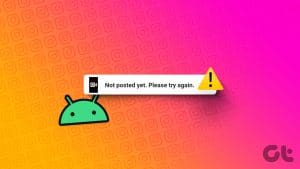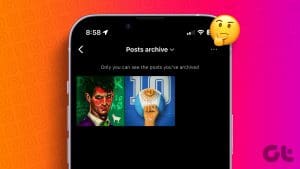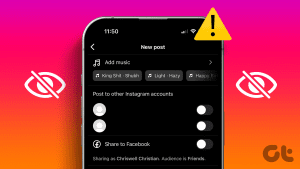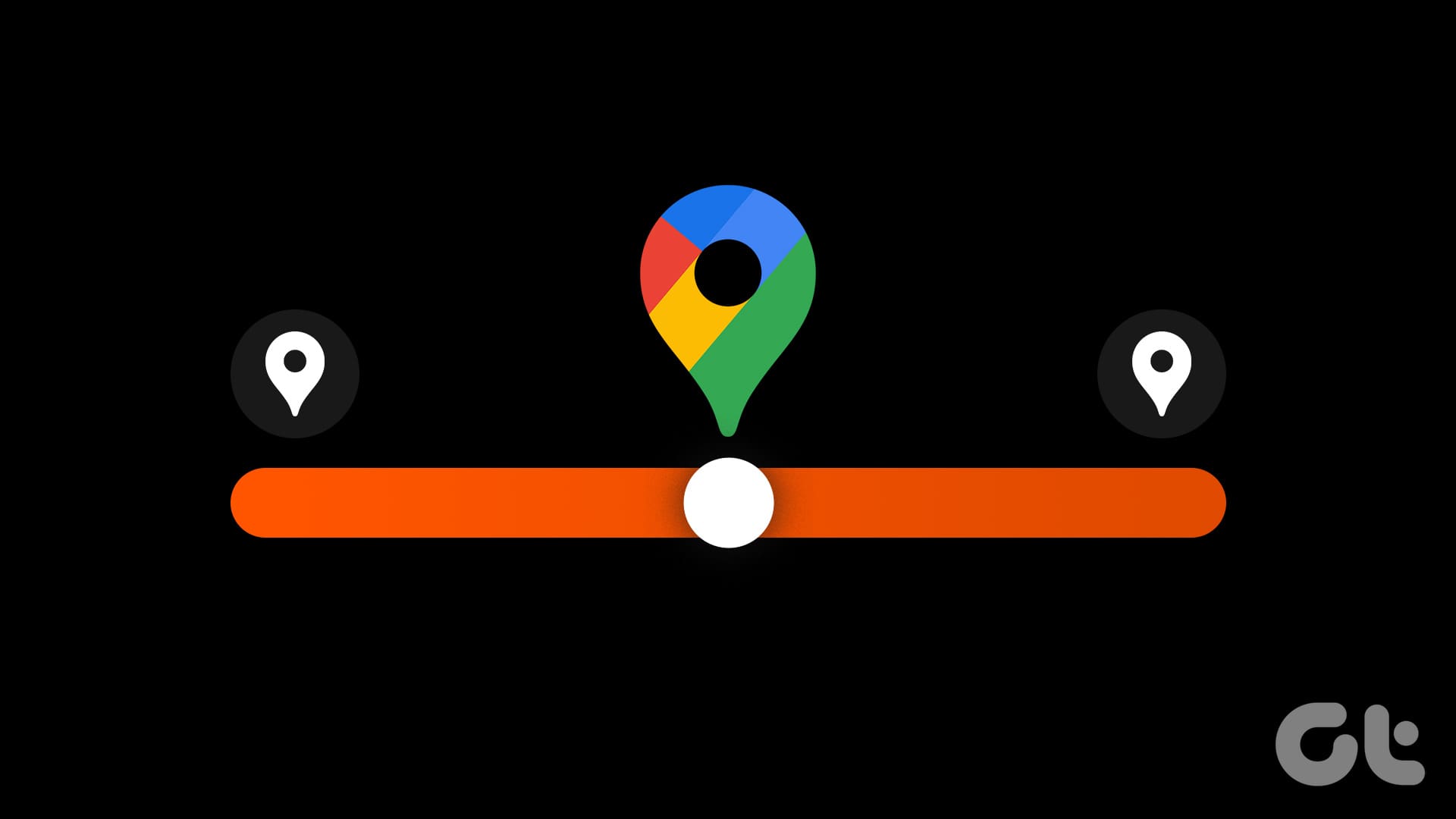Instagram is a visual platform, i.e., showcasing your creativity by posting a variety of photos. While the carousel feature allows you to do so, it crops the images to a square, irrespective of their original resolution or orientation. However, there are some workarounds to post multiple landscape and portrait photos on Instagram.

The built-in cropping tool crops your vision/composition most of the time. So, we have created this guide to help you avoid that situation. It will take you through an Instagram size guide, posting different-sized photos on Instagram, sharing a long image as two slides, and posting portrait and landscape photos on Instagram together. So, let’s get started.
Instagram Size Guide for Images
Adhering to Instagram’s recommended image sizes is paramount to ensure that your photos are displayed in the best possible quality. As per Instagram, it scales up or down the image for the best quality resolution possible i.e., up to a width of 1080 pixels. Accordingly, it will crop the image to fit a supported ratio.
Instagram supports three types of feed posts and each one follows a specific guideline. The recommended Instagram post sizes and aspect ratios for each type of post are as follows,
- Square – 1080 x 1080 px (1:1)
- Landscape/horizontal – 1080 x 566 px (16:9)
- Portrait/vertical – 1080 x 1350 (4:5)
- Supported aspect ratios – anywhere between 1.91:1 and 4:5
Notably, the profile page grid will show square photos, regardless of the orientation of the post. Moreover, while Carousel posts support all three image sizes, all images and videos follow the same orientation as the first. So, if the first is a square, the rest will be cropped accordingly.
How to Put Horizontal and Vertical Photos in the Same Post
You can either use the built-in Instagram feature or a third-party app to post multiple landscape and portrait photos on Instagram. Each method has its own perks and limitations, so let’s check each individually.
Post Multiple Photos on Instagram With Different Orientations
While the built-in feature is pretty handy and super easy to use, the irritating crop compulsion comes into the place. Moreover, as mentioned earlier, you’ll be stuck with just one orientation.
Image
Step 1: Open the Instagram app. Tap the + icon from the bottom of the page.
Step 2: Select the Post option from the bottom. Next, tap the album-like icon.
Step 3: Start selecting the images you’d like to add. As you select images, a number will appear next to it, be mindful of the sequence you want the images to show up.
Step 4: Once selected, tap Next.
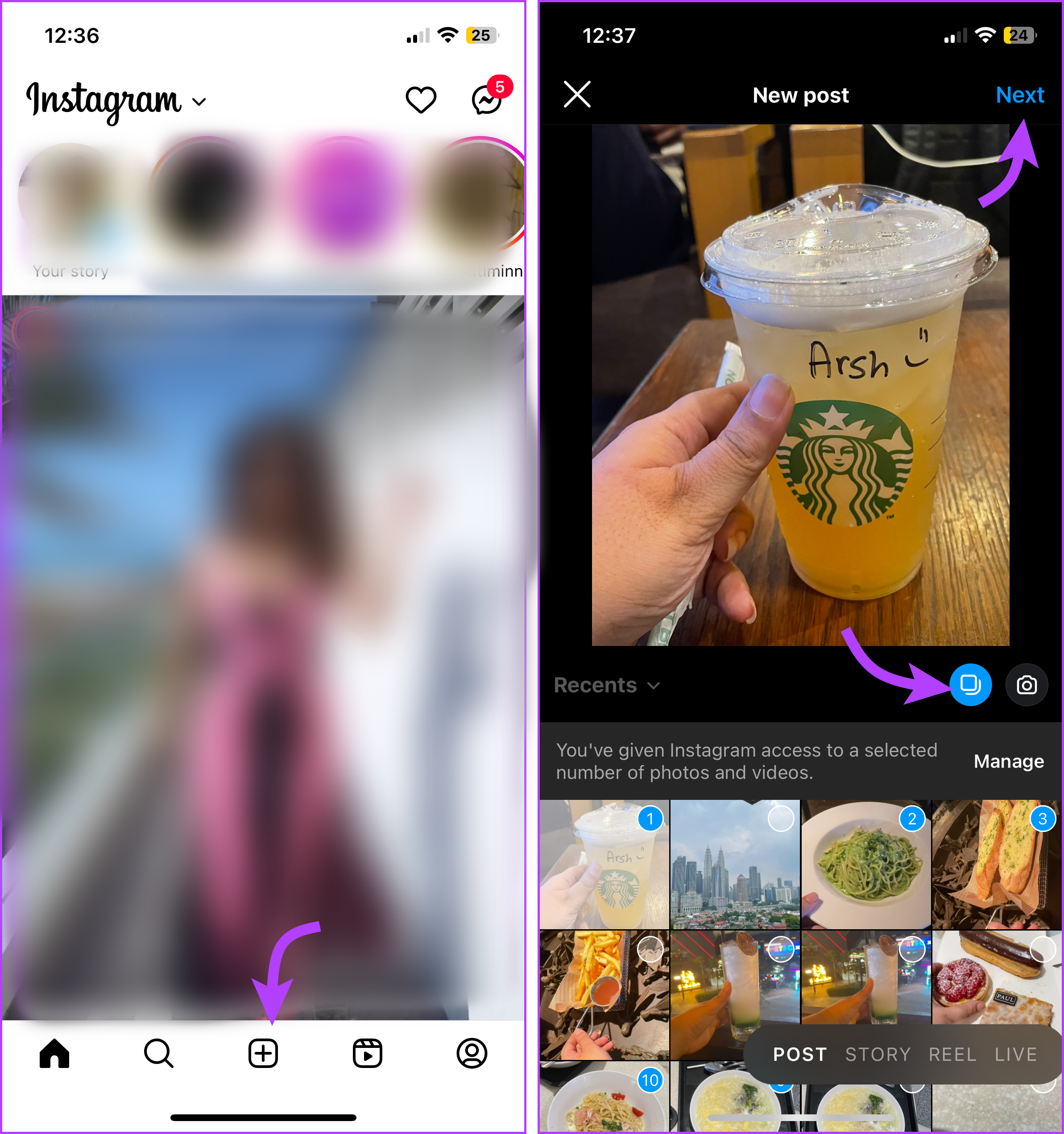
Step 5: Now you can either add the same filter to every image or select each image individually to edit them.
Step 6: If you’re not happy with the auto-crop, select the image and zoom in/out or move the image to adjust the frame.
Note: You can also rearrange the image sequence. Simply tap and drag the image to the desired location.
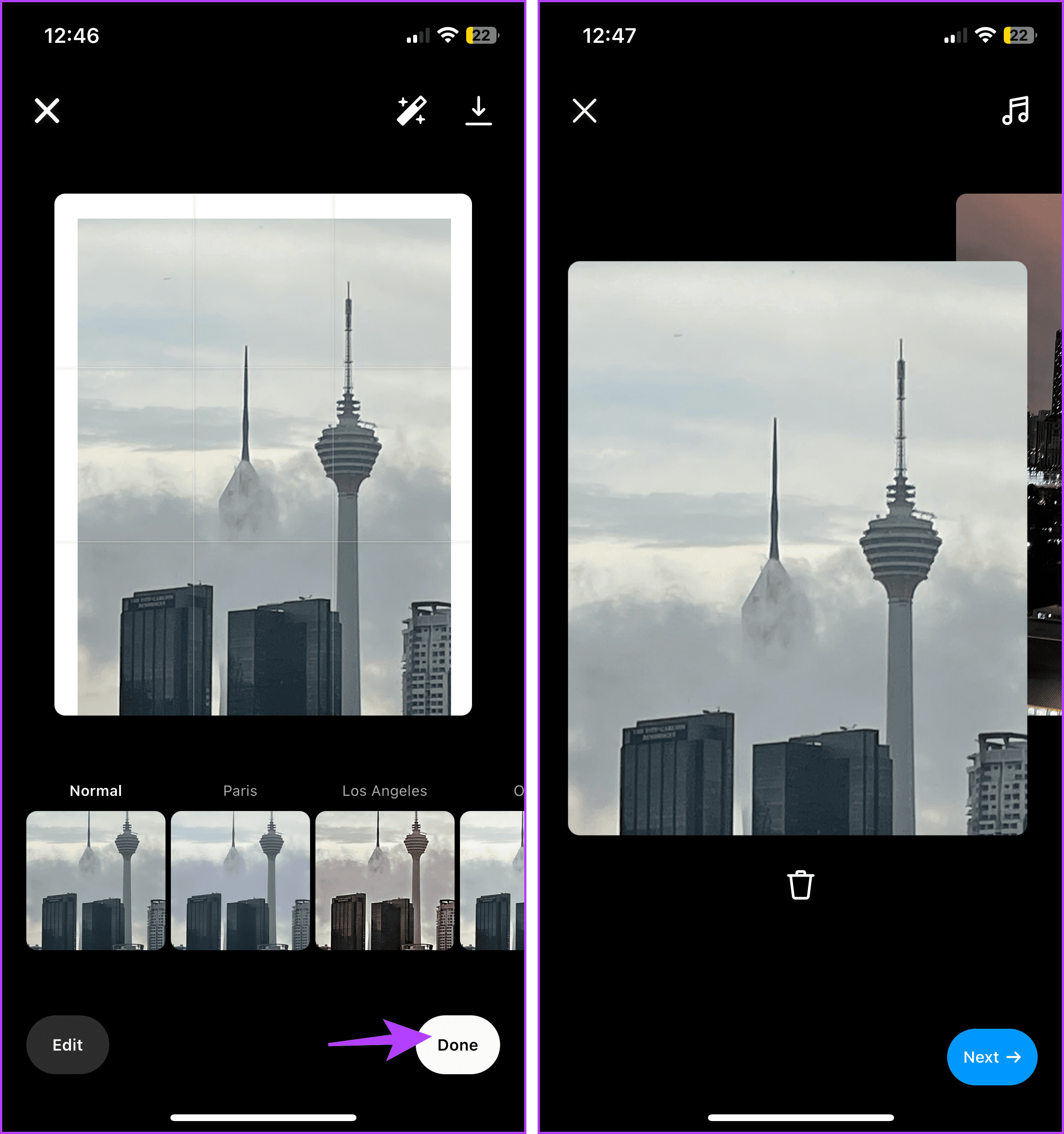
Step 7: Once done, tap Next.
Step 8: On the next page add captions, location, music, tag people, etc. When ready tap Share to post the carousel onto the Instagram feed.

Tip: To zhuzh up your Instagram posts, you can also add stickers that match your post’s vibe.
Make Multiple Pictures Fit On Instagram Without Cropping
For times when you want to post portrait and landscape photos on Instagram together without cropping, we’ll have to tip our toes into some third-party website or apps, We’re going to use Canva to illustrate because there are several great perks of using Canva,
- It’s easy to use and the learning curve is almost flat.
- You can either design your post from scratch or use or use the built-in templates as a guide.
- You can create posts and animated stories, add text or borders to images, create or edit videos, and whatnot.
- It even supports fun AI tools, so that’s an added advantage.
- The best advantage of all, you can use it on any platform, iPhone, Android, or the web.
Use Canva to Post Images Without Cropping on Instagram
Step 1: Open the Canva app. Select Instagram Posts from the main page.
Step 2: Here, either select from an existing template or create a blank one. You can also search for a themed template.
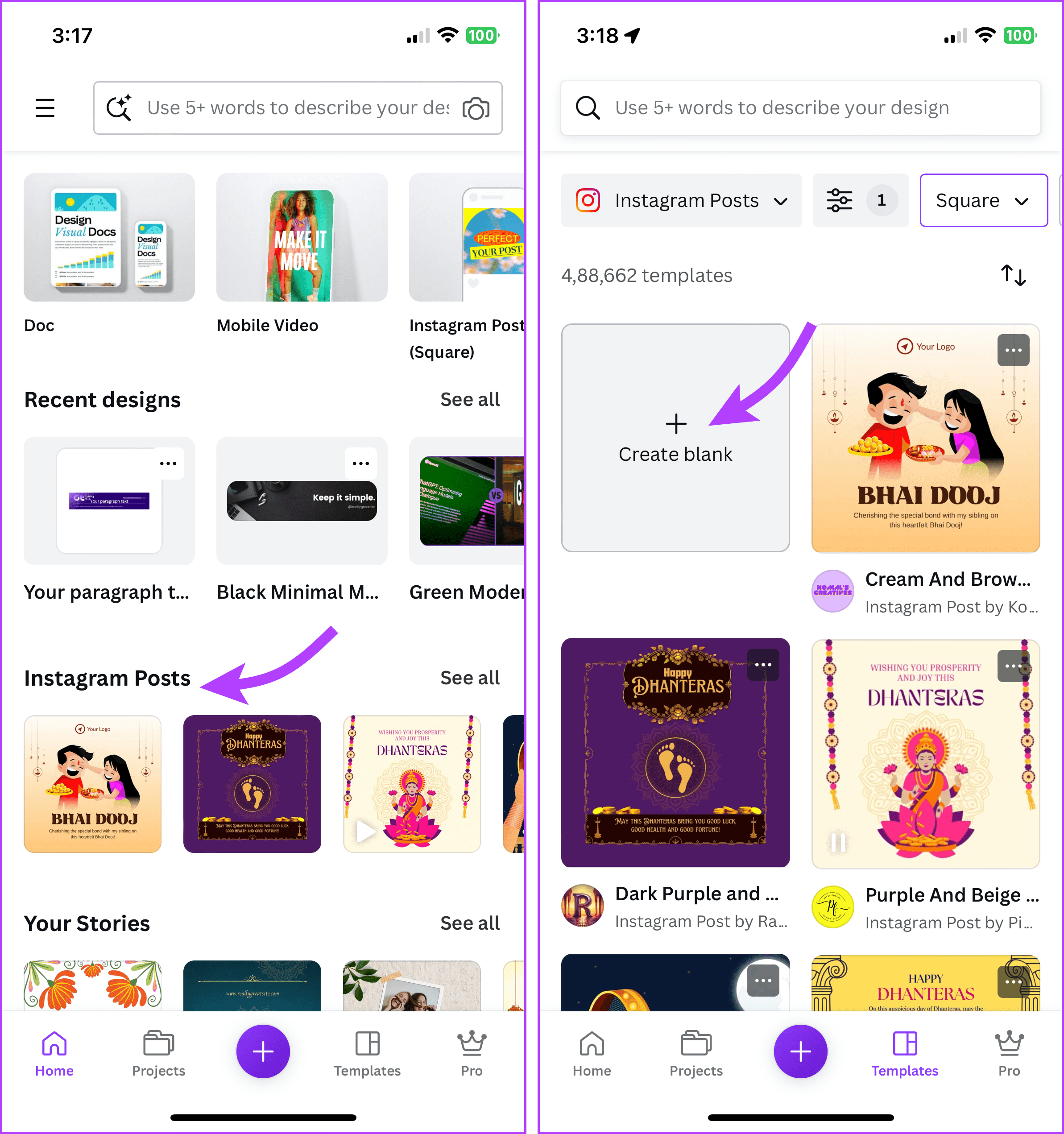
Step 3: Tap + and then select Camera Roll to upload the images you want to add.
Step 4: Select the photos you want to add. Tap Add as new pages to ensure all images go separately.
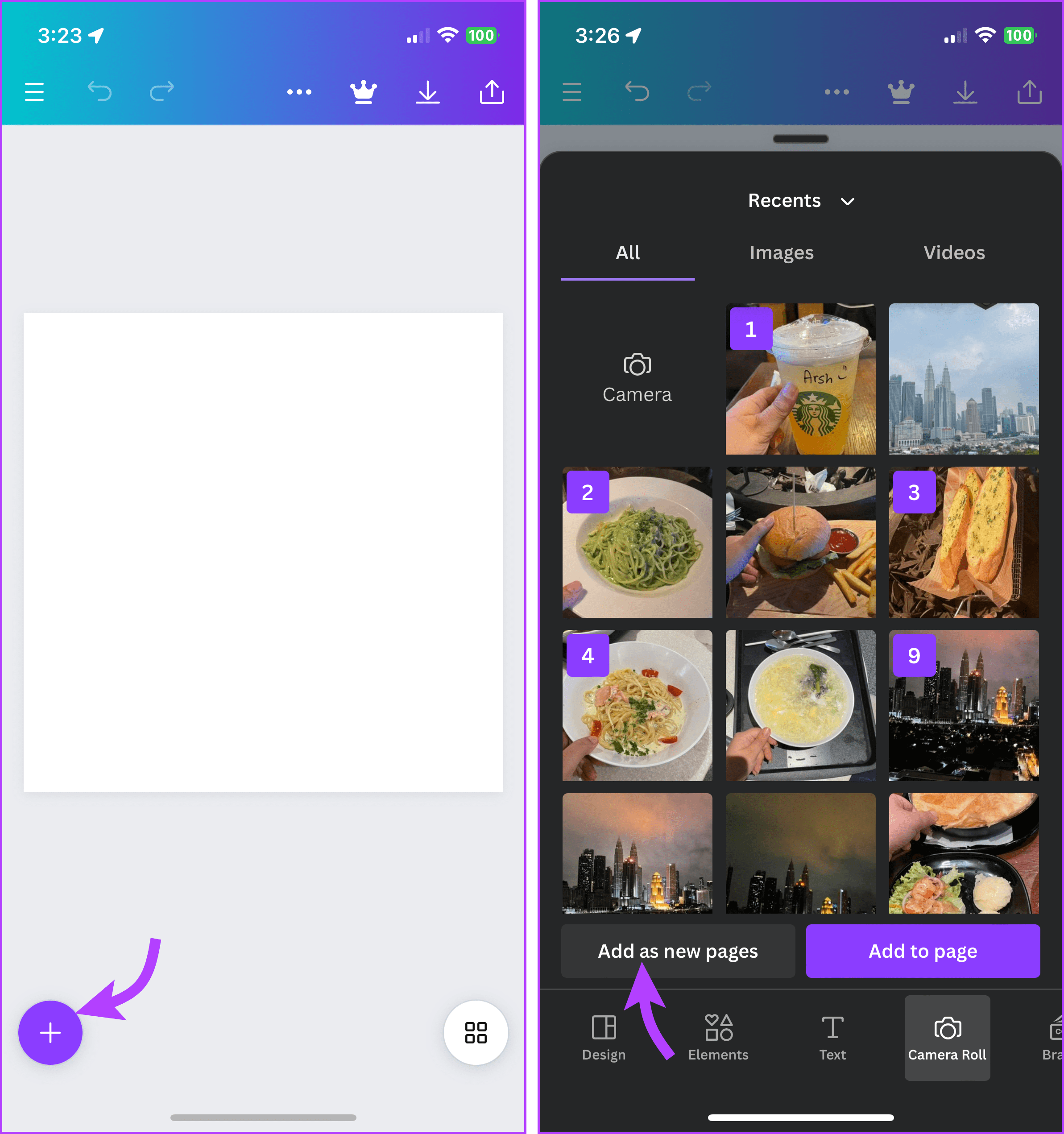
Step 5: Now select the image/page and tap the three-dot icon.
Step 6: Select Detach image from the background. This will allow you to add the image in its original orientation.
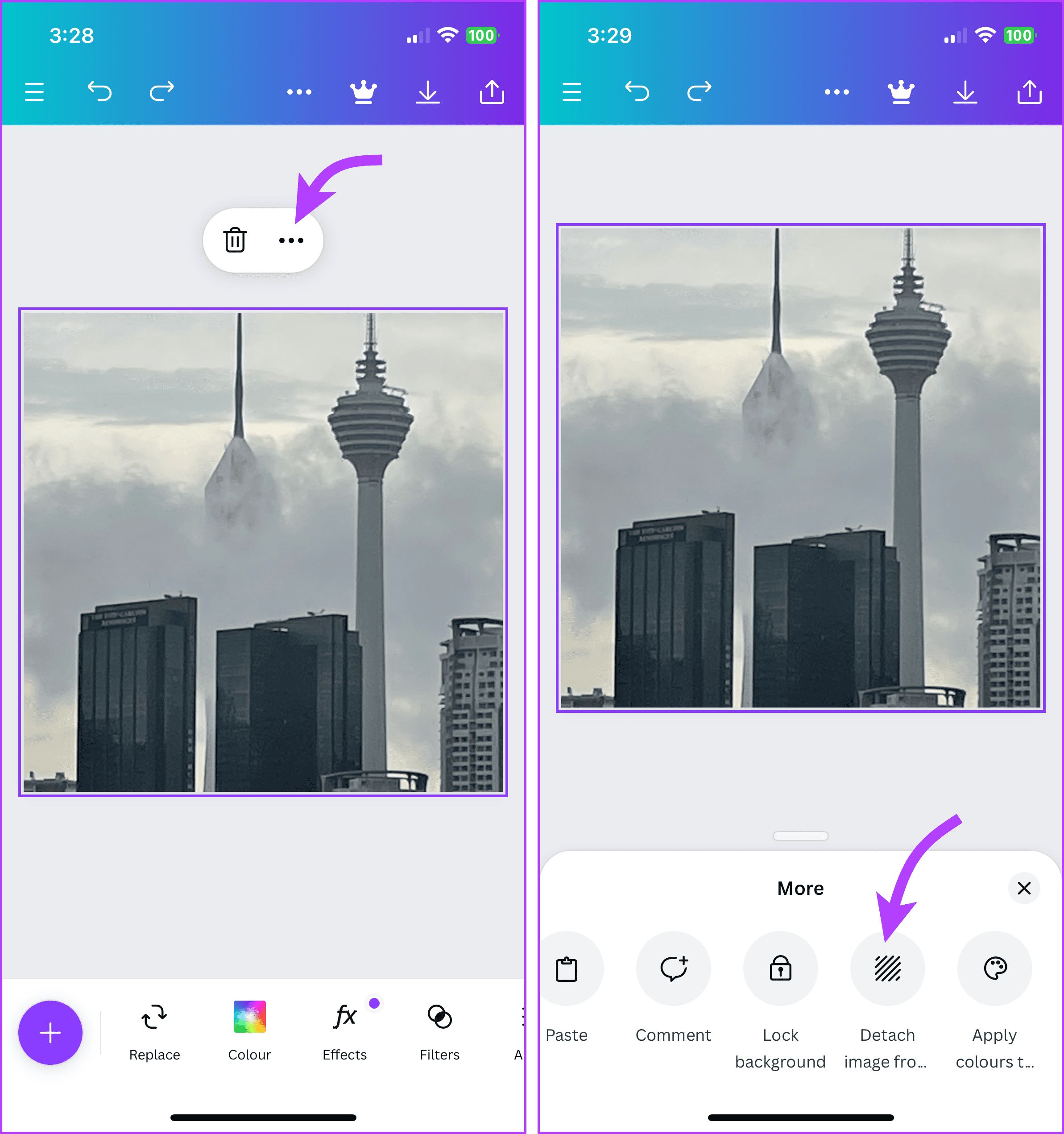
Step 7: Now you can zoom in, crop, or adjust the image in the frame as preferred.
Step 8: As for the empty background, you can fill it with a color, texture, or imagery of your choice. Or you can simply use the same image in the background and reduce its transparency.
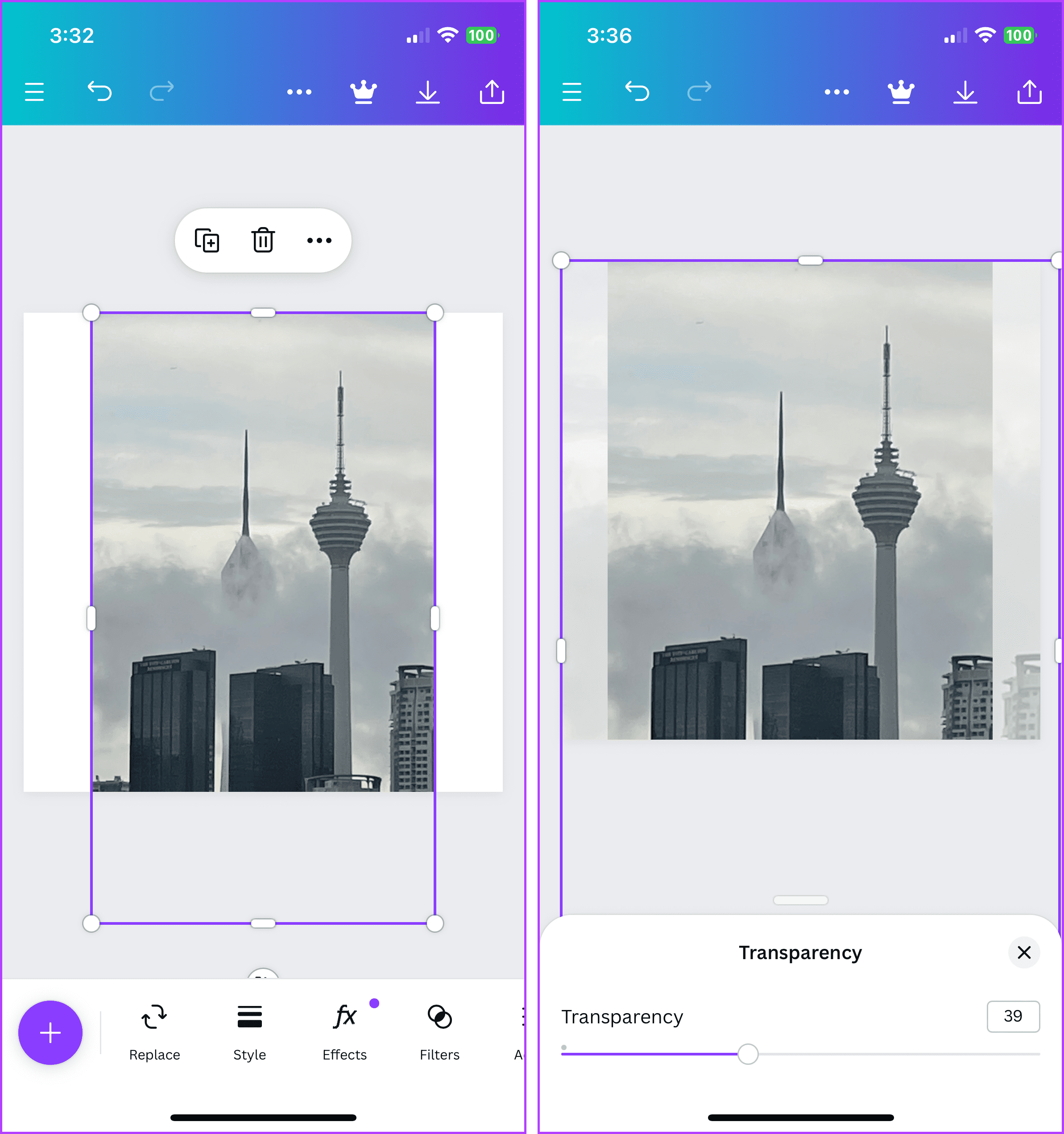
Step 9: Repeat this process for all images. Once done, tap the download button and save the image.
Step 10: Finally, upload these images to Instagram.
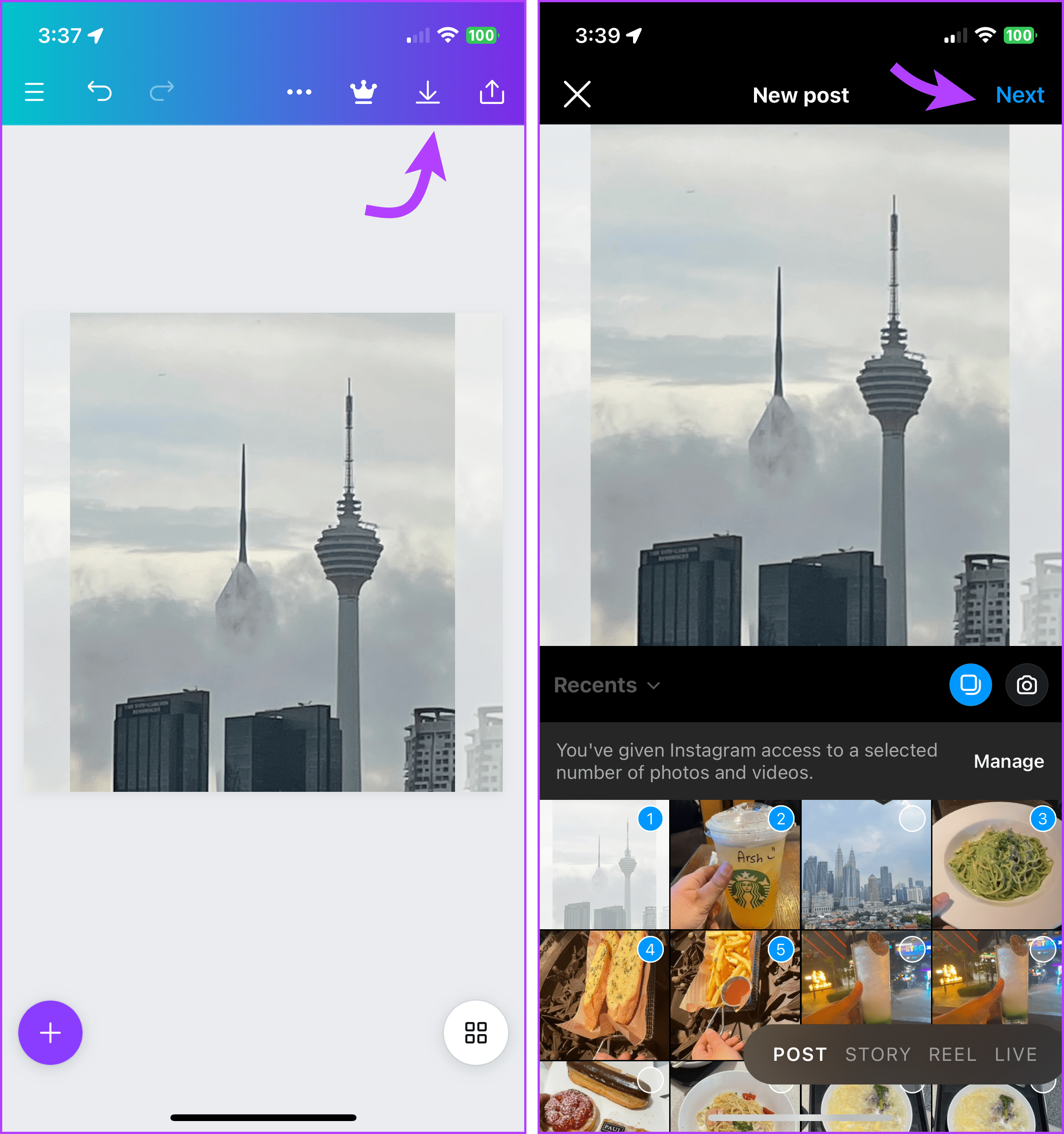
Now wasn’t this easy? The only downside is that it will take some extra effort and time. However, you get to post multiple landscape and portrait photos to Instagram, without cropping them.
How to Post One Long Image as Two Slides on an Instagram Carousel
Why fit your image in one frame, when you can create a carousel from a single image? It will not just make your post more engaging, but will also allow your audience to view and appreciate the details in the image. The great thing is that you can easily do so with Canva.
Step 1: Open the Canva app. Tap + from the bottom of the page.
Step 2: Select Custom size.
Note: Height will remain a constant 1080 pixels, the width is calculated by multiplying the number of slides x 1080.
Step 3: Fill in the custom size details. Tap Create a new design.
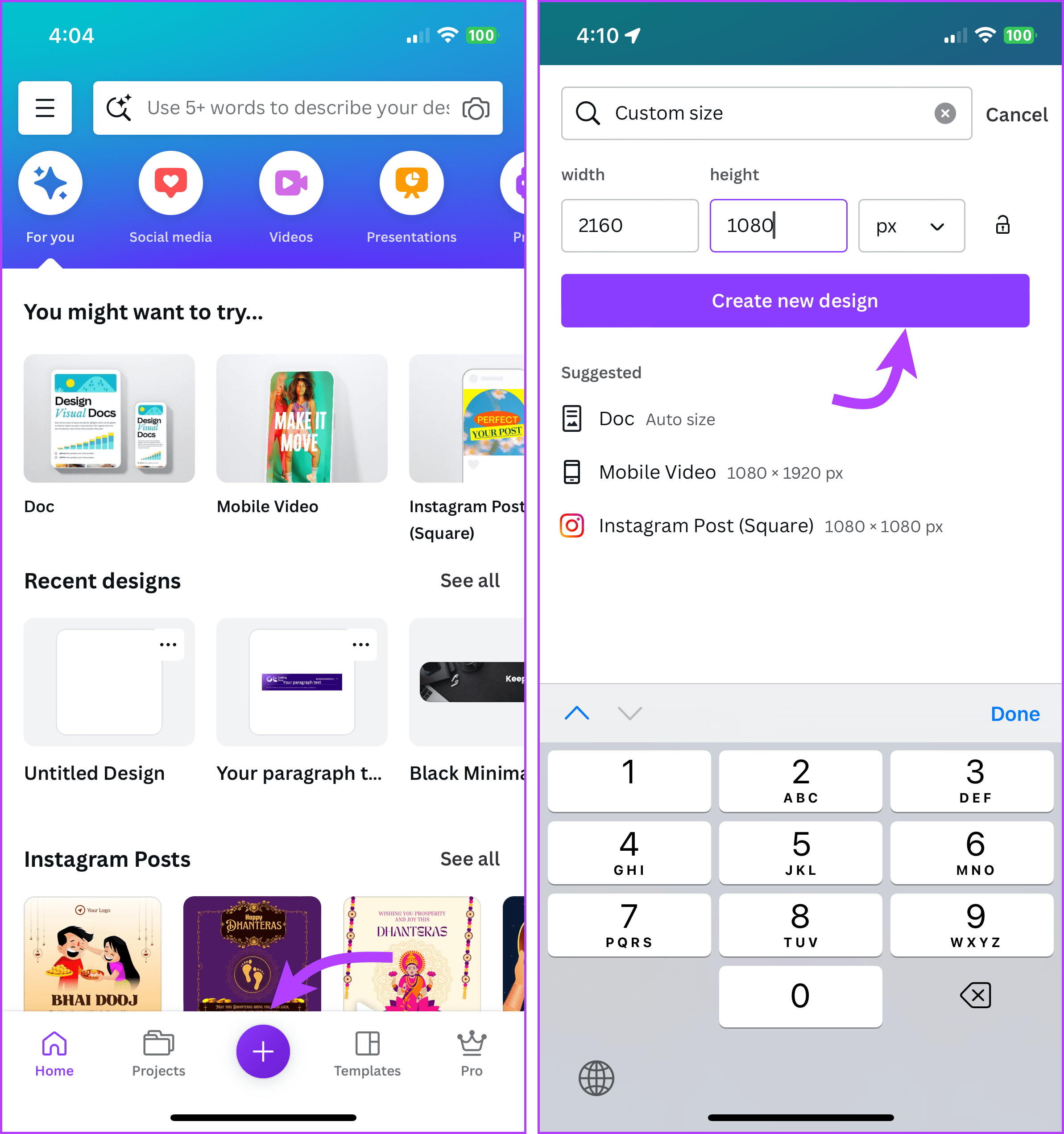
Step 4: Select the three-dot icon from the top bar.
Step 5: Tap View settings. Next, select Add guides.
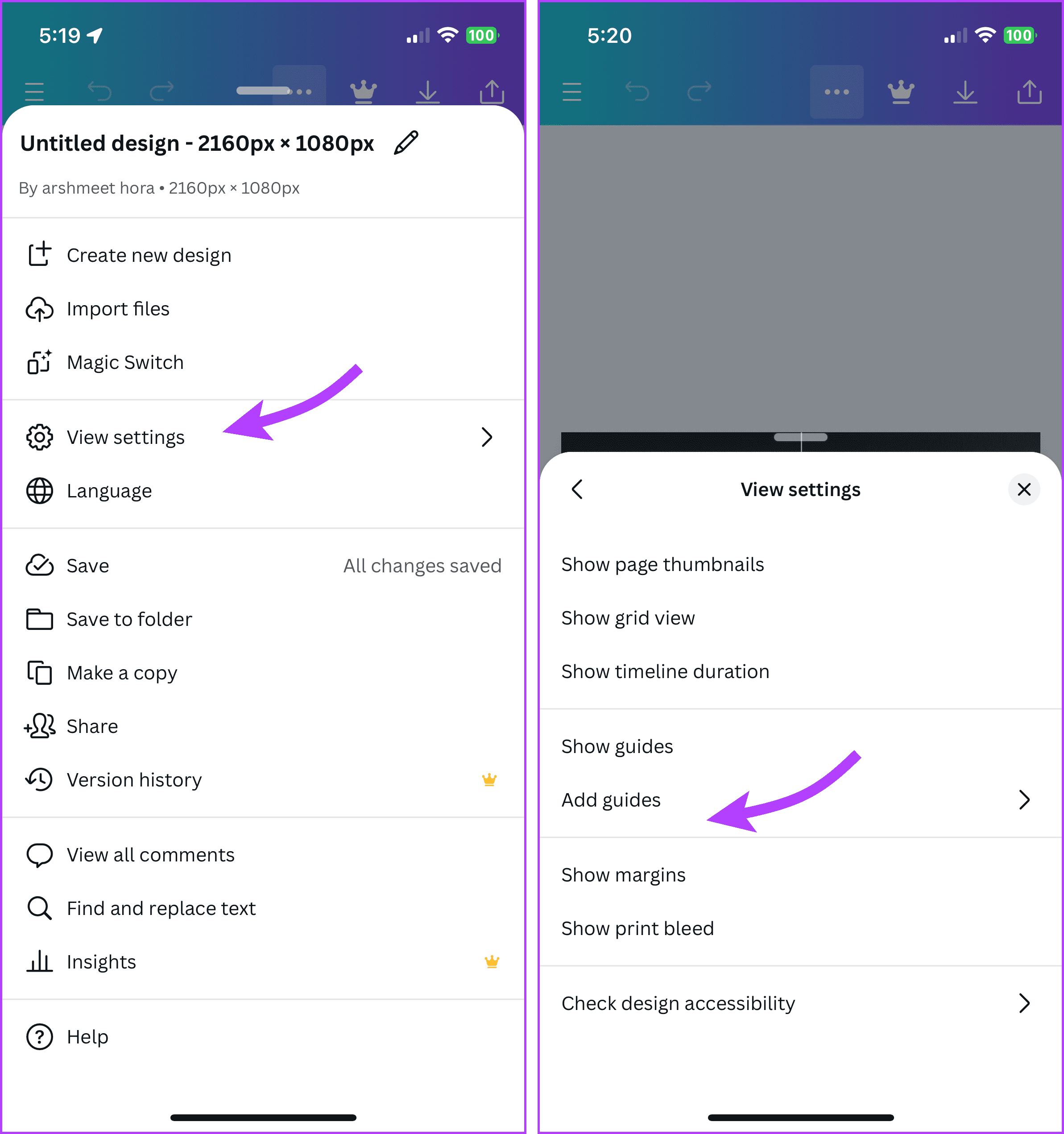
Step 6: Select Custom and divide the canvas as per the number of slides. Notably, keep the Gap and Margin as 0 and tap Done.

Step 7: Now, import the image to split into the canvas.
Step 8: Expand the image to fit the canvas. Make a copy of the image.
Step 9: Use the Crop tool to crop the first half of the image as per the guideline and tap Done. Now repeat the steps for the second half.
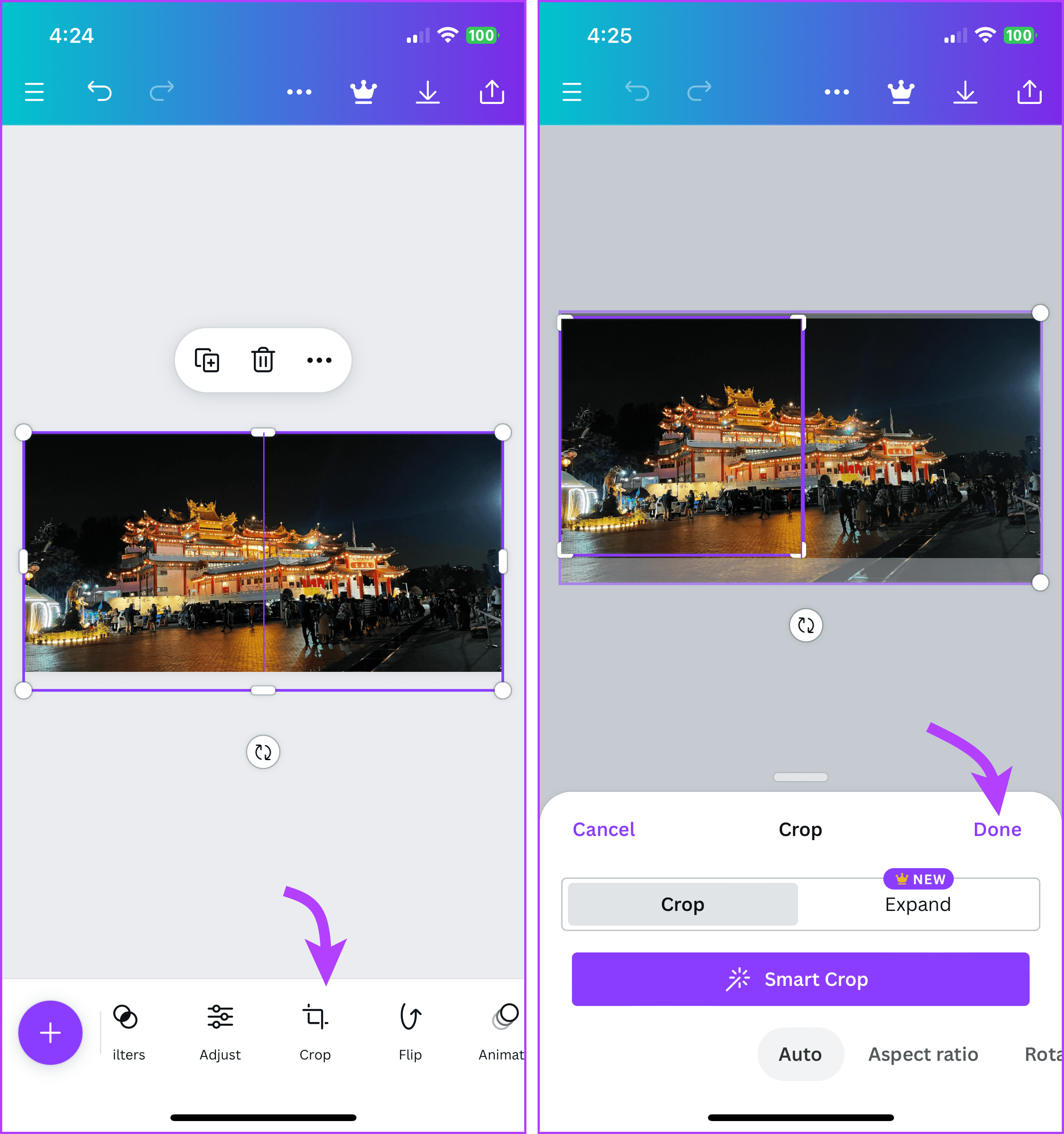
Step 10: Now long-press any of the cropped images and select Copy.
Step 11: Tap the three-line icon from the top-left corner. Select Create a design → Instagram Post.
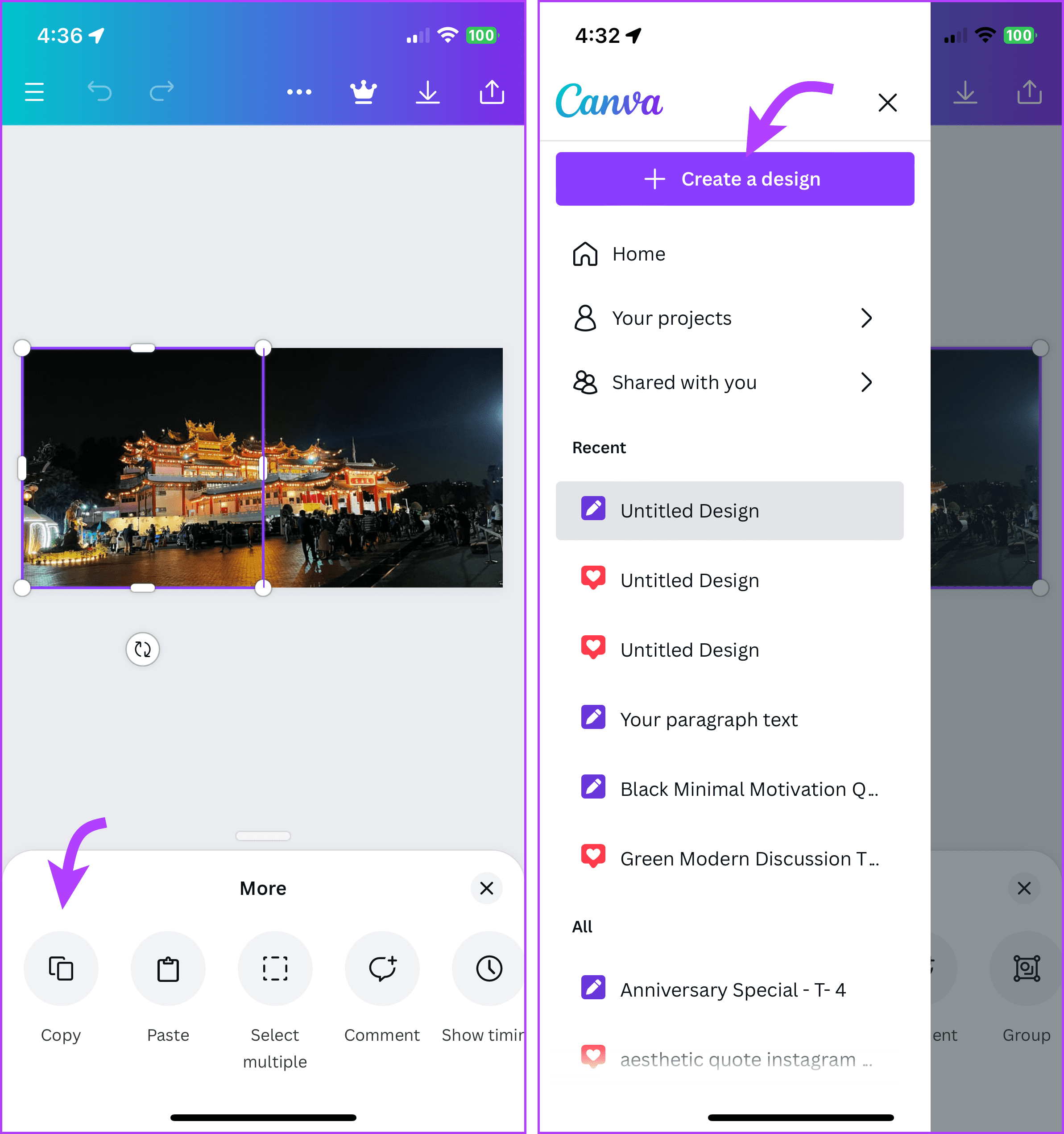
Step 12: Long press the empty canvas and select Paste. Swipe the image left to add another page.
Step 13: Go to the previous project. Copy the other image and Paste it on the second page.
Step 14: Now download the images and upload them to your Instagram account.

The Benefits of Posting Multiple Landscape and Portrait Photos on Instagram
Posting multiple images separately will divide and distract your audiences. Moreover, Instagram’s algorithm will not show all your posts on the follower’s feed. So, some photos may go unnoticed, unless they visit your profile.
Another advantage of a Carousel post is the chances and number of interactions, i.e., likes, comments, shares, and saves are more. Simply because different people might like different images.
Overall, posting multiple photos leads to a more engaging post and does not clutter your Instagram grid.
Post Landscape And Portrait Images Together on Instagram with Ease
So this is how you post multiple landscape and portrait photos on Instagram. Another aesthetic way of doing so is making an Instagram reel with images. Given that it’s one of the most popular image-sharing apps out there, don’t miss this opportunity to show off your artistic flair.
We have used Canva as a nifty workaround for the purpose. Which apps do you use or prefer? Share your suggestions in the comments.
Was this helpful?
Last updated on 29 November, 2023
The article above may contain affiliate links which help support Guiding Tech. The content remains unbiased and authentic and will never affect our editorial integrity.