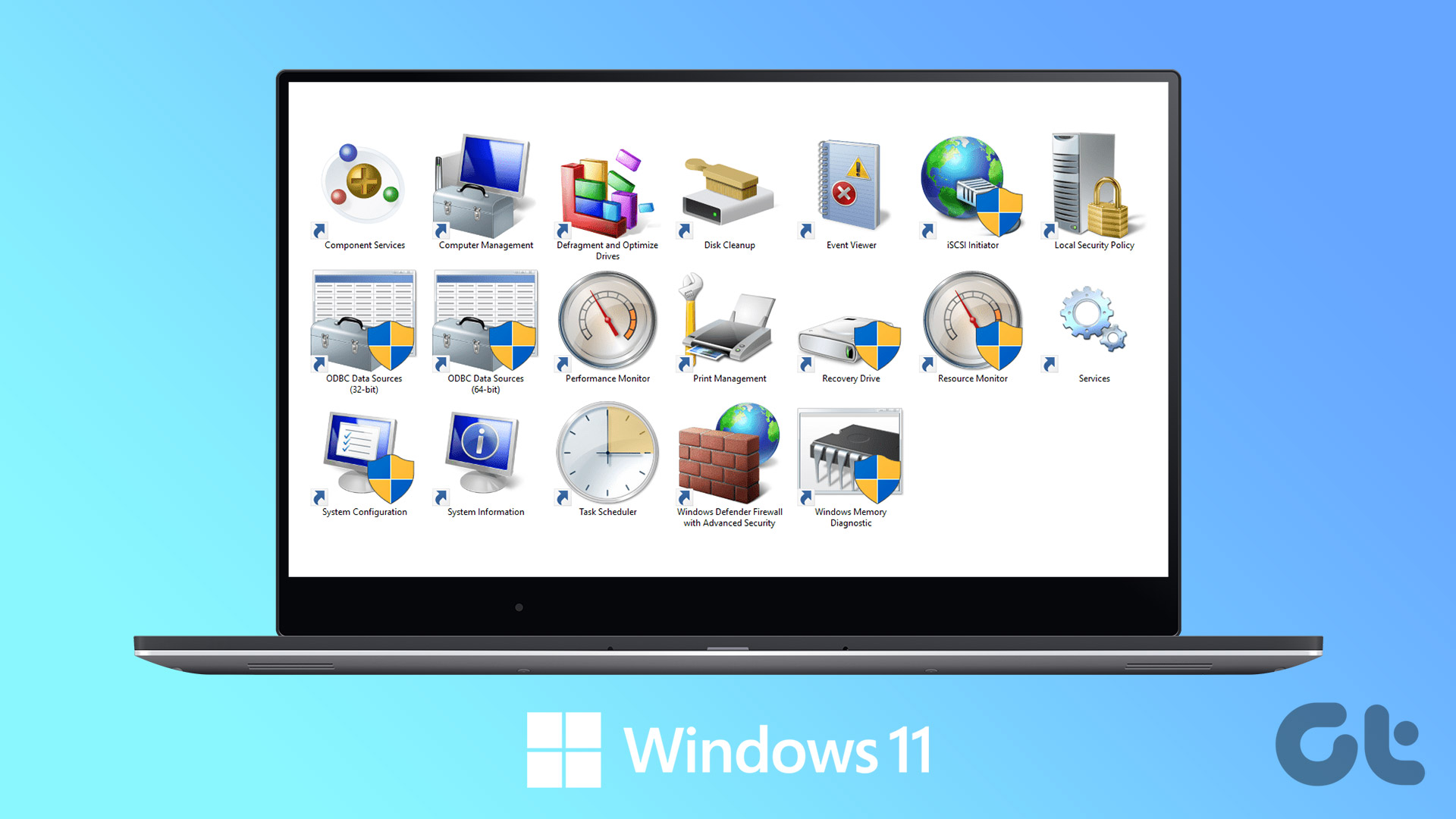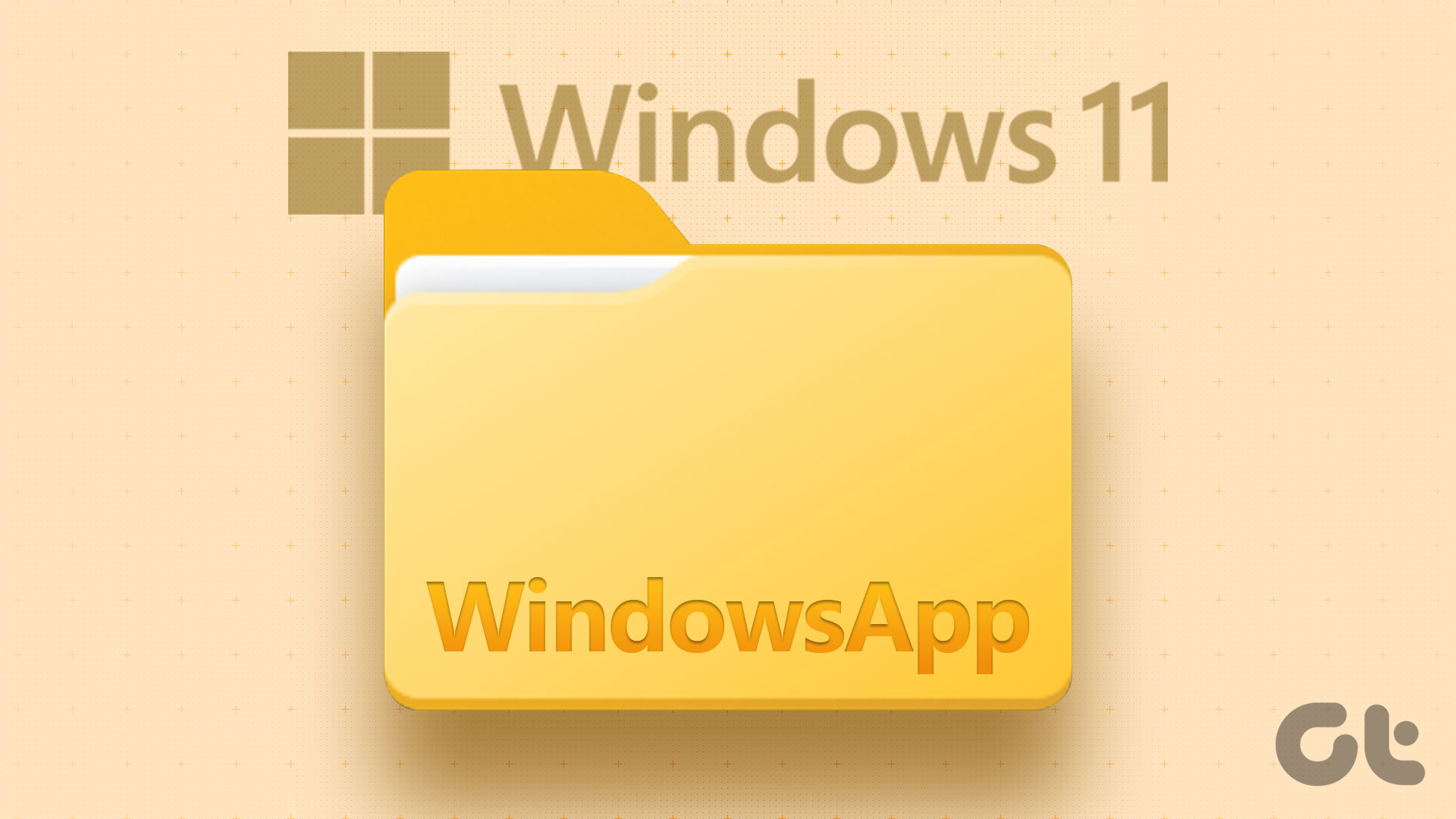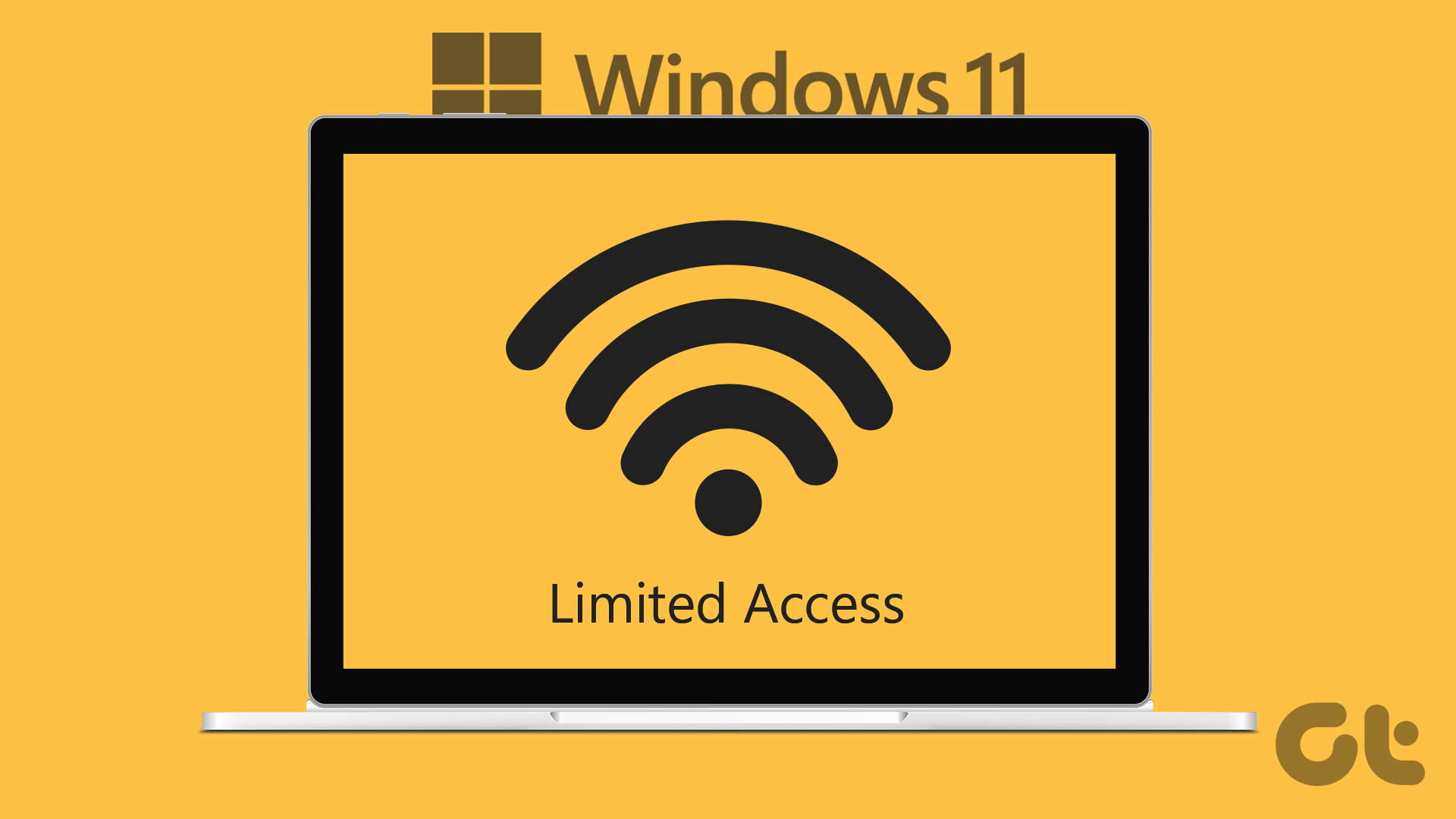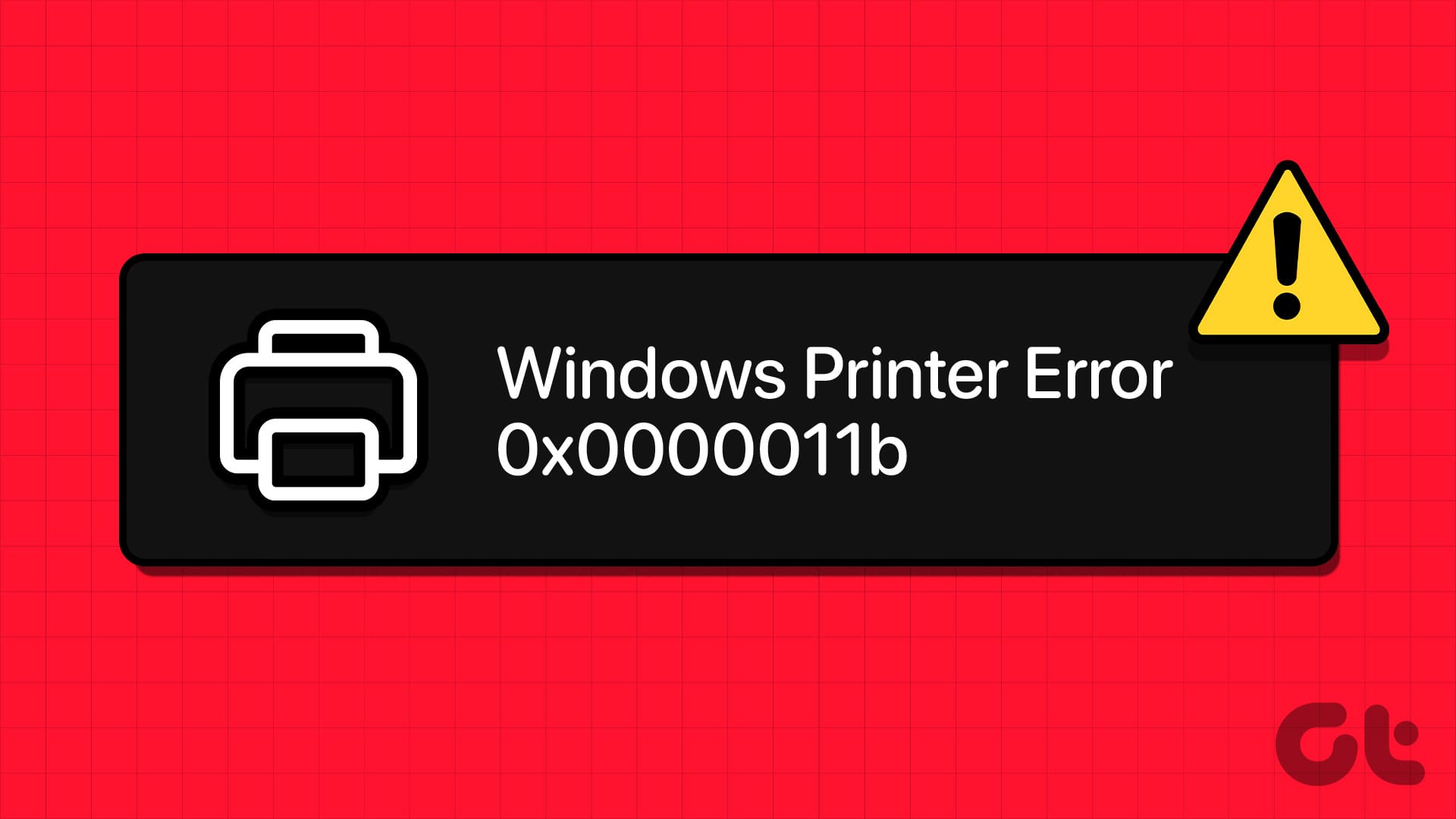Method 1: Access MSConfig Using File Explorer
There are other methods to access MSConfig, such as using File Explorer on your Windows PC. Here’s how you can access MSConfig using File Explorer:
Step 1: Press the Windows + E keys on your keyboard to open the File Explorer.
Step 2: In the File Explorer window that opens, click on the Address bar and type msconfig. Then press Enter on your keyboard.
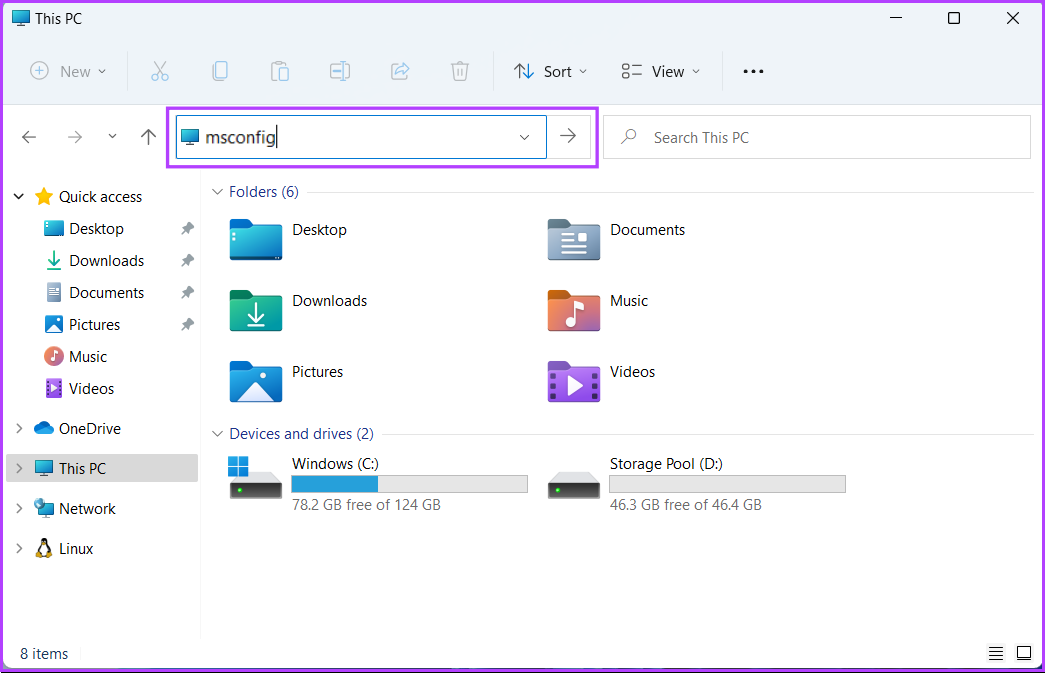
After that, the System Configuration (MSConfig) window will appear on your computer’s screen.
Method 2: Access MSConfig Using Windows Tools
Windows Administrative tools are a list of useful tools and utilities organized into a folder so that system administrators and advanced users can easily access them from one place.
Alongside other advanced tools such as Event Viewer, Task Scheduler, and more, you can use the same folder to access the System Configuration tool (MSConfig) on your computer. Here’s how to do it:
Step 1: Press the Windows + R keys together to access the Run tool.
Step 2: In the Run dialog that appears, type control admintools. Then click OK.

Step 3: When a File Explorer window opens on the screen, double-click on System Configuration.

Once done, the System Configuration (MSConfig) dialog will appear on the computer screen.
Method 3: Access MSConfig Using Command Prompt or PowerShell
You can also access the system configuration tool (MSConfig) using Command Prompt (CMD) or PowerShell. All you would need to do is execute a simple command as detailed in the steps below:
Step 1: Press the Windows + S keys to access Search and type Command Prompt or PowerShell. When either shows up, click ‘Run as Administrator’ to open them with administrative privileges.


Step 2: When a User Account Control (UAC) prompt appears, click Yes.
Step 3: In the Command Prompt or PowerShell window that appears, type the following letters and press Enter.
MSConfig
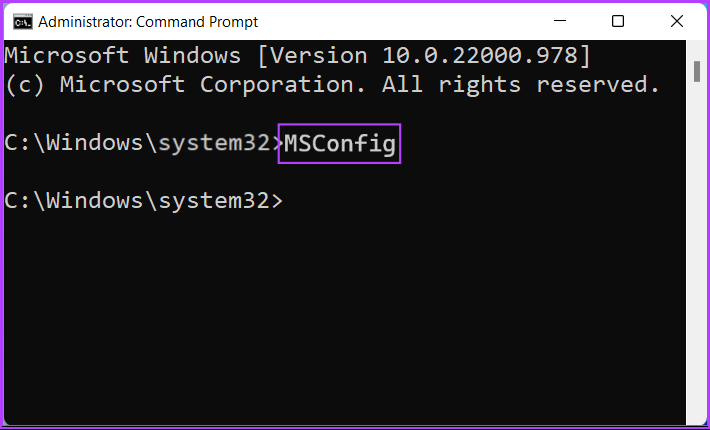
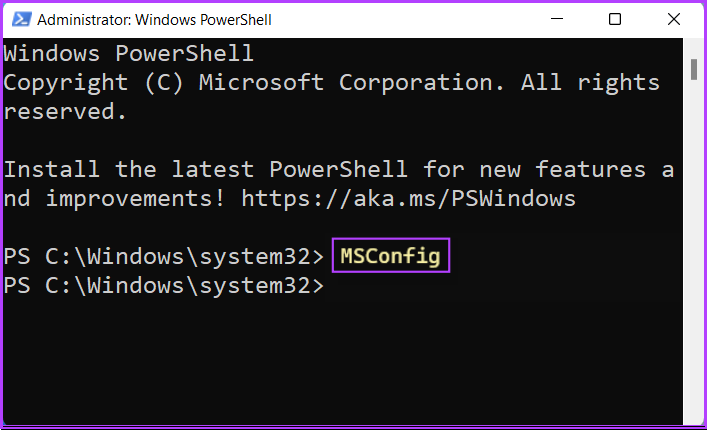
Once done, the System Configuration (MSConfig) window will appear on your computer’s screen.
Quickly Access MSConfig on Windows 11
You may employ any of the above-listed methods to easily open the System Configuration tool (MSConfig) on your Windows 11 computer and quickly use it to manage apps and services that start with your PC or access various boot options.
Was this helpful?
Last updated on 26 April, 2024
The article above may contain affiliate links which help support Guiding Tech. The content remains unbiased and authentic and will never affect our editorial integrity.