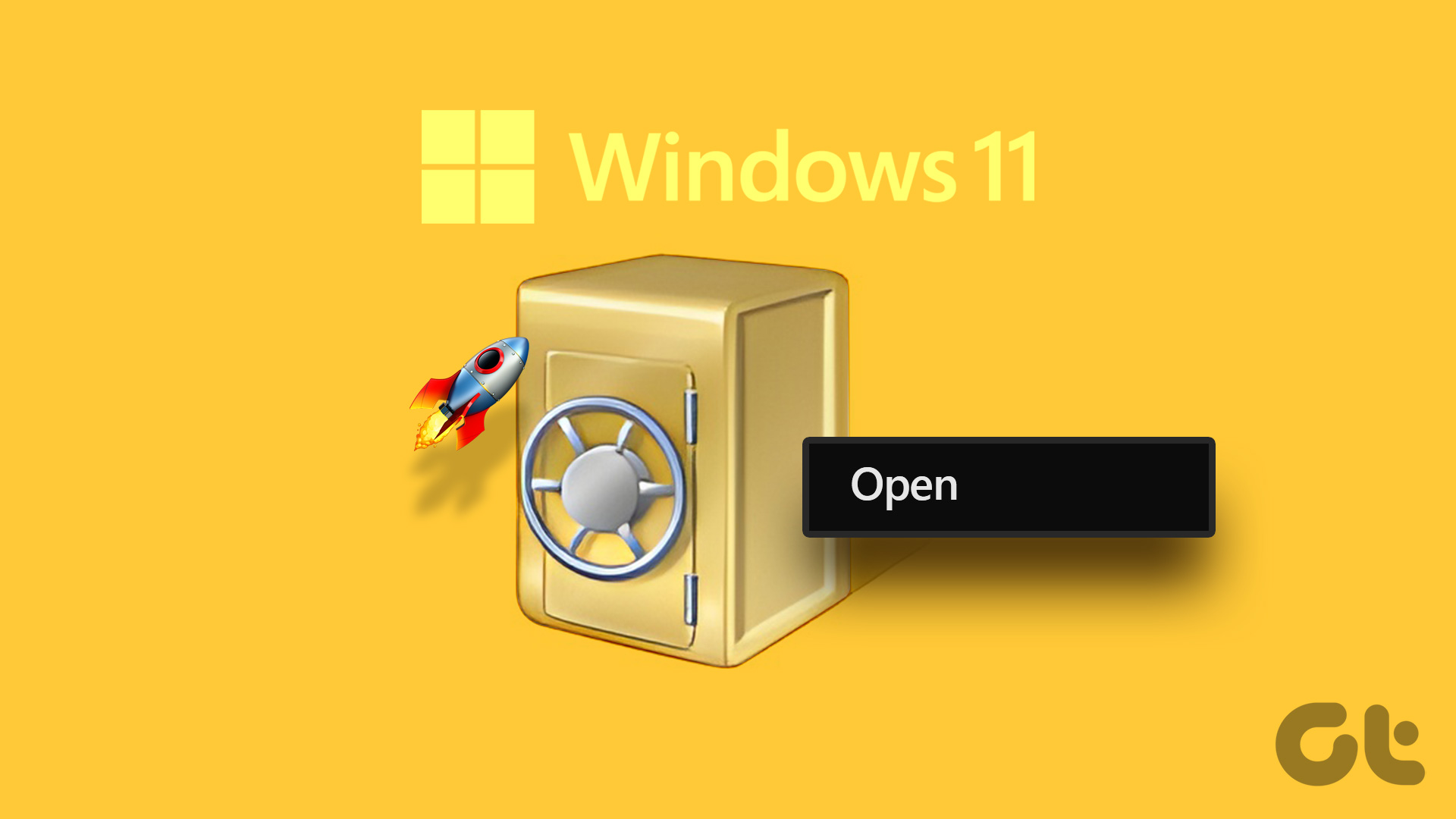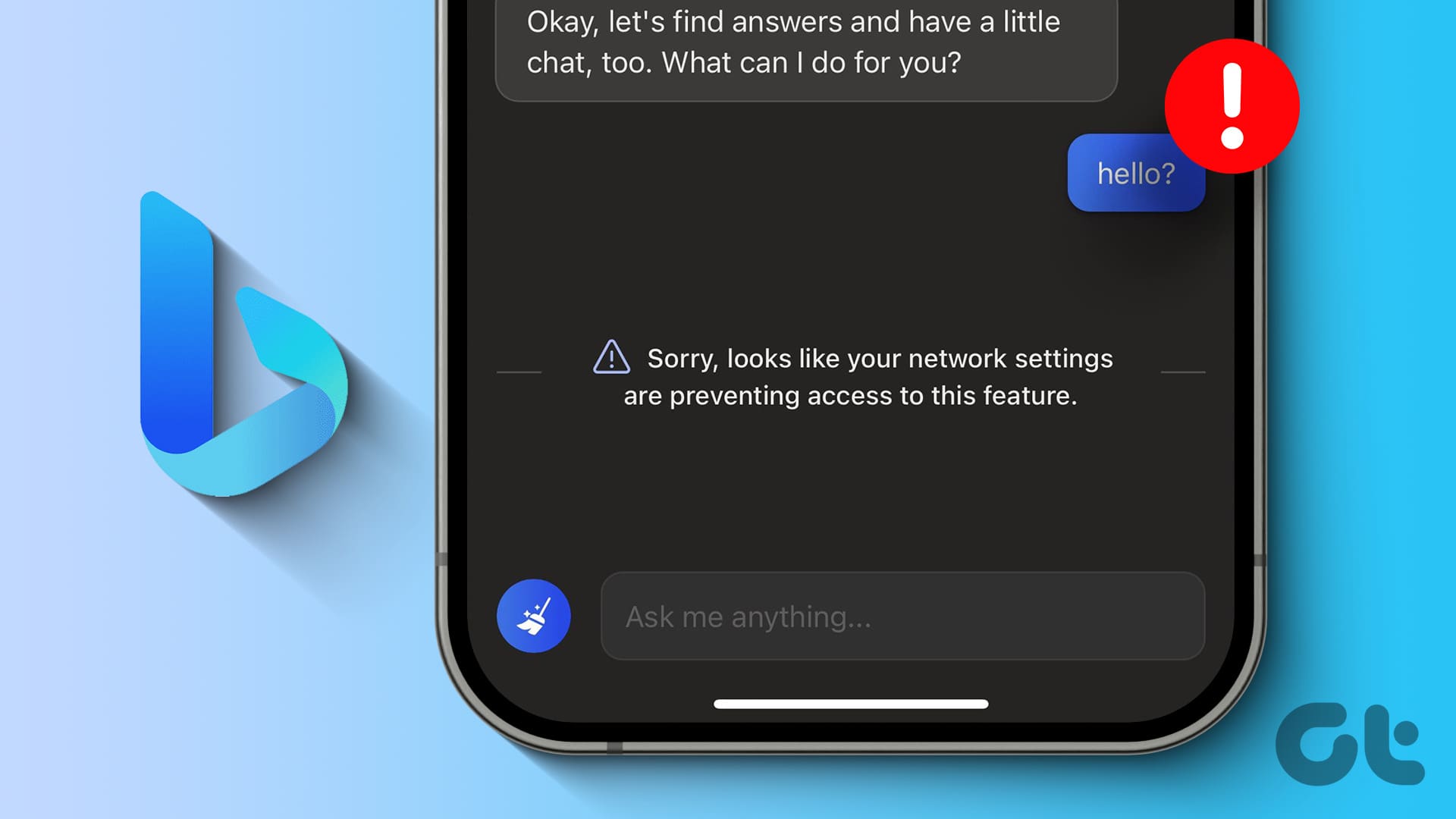Windows has accessibility settings to make things like display, magnifier, narrator, and other features to help you use it better. You may remember the narrator prompt which pops up while installing Windows 11 or an older version. All the accessibility features reside in the Ease of Access Center. You can use it to increase the text size, bring up the narrator or on-screen keyboard, and even apply contrast themes for better visibility.

In Windows 11, you can find both the legacy version of Ease of Access Center, and a revamped version inside the settings app. Here are the different ways to quickly launch the Ease of Access Center.
1. Open Ease of Access Center Using the Start Menu
The Start menu saves you the trouble of visiting an app location or settings. It integrates the search feature to help you search for all installed programs and available features on Windows. Here’s how:
Step 1: Press the Windows key to launch the Start Menu.
Step 2: Type Ease of Access and click on any of the accessibility options listed below the Settings section in the Start Menu.
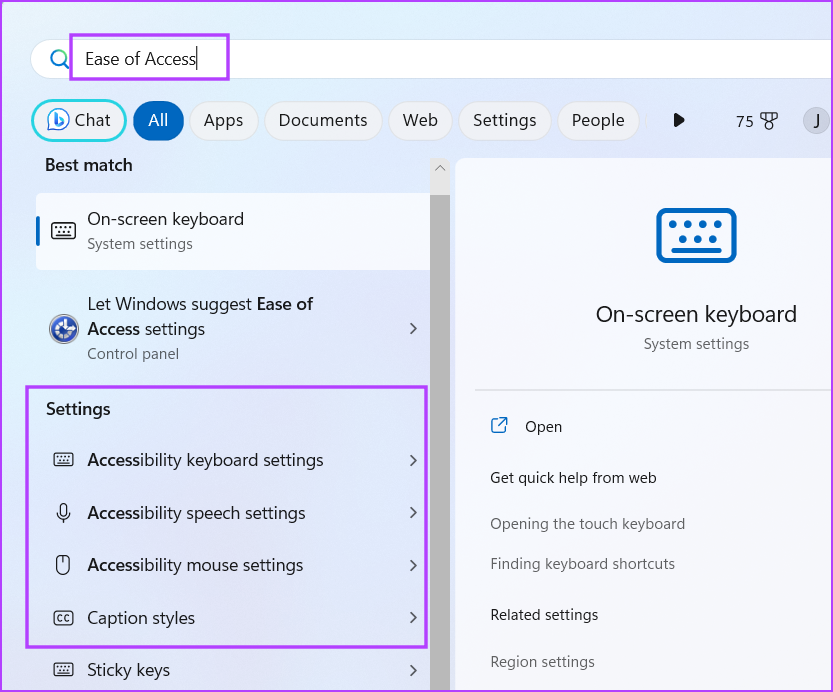
Step 3: The corresponding accessibility section will open in the Settings app.
2. Open Ease of Access Center Using the Keyboard Shortcut
Windows offers an inbuilt shortcut to launch the accessibility settings in a jiffy. Press the Windows + U keyboard shortcut to open the main page of the revamped Accessibility settings in the Settings app. You will find multiple options related to vision, hearing, and interaction.
3. Open Ease of Access Center Using Settings App
The Settings app incorporates the new Accessibility section with all the features neatly organized into categories. Here’s how:
Step 1: Press the Windows + I keyboard shortcut to launch the Settings app.
Step 2: Go to the left-hand side menu and click on the Accessibility option.
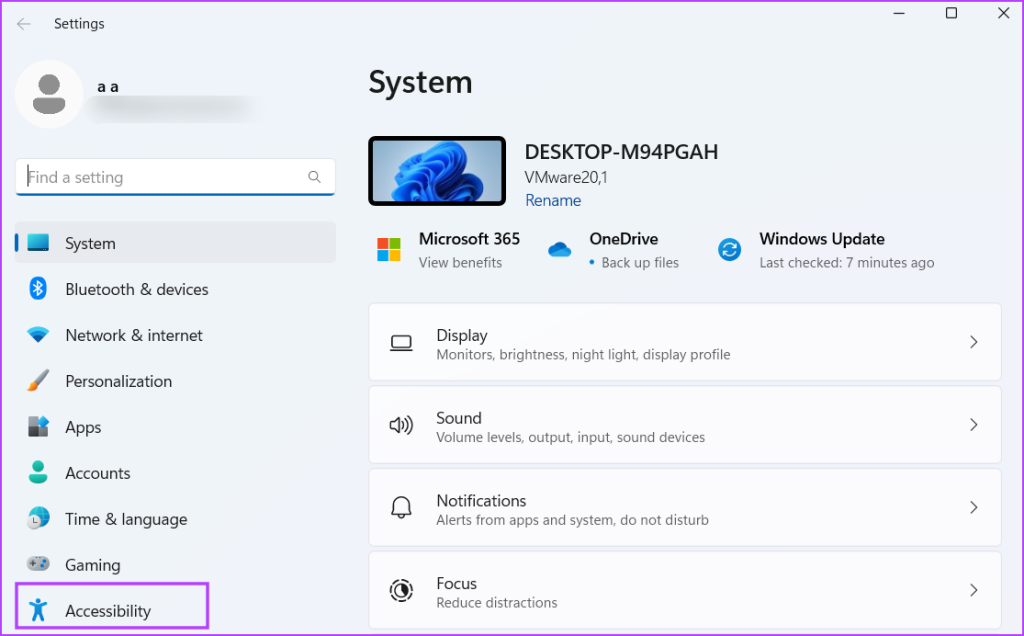
4. Open Ease of Access Center Using the Run Dialog Box
The Run dialog box support shortcodes for various settings and Control Panel utilities available in Windows. You can even access a file or folder using the Run Dialog box. Here’s how to do it:
Step 1: Press the Windows + R keyboard shortcut to launch the Run dialog box.
Step 2: Type ms-settings: access in the text box. Press Enter to open the Accessibility section in the Settings app.

Step 3: Alternatively, you can type control access.cpl in the text box and press Enter. This will open the legacy Control Panel version of the tool.
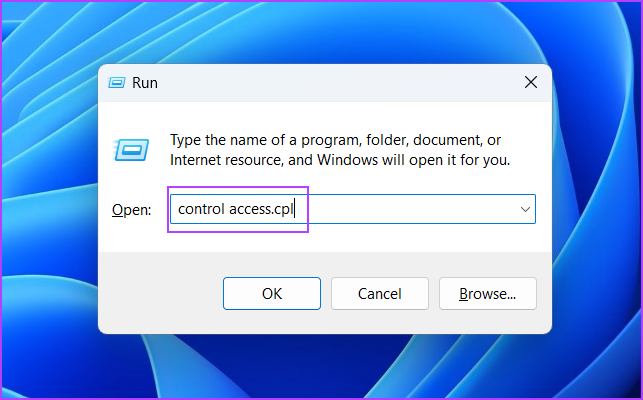
5. Open Ease of Access Center Using Control Panel
Ease of Access settings was previously accessible only via the Control Panel. However, Microsoft also introduced the option to access it via the Settings app in Windows 10, and newer versions. Repeat the following steps:
Step 1: Press the Windows key, type Control Panel, and press Enter.

Step 2: In the Control Panel window, click on the Ease of Access option.
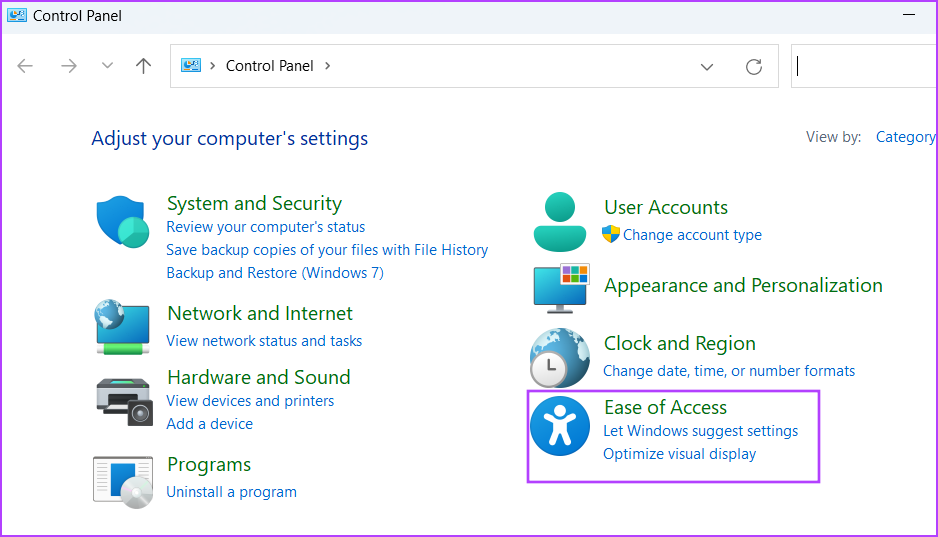
Step 3: Click on the ‘Ease of Access Center’ option. Here, you will find all the accessibility settings available on your system.
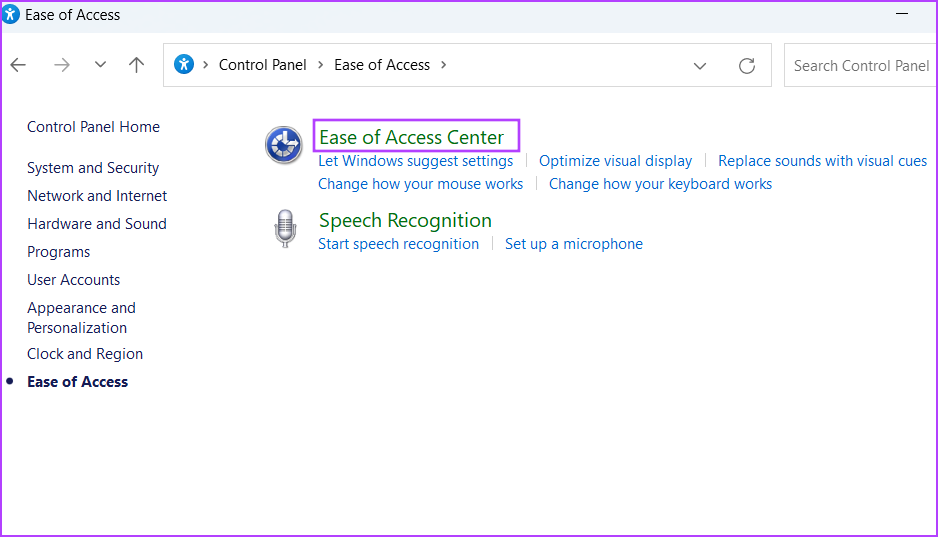
6. Open Ease of Access Center Using Lock Screen
If you need an accessibility feature before logging in to your Windows 11 PC, you can do it via the Lock Screen. You won’t find all the accessibility options but only those which you need to log in to Windows, like Narrator, Magnifier, On-screen keyboard, and a few other options. Repeat the following steps:
Step 1: Power on your Windows 11 PC. Click on the Lock Screen to open the login screen.
Step 2: Go to the bottom-right corner and click on the Accessibility icon.
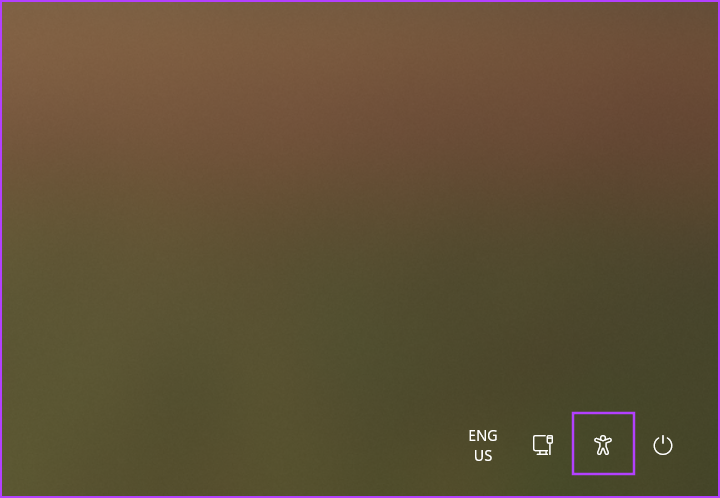
Step 3: It will open up a concise menu of all the available Accessibility options.
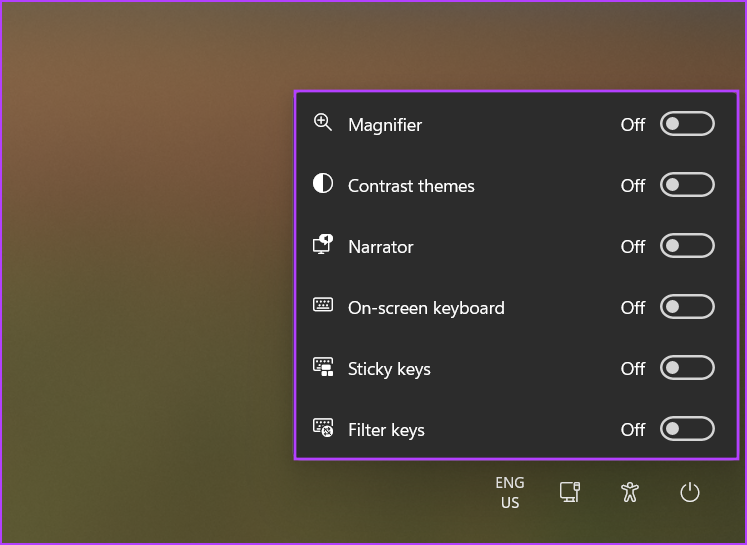
7. Open Ease of Access Center Using Task Manager
You can open new tasks and launch apps from the Task Manager. It is extremely helpful if you are unable to open the Settings app on your system. Here’s how to do it:
Step 1: Press the Ctrl + Shift + Esc keyboard shortcut at once to open Task Manager.
Step 2: Click on the Run new task button.
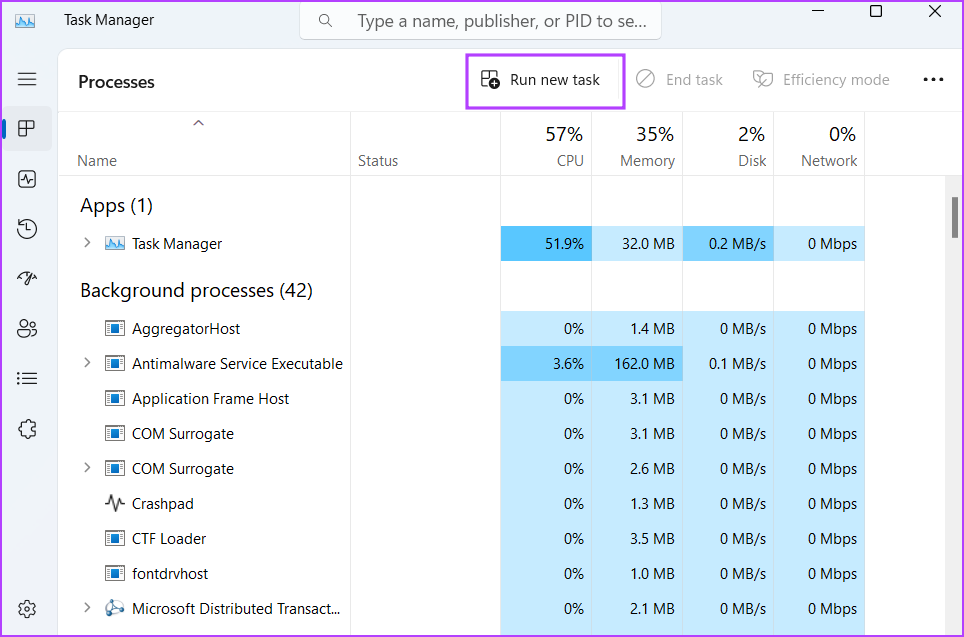
Step 3: A Run new task window will open. Type ms-settings: access in the text box and press Enter to open the Accessibility section in the Settings app.

8. Open Ease of Access Center Using the Terminal App
Launching a program from Terminal is easy if you know the correct location or the shortcode of the program. Fortunately, there are multiple shortcodes to open the Ease of Access Center on Windows 11. Repeat the following steps:
Step 1: Right-click on the Start button to open the Power User menu. Click on the Terminal option.

Step 2: The Terminal app will open a new tab of Command Prompt. Type the following command and press Enter:
control /name Microsoft.EaseOfAccessCenter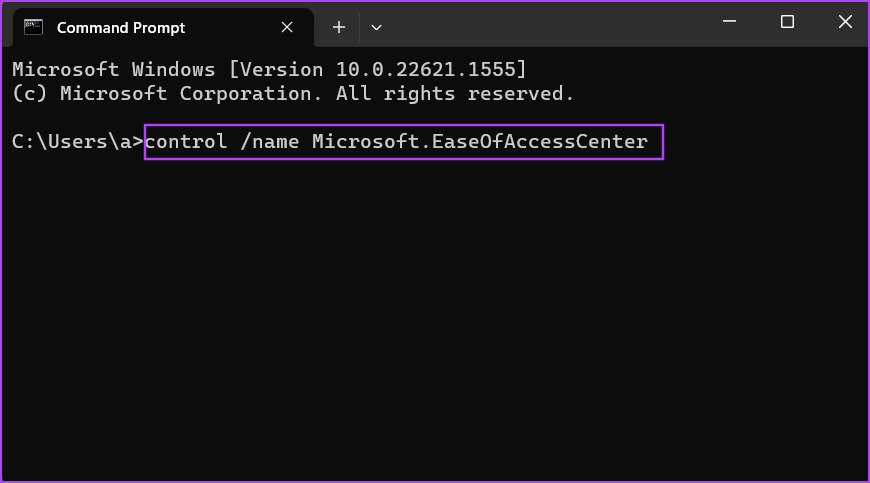
Step 3: The Control Panel will open the ‘Ease of Access Center’ page.
Configure Accessibility Settings Easily
The Ease of Access Center tool in Windows OS helps users with vision or hearing impairment adjust the screen elements and get assistance while using the computer. Now, you know eight unique ways to launch and use the tool. We love the default shortcut key combination because it is quicker, but you can use the Run dialog box or the Terminal app option when it doesn’t work.
Was this helpful?
Last updated on 08 May, 2023
The article above may contain affiliate links which help support Guiding Tech. The content remains unbiased and authentic and will never affect our editorial integrity.