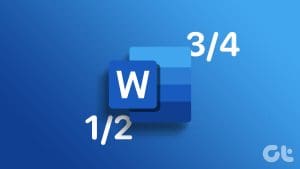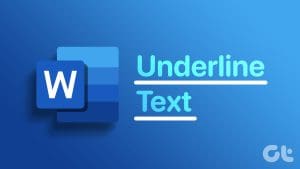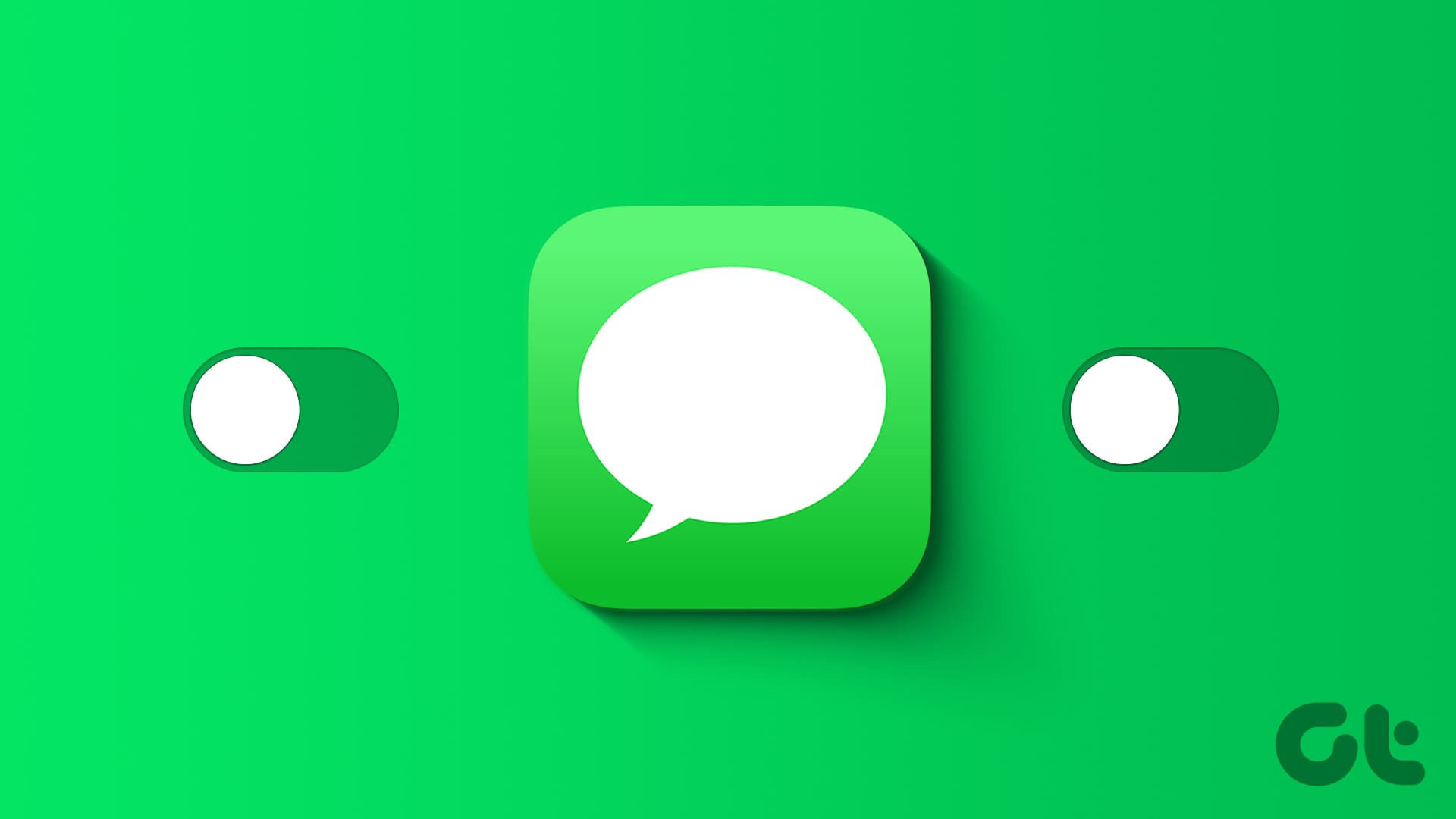Images added to Microsoft Word automatically move around as you add or remove text. Unfortunately, the constant movement of the images can change the layout of the Word file. To deal with this problem, Microsoft Word lets you lock the images in to a fixed location.

Locking the image ensures it remains in a fixed position regardless of other changes on the Word document. Here are the various ways to do so:
Lock an Image Using the Restrict Editing Feature on Microsoft Word
The restrict editing feature allows users to protect an image by using a password. However, using this feature also locks the other contents of the document. Therefore, this method is only advisable where the Word document is shared with external parties, and you do not want any changes. Here’s how it works:
Step 1: Launch Microsoft Word on your computer.
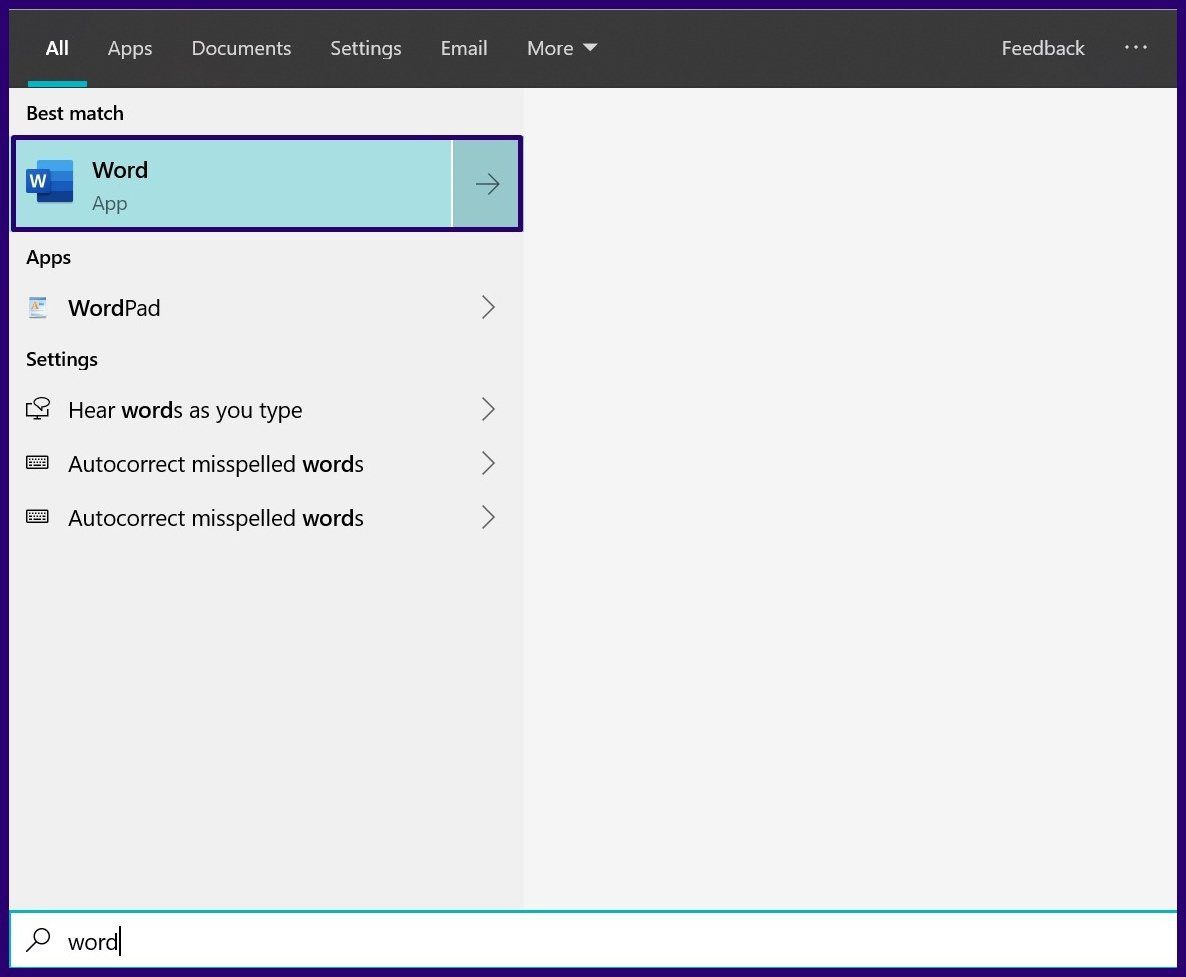
Step 2: On the Ribbon tab, select Insert.
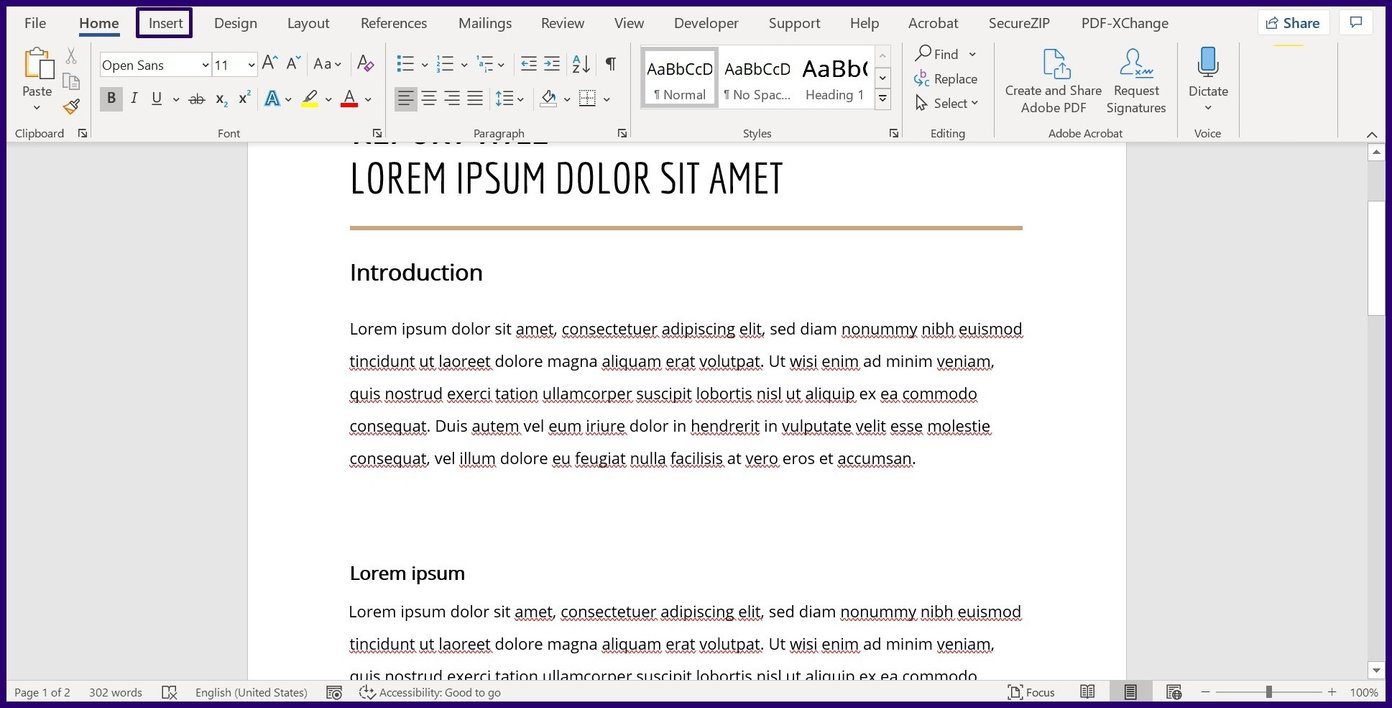
Step 3: Select Pictures and choose to Insert Picture From your PC, online, or stock images.
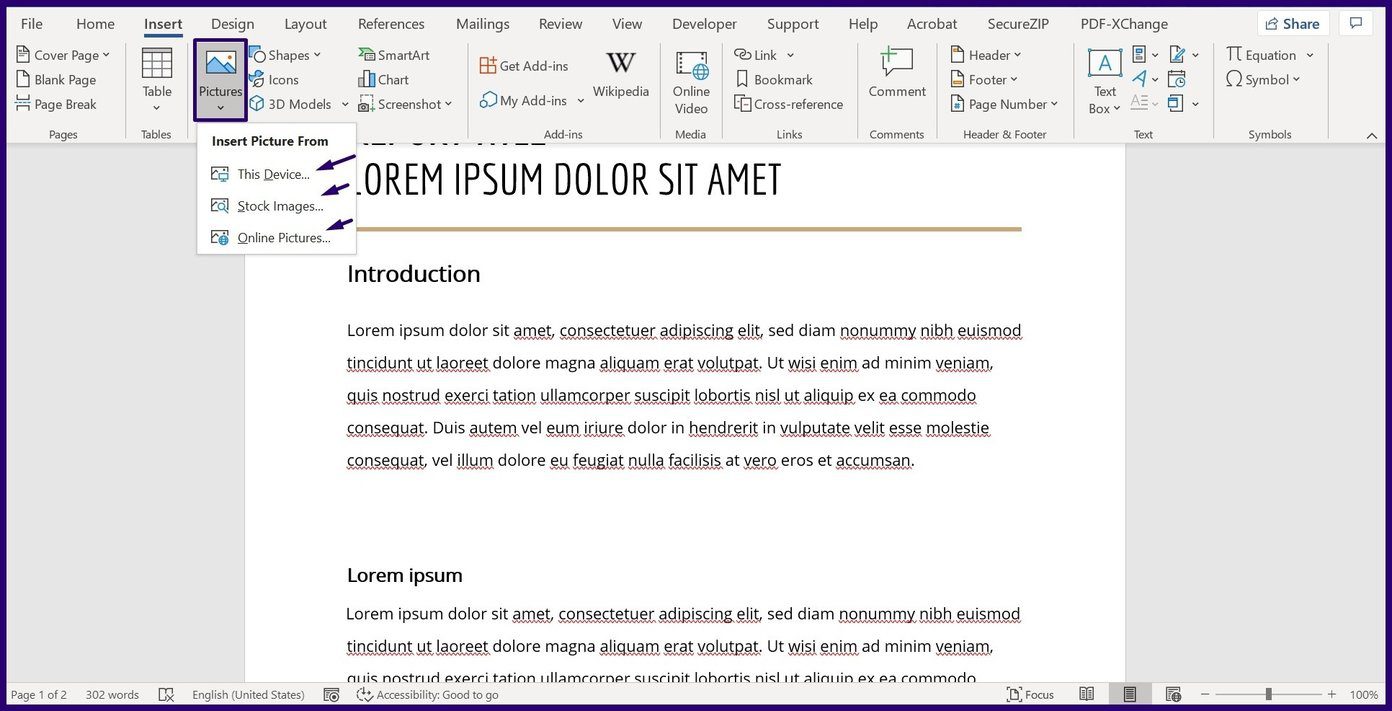
Step 4: Once your Picture is in the document, click on the Review tab.
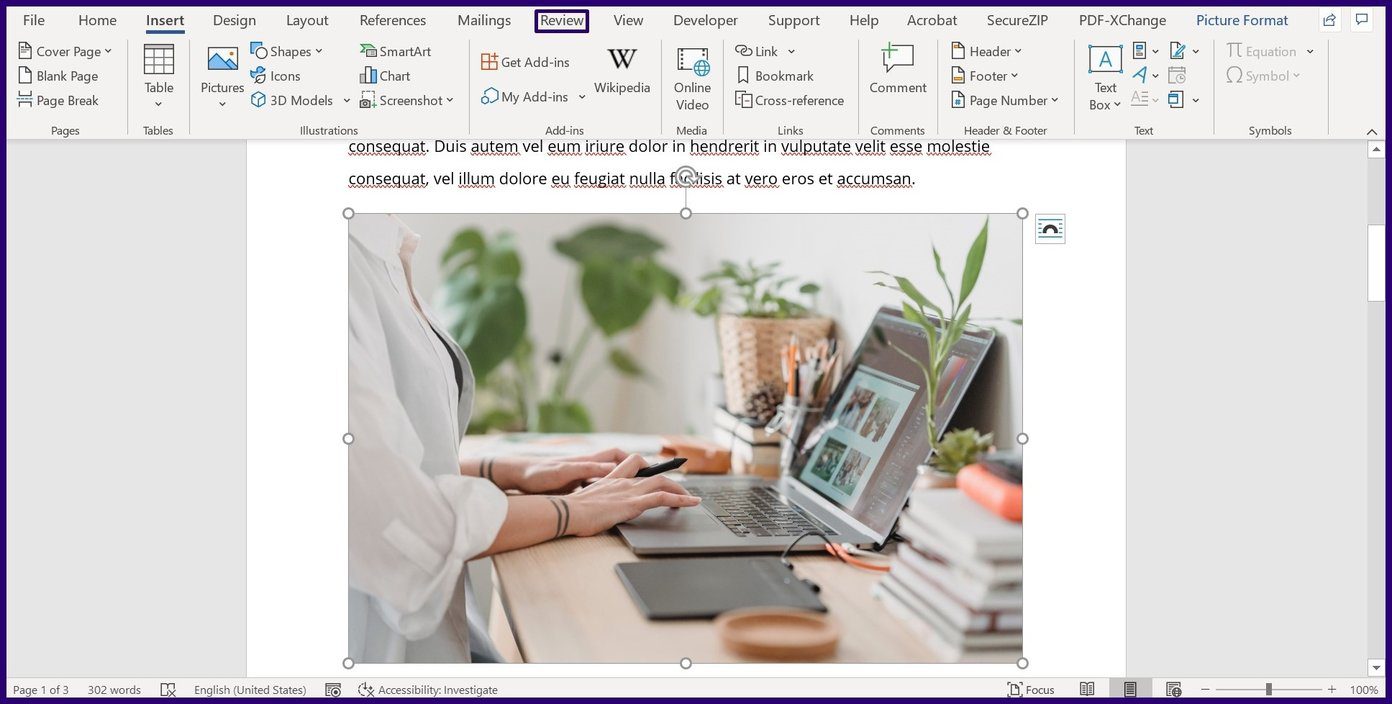
Step 5: Select Protect and then Restrict Editing. Doing this launches a side panel on the document.
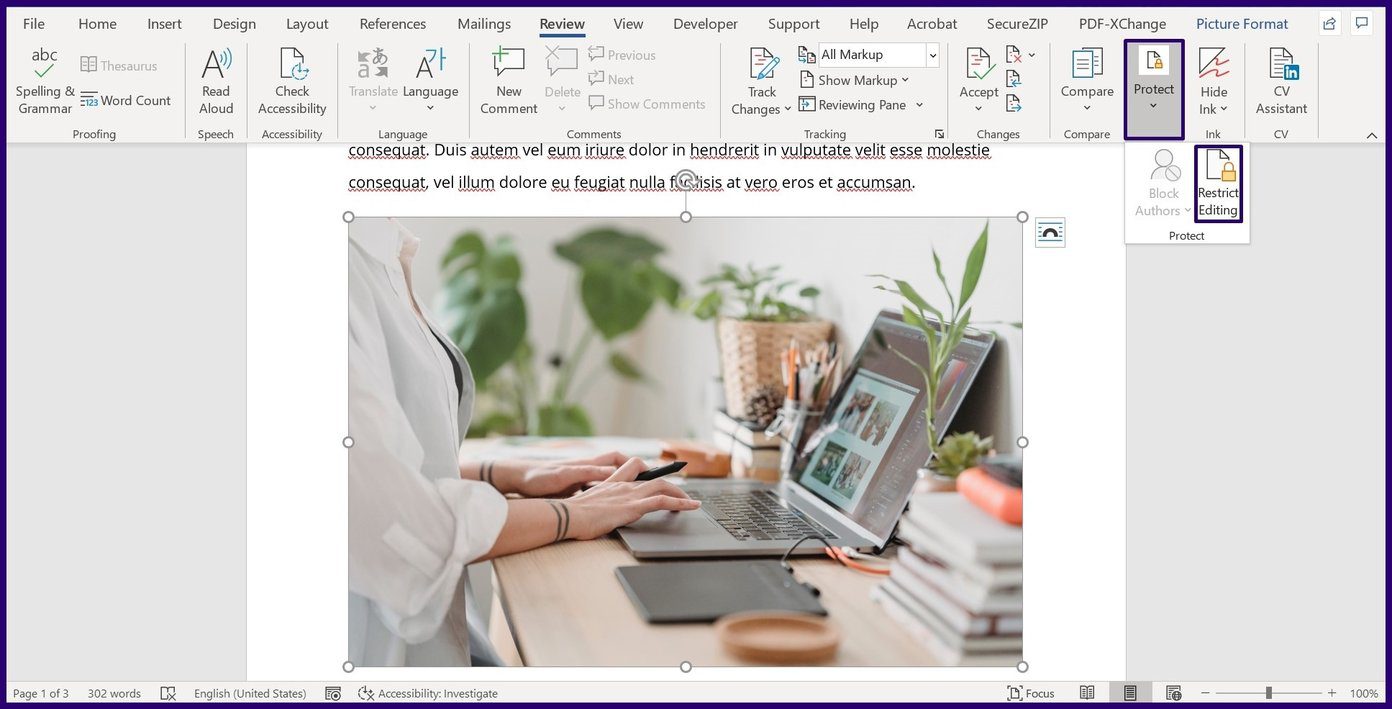
Step 6: From the side panel, tick either or all of the following boxes
- Formatting restrictions to limit format style changes to the document.
- Editing restrictions to allow or disallow certain edit types on the document.
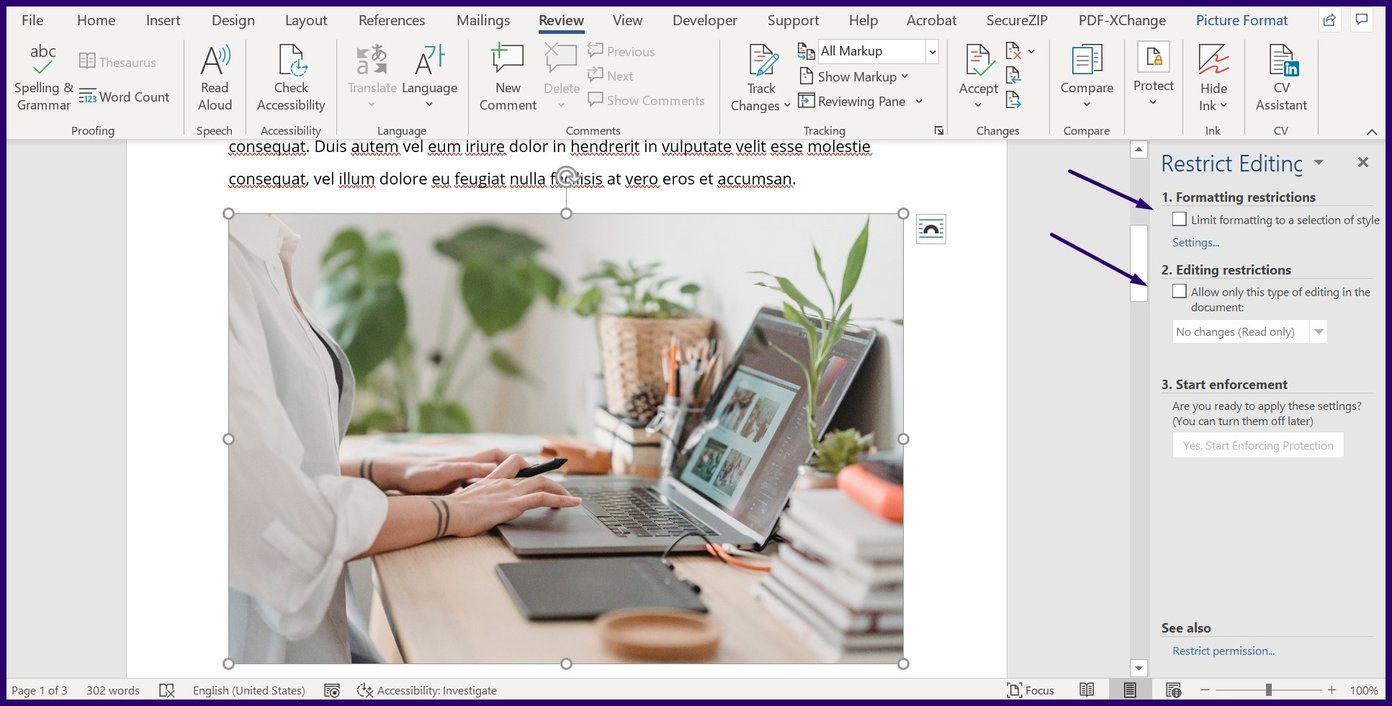
Step 7: Select Yes, Start Enforcing Protection at the base of the menu to launch a dialog box.
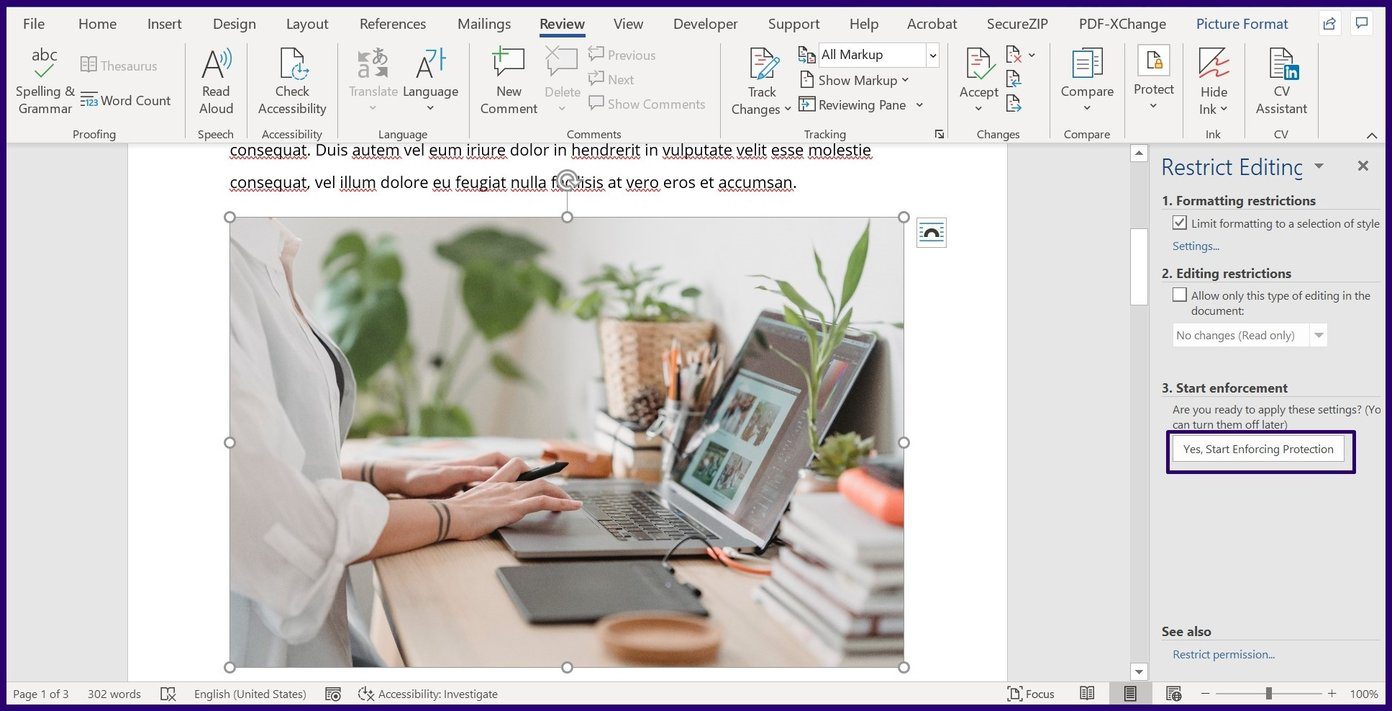
Step 8: On the dialog box, provide a password for the document and select OK to save your changes.
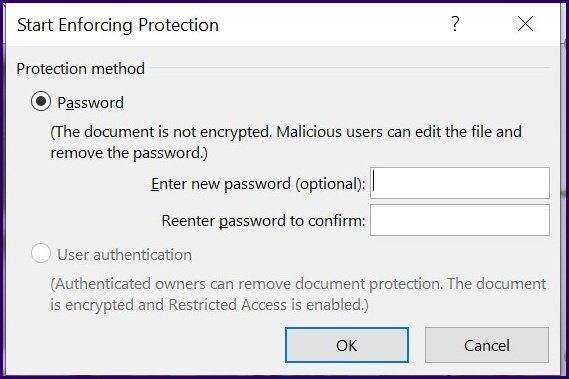
Lock an Image Using the Watermark Feature on Microsoft Word
If you have an image set as your background in Word, this option might be preferable as it ensures the image remains in a fixed position. Here’s how it works:
Step 1: Launch Microsoft Word on your computer.
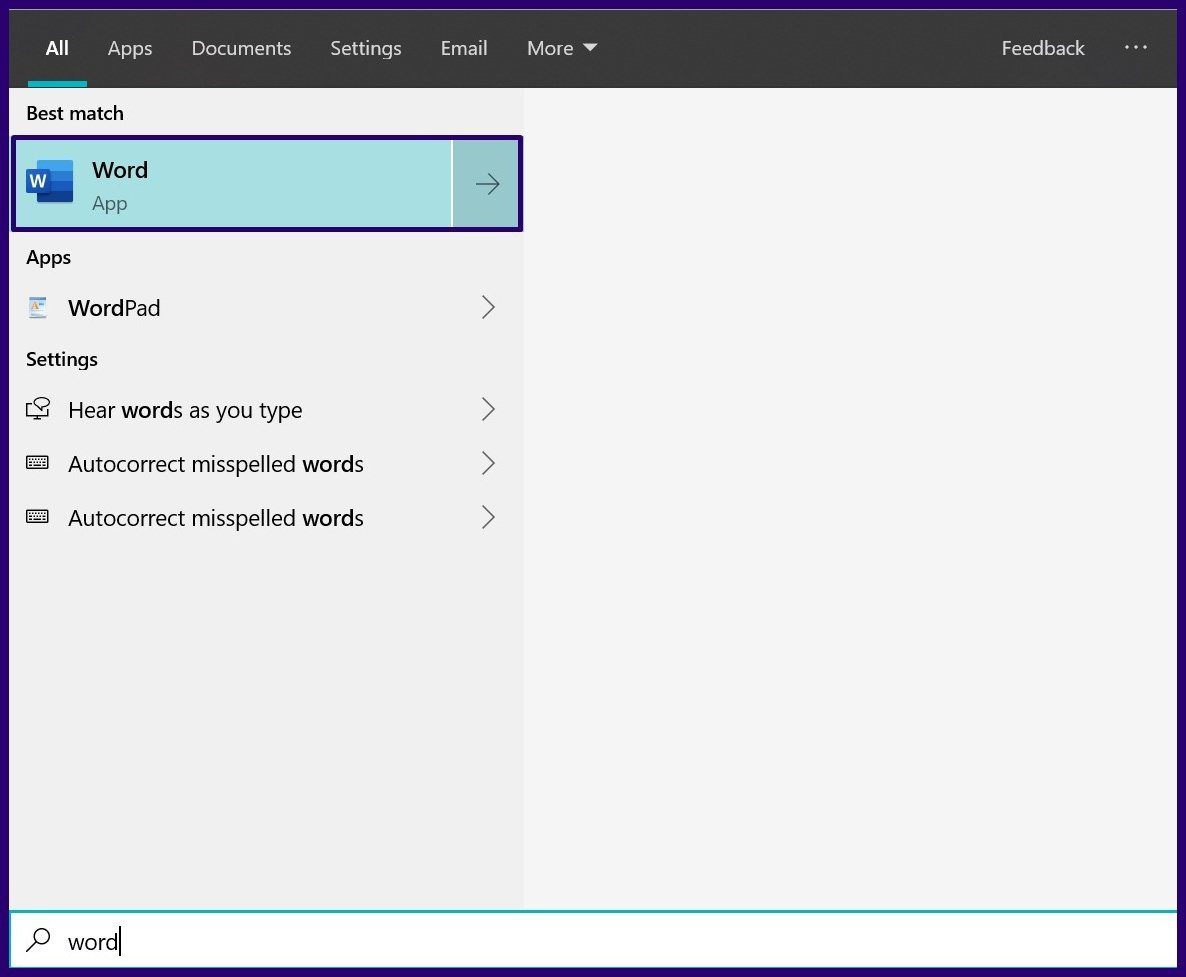
Step 2: Select Design on the Ribbon.
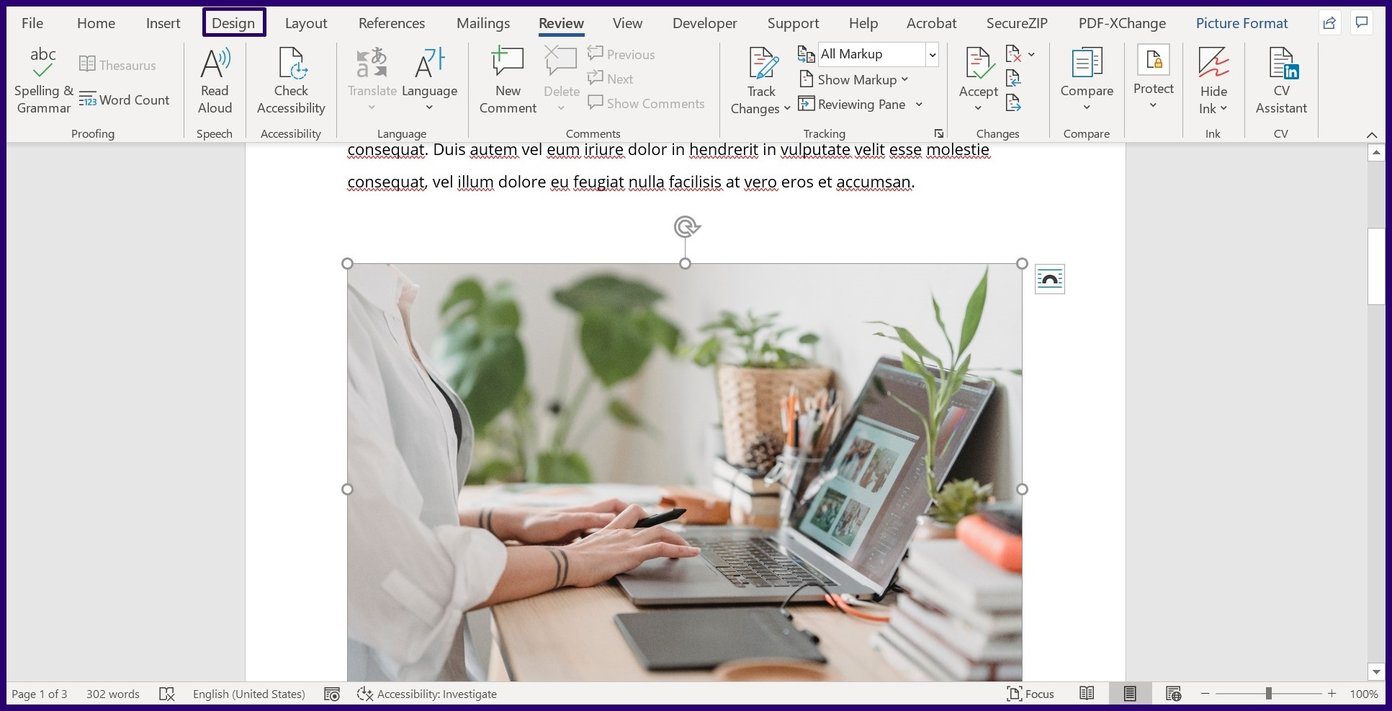
Step 3: Select Watermark from the options available.
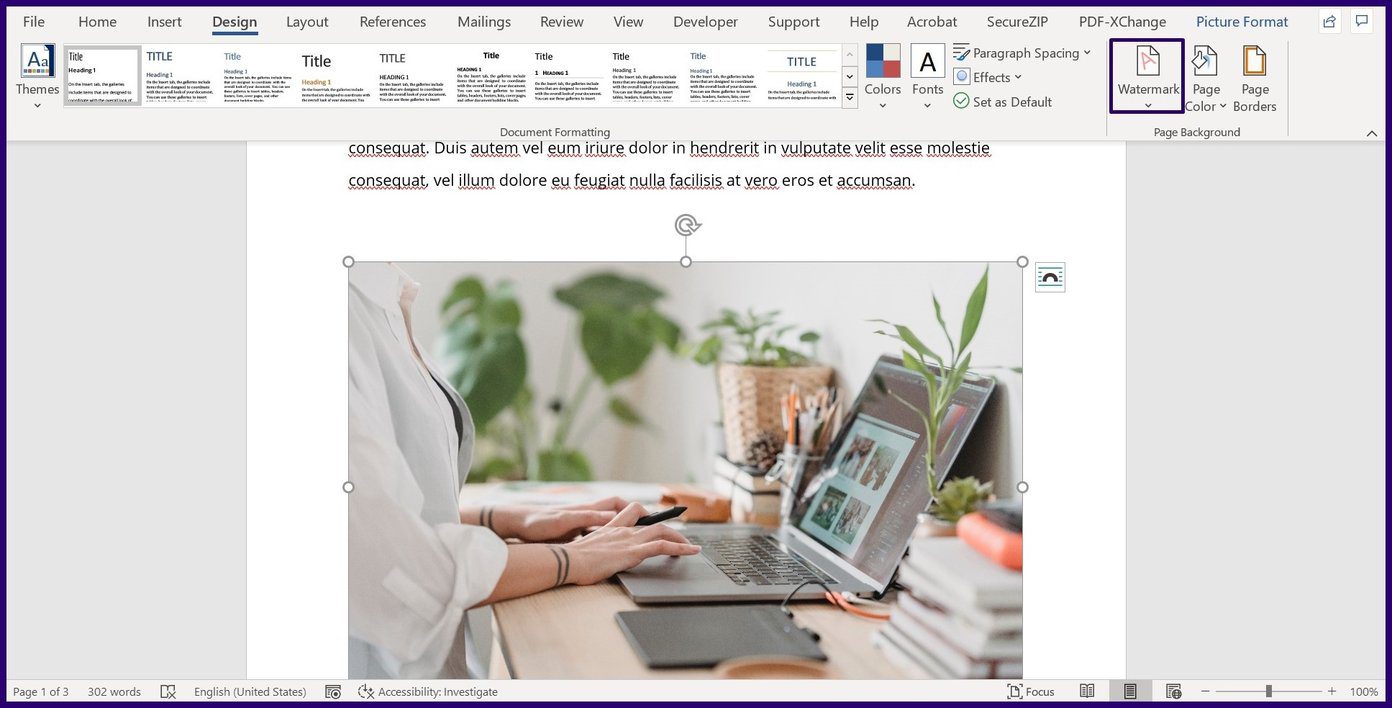
Step 4: Select Custom Watermark.
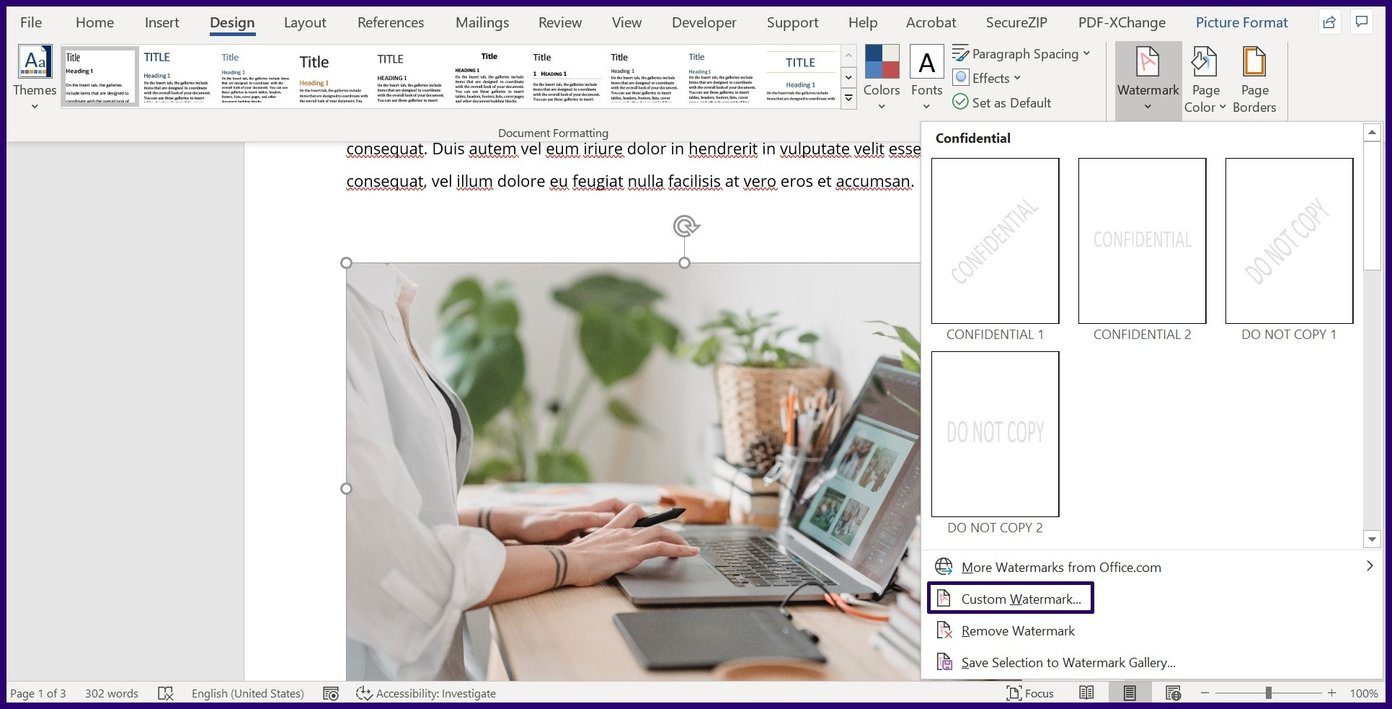
Step 5: Select Picture Watermark in the next dialog box then click on Select Picture.
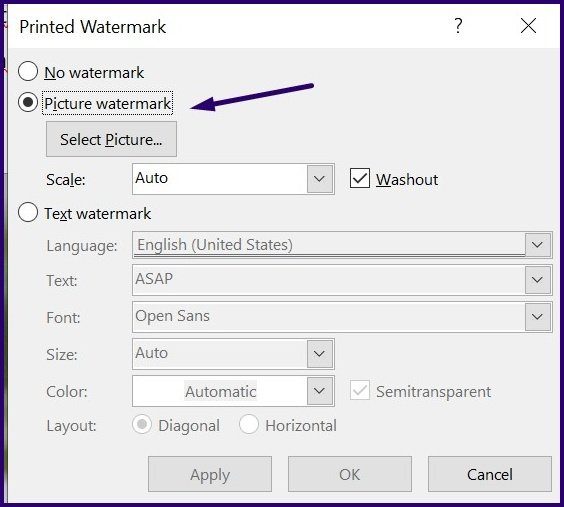
Step 6: From the new pop-up, select Insert Picture from your preferred source (File, Bing or OneDrive).
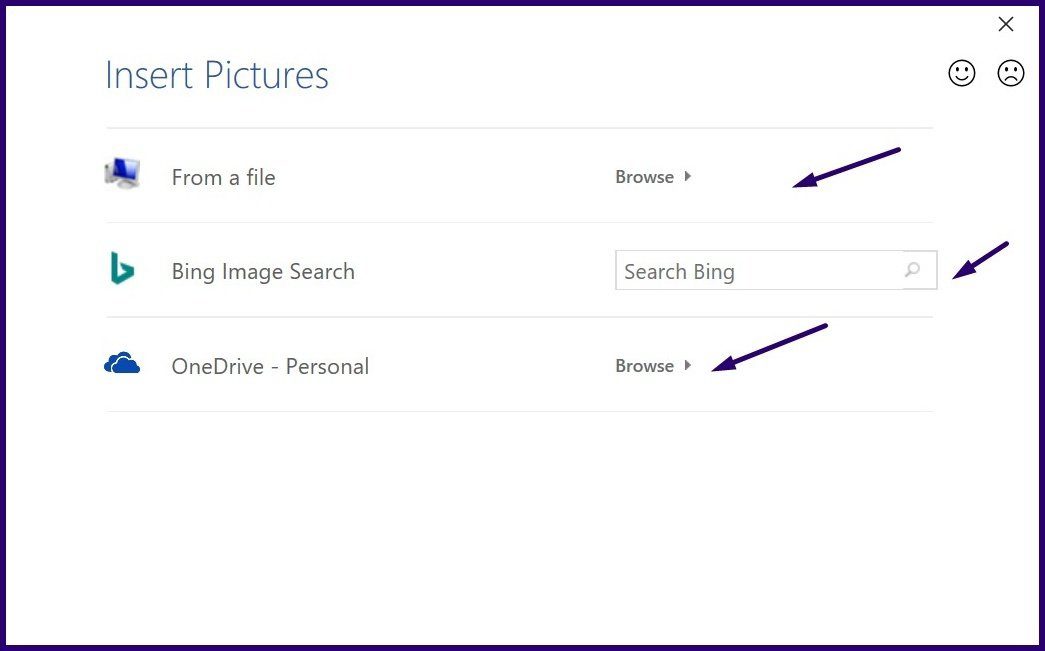
Note: The path of your chosen option will be recorded by the Watermark feature.
Step 7: Select OK to save changes and the image should reflect as a locked background in your document.
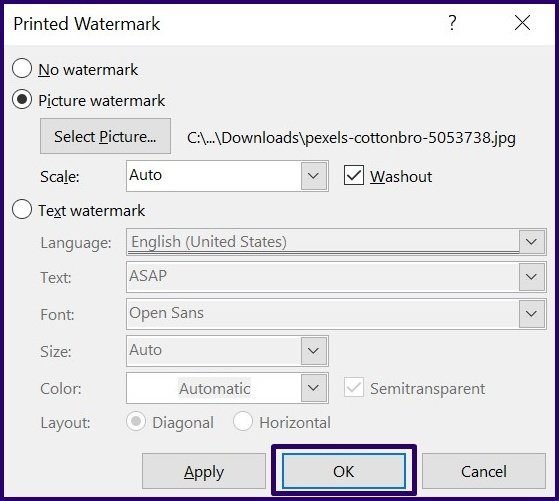
Lock an Image Using the Position Anchor Tool on Microsoft Word
The Picture Anchor tool ensures the position of an image on a Word document remains fixed. Here’s how it works:
Step 1: Launch Microsoft Word on your computer.
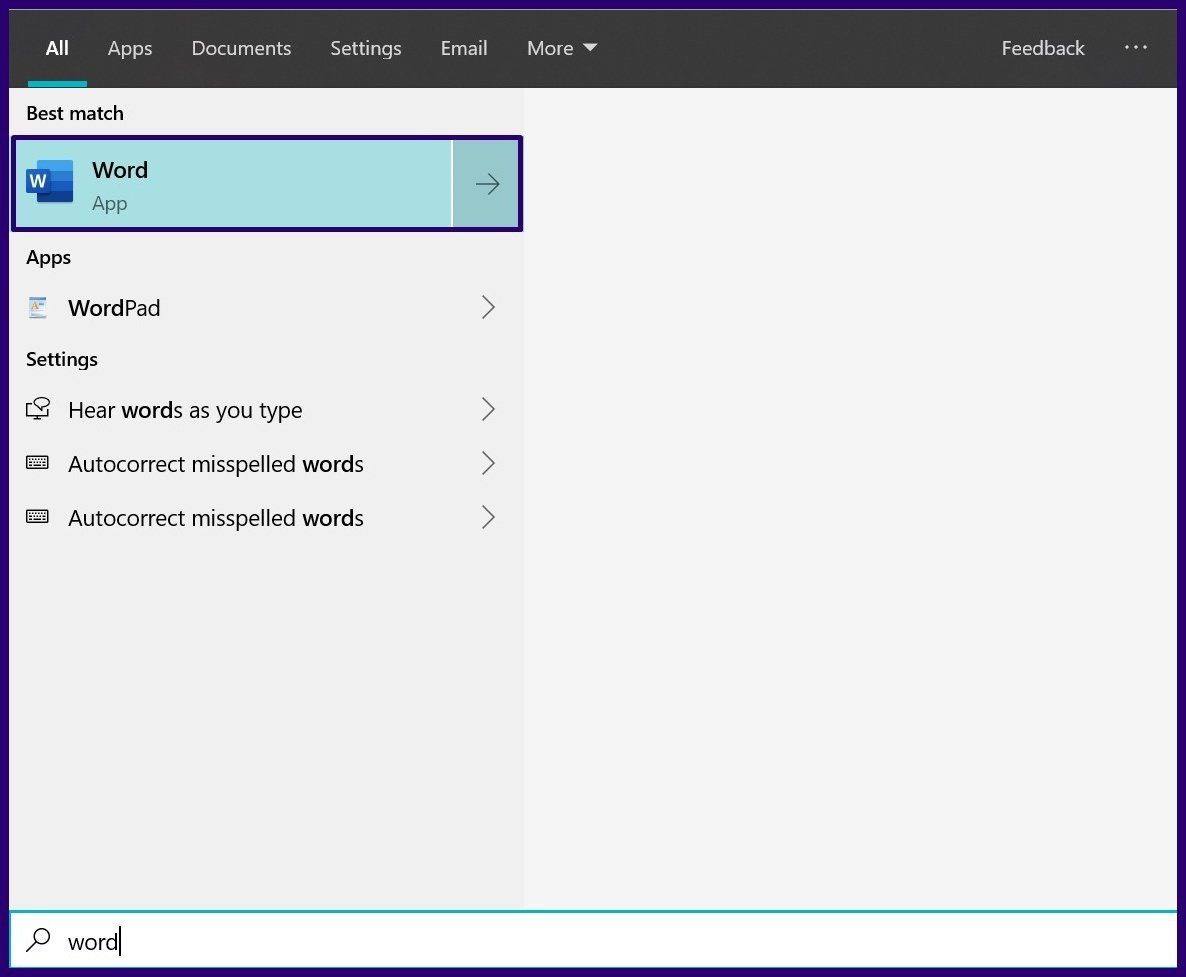
Step 2: On the Ribbon tab, select Insert.
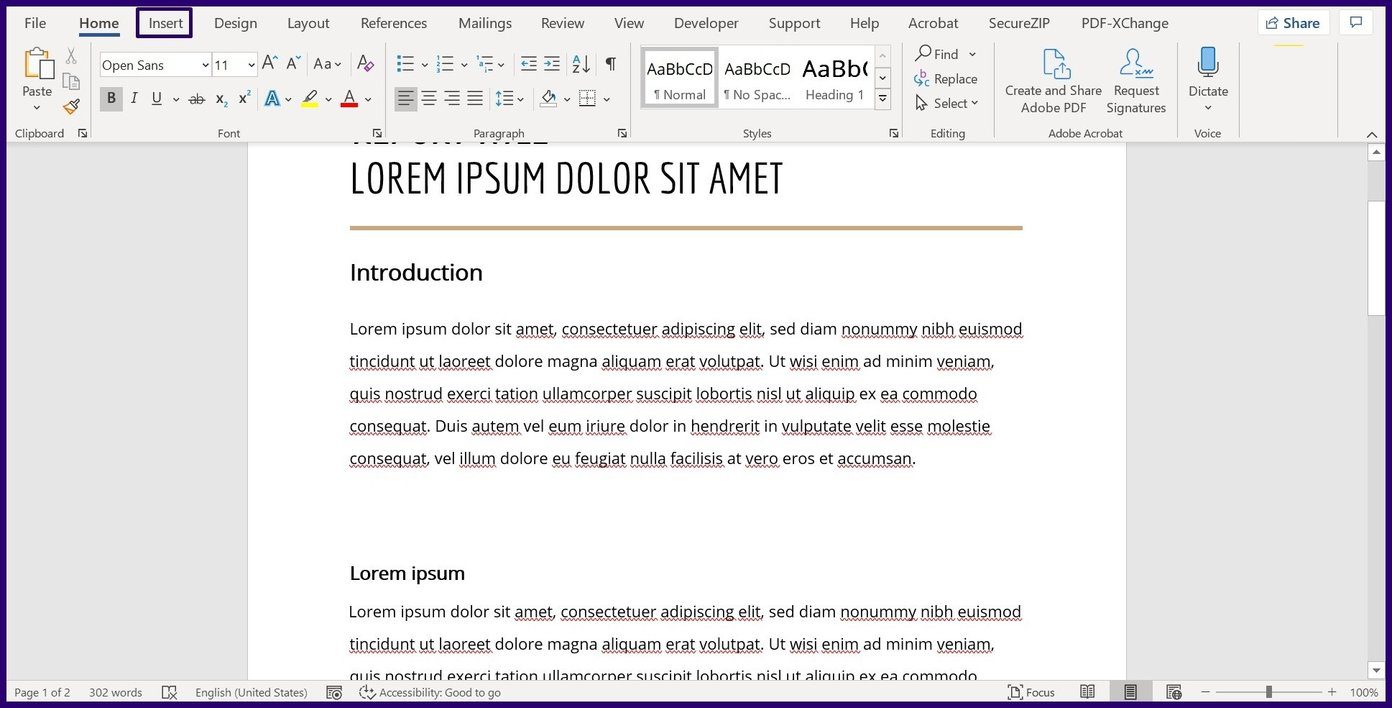
Step 3: Select Pictures and choose to Insert Picture From your PC, online or stock images.

Step 4: Once your Picture is in the document, right-click on it to reveal a menu.
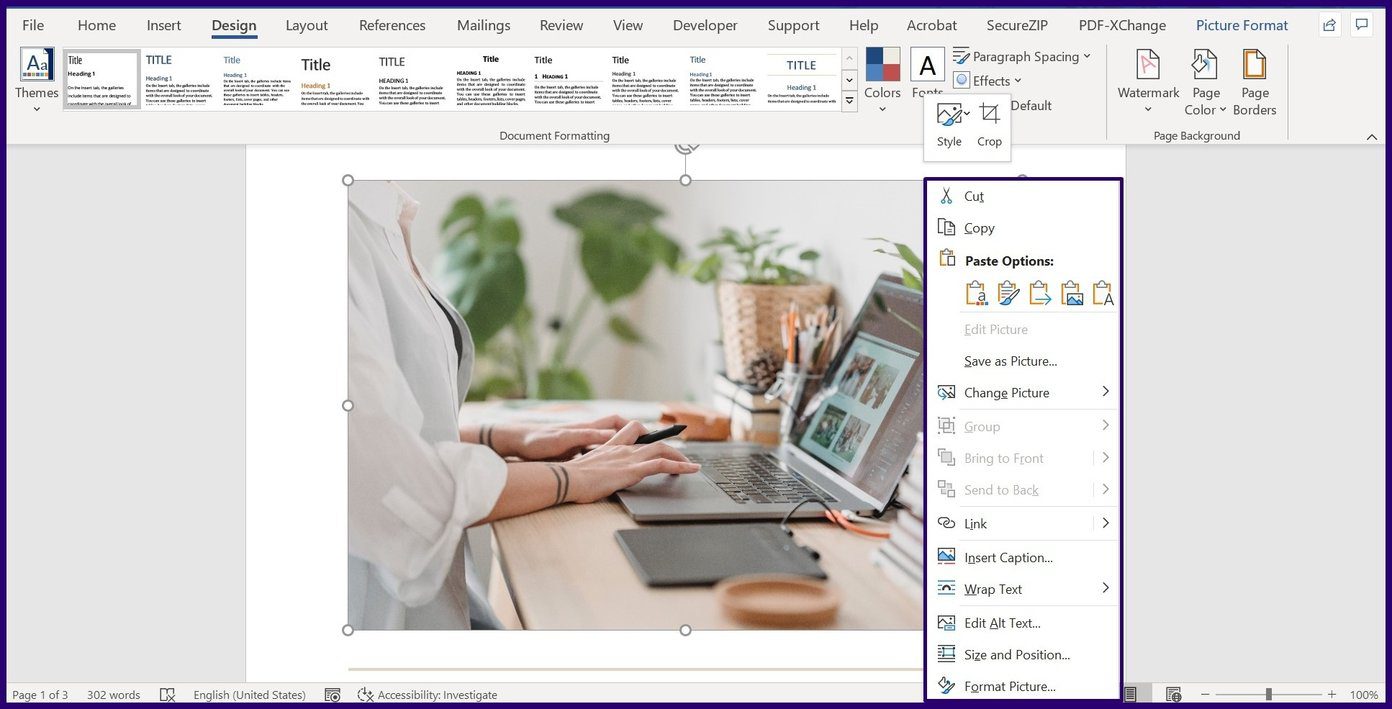
Step 5: Select Wrap Text and choose any of the text wrapping styles except In Line with Text which is the default setting of all inserted images.
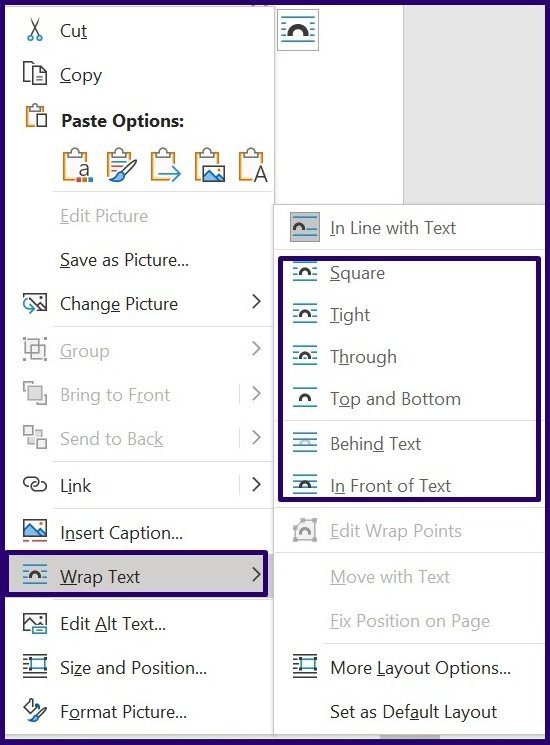
Step 6: Select the image and a semi-circle should show up.
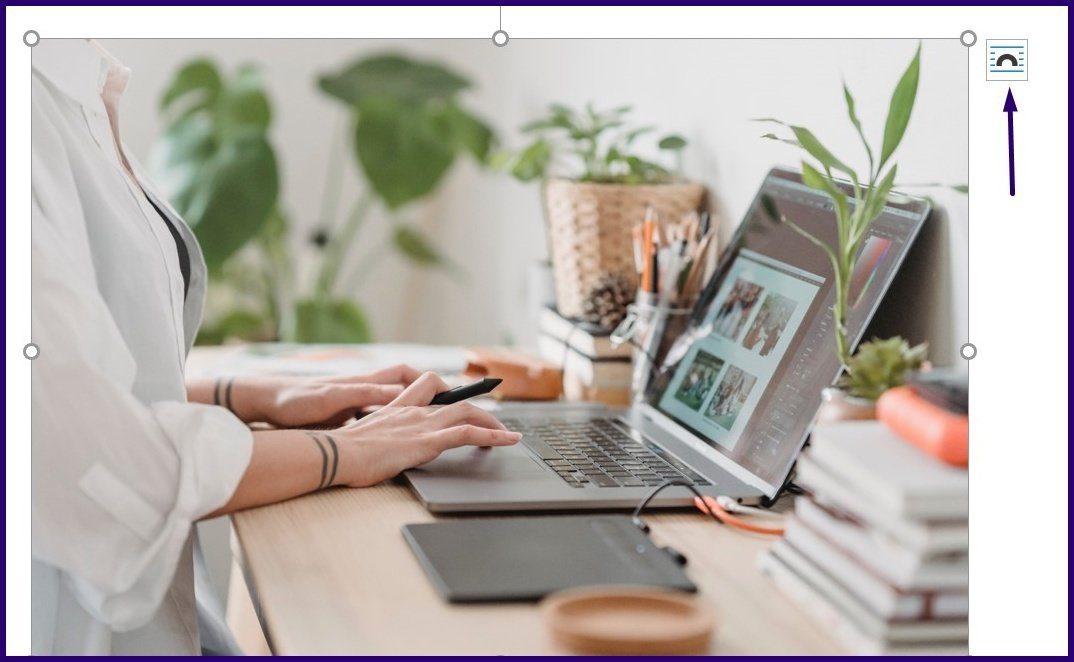
Step 7: Select the semi-circle and tick the circle beside Fix Position on Page to ensure your image stays fixed.
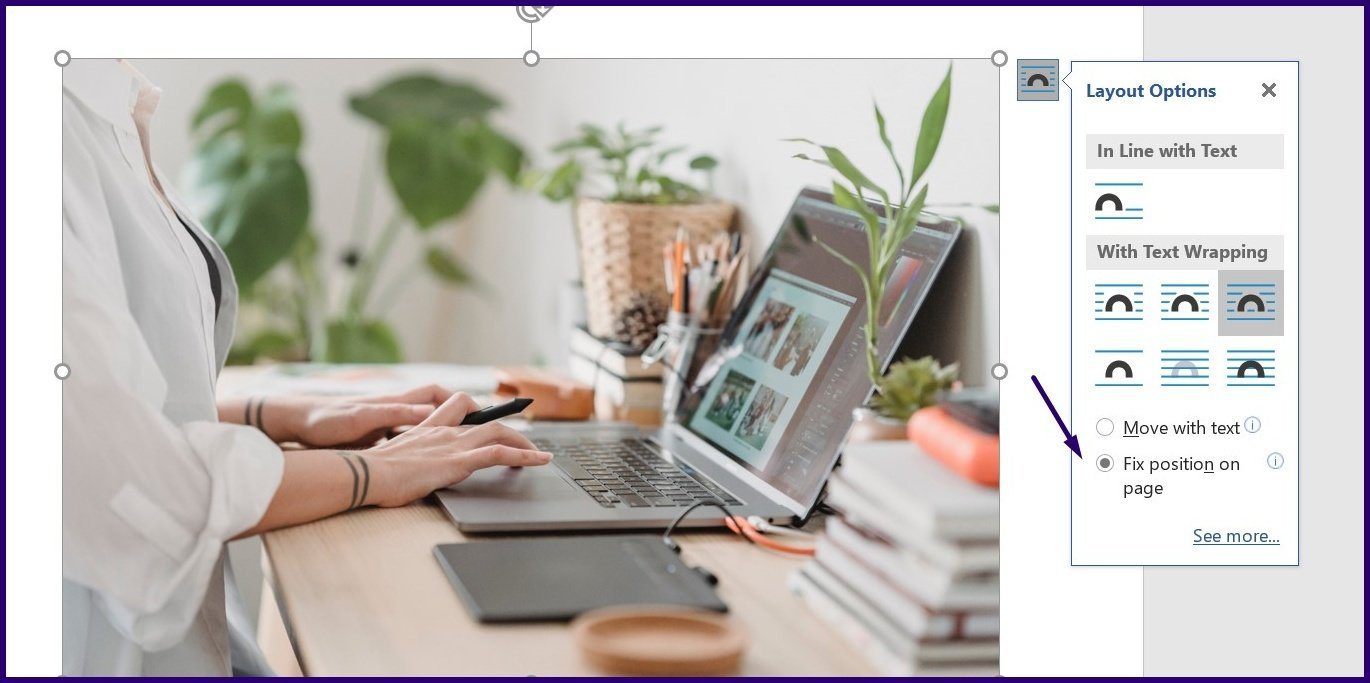
Lock an Image Using the Picture Content Control Function of the Developer Tab in Microsoft Word
The Developer tab is a feature available on Microsoft Word versions 2010, 2013, 2016, and 2019. It is also available on Word for Microsoft 365. Here’s how to access its picture content control function to lock an image:
Step 1: Launch Microsoft Word on your computer.
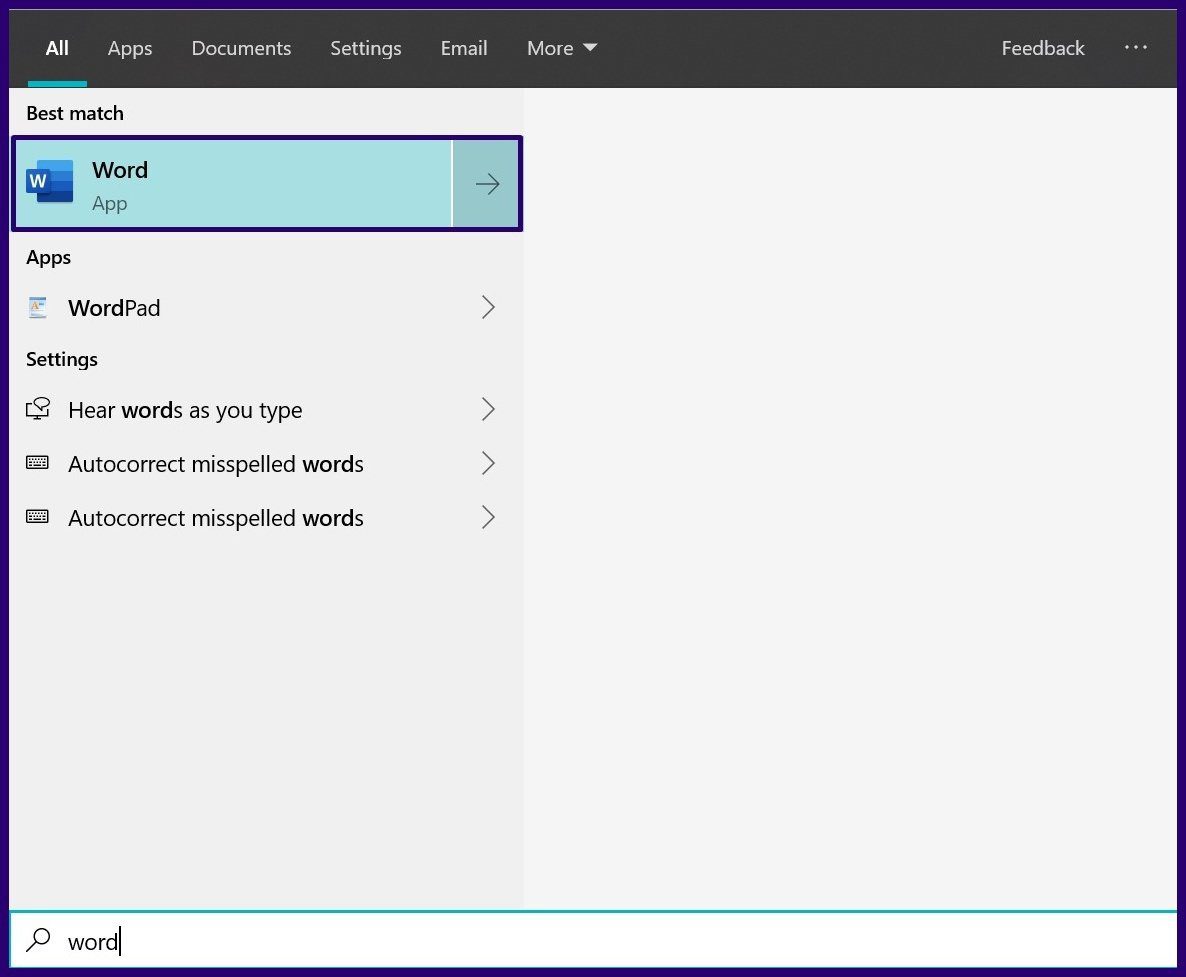
Step 2: Place your mouse on the Ribbon and right-click.
Step 3: Click on Customize Ribbon to launch a dialog box.
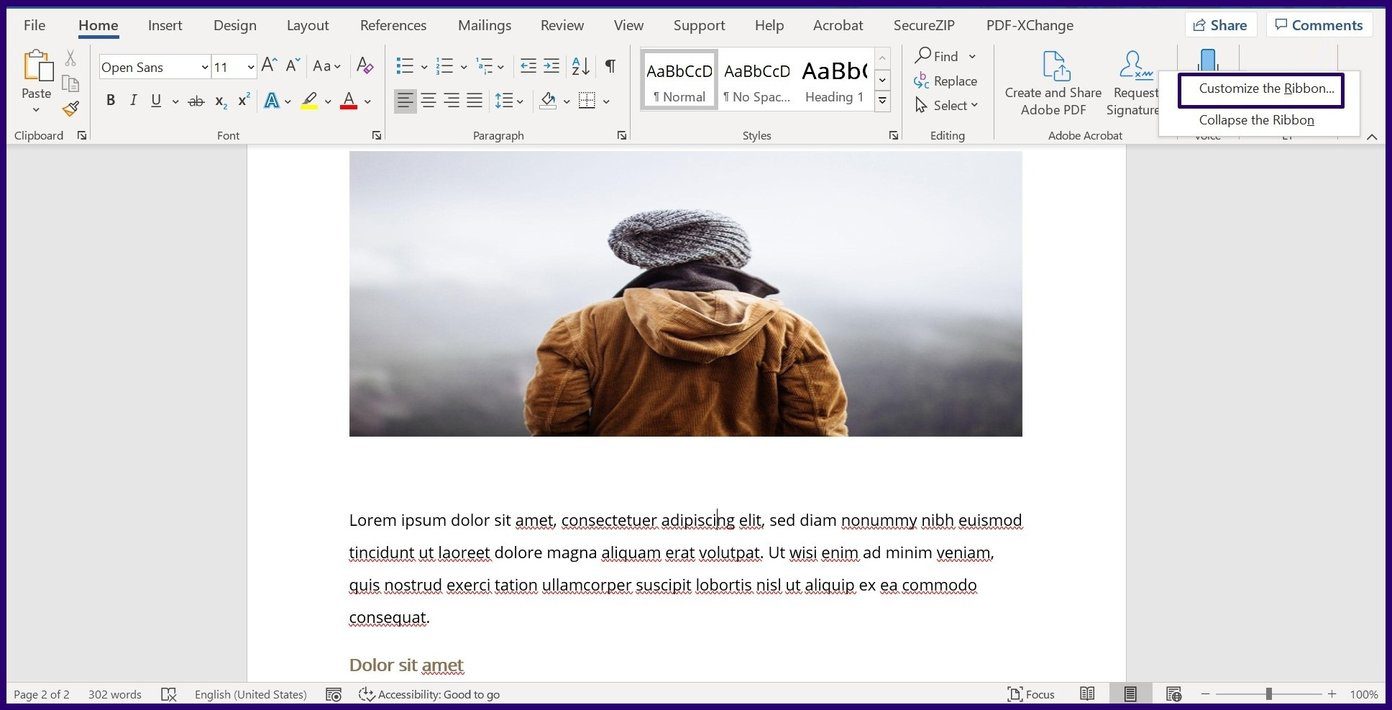
Step 4: On the menu labeled Main Tabs, scroll down and click the checkbox beside Developer to include it on your Word Ribbon.
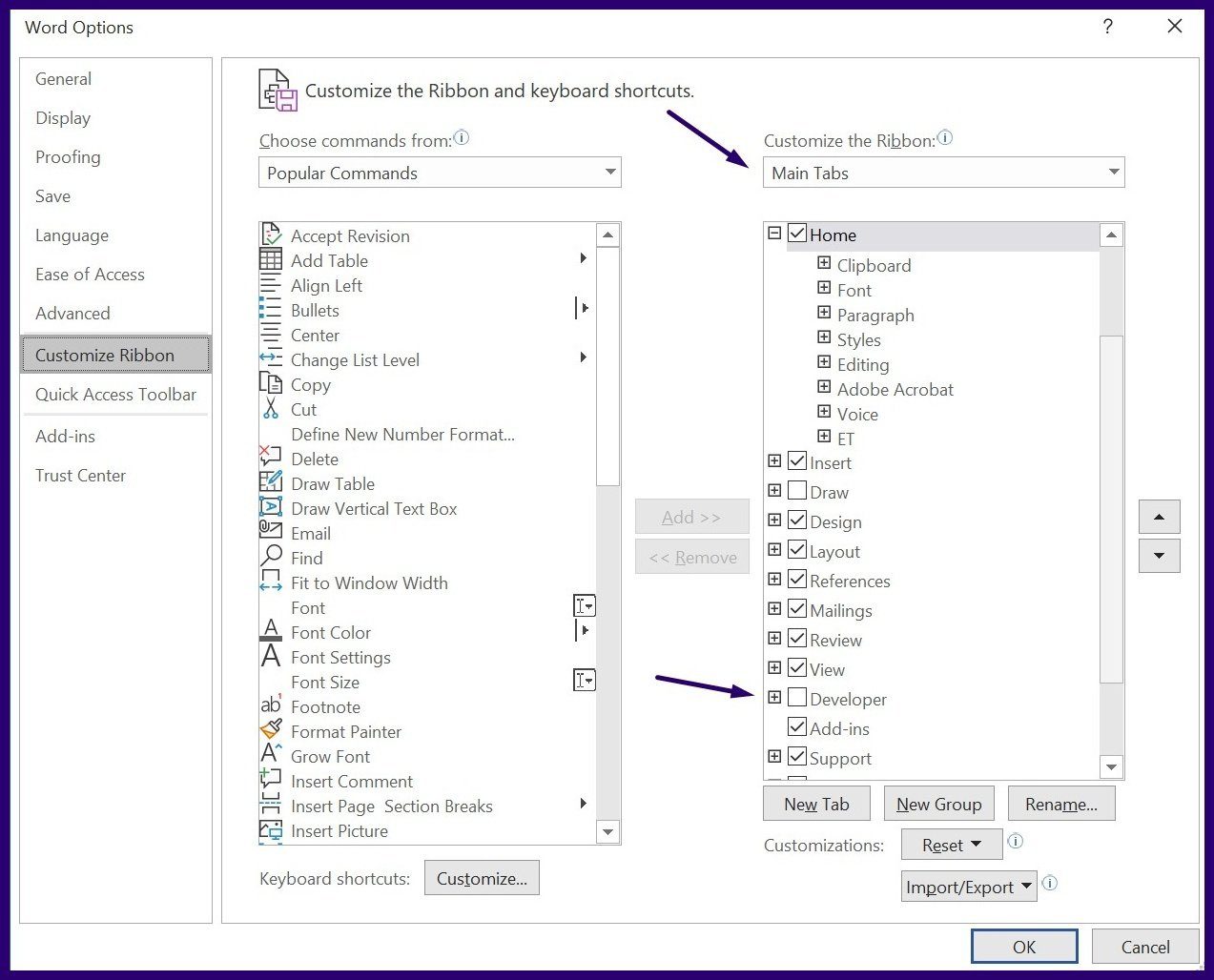
Step 5: Click on OK to close the dialog box.
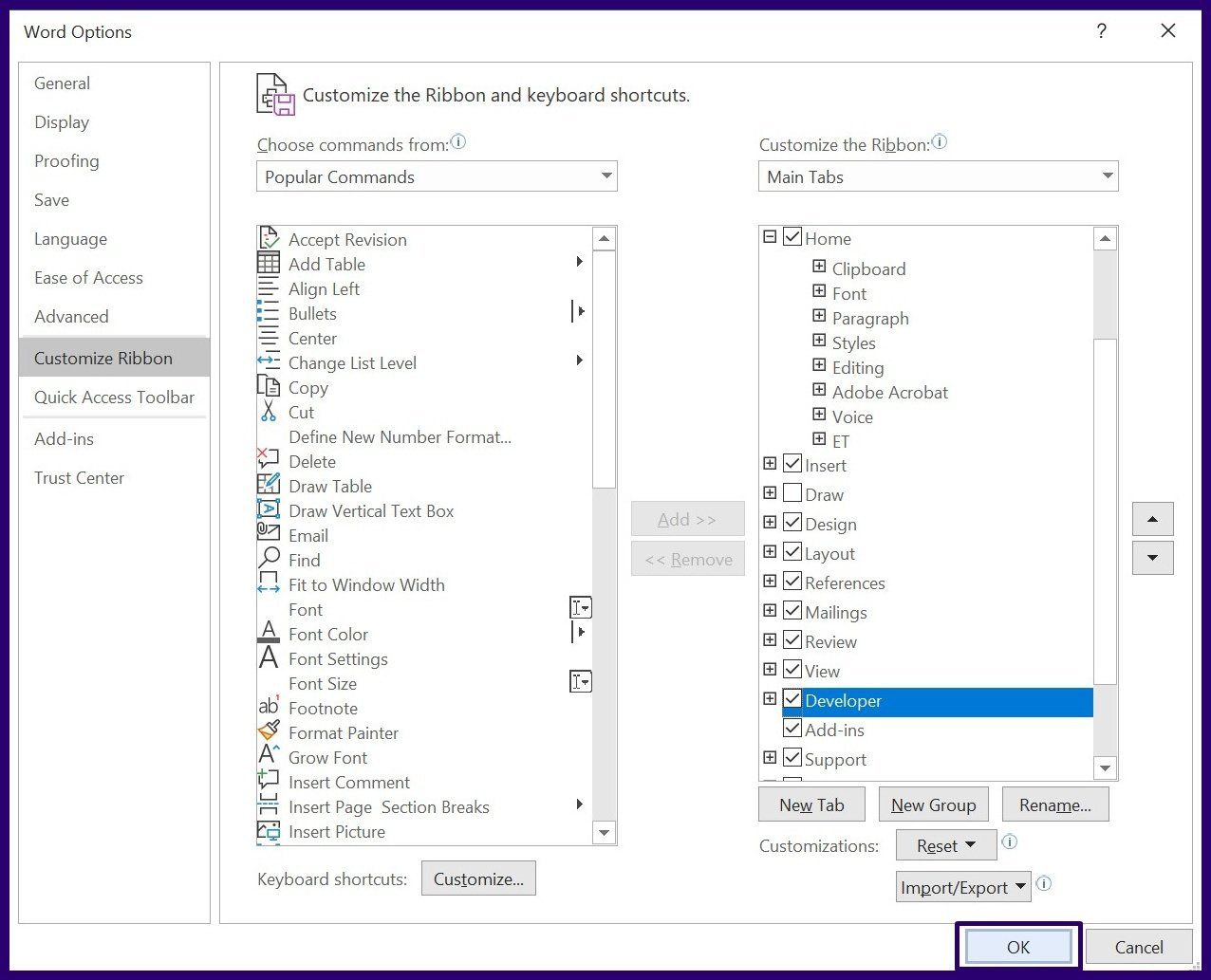
Step 6: Click on the Developer Tab now on your Word Ribbon.
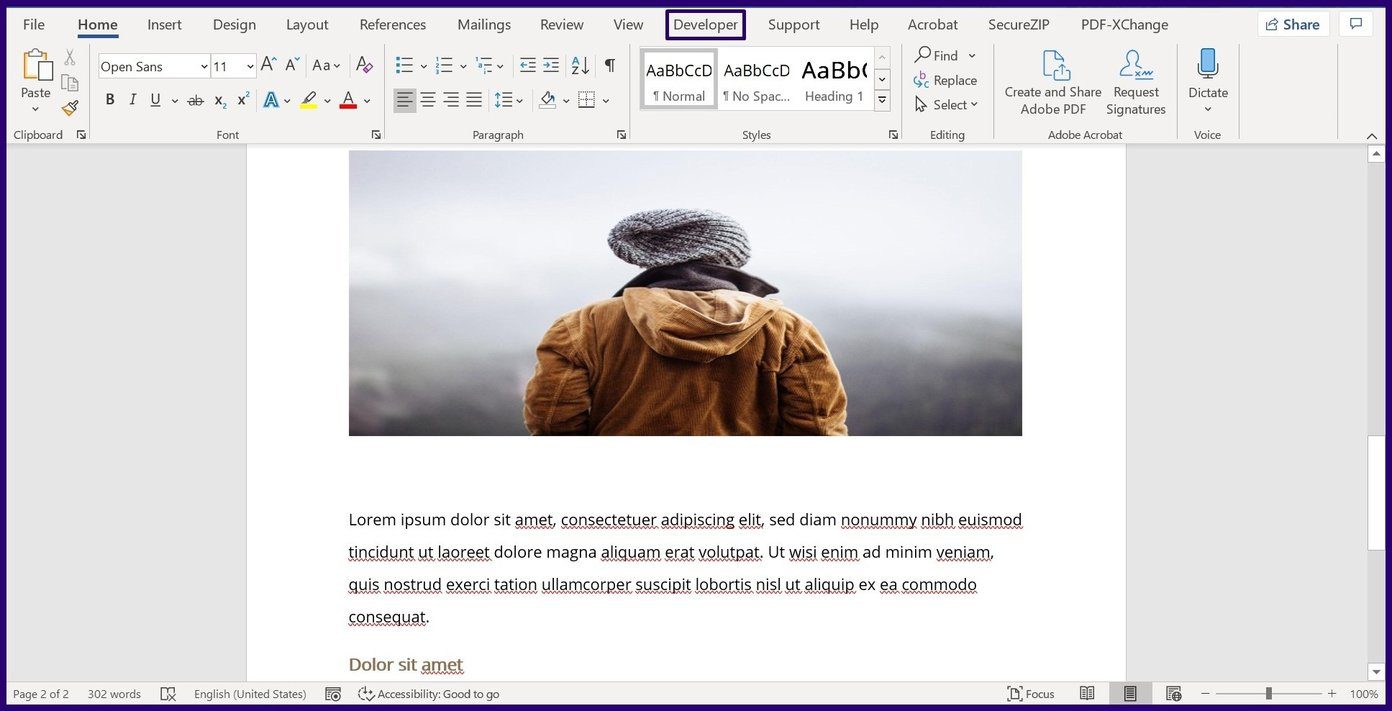
Note: Before selecting the Developer Tab, ensure, you select the image to be locked.
Step 7: Within the Control Group, select Picture Content Control (represented by an image icon) and your image should be locked.
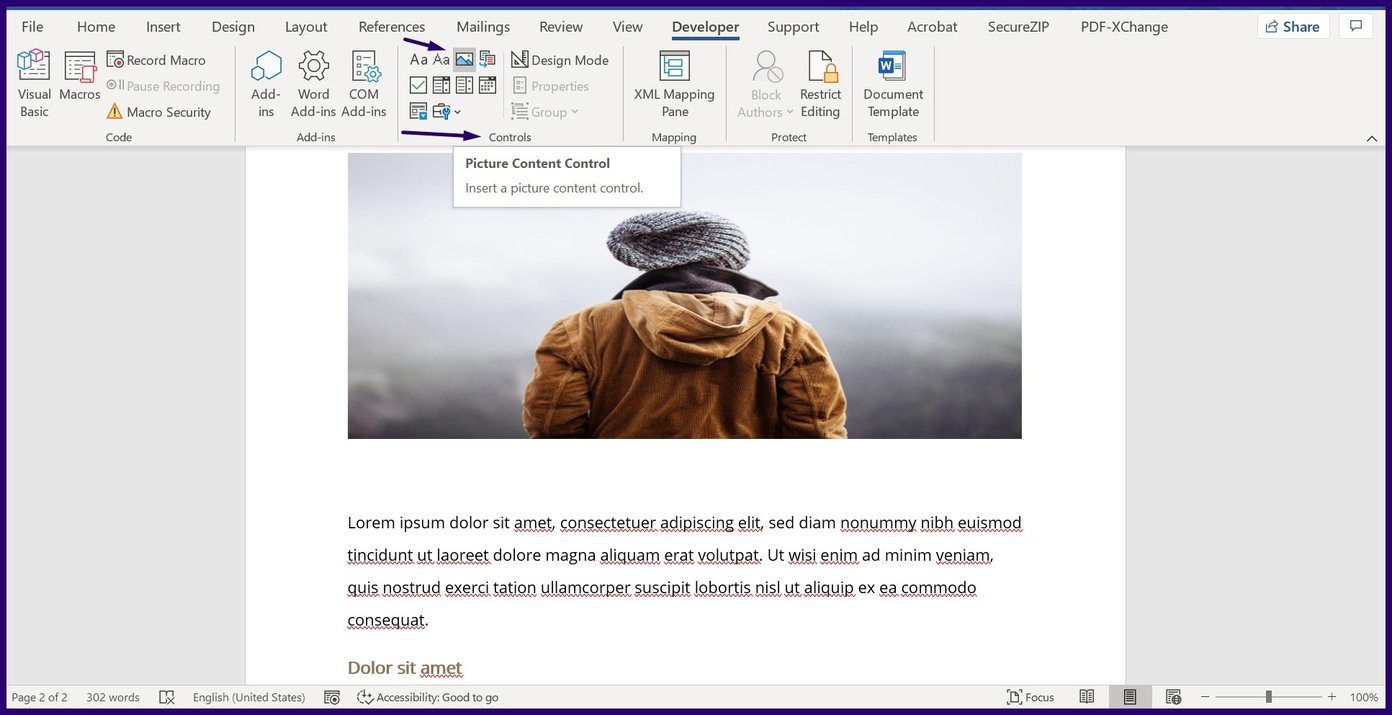
Making Pictures the Same Size in Microsoft Word
By locking the images on your Microsoft Word document, you can ensure your document remains organized. Another way to make the images on your Word document organized is by formatting all images to have the same size.
Was this helpful?
Last updated on 30 January, 2024
The article above may contain affiliate links which help support Guiding Tech. The content remains unbiased and authentic and will never affect our editorial integrity.