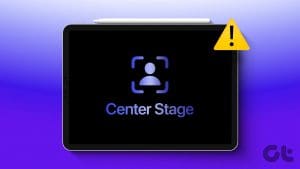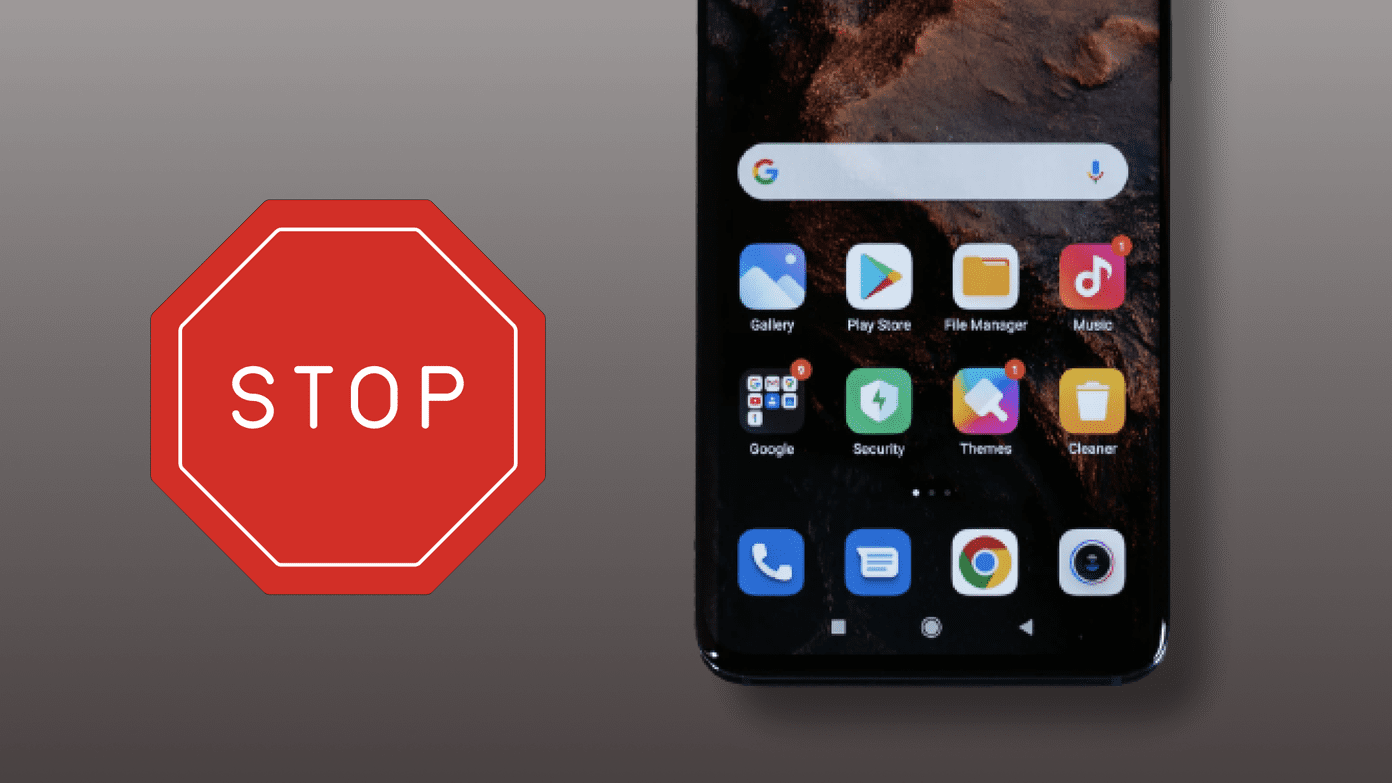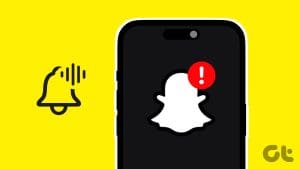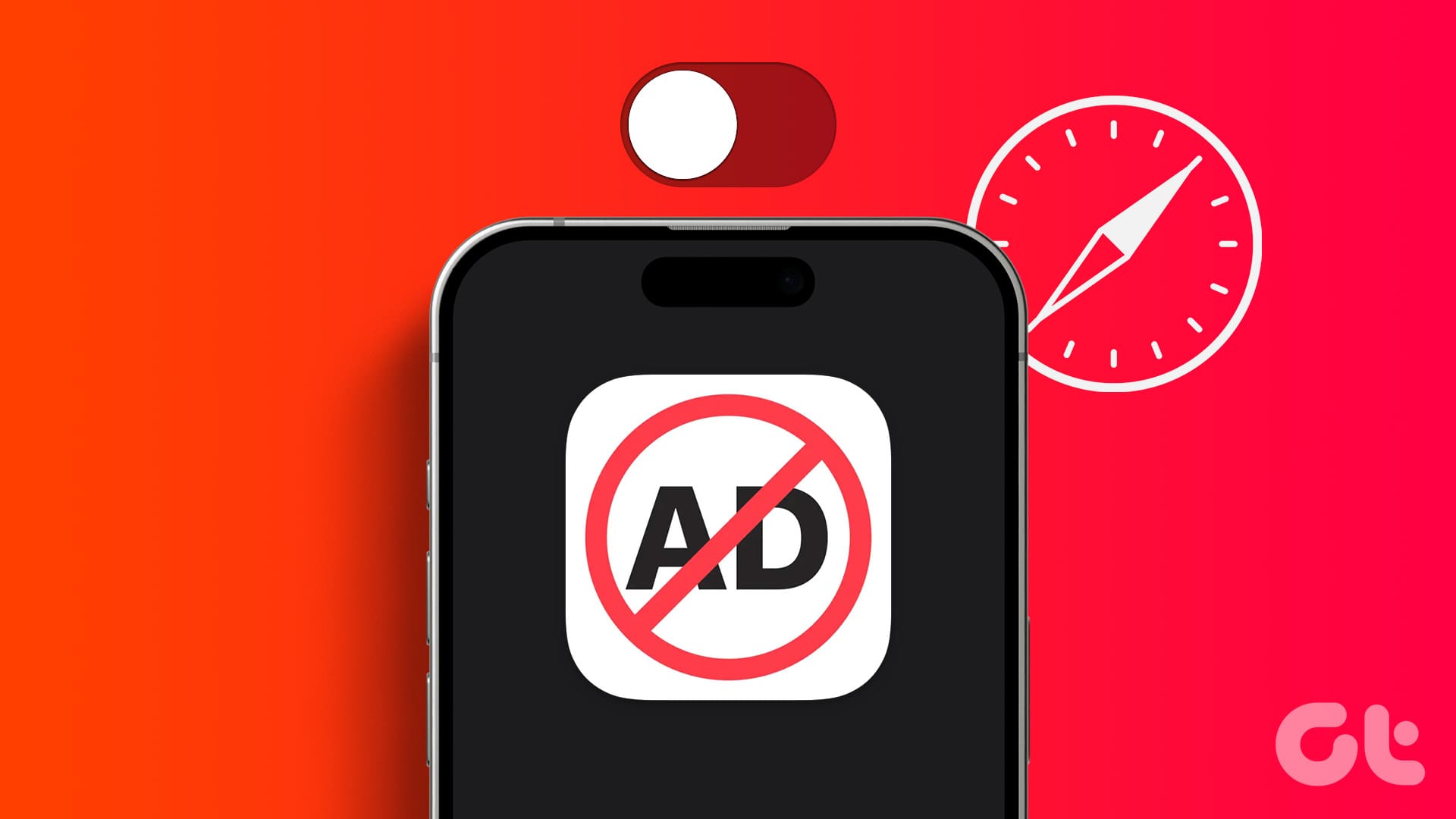With Control Center on your iPhone, you can quickly access the essential settings, such as Wi-Fi, Bluetooth, Do Not Disturb, and more. You can even customize the Control Center to include your most frequently used controls. While your iPhone’s Control Center is only a swipe away, it is confusing when it fails to open or becomes unresponsive.

Issues with your iPhone’s Control Center need not force you to navigate multiple menus to access basic features. This guide contains a few troubleshooting fixes that should get Control Center working as before on your iPhone. So, let’s take a look.
1. Force Restart Your iPhone
An unresponsive iPhone touchscreen could prevent you from accessing the Control Center or using its shortcuts. Typically, such issues are caused by software glitches rather than hardware problems. If that’s the case, force rebooting your iPhone should help fix it.
Step 1: Press and quickly release the volume up button.
Step 2: Press and quickly release the volume down button.
Step 3: Press and hold the side button until the Apple logo appears.
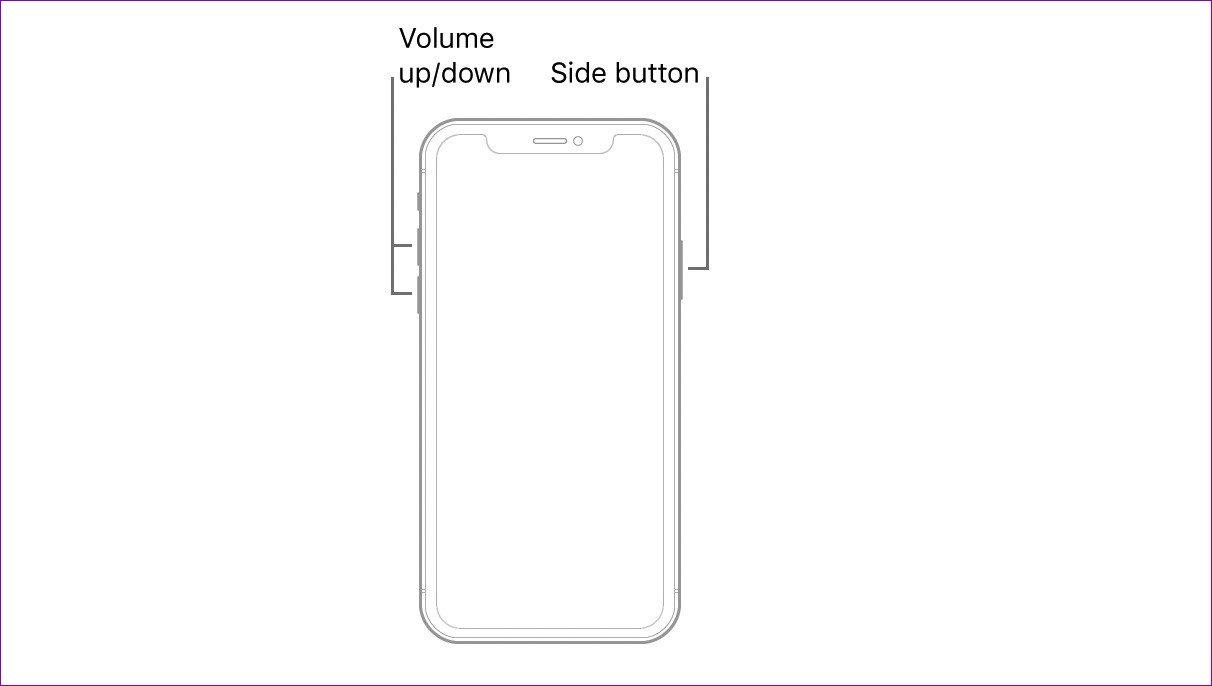
Wait for your iPhone to boot again and check if you can access Control Center. Note that this solution applies to iPhone 8 and higher models that support iOS 16 at least.
2. Enable Control Center Access When iPhone Is Locked
This trick applies to those who have trouble opening Control Center from the lock screen. This usually happens when you have disabled Control Center access when your iPhone is locked. Here’s how to enable it.
Step 1: Open the Settings app on your iPhone and scroll down to tap on Face ID & Passcode.
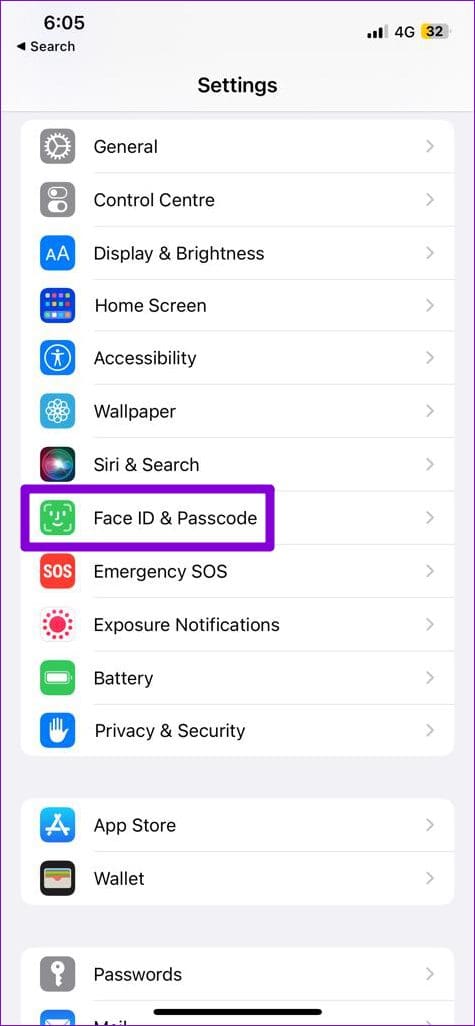
Step 2: Enter your passcode for authentication.

Step 3: Scroll down to the ‘Allow Access When Locked’ section and enable the toggle next to Control Center.
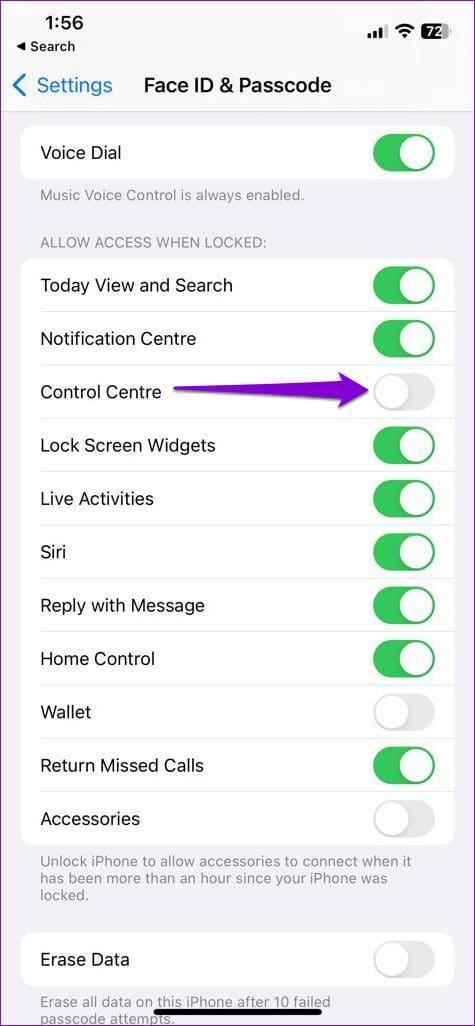
3. Enable Control Center Access Within Apps
Are you unable to access Control Center while using apps on your iPhone? If so, it’s likely that the Control Center access within apps is disabled on your iPhone. Here’s how you can enable it.
Step 1: Open the Settings app on your iPhone.
Step 2: Scroll down to tap on Control Center and enable the toggle next to Access Within Apps.

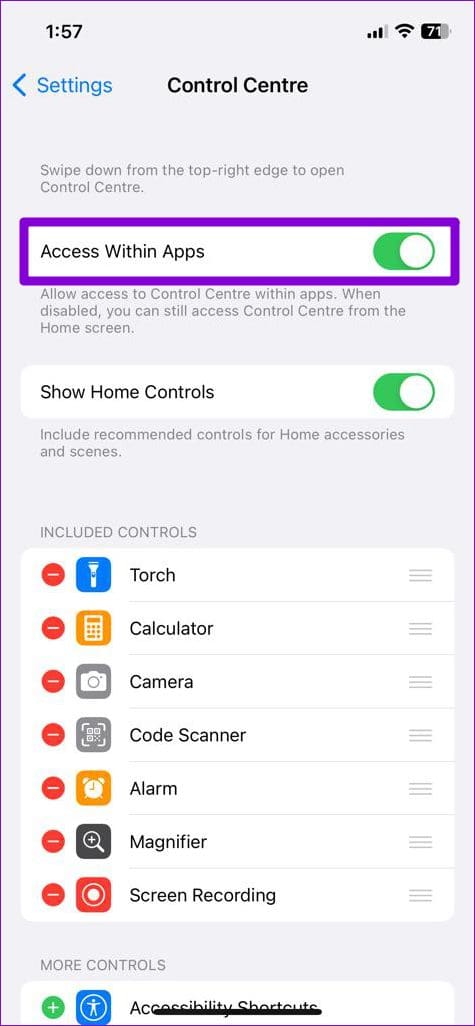
4. Turn Off VoiceOver
VoiceOver is an accessibility feature that allows a visually impaired person to interact with the iPhone. Since VoiceOver modifies on-screen gestures on your iPhone, you won’t be able to access the Control Center by swiping down (or up) on your iPhone screen when this feature is active. Here’s how to turn it off.
Step 1: Open Settings on your iPhone. Scroll down to tap on Accessibility and select VoiceOver from the following screen.
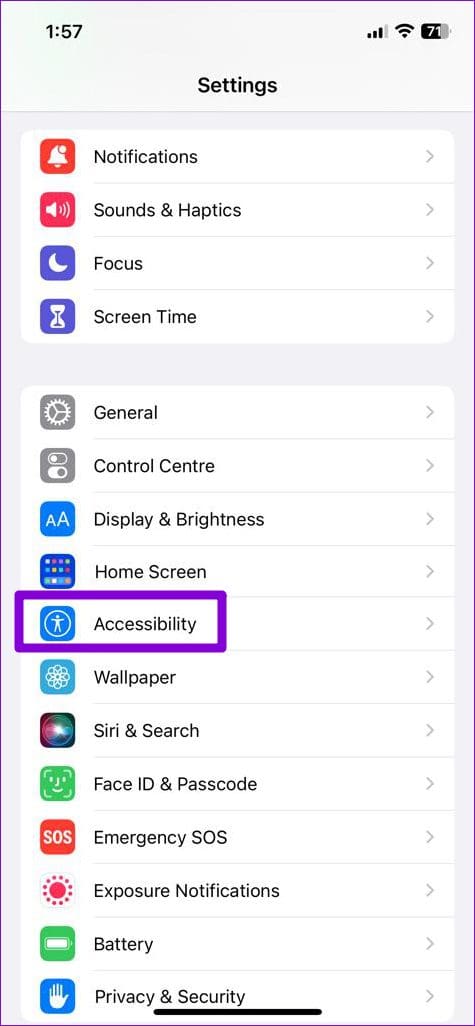
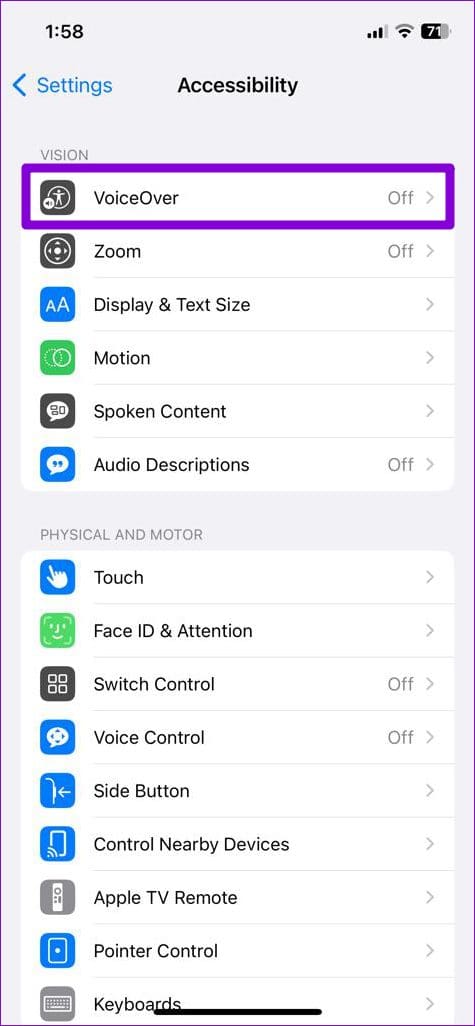
Step 2: Toggle off the switch next to VoiceOver.

5. Remove and Re-Add Control Center Items
If you are only experiencing issues with specific controls in the Control Center, you can try removing and re-adding them to see if that resolves the issue. Here are the steps for the same.
Step 1: Open the Settings app on your iPhone and navigate to Control Center.

Step 2: Tap the minus icon on the left of the control you want to delete and tap Remove to confirm.


Step 3: Under More Controls, tap the plus icon on the left of the control to add it back.
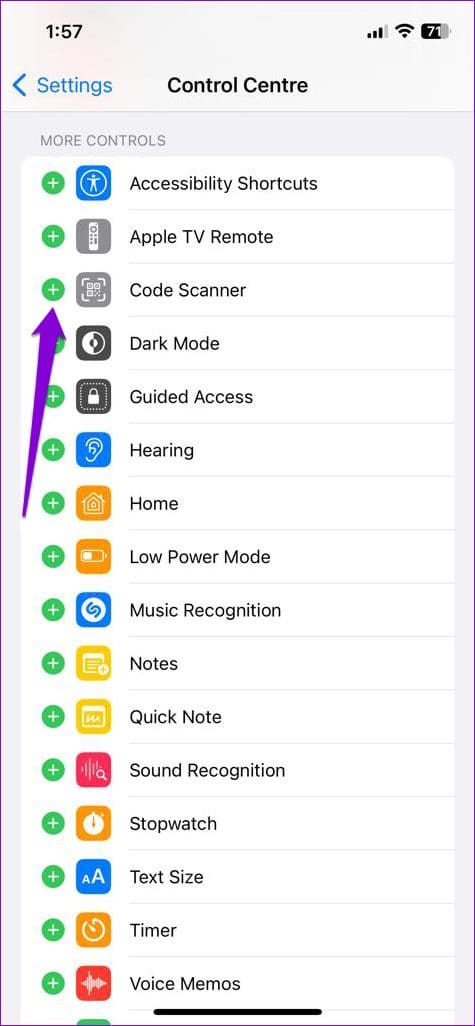
Open Control Center again and check if the issue persists.
6. Install iOS Updates
In addition to new features, iOS updates usually come with bug fixes and performance enhancements. If the issue with the Control Center is occurring due to a bug within the iOS version you’re currently using, installing newer updates should help.
Step 1: Open the Settings app and tap on General.

Step 2: Tap on Software Update. If a new update is available, tap on Download and Install and wait for the installation to complete.

7. Reset All Settings
If the Control Center is still not working properly at this point, your last option is to reset your iPhone. This will restore all settings on your iPhone to their default values and fix any anomalies. Don’t worry, your personal data won’t be affected by this.
Step 1: Open the Settings app and tap on General.

Step 2: Scroll down to the bottom of the page and select ‘Transfer or Reset iPhone’.

Step 3: Tap on Reset and select Reset All Settings from the menu that appears.
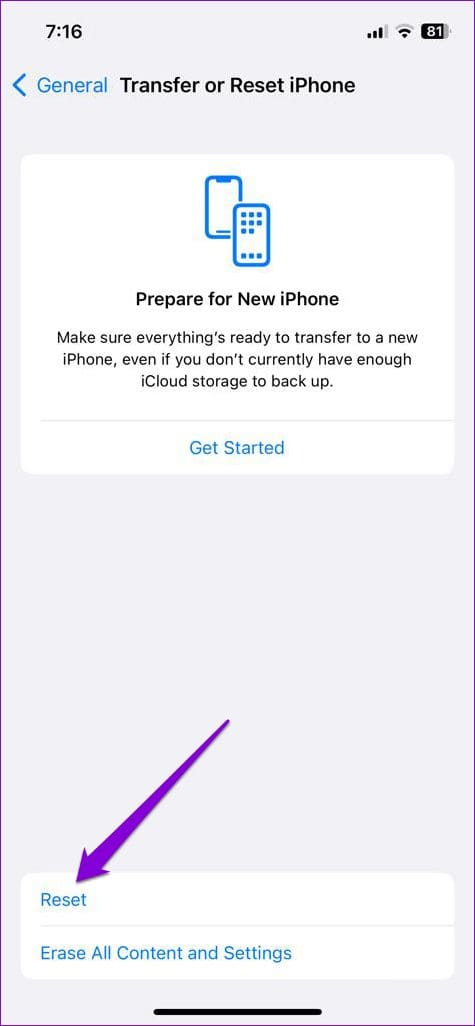

Enter your passcode to proceed and finish resetting your iPhone. After that, Control Center should work fine.
Get Back In Control
Your iPhone’s Control Center is one of those things that you don’t pay much attention to until it stops working. Hopefully, one of the fixes mentioned above was helpful, and Control Center starts to work smoothly on your iPhone.
Was this helpful?
Last updated on 15 March, 2023
The article above may contain affiliate links which help support Guiding Tech. The content remains unbiased and authentic and will never affect our editorial integrity.