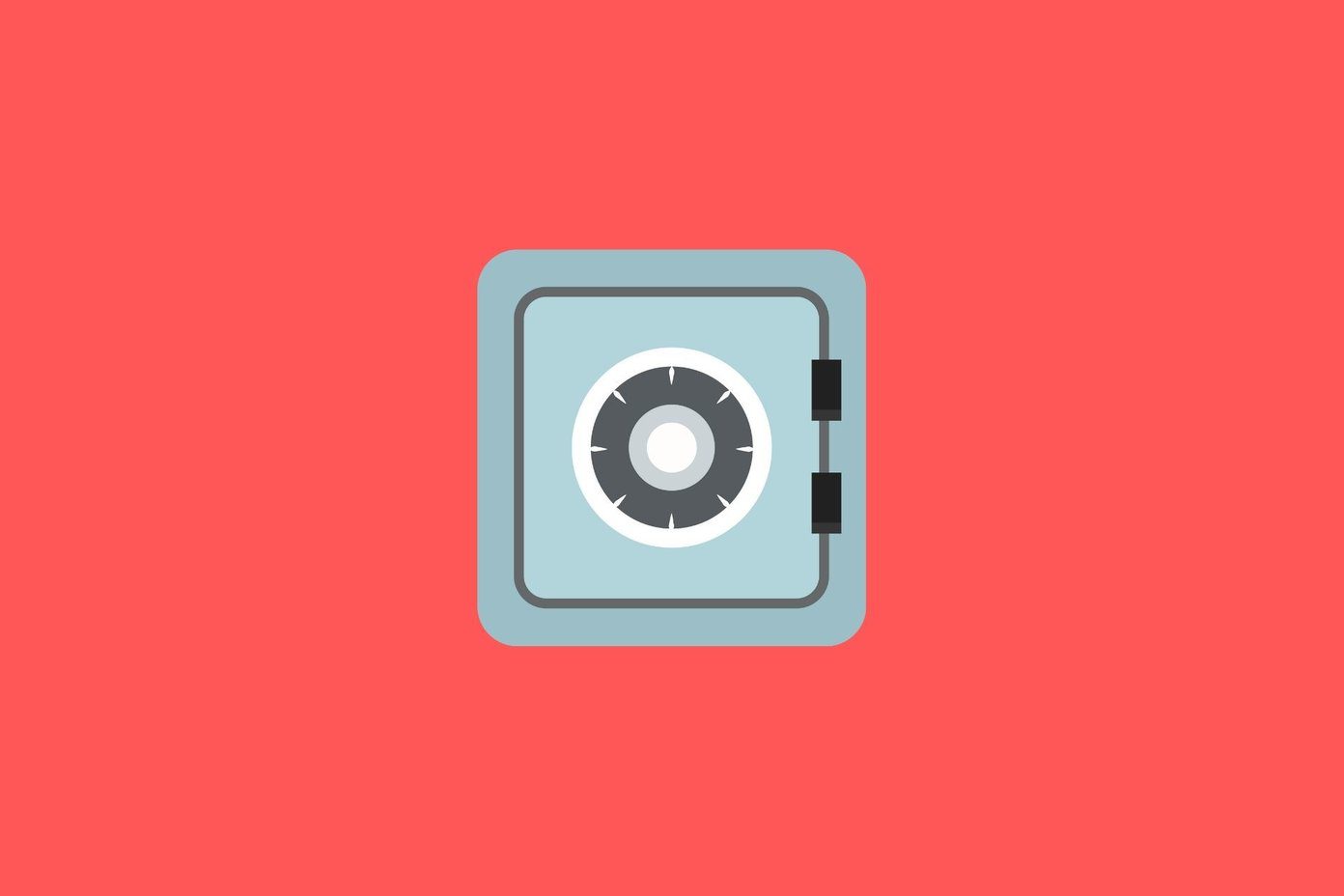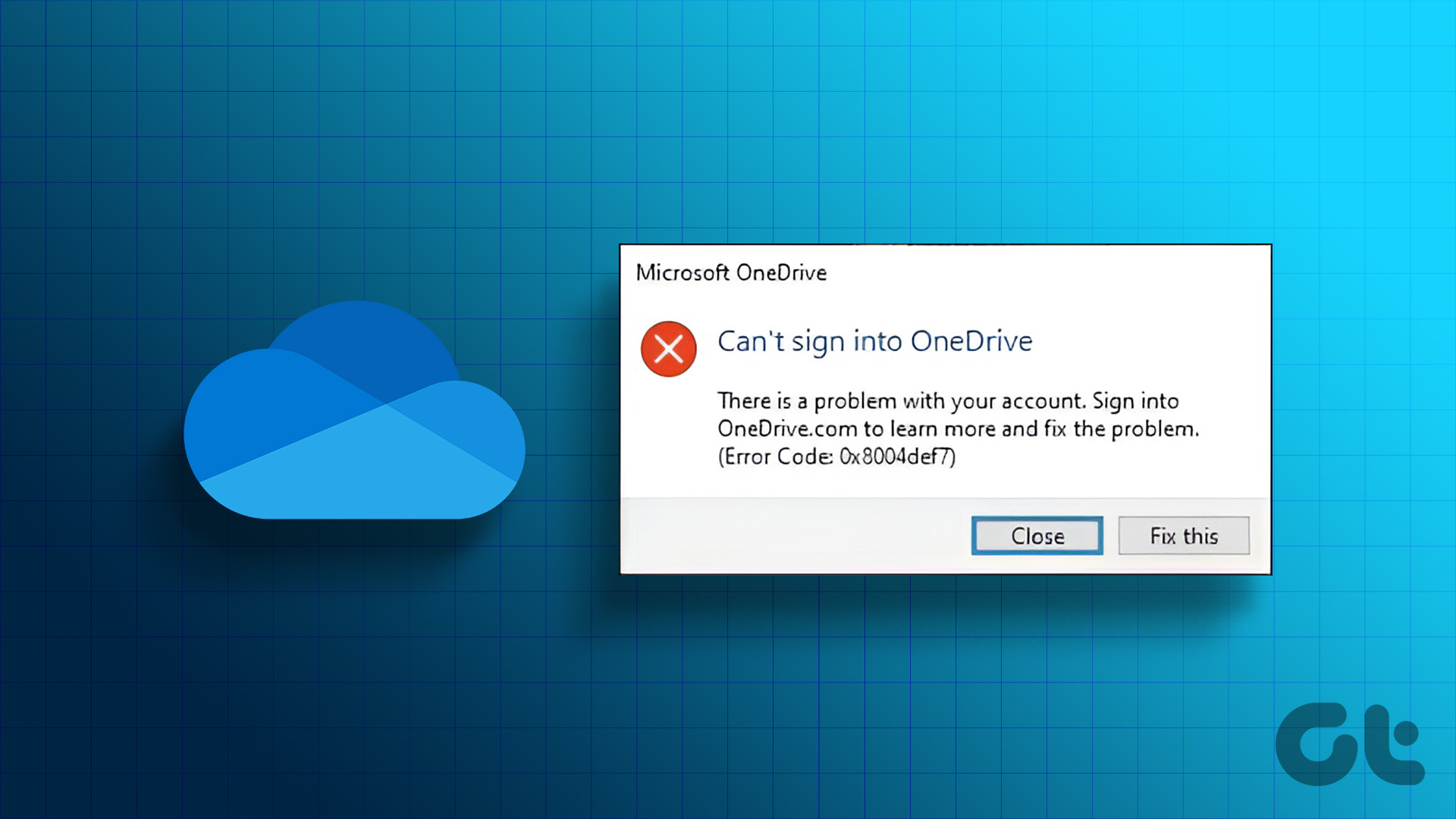Most Windows users often rely on OneDrive since it comes preloaded. The OneDrive keeps all of your folders in sync across devices and allows you to share them with others. However, several users often complain that they couldn’t delete folders in OneDrive at times.

Deleting files and folders is an excellent way to keep the OneDrive folder clutter-free. Another reason could be to free some storage space. Either way, you want that folder gone, but it won’t let go. Fret not, for we have a couple of solutions that shall help you fix this problem.
Let’s begin.
1. File Open Elsewhere
One of the files inside the folder you are trying to delete may be open somewhere. For example, it could be your computer or one of the computers in your network. Also, check if you’ve shared the folder with someone and whether they are using it right now. Then, check again if you can delete the folder now.
2. Delete Folder on Another Device
OneDrive is also available on the web as well as on mobile platforms like Android and iOS. Because all folders and files within remain in sync everywhere, and at all times, deleting a folder on one device should delete it on other devices too. So if you delete a folder inside OneDrive on Android, it shall be deleted on Windows too.

3. Delete Folder Locally, on OneDrive, or Everywhere
While the steps to delete files and folders in Windows are as easy as eating a pie, Microsoft has written a detailed guide on deleting files and folders in OneDrive on Windows. It also explains how you can choose to delete a file/folder on your hard drive but not in the cloud and vice versa or delete it everywhere. That feature is called Files on Demand which can help save precious space on HDD/SSD.
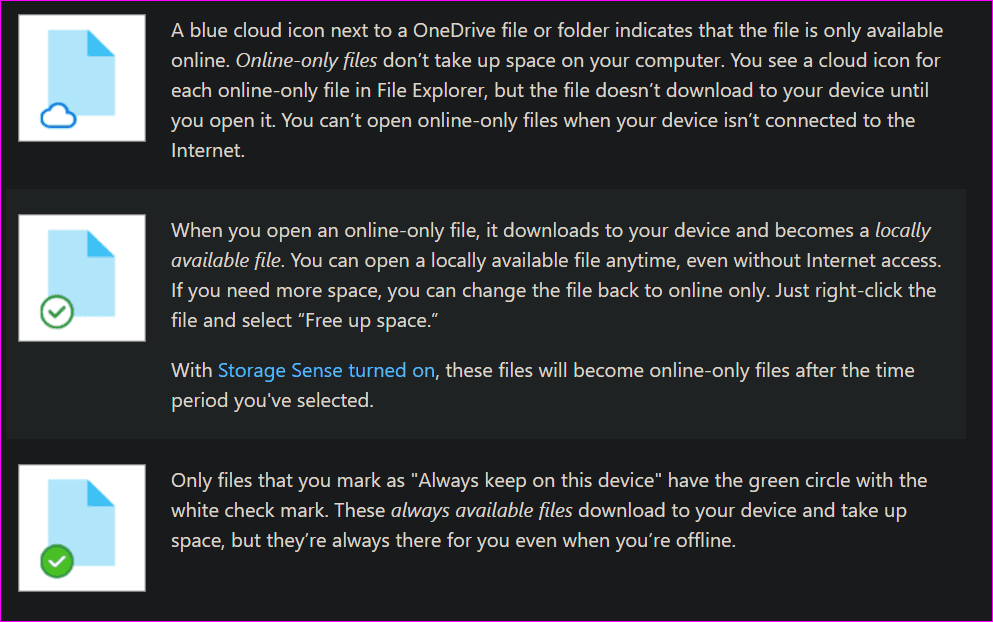
To begin with that, check if the folder shows an icon of the cloud or not on your HDD/SSD.
Deleting a folder inside the OneDrive folder on your computer will delete it everywhere, including the cloud storage. OneDrive will display a pop-up message to notify you of the same.

Enable Files on Demand feature (more on that below) to delete a folder on the hard drive but not in the cloud. And finally, move the folder outside the OneDrive folder on your computer to delete it in the cloud but not on your hard drive.
So it’s up to you where you want to remove the folder from.
4. Folder Permissions
Was the folder shared with you by someone else? If yes, you may not be able to delete that folder from OneDrive. If you are on a network, you may have to contact the admin guy/girl and ask them to delete the folder for you or give you the necessary permissions to do it. Either way, you need admin rights before you can delete a folder in OneDrive.
5. Cut and Paste Outside OneDrive
Here’s a weird trick that may work. Cut and paste the folder in a different drive or even the same drive but outside the OneDrive folder, and then delete it.
6. Rename Folder Before Deleting
An old trick, but it may work. Select the folder you want to delete in OneDrive but can’t press F2 on the keyboard. You can also right-click on the folder to select Rename option from the context menu.

Name the folder something else, and then try deleting it again.
7. Enable/Disable Files on Demand
The Files on Demand feature allows you to store files in the cloud and access all that data on your computer without downloading it. This saves valuable space on your HDD/SSD. However, enabling/disabling the feature once can also help fix the folder deletion issue.
Step 1: Right-click on the OneDrive icon in the Taskbar and select Settings under Help & Settings.
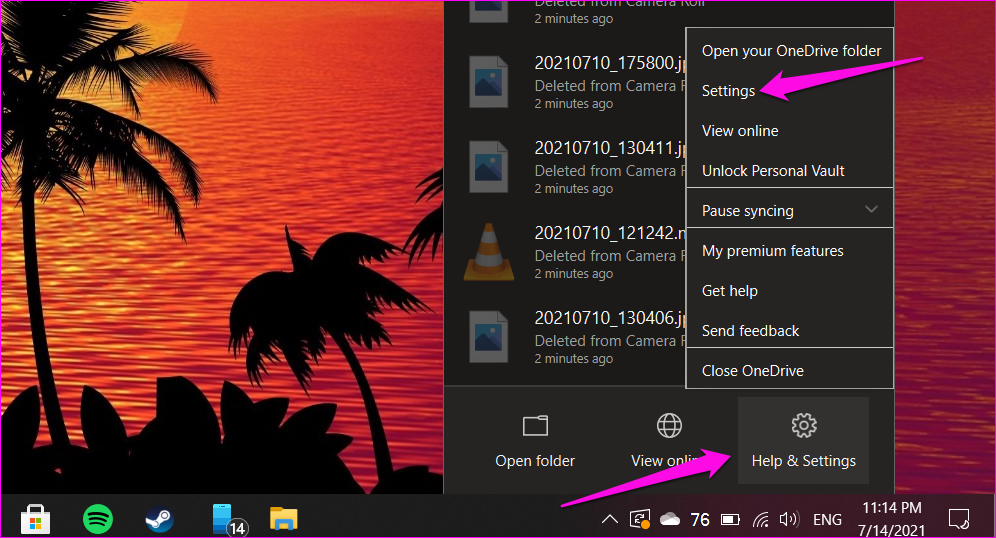
Step 2: Under the Settings tab, unselect ‘Save space and download files as you use them’ option.
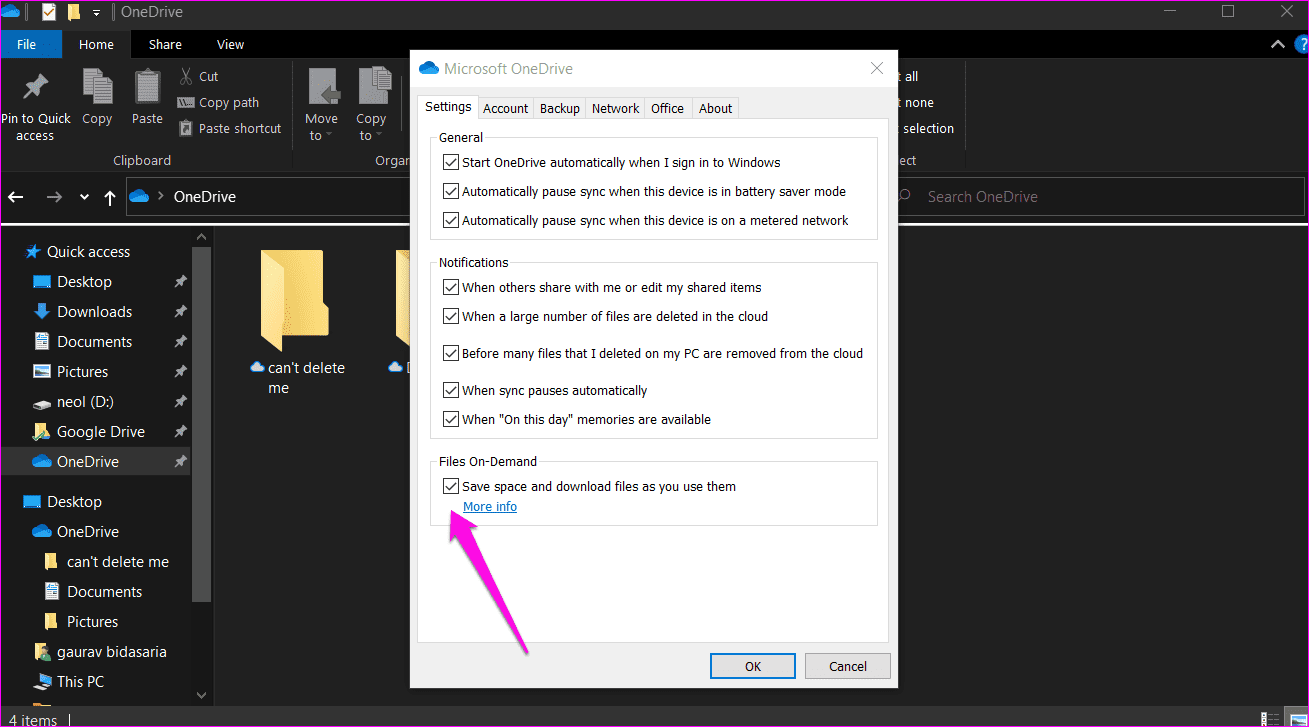
You can always select it again later once you have successfully deleted the folder. If the option is disabled already, enable it once and then disable it again.
8. Pause Sync and Delete Folder
Is the folder still syncing? Maybe that’s why you can’t delete the folder because it is under process.
Right-click on the OneDrive icon in the Taskbar and select the Pause syncing option. Then select a time duration for which you want to stop OneDrive sync.
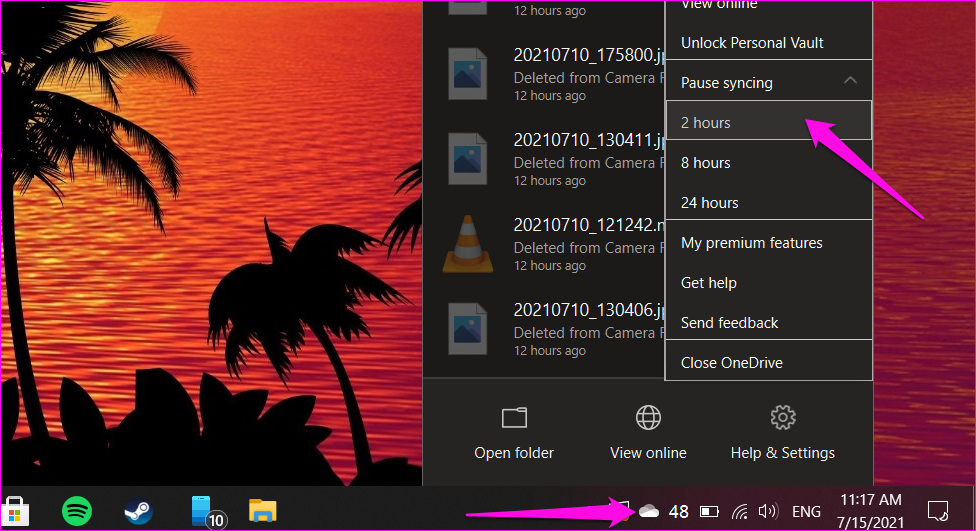
Wait a few moments, and then try deleting the folder. You can then go back to the same menu to re-enable OneDrive sync easily.
9. Reset OneDrive
Resetting OneDrive won’t delete any of your existing files or folders. It would simply disconnect sync connection and you will need to choose which folders to sync again.
Step 1: Press Windows key+R to open the Run prompt and type the command below.
%localappdata%\Microsoft\OneDrive\onedrive.exe /reset
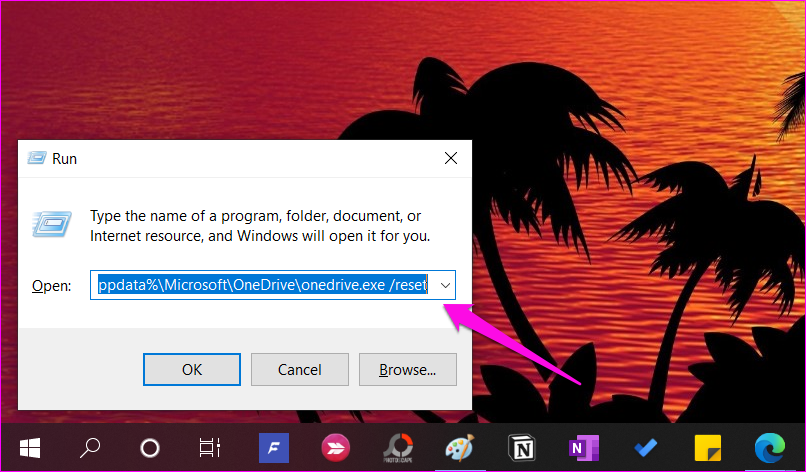
Step 2: If you are greeted with a ‘Windows cannot find…’ error message, give the below command instead.
C:\Program Files\Microsoft OneDrive\onedrive.exe /reset
If the error continues, try this command now.
C:\Program Files (x86)\Microsoft OneDrive\onedrive.exe /reset
Step 3: OneDrive will be closed. You will need to launch it again. Search for OneDrive from the Start menu and click on it to run it.
Up in the Cloud
Getting rid of a folder or two from OneDrive can be easy if you’re careful about which folder you’re deleting and from where. The solutions mentioned above can mainly sort you out. Let us know if you’ve found another method to work around this issue on your Windows 10 computer.
Next up: OneDrive’s attempts for your attention leave much to desired. Learn how to deal with the various issues that Microsoft’s cloud storage needs your help with.
Was this helpful?
Last updated on 07 February, 2022
The article above may contain affiliate links which help support Guiding Tech. The content remains unbiased and authentic and will never affect our editorial integrity.