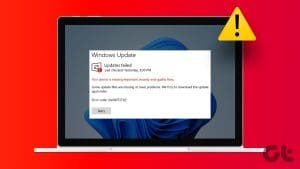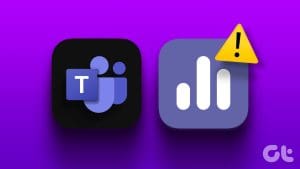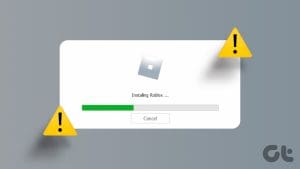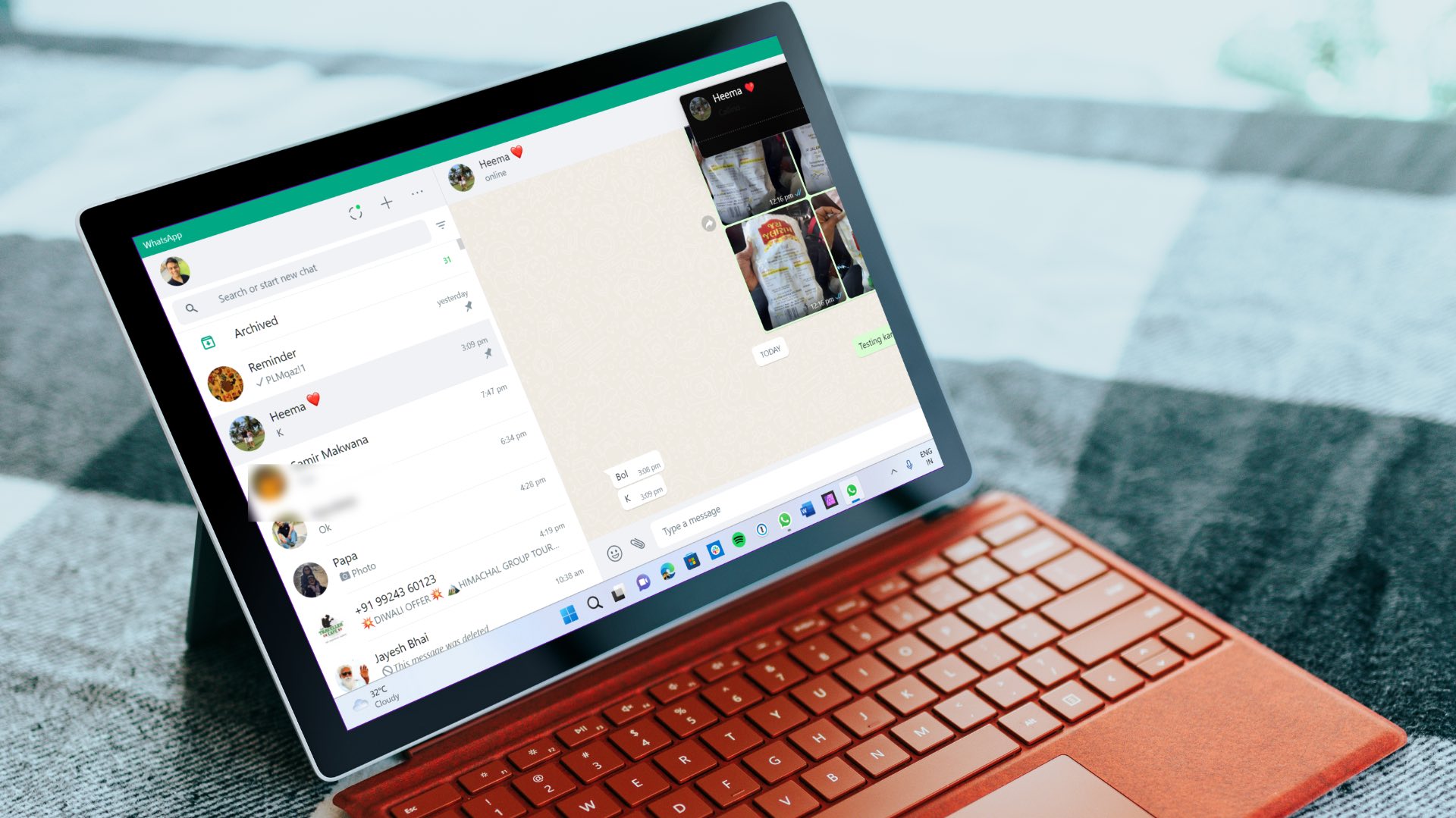Screensavers have evolved since their inception for Windows computers. On Windows 11, you get some cool Screensavers that will activate after long inactivity. So if you wish to add some aesthetics to your desk setup, a good Screensaver helps.
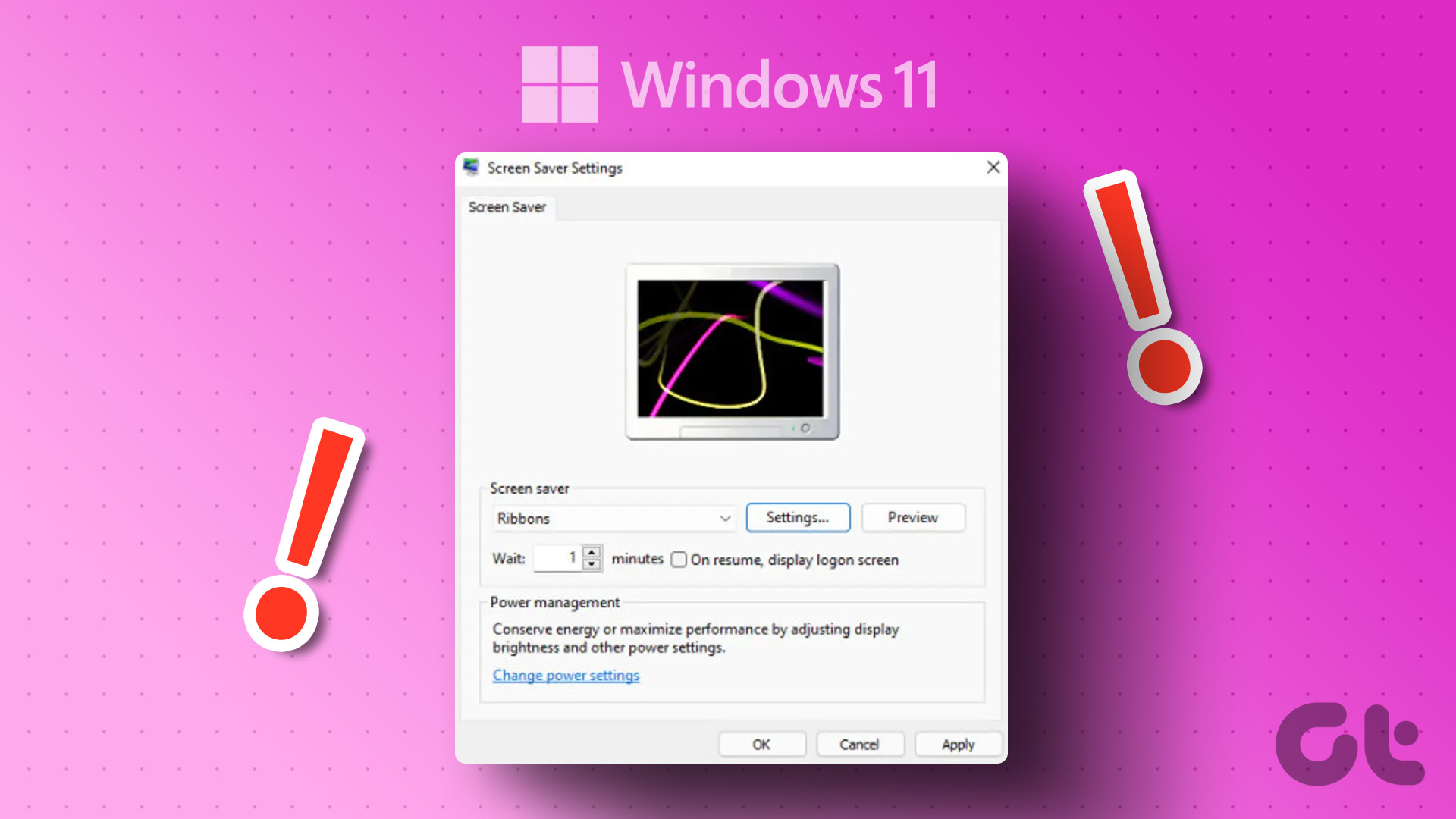
But that’s what some users complain of being unable to use. So if the screensaver is not working on your Windows 11 computer, we bring some working solutions to help you fix the same.
1. Keep Your Mouse on a Polished Surface
Using a Mousepad helps in the smooth navigation of the mouse pointer on your Windows 11 PC. The Screensaver gets activated when your mouse pointer remains stationary for some time. That’s why it is recommended to use a polished surface like a Mousepad so that the mouse pointer doesn’t get activated automatically. Also, using a mousepad is one of the solutions to fix mouse delay in games on Windows 11.
2. Check Screensaver Settings
Another basic solution is to check the settings for Screensaver on your Windows 11 computer. It is possible that the Screensaver has not been turned or the Wait time is too long.
Step 1: Click the Start icon on the Taskbar, type Screen Saver, and press Enter to open the Screen Saver settings.
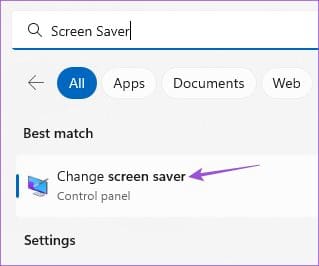
Step 2: Ensure that ‘None’ is selected under the Screensaver drop-down menu.

If yes, click the drop-down menu and select a Screensaver.
You’ll need to set the Wait time to trigger the Screensaver.
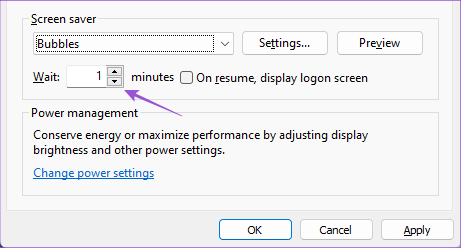
Step 3: After that, close the window and wait some time to check if the problem is solved.
3. Check Sleep Settings
The Sleep Mode gets activated without input from the mouse or keyboard. This helps in saving the battery life by reducing energy consumption. The Sleep settings may have been set to turn off the screen or Sleep before the Screensaver gets activated.
Step 1: Click the Start icon on the Taskbar, type Settings, and press Enter to launch the Settings app.
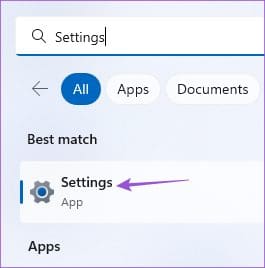
Step 2: Scroll down and click on Power and Battery (Laptop) or Power (PC) from the right pane.
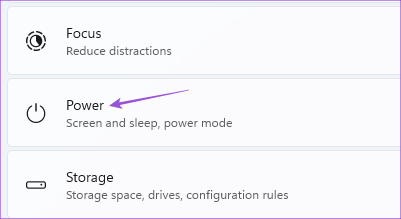
Step 3: Click on ‘Screen and Sleep.’
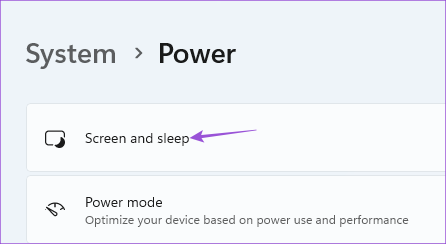
Step 4: Click the drop-down menu next to ‘When Plugged In, Put My Device to Sleep After’ and select a time slightly more than that of your Screensaver.

For example, if your Screensaver Wait time is 5 minutes, the Sleep Mode should activate after 10 minutes.
Step 5: After that, close the window and wait for some time to check if the problem is solved.
You can also read our post if Sleep Mode is not working on Windows 11.
4. Run Power Troubleshooter
If you can use Screensaver on Windows 11, you’ll need to run the Power Troubleshooter. This a built-in repair tool for your Windows 11 computer that detects and resolves issues related to the Power and battery settings of your computer.
Step 1: Click the Start icon on Windows 11, type Settings, and press Enter.
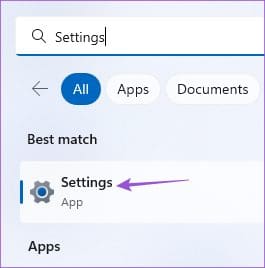
Step 2: Click on Troubleshoot on the right side.
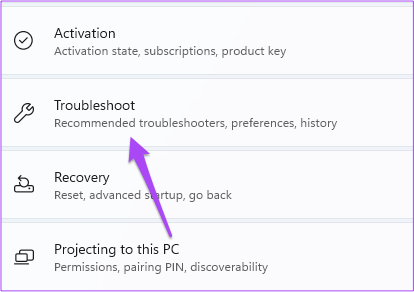
Step 3: Click on Other Troubleshooters.

Step 4: Scroll down and click on Run next to Power.

Step 5: Wait till the Power Troubleshooter has finished running and detecting the issues.
Step 6: Follow the on-screen instructions to finish the troubleshooting process.

Step 7: Close the window and check if the problem is solved.
5. Update Display Drivers
Since we are talking about Screensaver, you need to check if the Display Drivers on your Windows 11 PC or Laptop have been updated to the latest version.
Step 1: Click the Start icon on Windows 11, type Device Manager, and press Return.
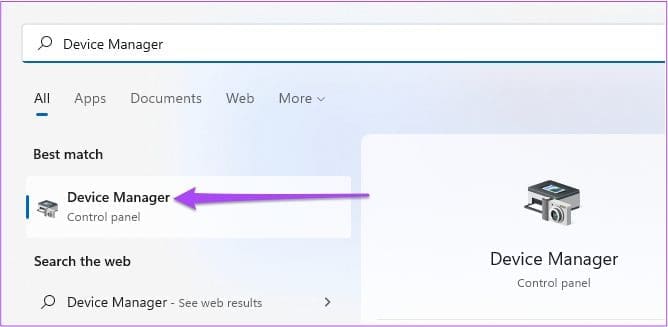
Step 2: Select Display Adapters.

Step 3: Right-click on your Display Driver and select Update Driver.
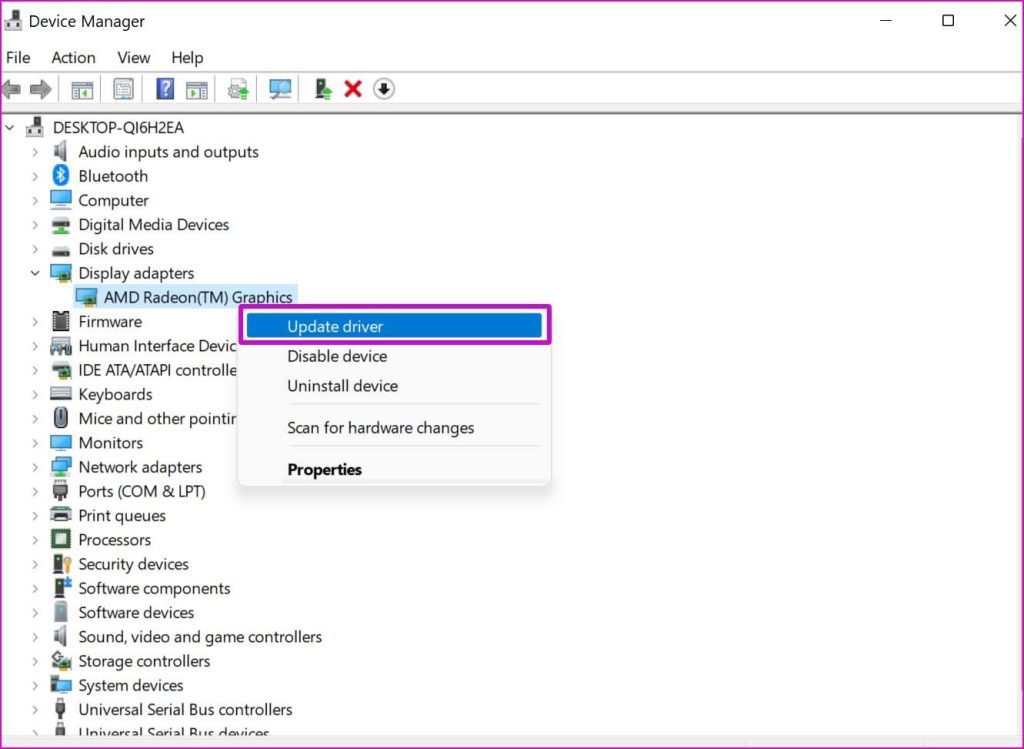
Step 4: Follow the on-screen process to finish updating the Display Drivers.
Step 5: After that, close the window and check if the problem is solved.
6. Run SFC Scan
SFC or System File Checker scan is another repair tool that scans and fixes the corrupted system files on your Windows 11 computer. It is possible that such damaged files are causing this issue. If you are using a Laptop, ensure that it is fully charged or connected to the power source.
Step 1: Click the Start icon on the Task bar and type Command Prompt.
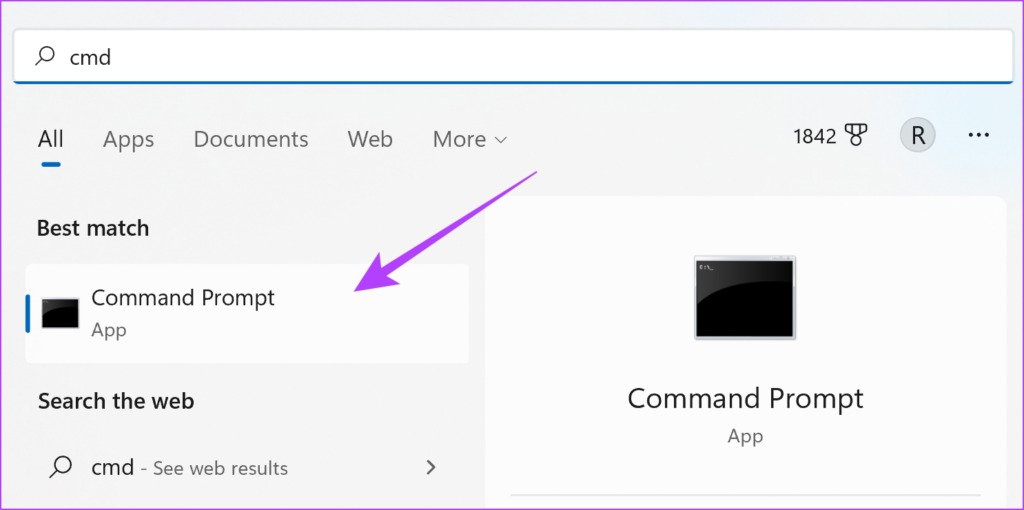
Step 2: Click on Run As Administrator.

Step 3: Type the following command and press Enter to begin the SFC scan.

sfc / SCANNOW
Step 4: Wait till the process is completed. You will be notified of all the corrupt files that were found and fixed.
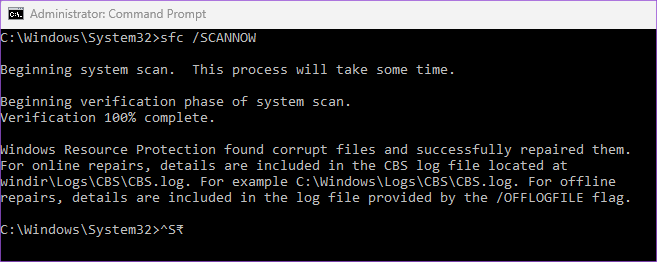
Step 5: After that, close the window and check if the problem is solved.
7. Update Windows 11
If none of the solutions work, the last resort is to update the version of Windows 11. That will help remove any bugs from the current version of Windows 11 build on your computer.
Step 1: Click the Start icon on the Task bar, type Settings, and press Enter to open the Settings app.
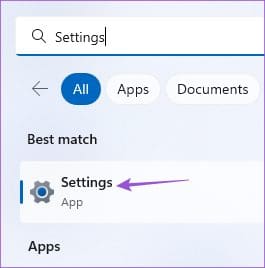
Step 2: Click on Windows Update at the top-right corner.

Step 3: If an update is available, download and install it.
After your computer reboots, check if the problem is solved.
Enjoy Your Screensaver
Screensavers have always been fun, and these solutions should help keep them fun on your Windows 11 computer. You can also read our post on how to personalize Windows 11 Lock Screen.
Was this helpful?
Last updated on 23 January, 2023
The article above may contain affiliate links which help support Guiding Tech. The content remains unbiased and authentic and will never affect our editorial integrity.