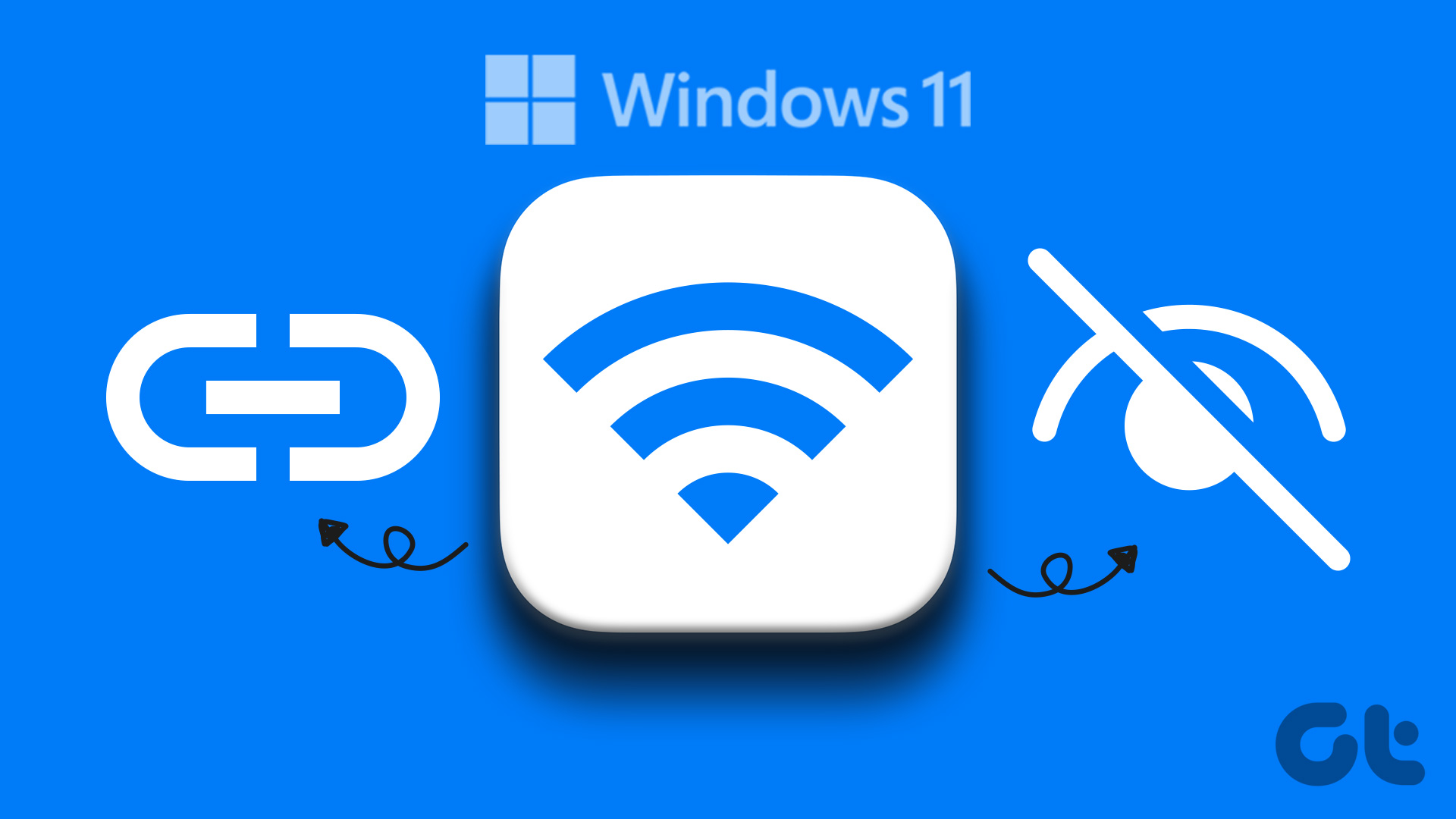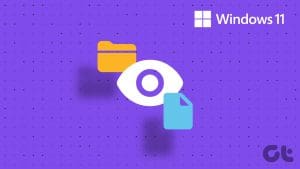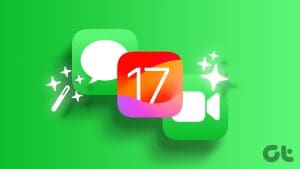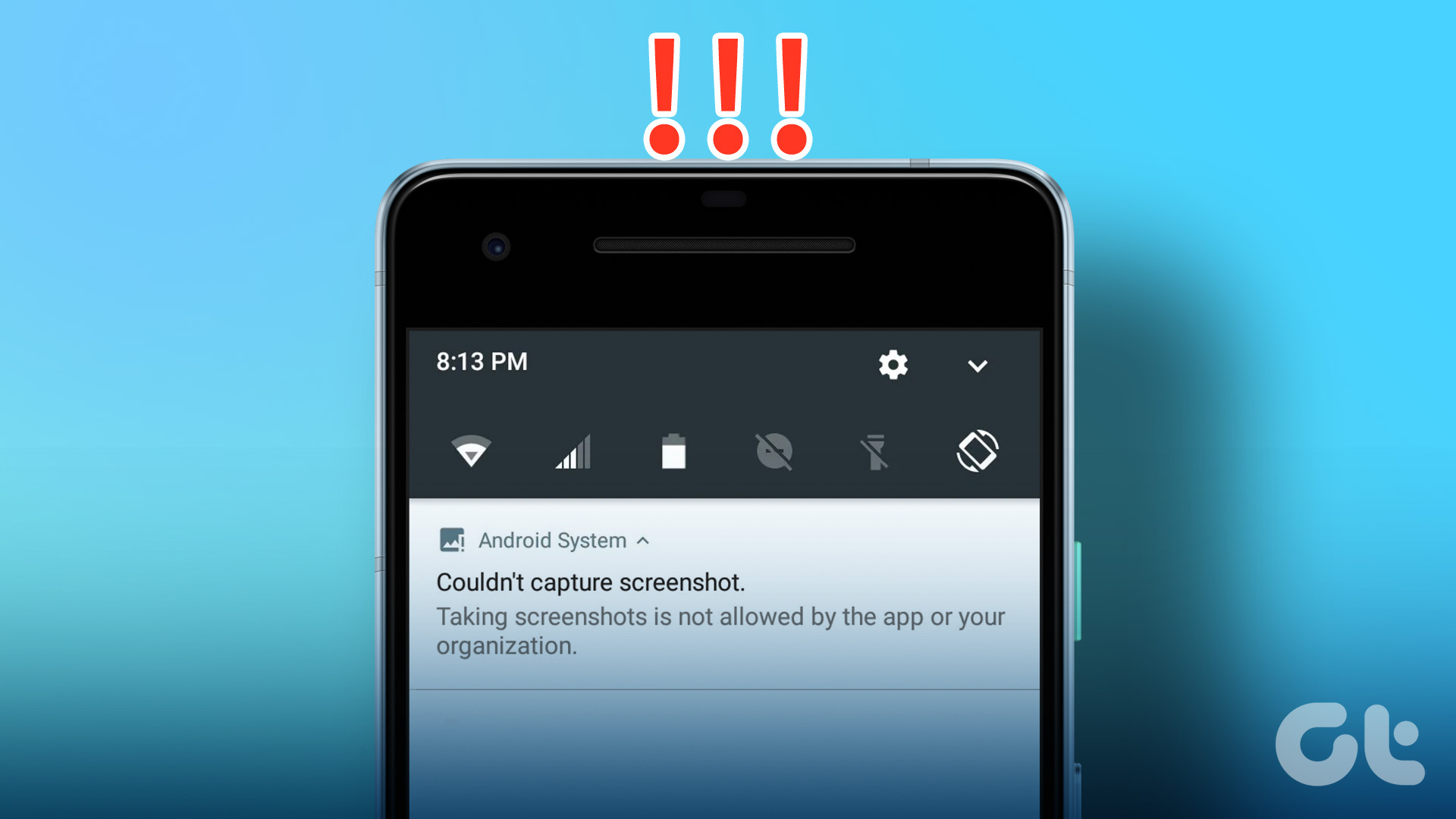Are you wondering, “What’s new in Android 14?” This is the right place for you. Android 14 update, also known as Upside Down Cake, brings cool features like lock screen customization, AI wallpapers, and much more. Let’s check some of the best Android 14 hidden features and tips.
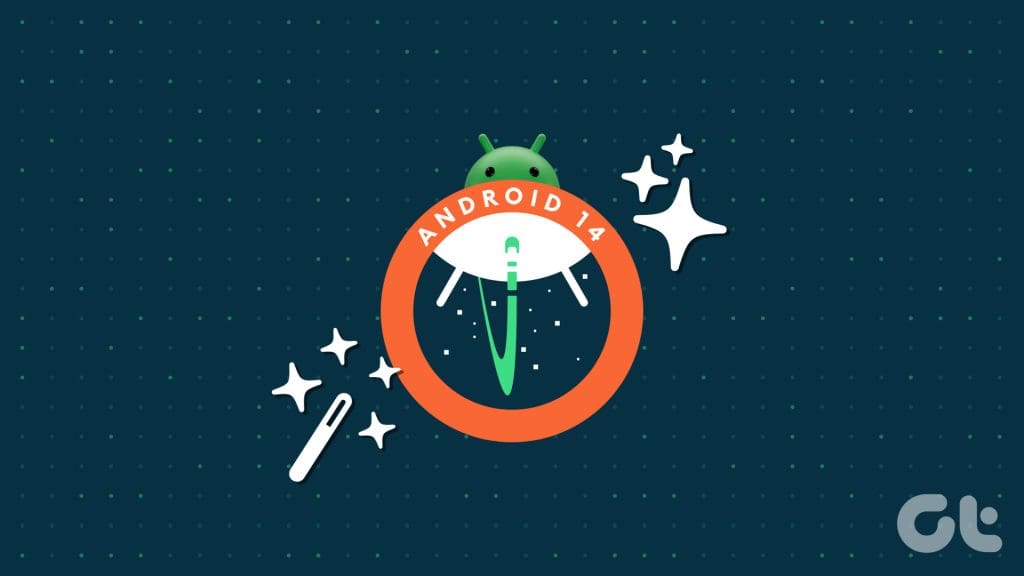
Some cool things you can do with Android 14 are creating cinematic wallpapers, using camera flash for notifications, setting regional preferences, changing font size from Quick Tiles, etc. Without making you wait further, let’s check all the hidden features of Android 14.
1. Create Cinematic or Live Wallpaper From Any Photo
With Android 14, you can create cinematic wallpapers with 3D effects from any photo saved on your phone. The wallpaper appears to move when you switch between pages or perform other actions. You can set this cinematic wallpaper on both the lock and home screen.
Follow these steps to create a cinematic wallpaper on Android phones:
Step 1: Open Settings and go to Wallpaper & style, followed by More wallpapers.
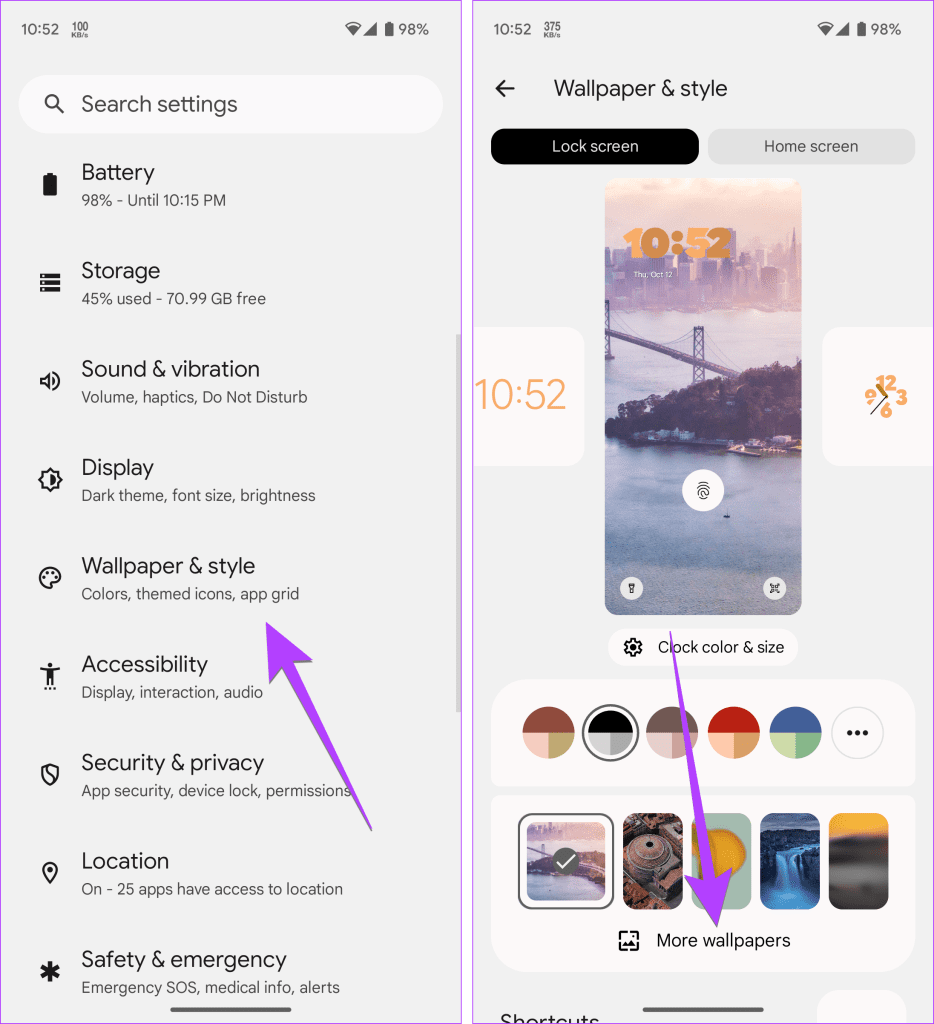
Step 2: Tap on My Photos.
Step 3: Select the photo to create a cinematic wallpaper. Once the photo preview shows up, tap on the icon with three stars.
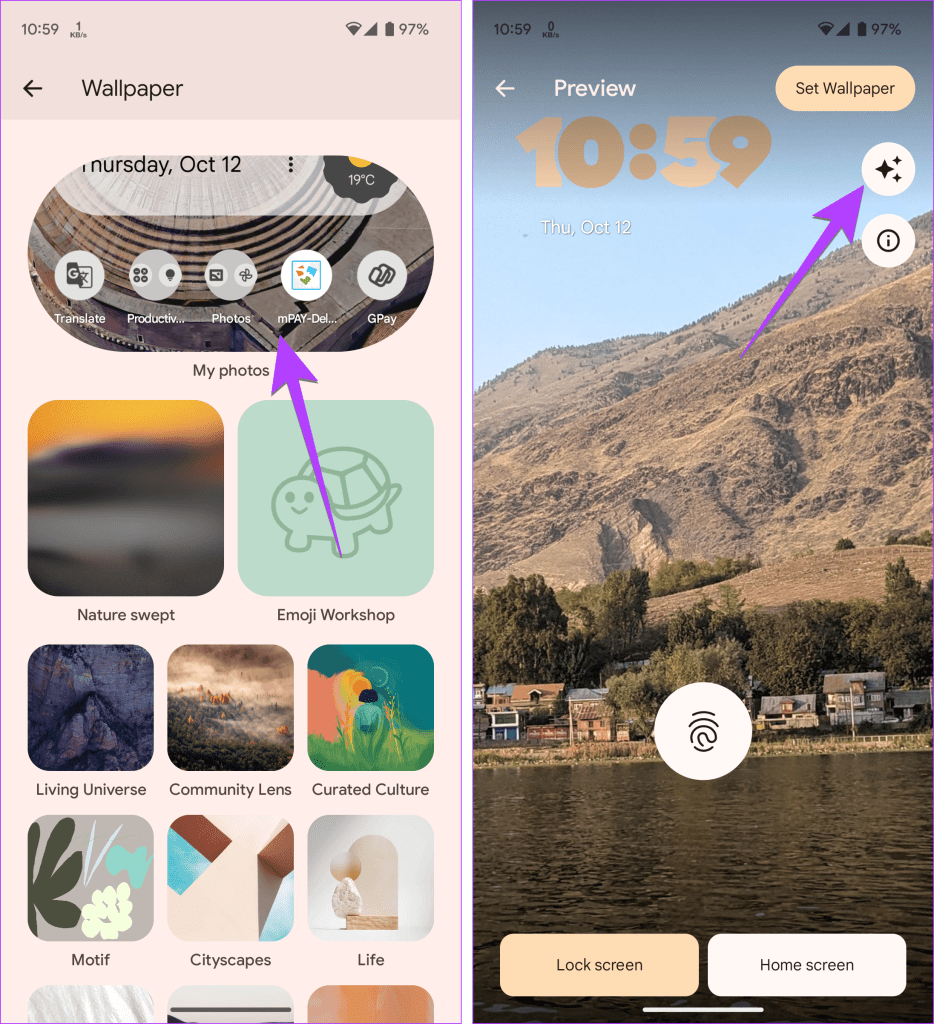
Step 4: A confirmation pop-up will show up. Enable the toggle next to Create Cinematic wallpaper.
Step 5: The wallpaper may turn blurry. Wait a few seconds, then tap the Set Wallpaper button at the top.
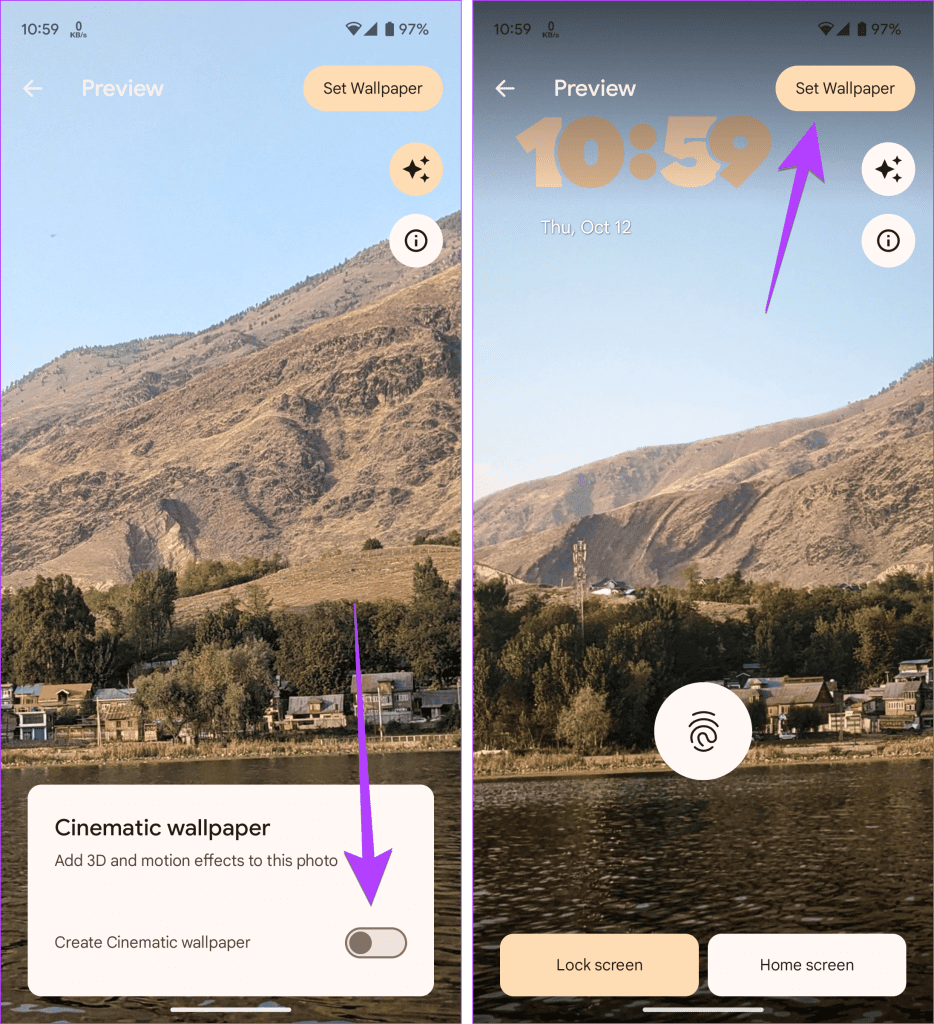
Step 6: Select where to set the cinematic wallpaper: home screen or home and lock screens.
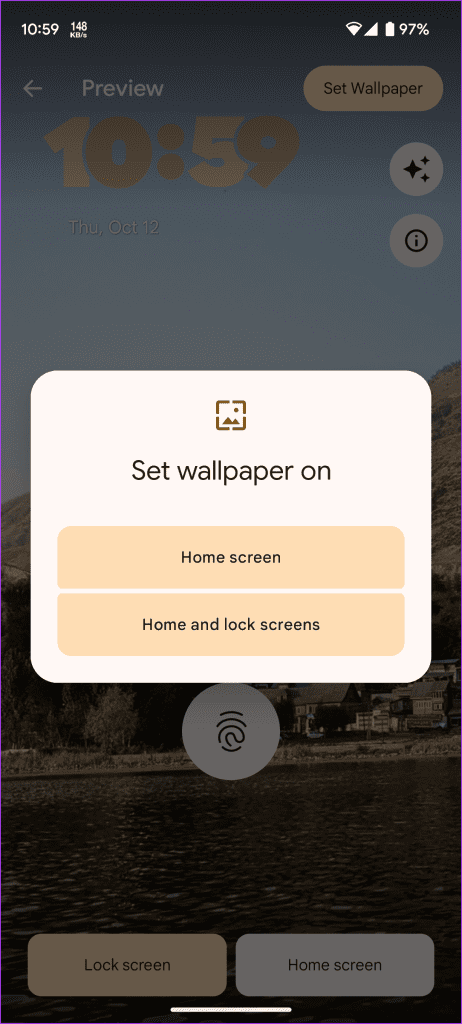
Note: If you don’t have the cinematic wallpapers option or cannot set it, open the Google Photos app and go to Library > Utilities > Cinematic photo. Select a photo and create a cinematic picture. Your phone will automatically download the necessary files for cinematic wallpapers. Restart your Android phone, and then try creating a cinematic wallpaper.
2. Enable Flash Notification
Android 14 introduces the much-awaited flash notification feature. And you don’t just get one, but there are two types of flash notification features in Android 14. First is the Camera flash, which, as the name suggests, will use the camera flash for new notifications and alarms. And second is the Screen flash, where the screen will light up with a selected color upon receiving new notifications.
Note: The flash notification feature is functional regardless of your phone being locked or unlocked.
Step 1: Go to Settings, followed by Notifications, and tap on Flash notifications.
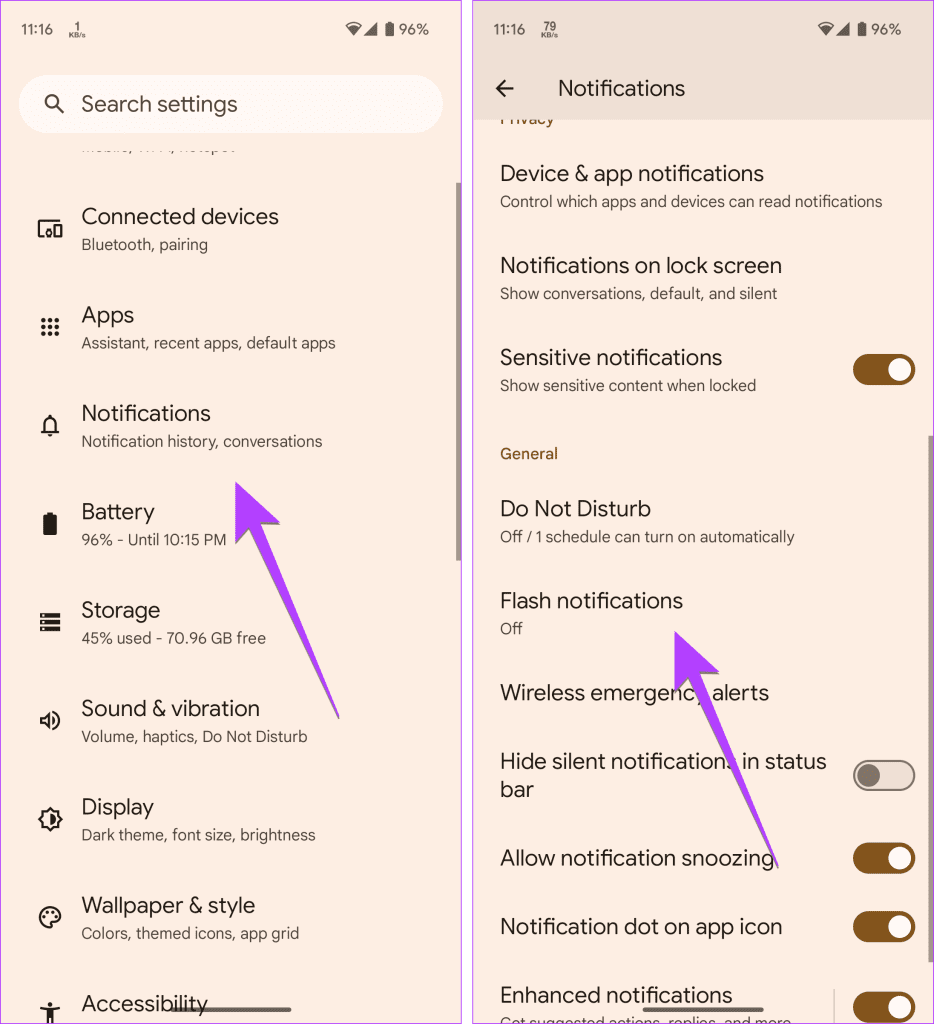
Step 2: Enable the toggle next to the preferred Flash notification type. If you want to use Screen Flash, tap on the Screen Flash text to select the color of the screen flash color.
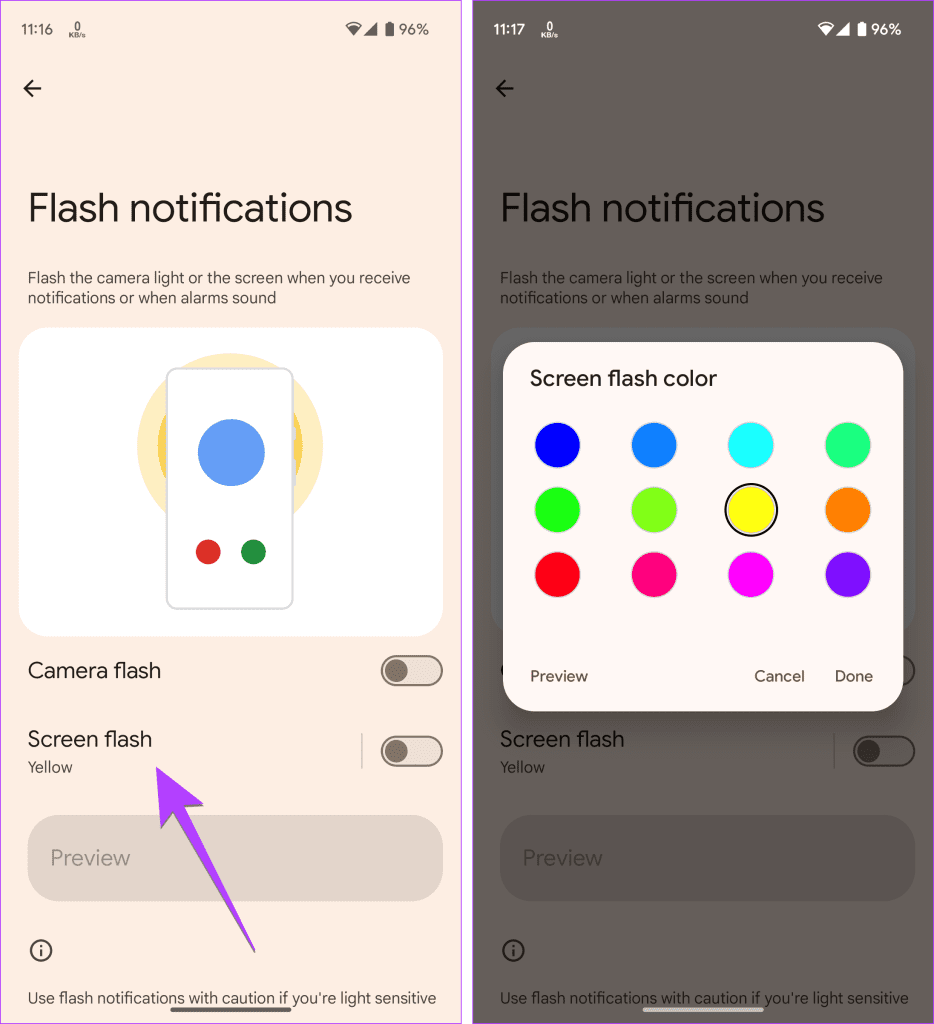
3. Create AI Wallpapers
Android 14 lets users create completely new wallpapers using AI. You must pick from given topics and colors and modify the text to create different wallpaper versions. Sadly, this feature is currently limited to Pixel 8 devices only.
To create an Android 14 AI Wallpaper, follow these steps:
Step 1: Go to Settings and tap on Wallpaper & style, followed by More Wallpapers.
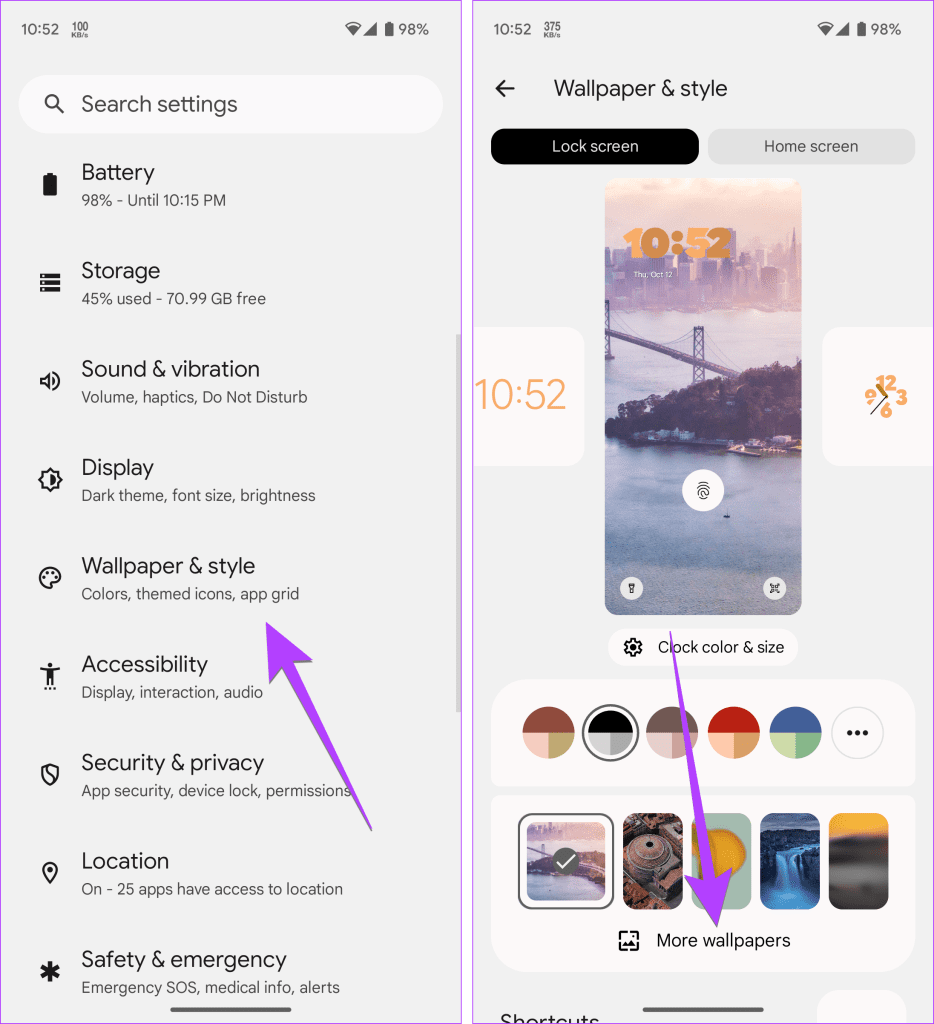
Step 2: Tap on AI Wallpaper and select your theme.
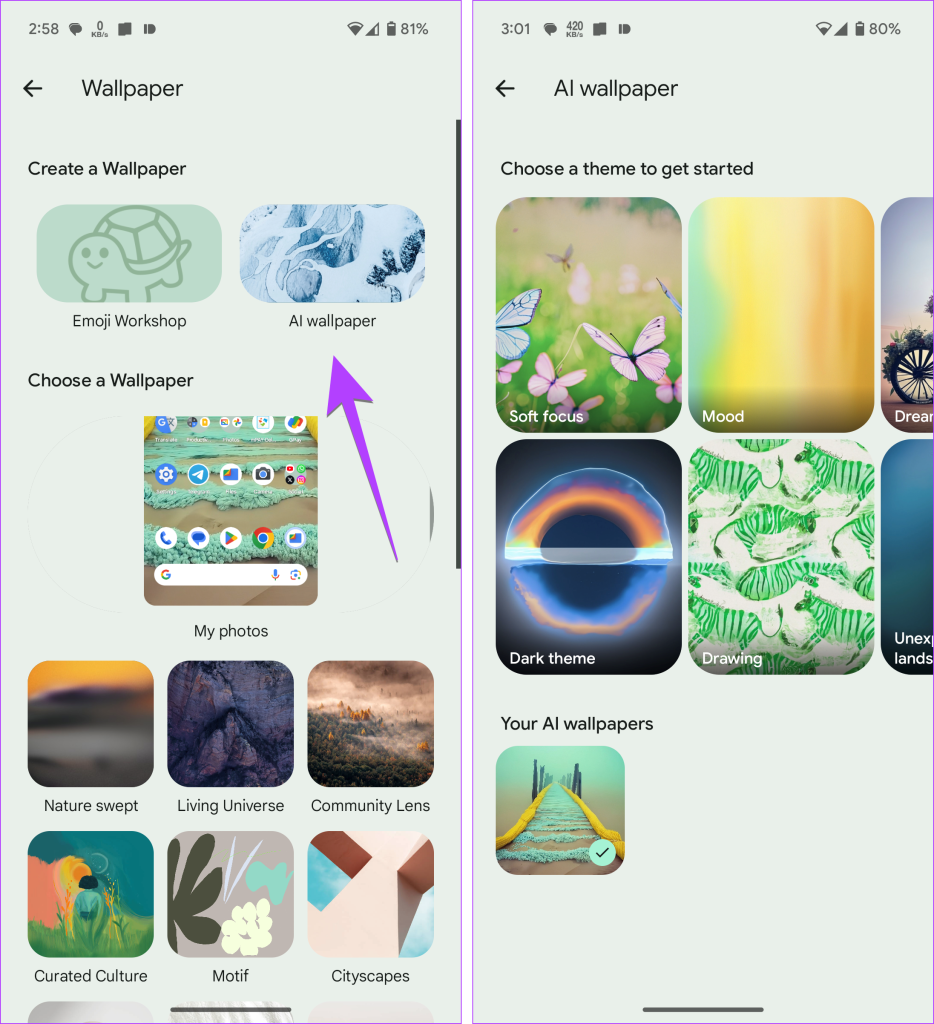
Step 3: Tap on the dotted text to replace it with a pre-given text. Finally, tap on Create wallpaper to make your AI wallpaper.
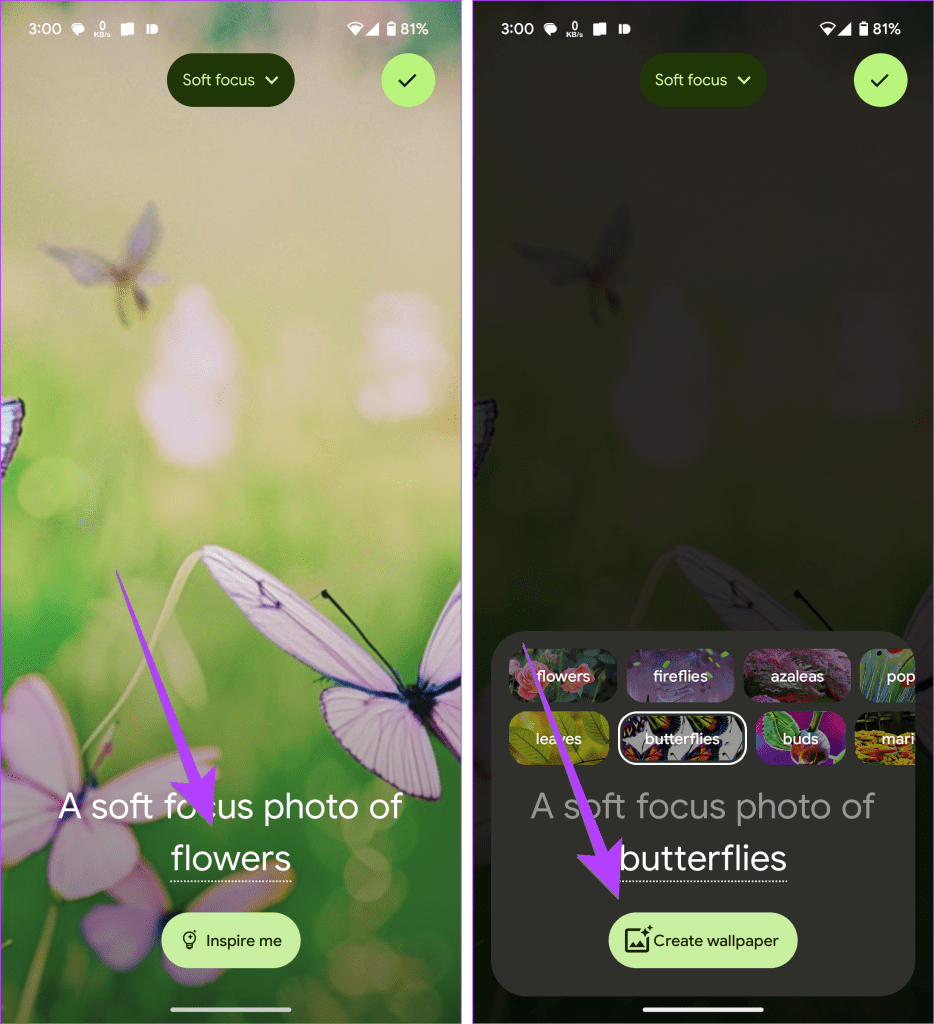
Step 4: Press the checkmark icon to set the wallpaper.
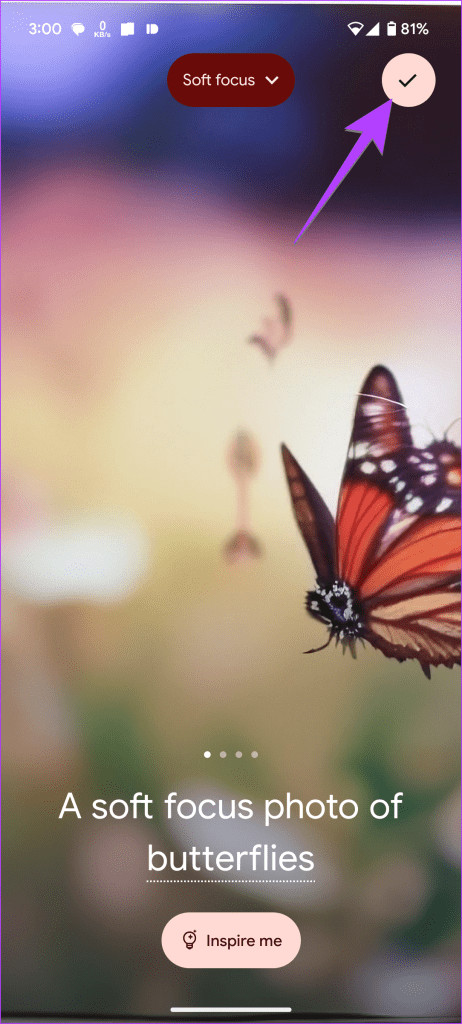
4. Monochrome Theme
If you enjoy customizing the theme and colors of your Android phone, Android 14 brings a neat monochrome (black and white) theme for both the lock and home screen.
Step 1: Go to Settings, followed by Wallpaper & Style.
Step 2: Select the Black and white colored theme from the list of options. If it isn’t visible, tap the three-dot icon and select the Black and white theme.
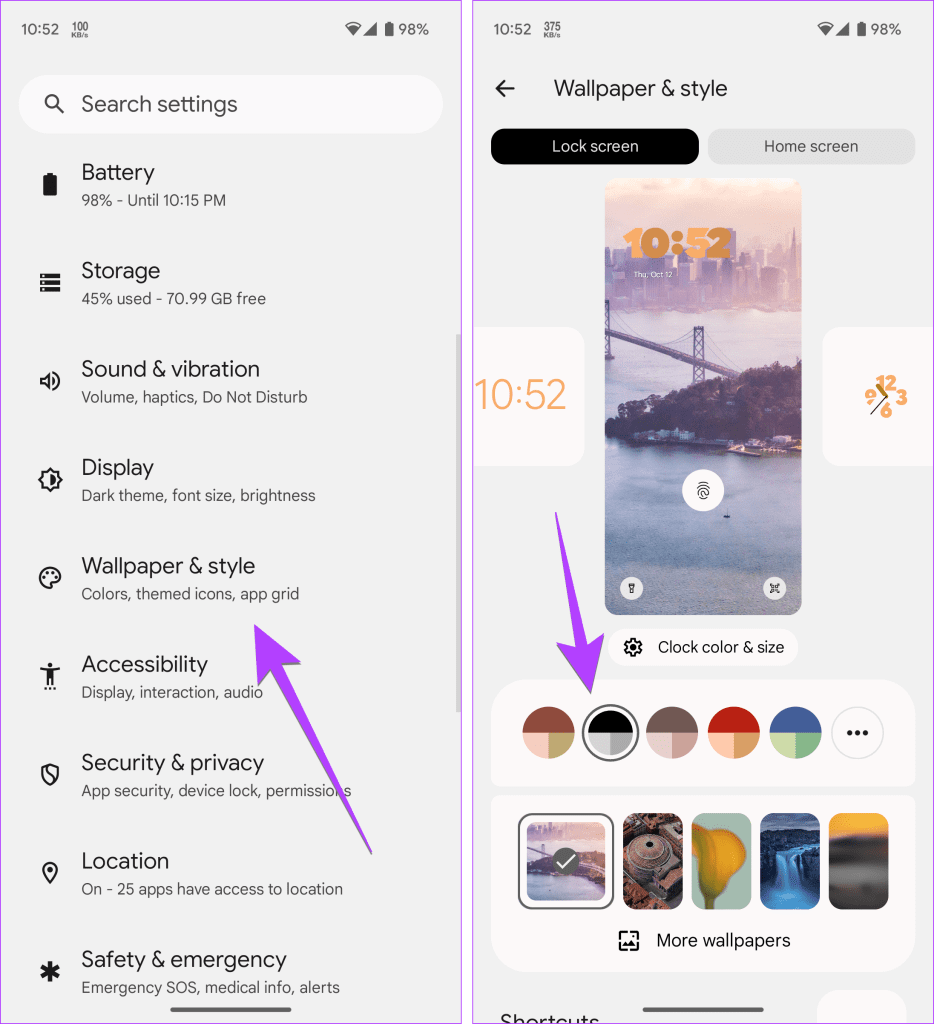
You will notice that most things will use the Monochrome effect. For best results, tap on the Home screen tab and enable the toggle next to Themed icons.
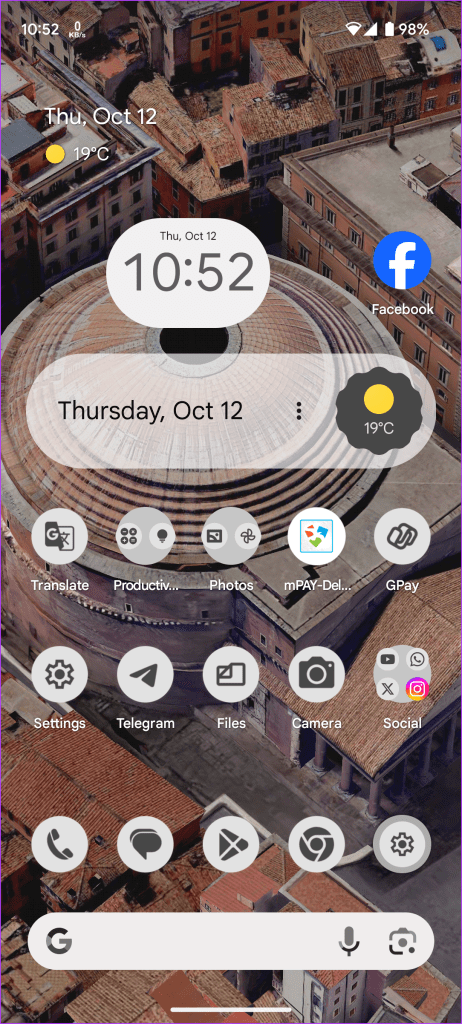
Tip: Check out the best Android launchers with theme support
5. Set Regional Preferences
Android 14 update lets you set regional preferences for temperature (C, F), the first day of the week, and more. That way, the apps can personalize the experience without the need to change it every time you install an app.
Step 1: Go to Settings, followed by System and then Languages.
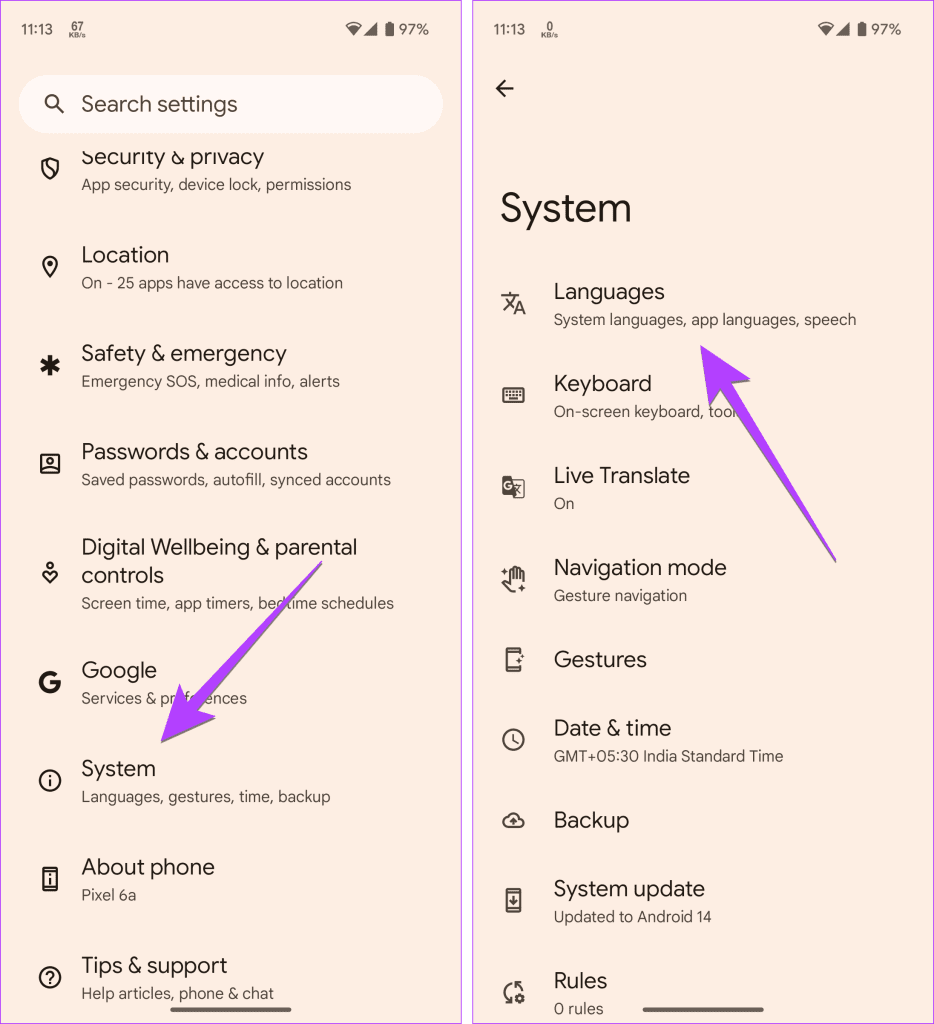
Step 2: Tap on Regional preferences and set your preferences.
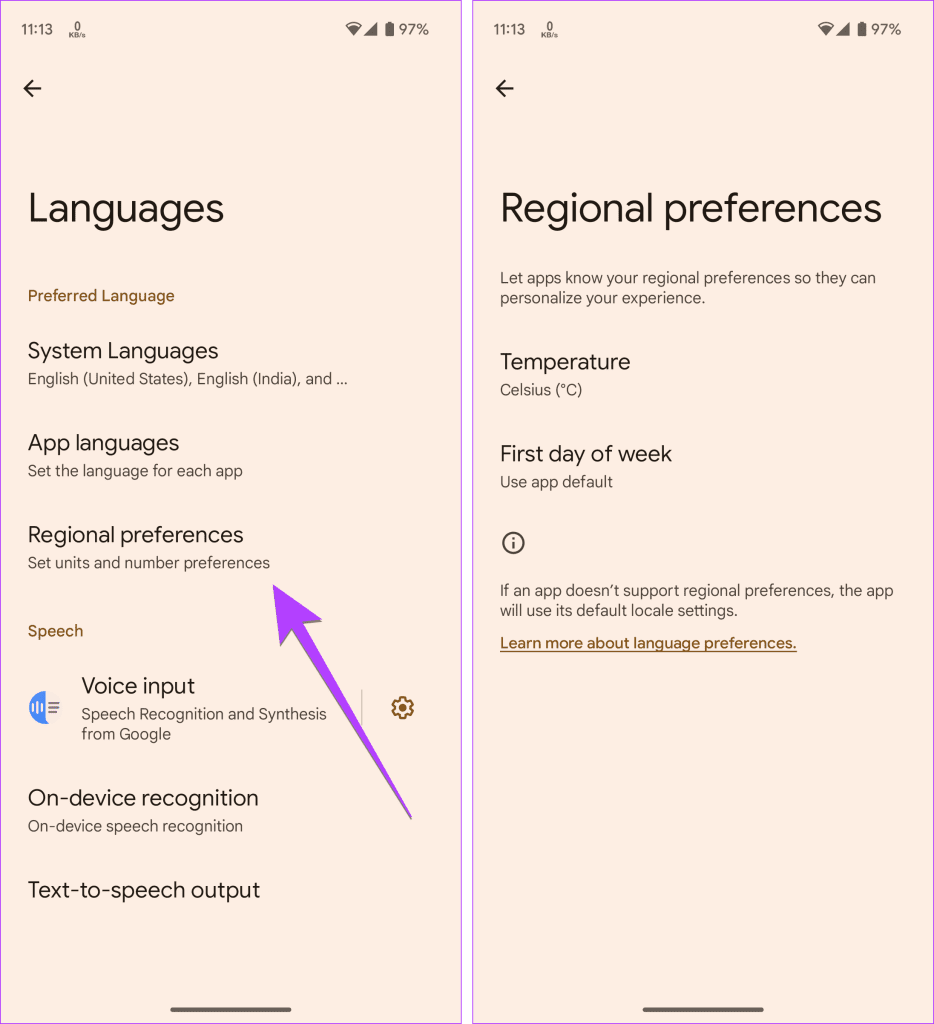
6. Keep Separate Notification and Ring Volume
If you have ever used a Samsung Galaxy phone, you must have noticed that it has separate options to control notification and ring volume. This is another hidden feature introduced in Android 14. Now, you can keep ring volume at maximum whereas notification volume to a minimum or whatever suits you.
Go to Settings > Sound and Vibration. Here, you will find separate volume sliders for Ringtone and Notifications.
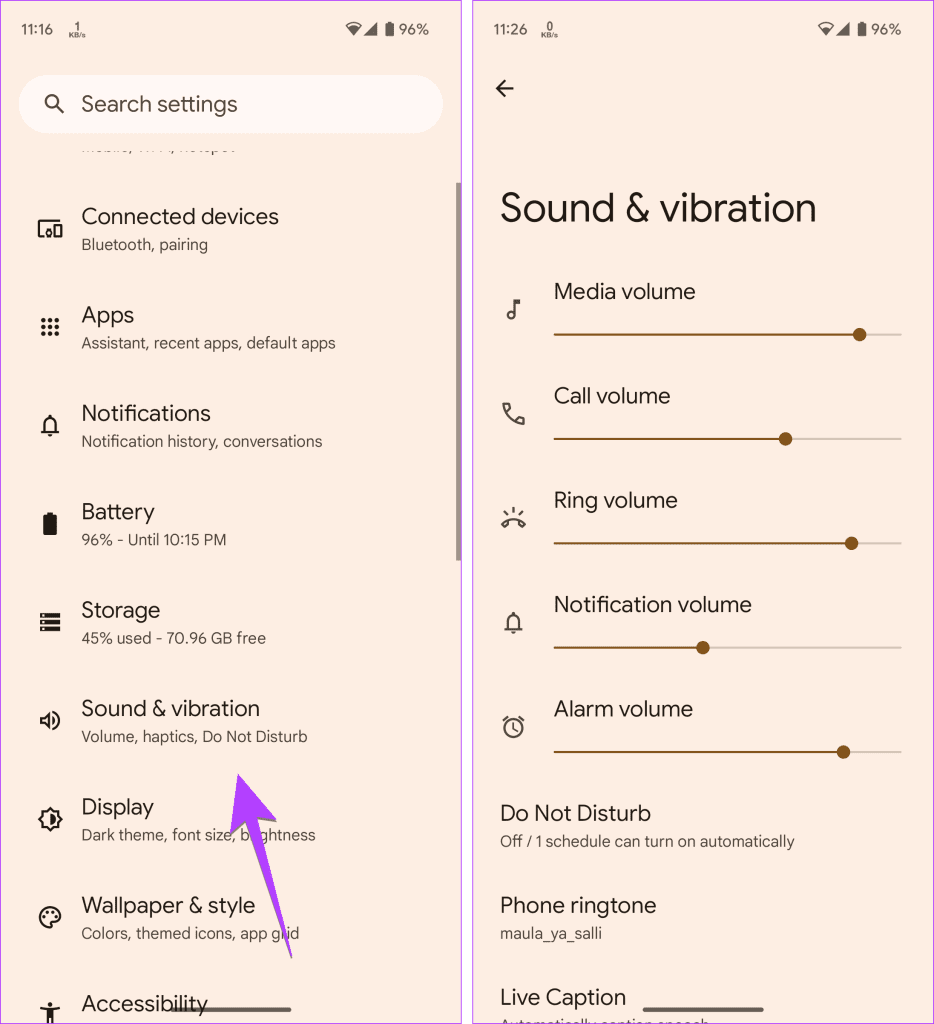
7. Increase Font Size Up to 200%
One of the cool hidden features of Android 14 is that you can increase the font size to 200% now. Moreover, there’s non-linear font sizing, which means everything will be increased appropriately without messing anything, especially the larger font size, which will be increased slower than the small font.
Go to Settings > Display > ‘Display size and text’. Use the slider under the Font size slider to make text bigger or smaller.
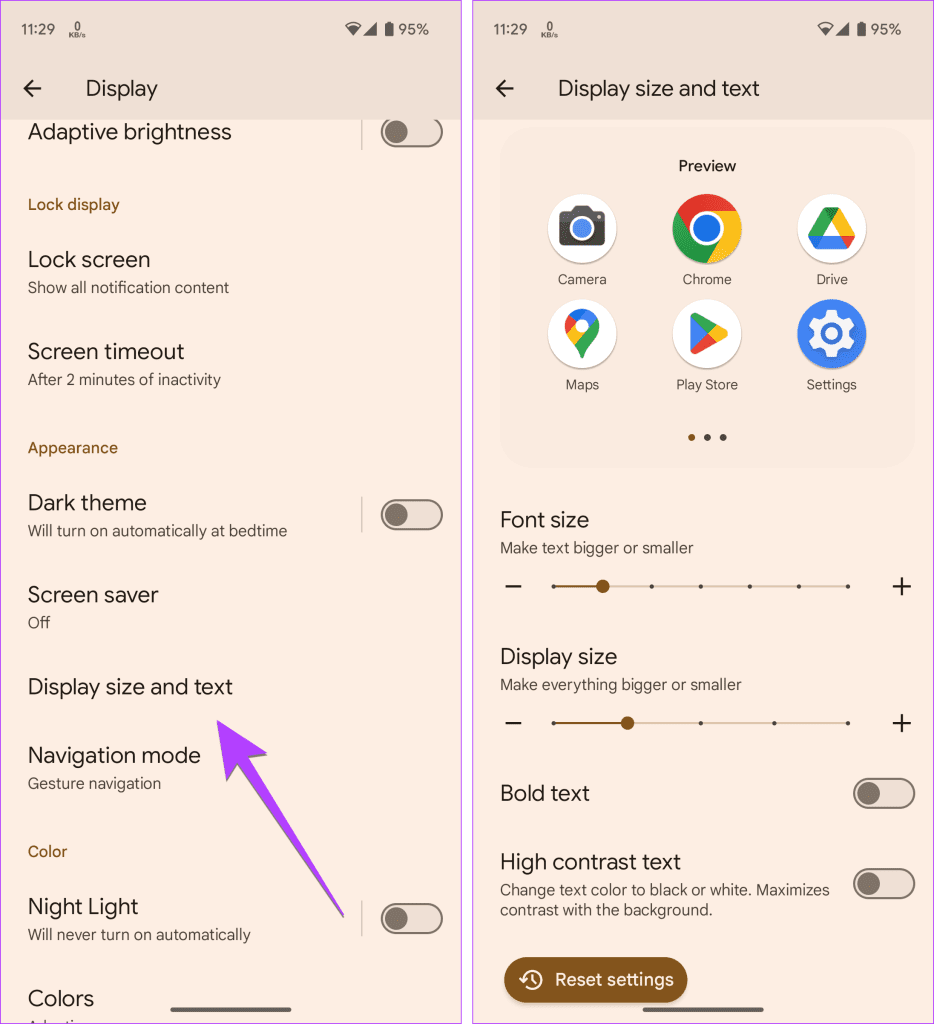
Tip: Check out the best font apps for Android users
8. Change Font from Quick Tiles
Starting with Android 14, you can quickly make text bigger or smaller on your phone from the newly introduced Font size Quick tile.
Swipe down twice from the top edge to open the Quick panel. Look for the Font size tile. Tap on it and then use the slider to adjust the font size.
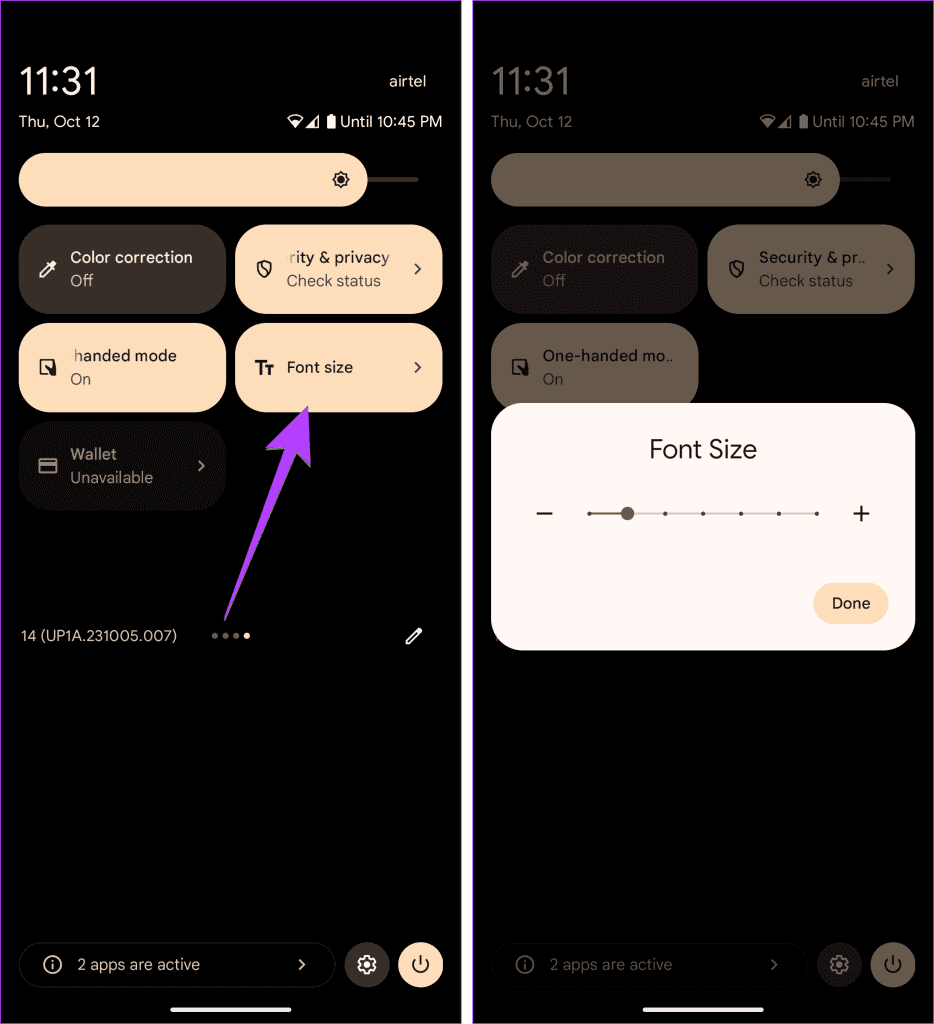
Note: If you don’t see the font size tile, tap on the Pencil (Edit) icon on the Quick Panel and add the Font size tile.
9. Give Access to Certain Photos and Videos Only
Until now, you could give full or no access to your photos and videos to apps. But that’s changing with Android 14, as you can select or pick only certain photos, so the app doesn’t have access to all your photos or videos. Whenever you see the ‘Allow [app name] to access photos and videos on this device’ pop-up, choose the ‘Select photos and videos’ option.
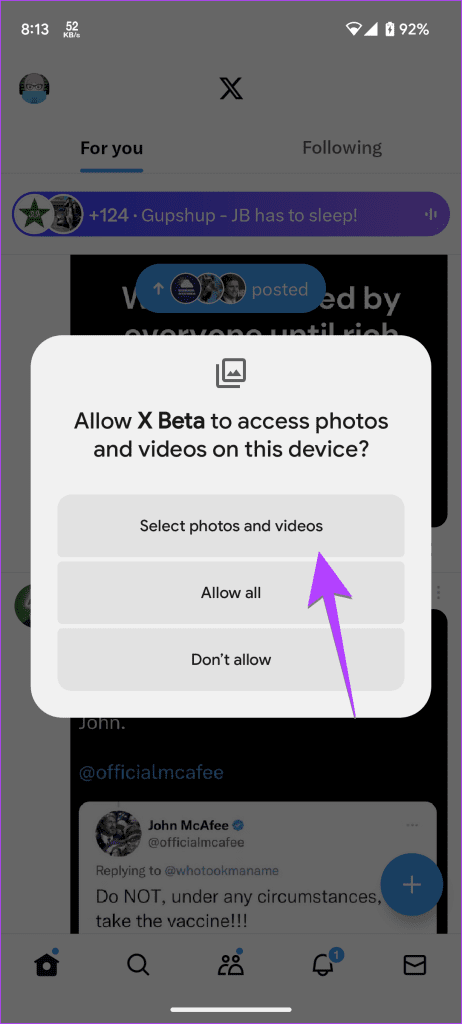
Tip: Know how permissions work on Android phones
10. Login Without Pressing Enter
One tiny annoying feature of Android has been that you need to press Enter after you input your lock screen password. Thankfully, that’s changing with Android 14, as your phone will unlock automatically after you enter the correct lock screen password.
However, please note that this will only work if the pin is of 6 digits and not 4. Furthermore, you will notice that the pin remains hidden as you type it.
Step 1: Go to Settings > Security and privacy > Device unlock.
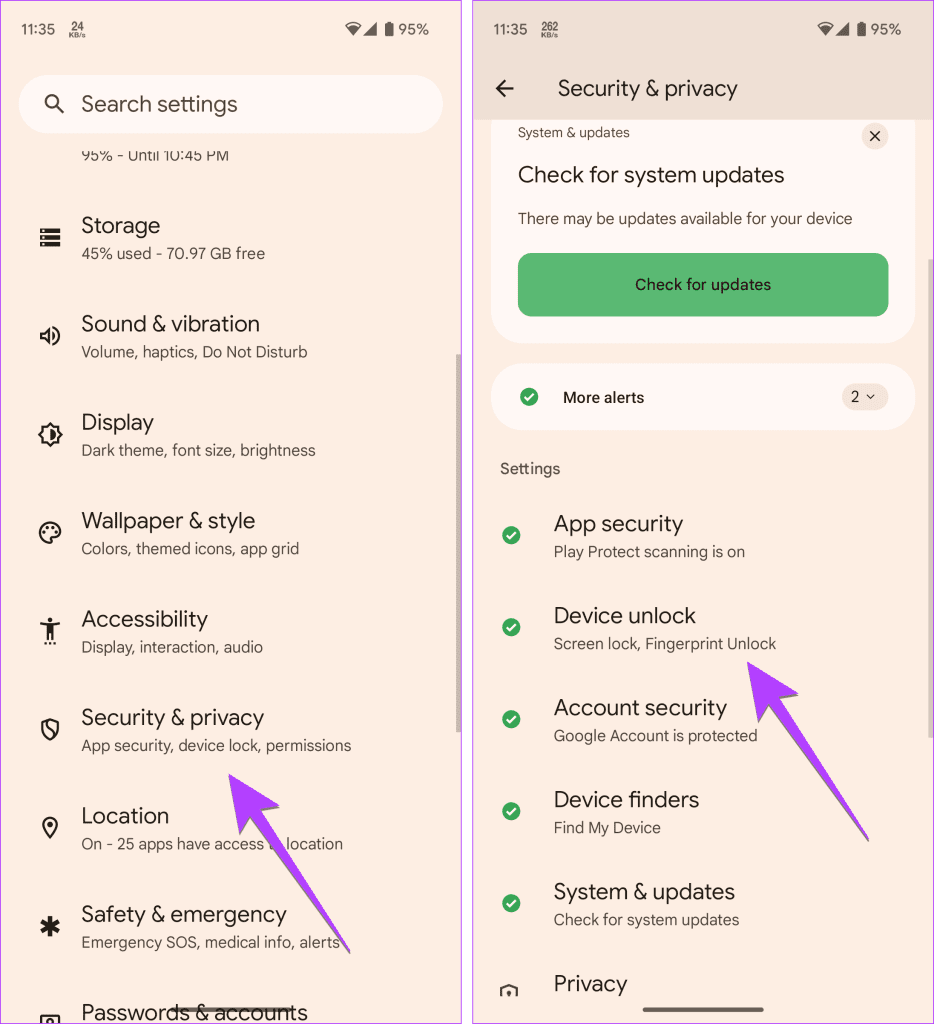
Step 2: Tap the gear icon next to Screen lock and enable the toggle for Auto-confirm unlock. This setting will show up only if you have set a 6-digit PIN.

11. Drag and Drop Text or Images Between Apps
The drag-and-drop feature was available in Android 13 for split-screen mode. But it now works between apps in full-screen and also in the App Switcher (Recent apps) screen. Select the text or image by holding it, use your other hand to open the app from the home screen or in the App Switcher where you want to put it, and then drag it to that app.
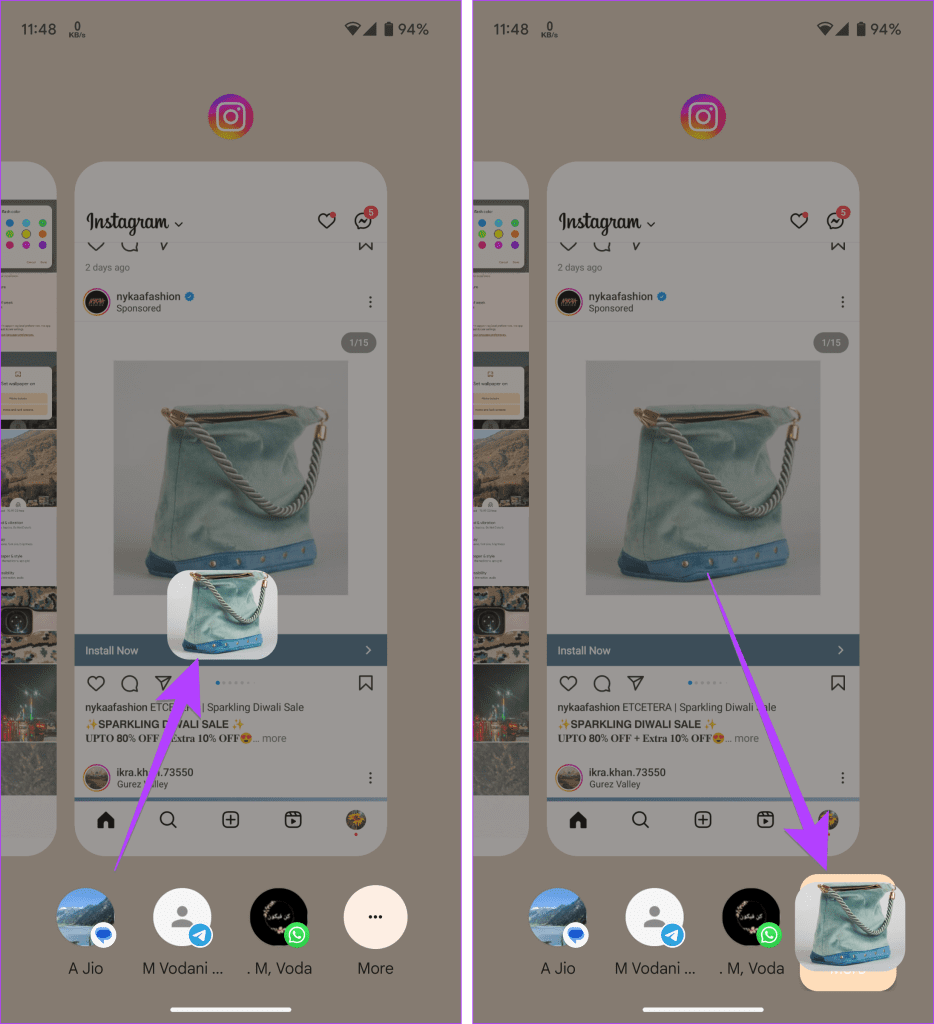
Tip: On the recent apps screen, you can drag it to the list of contacts or apps at the bottom. Or, to the three-dot icon to open the Share screen from where you can select any app.
12. Make the Navigation Bar Transparent
If you look at small details, you will be glad to know that Android 14 can now keep the navigation bar color transparent. The setting is under the Developer options by the name of the Transparent navigation bar.
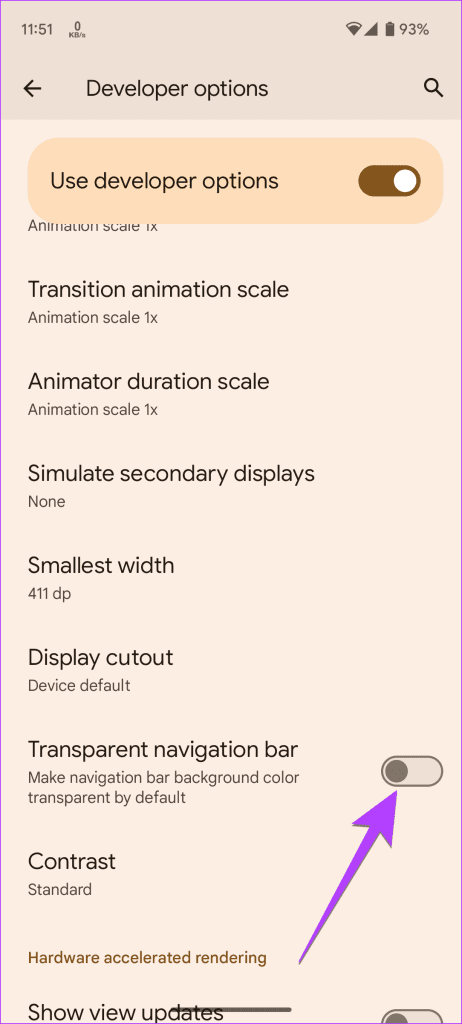
13. Check Phone’s Manufacturing Date
With Android 14, you can now check the year your phone was manufactured. Go to Settings > About phone. Tap on Model, and you will see the Manufactured year.
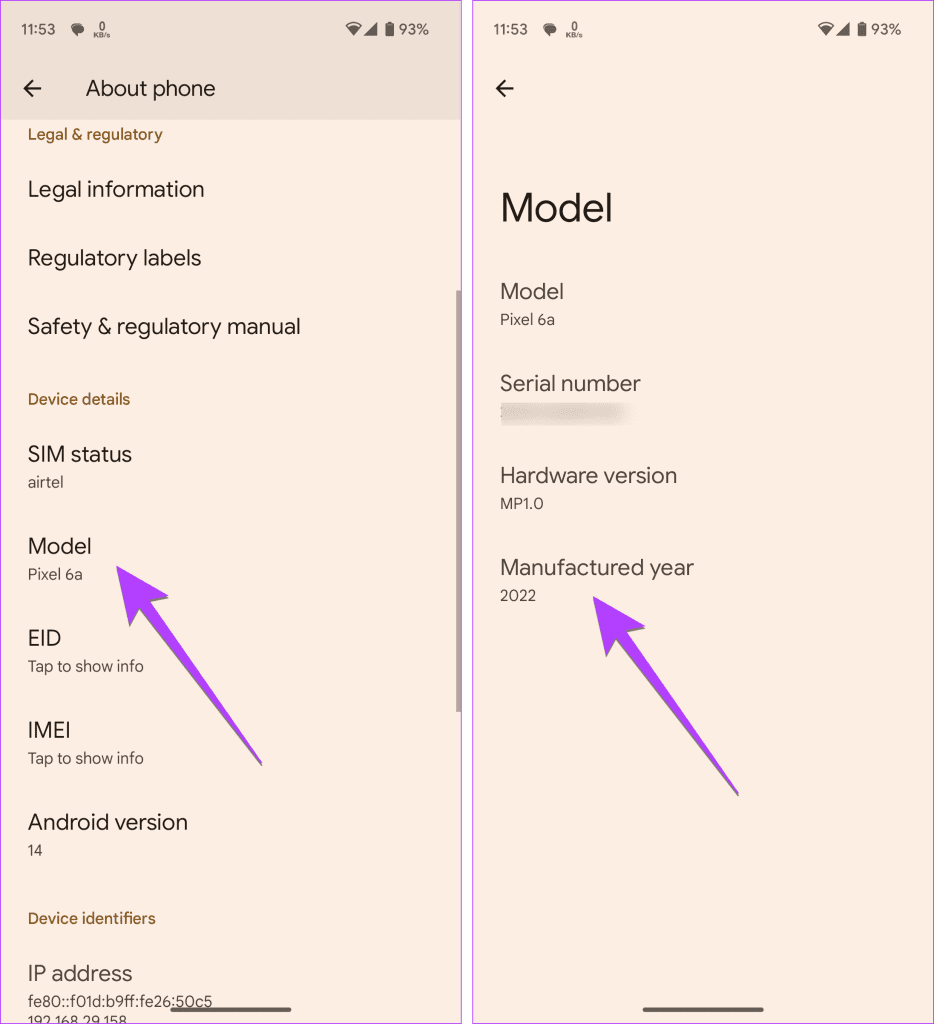
14. Lock Screen Customization
You must have definitely heard about the lock screen customization introduced in Android 14. You can customize the lock screen clock by changing its style, size, and color. You can even add lock screen shortcuts now. We have covered Android 14 lock screen customization in our dedicated post.
15. Android 14 Easter Egg
Waiting for the Android 14 Easter egg? Go to Settings > About > Android Version. On the next screen, tap multiple times on the Android version again until you see the Android 14 Easter Egg. Hold your finger on the Android 14 logo; your phone will vibrate, and the stars will start moving.
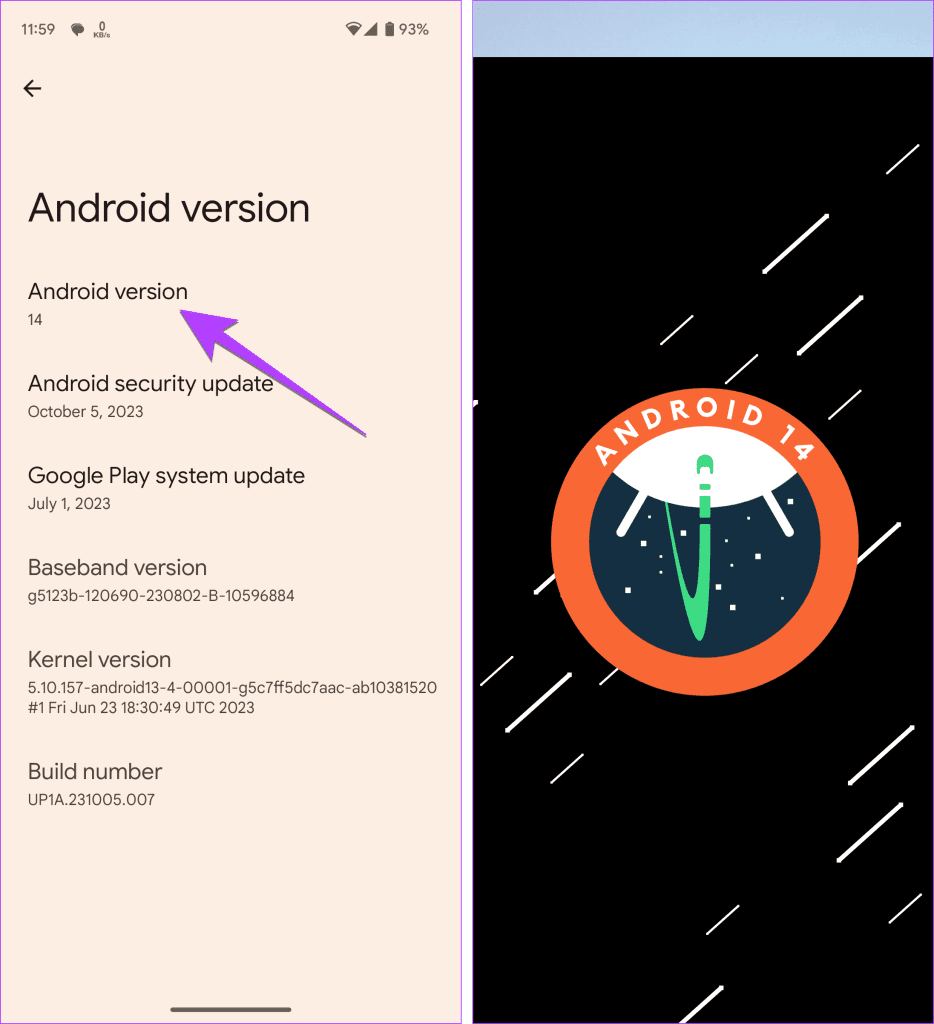
If you hold it further for 15-30 seconds, you will see a tiny floating ship you can move around. You will also see information about the nearest star at the top and bottom edges.
Other Cool Features of Android 14
Here are some additional hidden features of Android 14:
- Hearing aids get a dedicated setting under Accessibility.
- You can use your Android phone as a web camera for your PC.
- Play lossless audio on USB headphones.
- Android 14 lets you capture Ultra HDR images.
- A dedicated Health Connect app where you can check data from different fitness apps on one screen.
The Best of Android
Those were some of the best Android 14 hidden features and tips. What’s your favorite feature of Android 14? Let us know in the comments below. And before you go, check out other cool features of your Android phone.
Was this helpful?
Last updated on 12 October, 2023
The article above may contain affiliate links which help support Guiding Tech. The content remains unbiased and authentic and will never affect our editorial integrity.