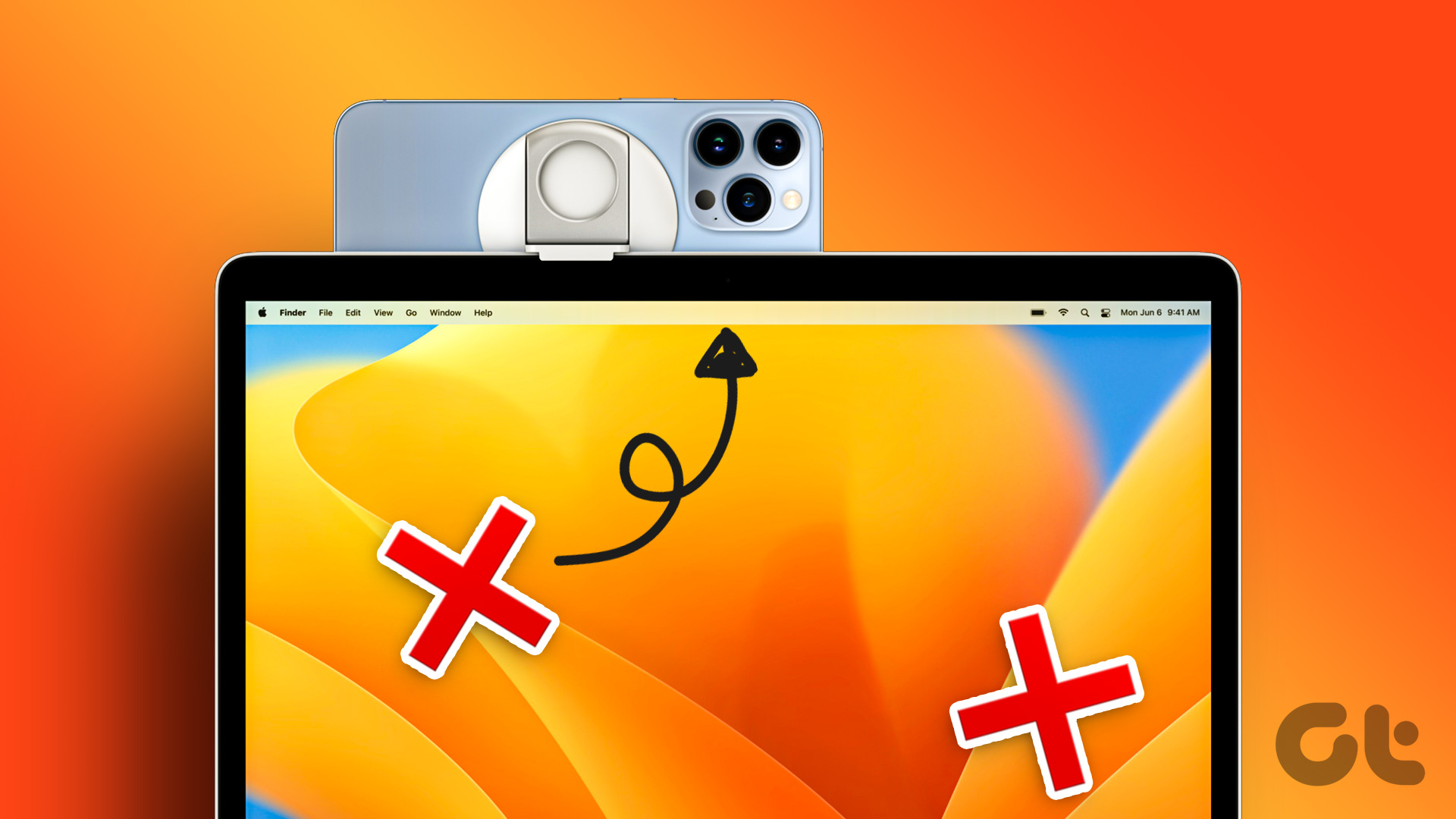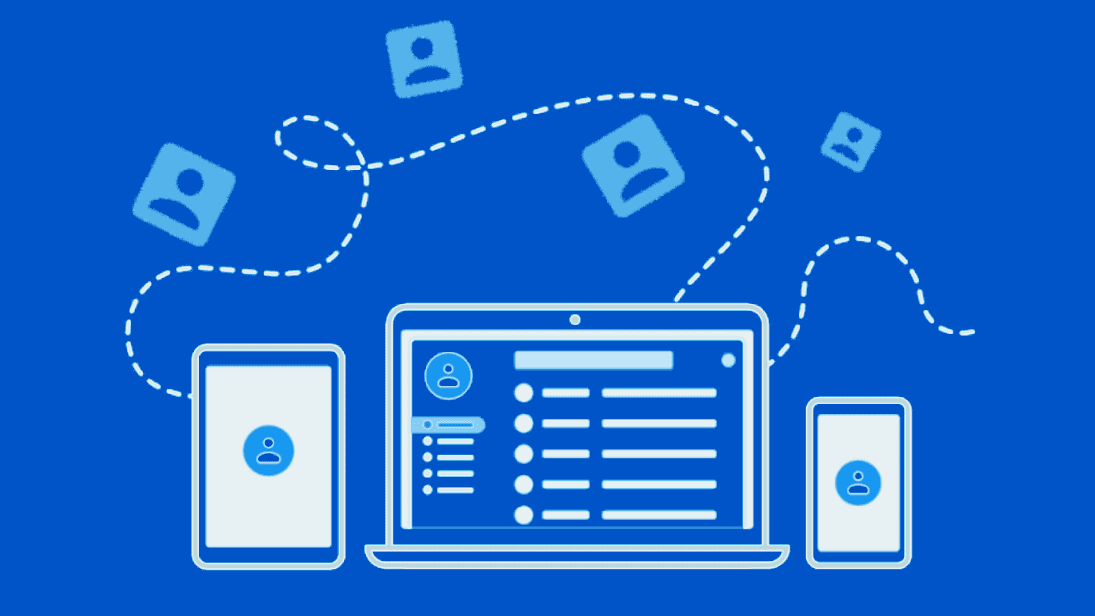Webcams were sparingly used until 2020, when most employers started embracing the work-from-home model. However, most computer webcams have subpar quality, and you might wish for improved video quality in meetings. But what if we said that you don’t have to invest in a new, high-end webcam but use your iPhone or Android phone as a webcam on your Windows PC or Mac?
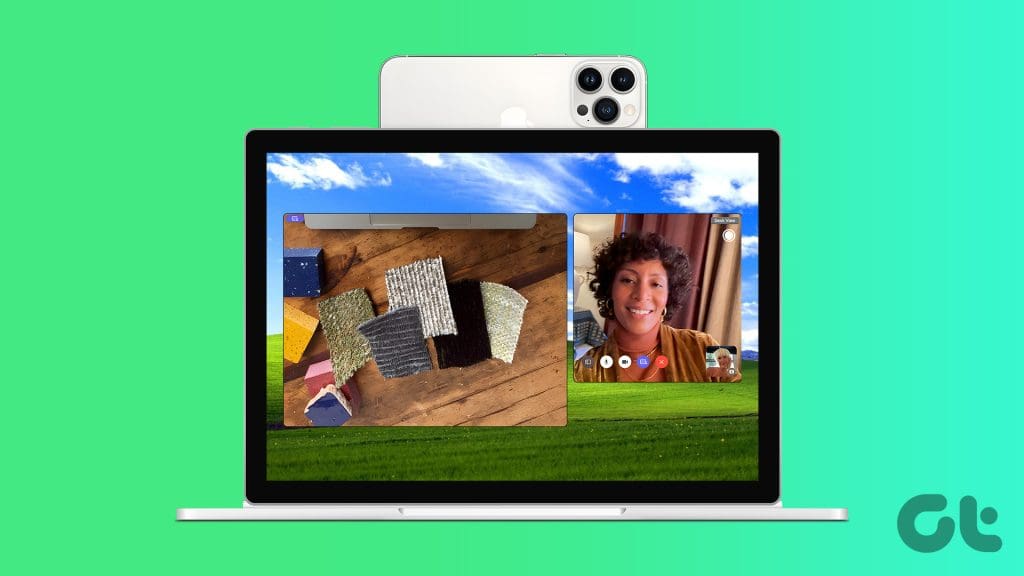
Yes – you can use a few third-party apps to use your iPhone or Android device as a webcam for video calls by mounting it on your PC or Mac.
If you use an iPhone and a Mac, you can use the built-in feature as well. In this article, we’ll show you everything you need to know. Let’s begin.
1. Use Your Android or iPhone as Webcam Using iVCam (Windows)
iVCam is a free webcam app for your iPhone and Android to use as a webcam on your Windows PC for video meetings. Yes, this tool can be used only on Windows, not Mac. So, if you’re a Mac user, skip to the following section.
Step 1: Download the iVCam app for your iPhone or Android device.
Step 2: Download and install the iVCam client on Windows, which helps you connect your smartphone as a webcam.
Step 3: Open the installed app on your smartphone and provide the relevant permissions.
Step 4: Next, open the installed iVCam client on Windows.
You will see that the iVCam app on your PC and smartphone says ‘waiting for iVCam connection’. Bring your smartphone close to your PC.
This will automatically connect your phone to your PC as a webcam using iVCam.
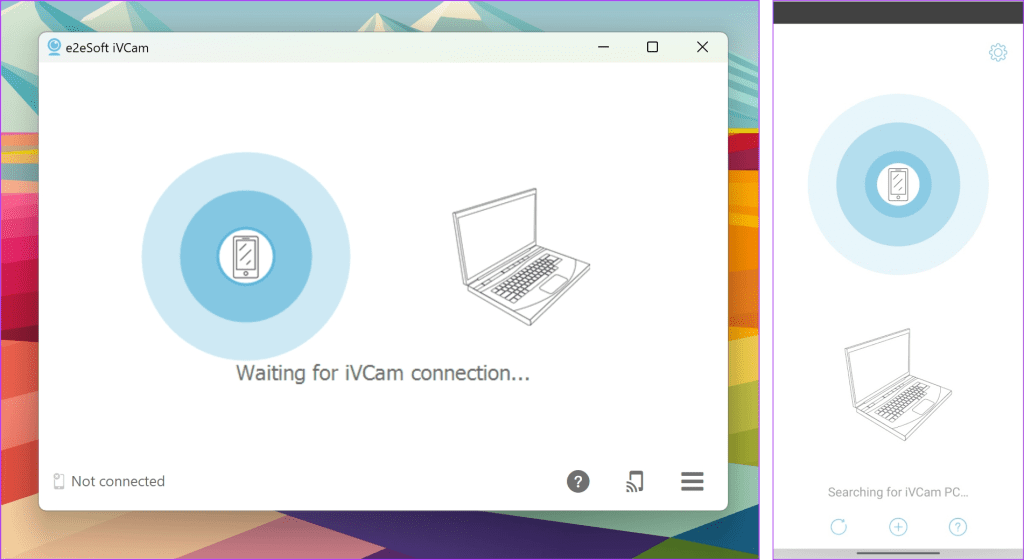
Step 5: Change the camera view on the iVCam app on your phone to use the front camera.

Your camera feed will be seen on the iVCam client on your PC.
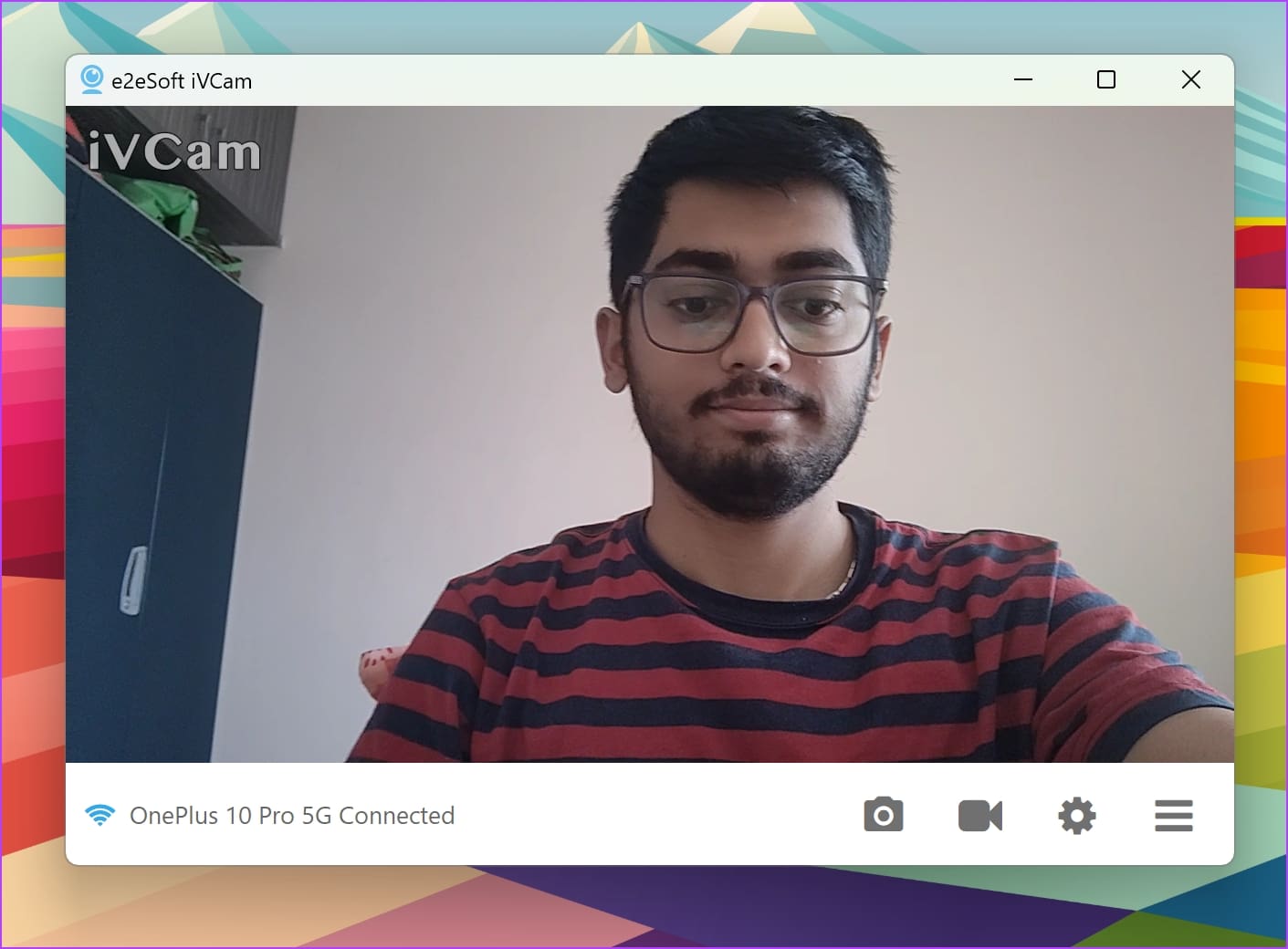
Step 6: Open your video calling app and select the video camera as ‘e2eSoft iVCam’ in the list.
Once you do this, you can use the video feed from your phone in your video call. Let us now head back to the iVCam client to explore more features.

Step 7: You can also record a video or capture a picture within the client.

Step 8: Click on the settings button to explore more options to customize your video feed.

Step 9: You will see many options to enhance and edit your video feed. You can change the video settings (ISO, contrast, brightness, etc.) and enhance the quality, rotate, or mirror your video.

2. Use Phone Camera as Webcam for Zoom or Google Meet (Windows, Mac)
Camo is a free tool that helps you use your iPhone and Android device as a webcam on both Windows and Mac. Here’s how you can use the tool.
Step 1: Download the Camo app on your iPhone and Android.
Step 2: Download and install the Camo client on your PC or Mac.
Step 3: Open the Camo Studio on your PC or Mac. Click on ‘Connect a Device’.
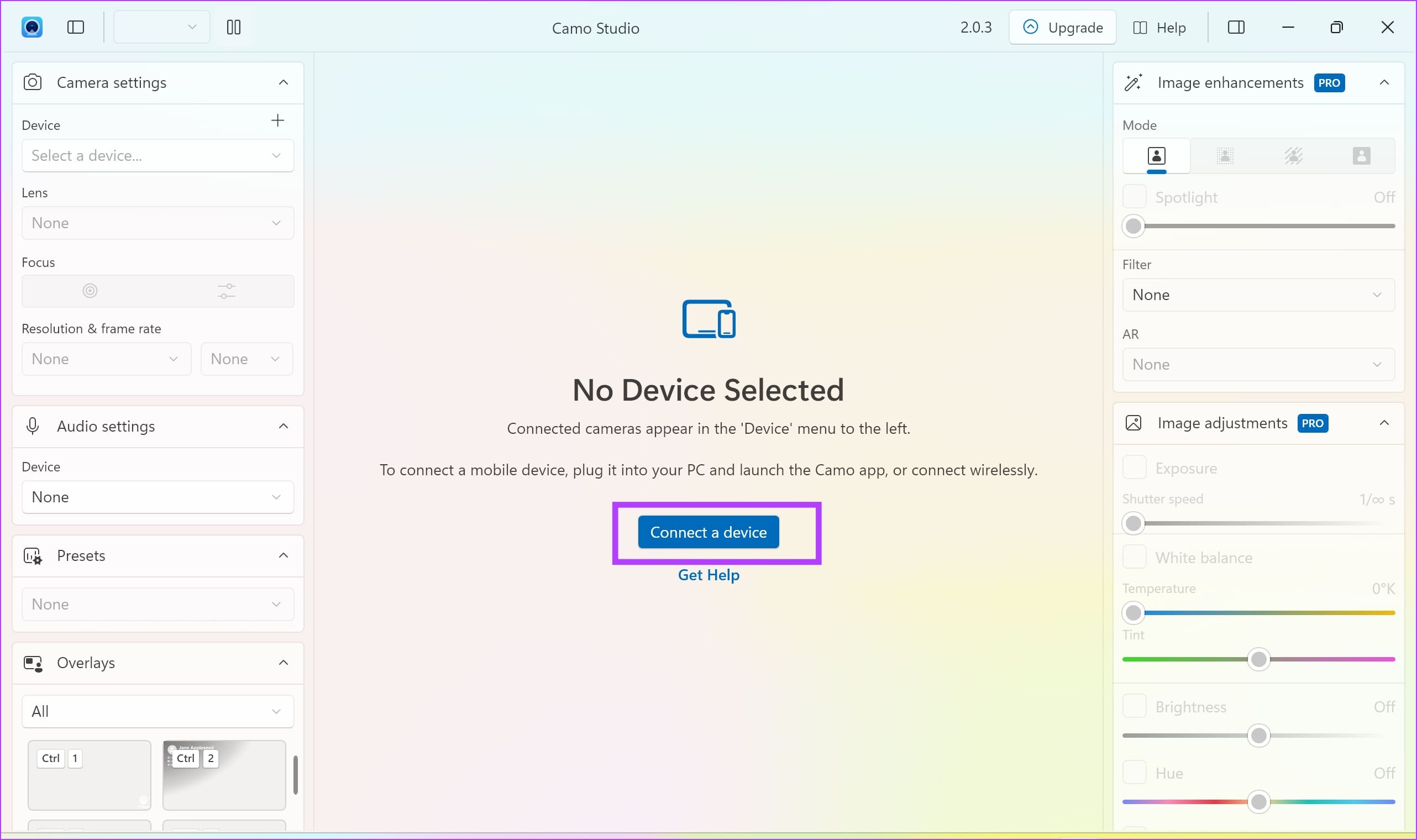
Step 4: Open the Camo app on your smartphone, tap on Get Started, and tap on the connect icon.
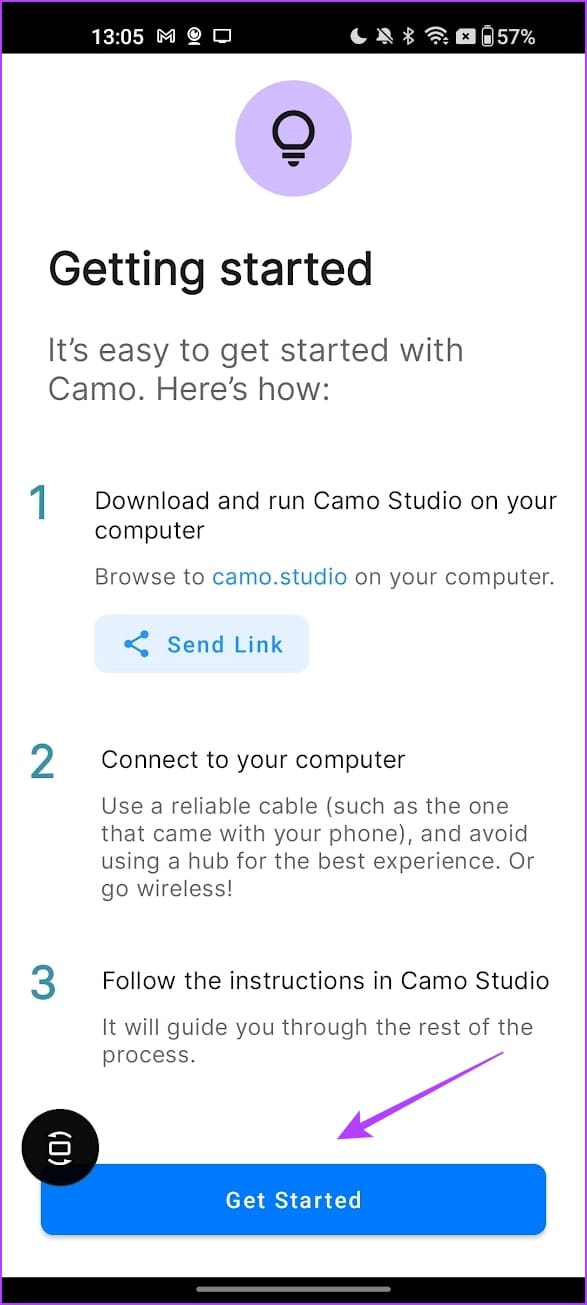

Step 5: You will now see a QR code on the Camo Studio app on your PC or Mac. Scan the code on your phone using the Camo app.
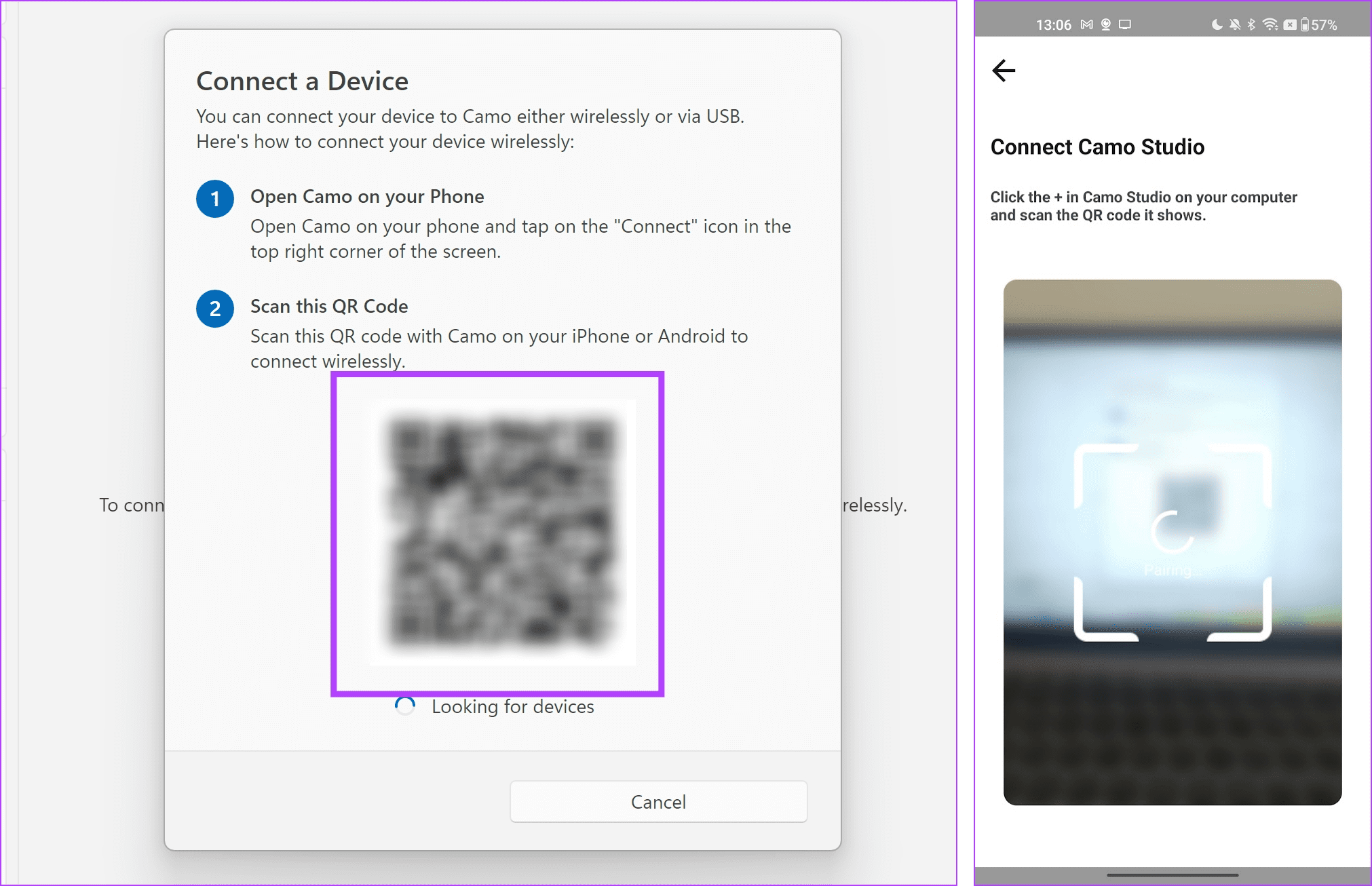
Step 6: You will get feedback that your device has been connected – which shortly disappears. So, click on ‘Select a Device’ under the Device option and select your connected phone.

Step 7: You can change to the front camera on your phone under the Lens option. Select the front camera.
Note: Remember to turn on auto rotation on your smartphone to use it in landscape mode.
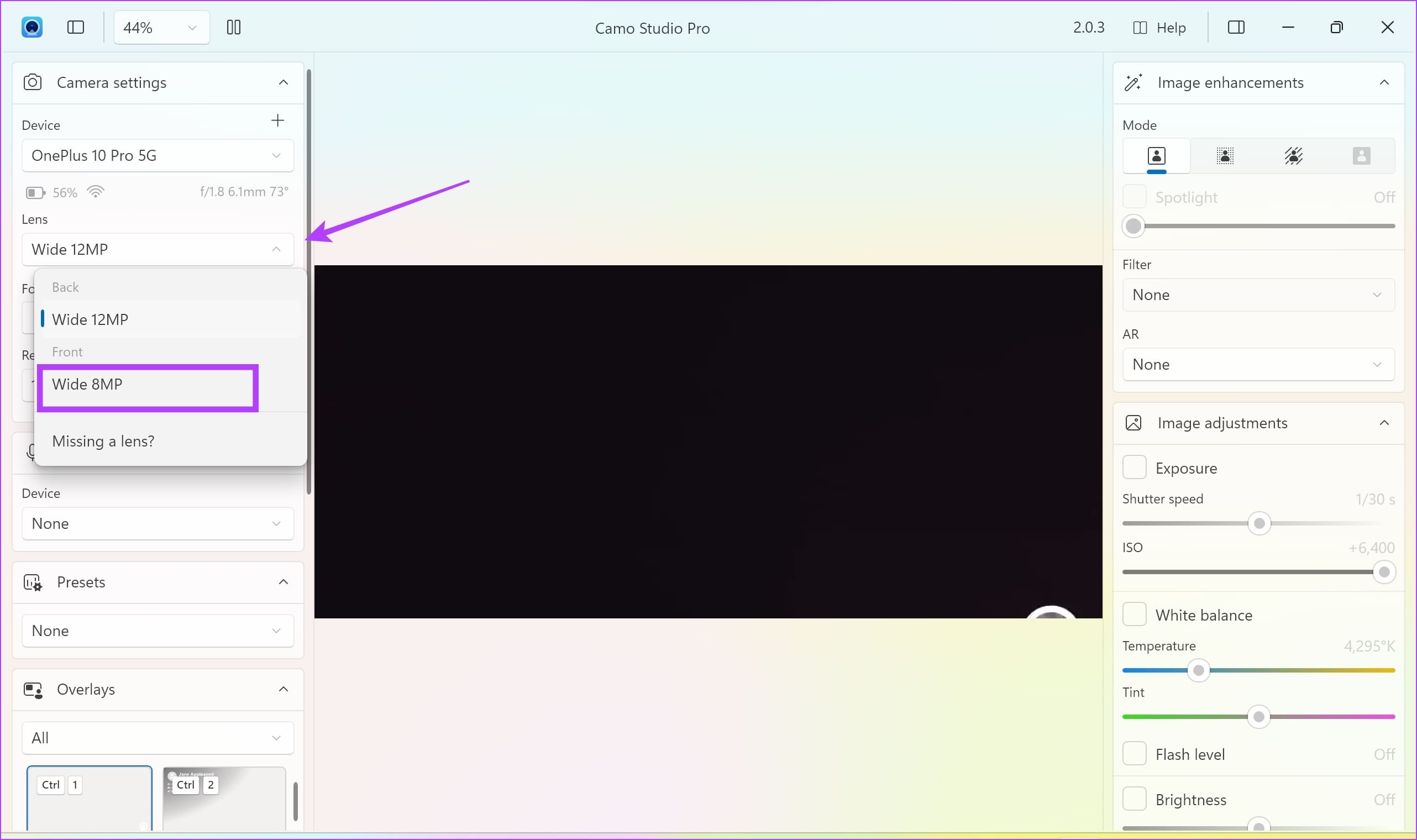
Step 8: Your video feed will appear on the Camo Studio app on PC or Mac. You can also enhance your video or add overlays to it.

Step 9: In the video meeting app on your PC, you can select the video camera as ‘Camo’ to use the feed from your smartphone.
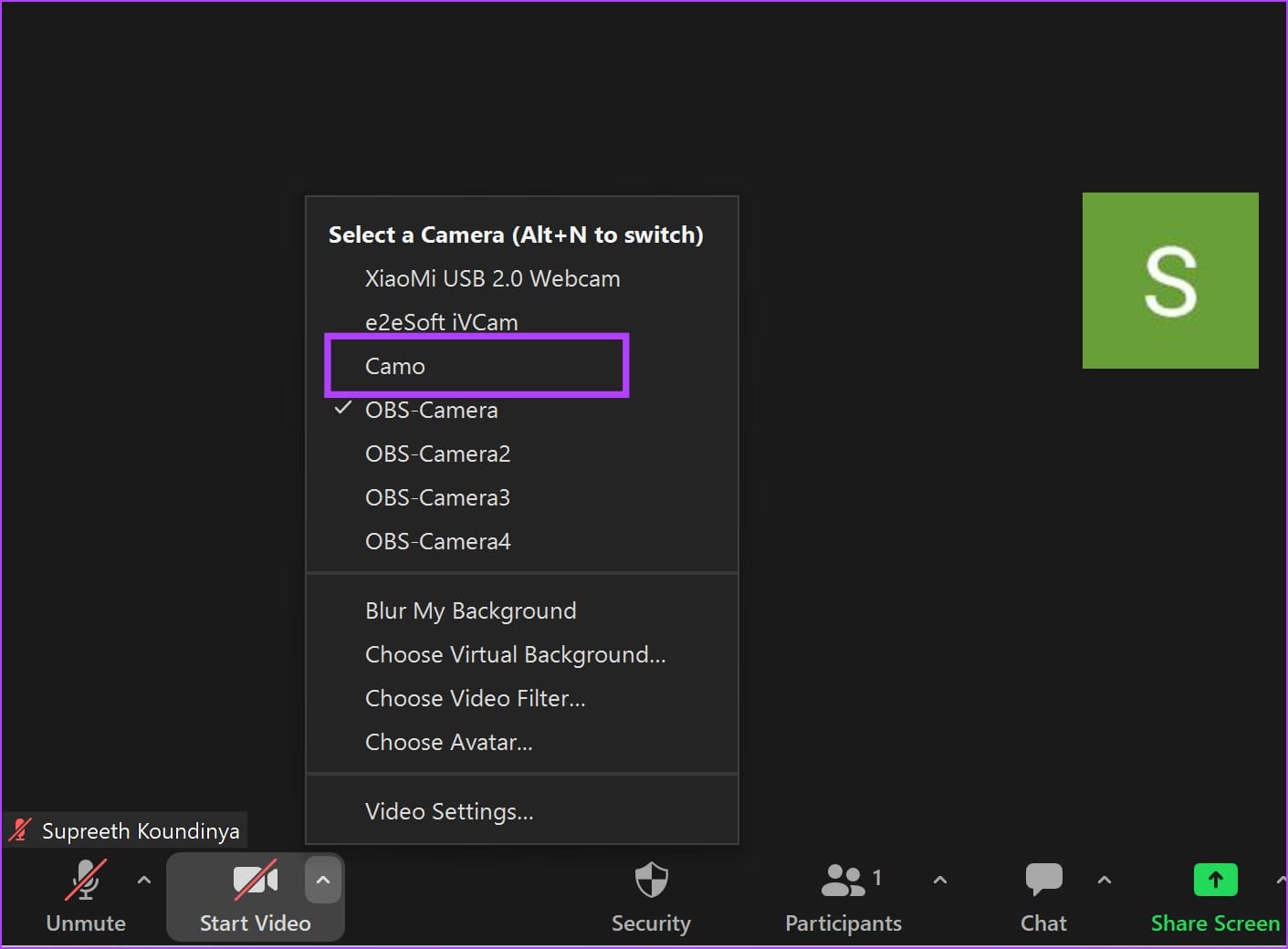
3. Use iPhone as a Webcam via Continuity Camera (Mac)
If you are using an iPhone and a Macbook, we recommend using the inbuilt continuity camera feature. This way, you can easily use your iPhone as a webcam on your Mac without relying on any third-party app. We’ve written a detailed guide about using Continuity Camera on your iPhone and Mac if you aren’t sure how it works. So, check that out for more details.
FAQs on Using Your iPhone or Android Phone as a Webcam
No. Android does not have any inbuilt feature to use it as a webcam on a desktop.
Yes. iVCam supports all major video calling apps.
DroidCam is a good free alternative for iVCam.
Enhance Your Video Quality
We hope this article helps you improve your video quality during meetings. This especially helps if your PC or Mac is old and has an inferior webcam. However, since they are third-party apps, they are prone to a few problems now and then. Hence, we hope Microsoft comes up with a first-party solution to use your smartphone as a webcam.
Was this helpful?
Last updated on 14 July, 2023
The article above may contain affiliate links which help support Guiding Tech. The content remains unbiased and authentic and will never affect our editorial integrity.