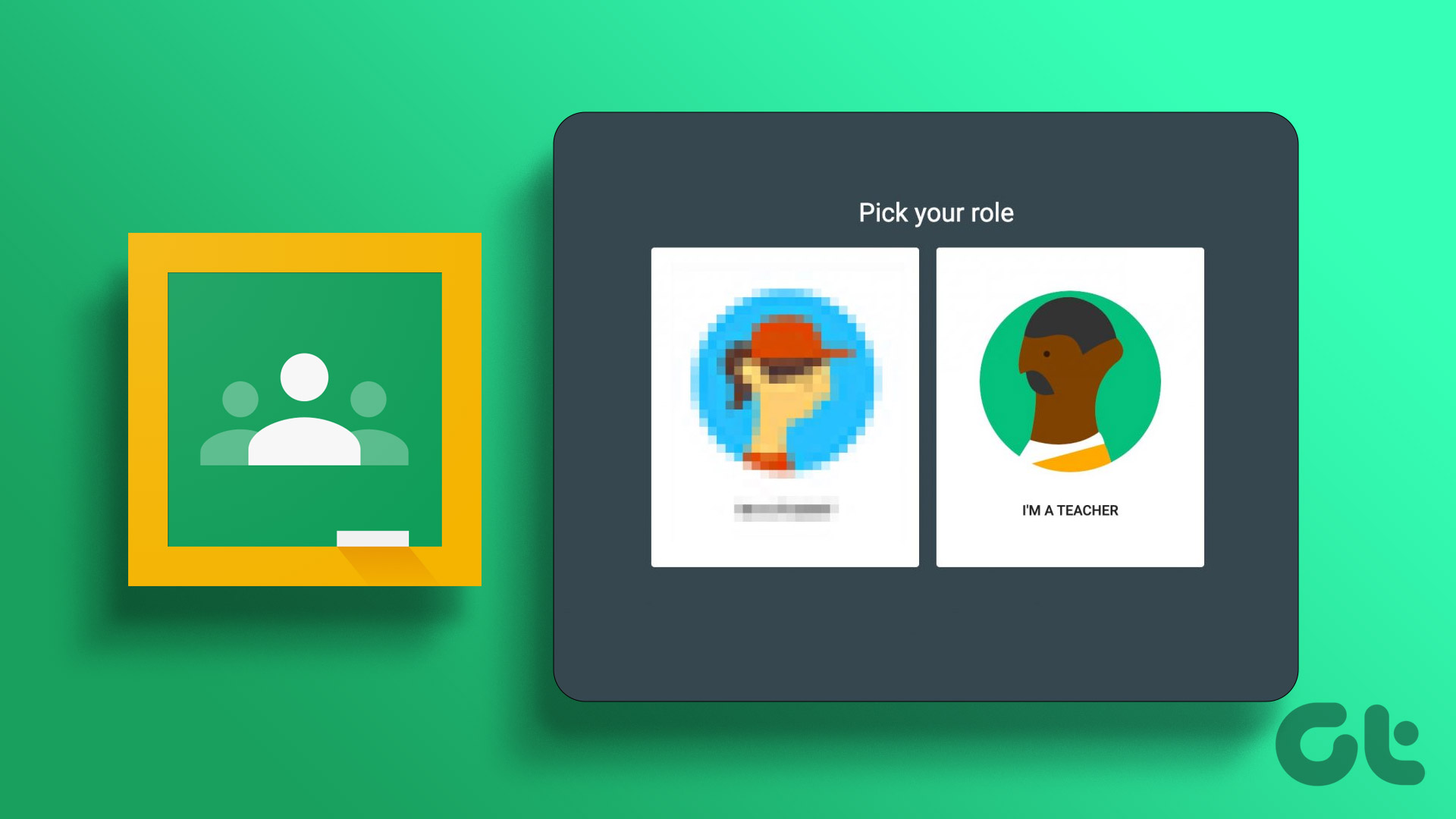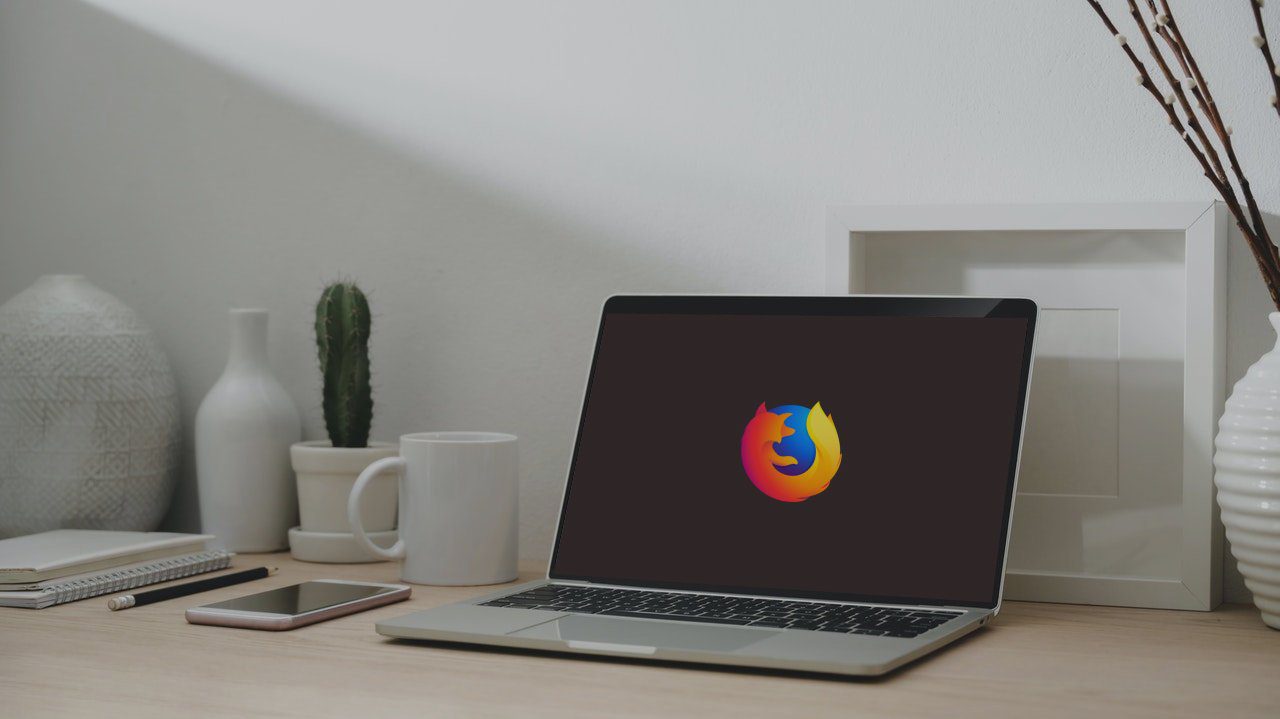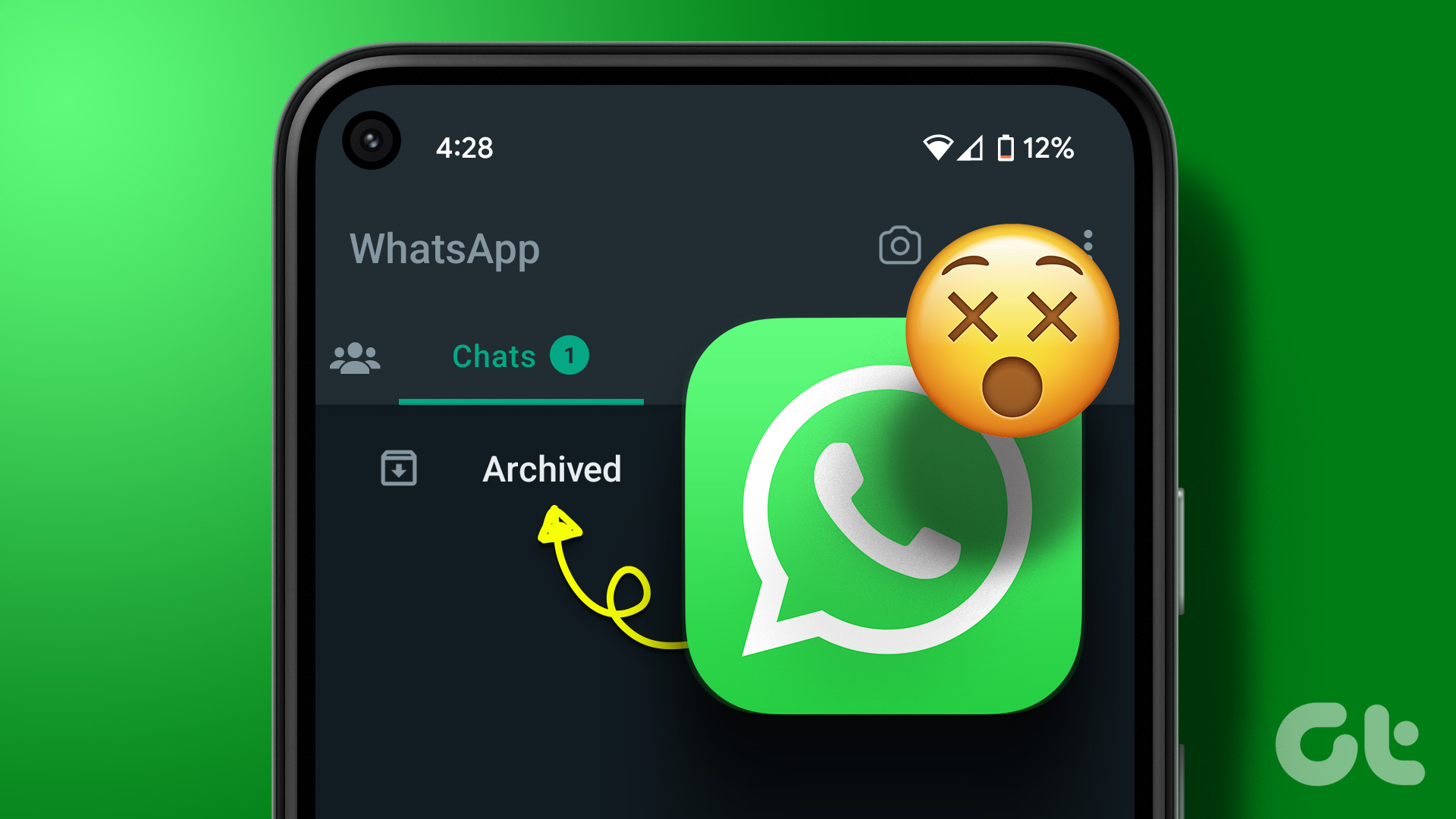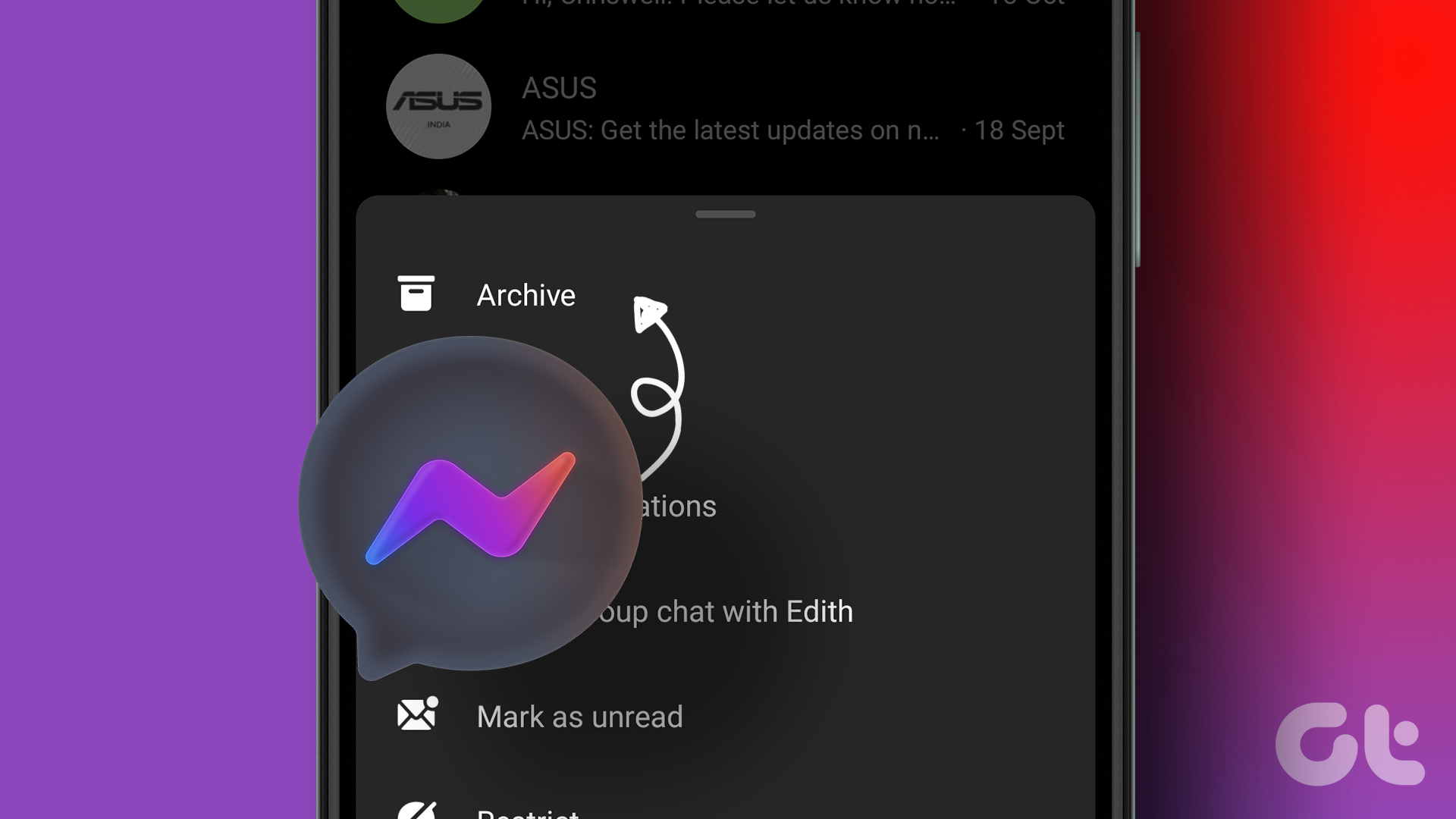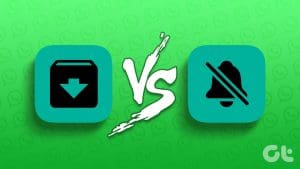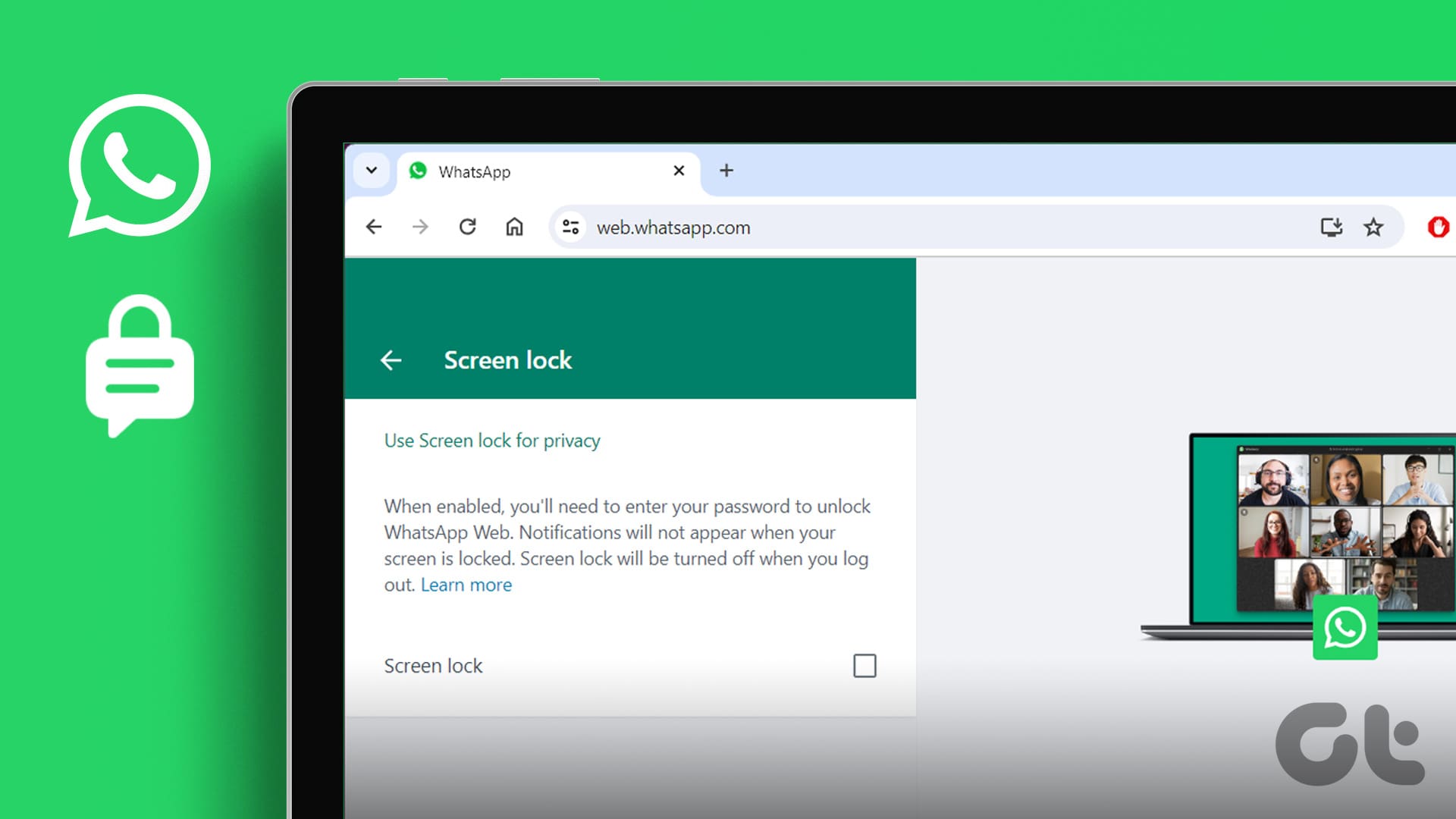If you’re teaching multiple classes at once, chances are your Google Classroom dashboard would be full. But do you know that you can also archive or delete a class in Google Classroom? This way, you can remove all the classes that are no longer required and clear the clutter. Read on to know how.
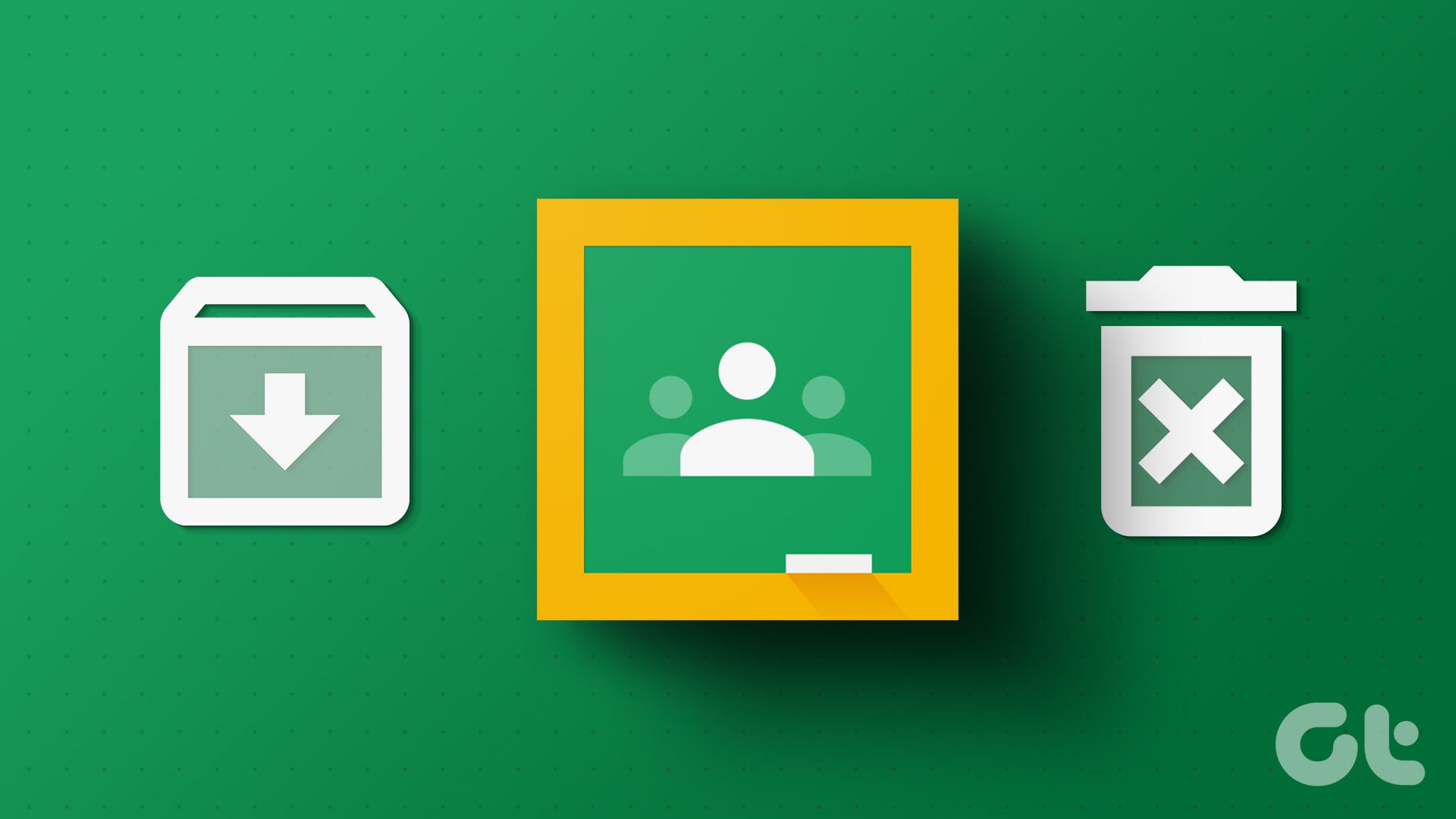
You can create a class in Google Classroom and even archive or delete it at the click of a button. And the best thing is that even if the class is no longer available on the Google Classroom dashboard, the class notes and materials will still be available in the relevant Google Drive for the students to access.
So, let us have a look at all the ways you can archive or remove a class from Google Classroom.
Note: Ensure you’re signed in to your teacher’s Google account before proceeding.
How to Archive a Class in Google Classroom
Archiving a class in Google Classroom can help you remove the class from your Classes dashboard while still having access to all the class comments and posts. This can be helpful if you want to get rid of old classes without deleting them. Once this is done, the class will move to the Archived classes dashboard. Teachers will not be able to make any changes until the class is restored.
So, let us have a look at how to archive a Google Classroom using the desktop and mobile app.
Using Web Browser
Step 1: Open Google Classroom on any web browser.
Step 2: Go to the class that you want to archive and click on the three-dot icon.
Step 3: Then, click on Archive.

Step 4: Again, click on Archive to confirm.
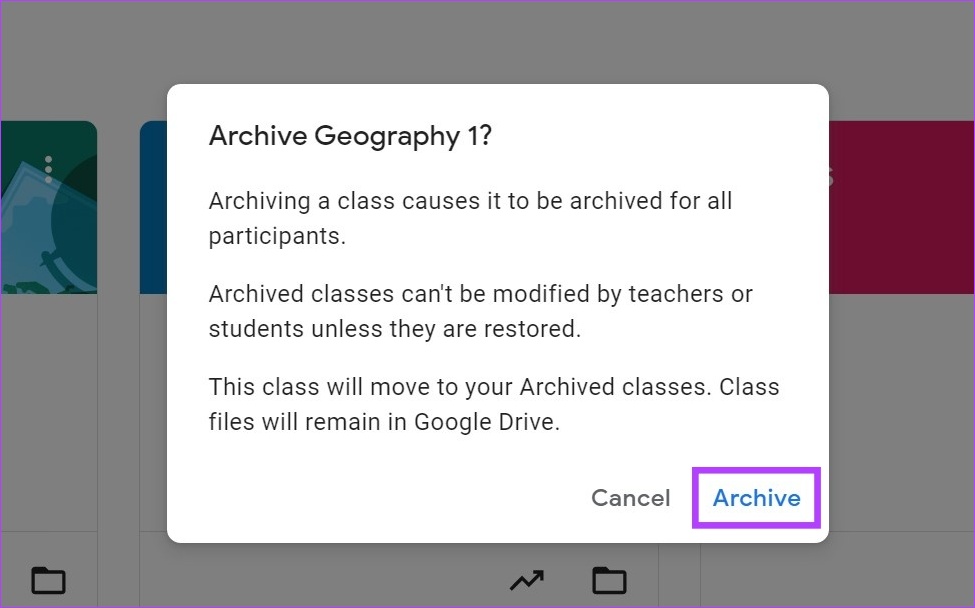
Using Google Classroom Mobile App
Step 1: Open the Google Classroom mobile app.
Step 2: Tap on the three-dot icon at the top right of the class that you want to archive.
Step 3: Then, tap on Archive.
Step 4: Tap on Archive again to confirm.
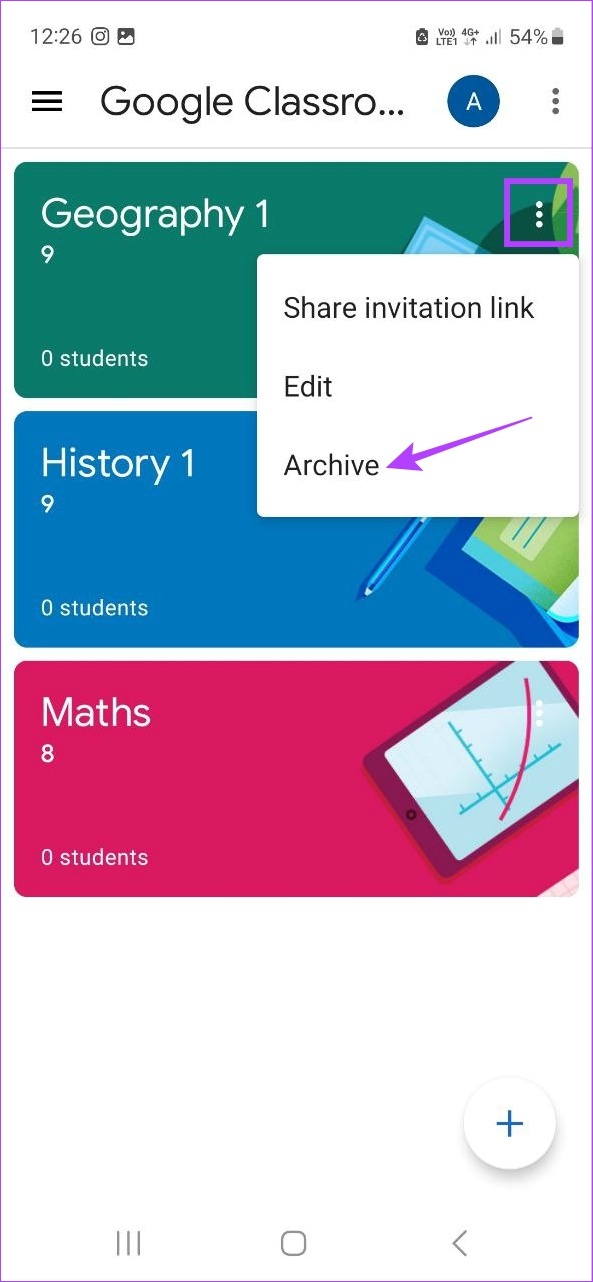
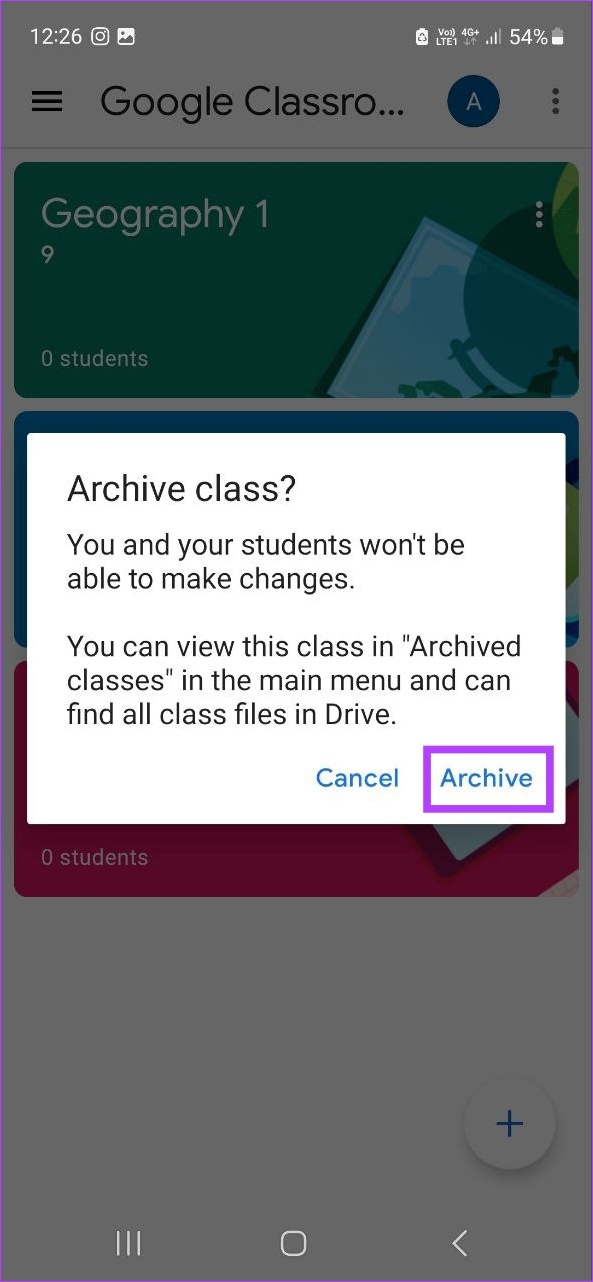
This will effectively archive the class. However, if you wish to make any changes or have accidentally archived the wrong class, you can unarchive it as well. Here’s how.
How to Unarchive a Class in Google Classroom
You can easily restore an archived class in Google Classroom. Here’s how:
On Web
Step 1: Go to Google Classroom and click on the hamburger menu icon.
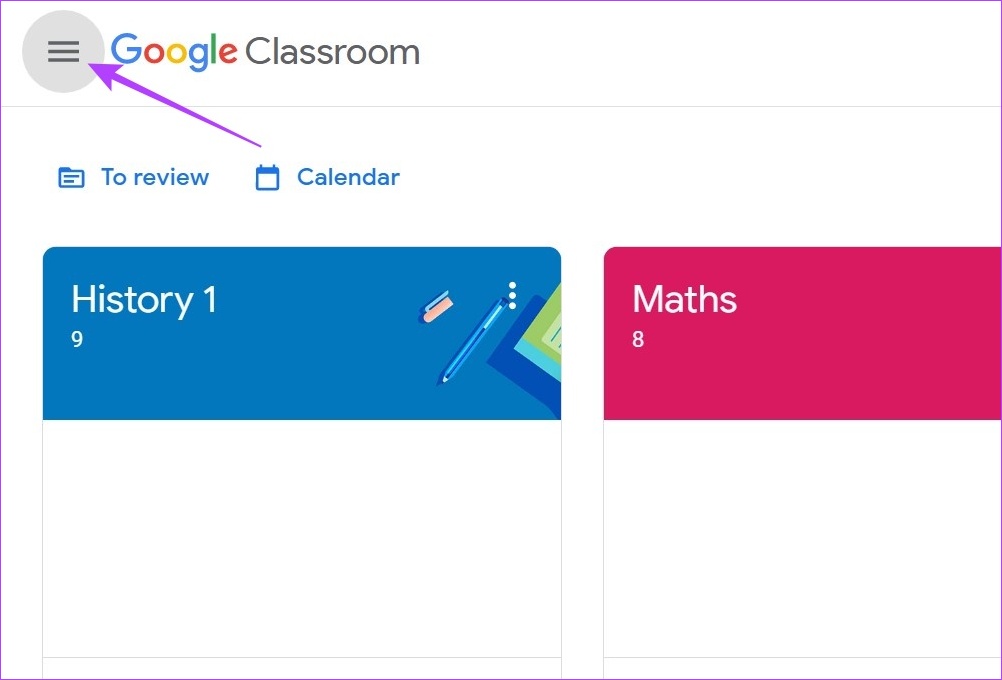
Step 2: Here, click on Archived classes. All the previously archived classes in your Google Classroom will be visible.
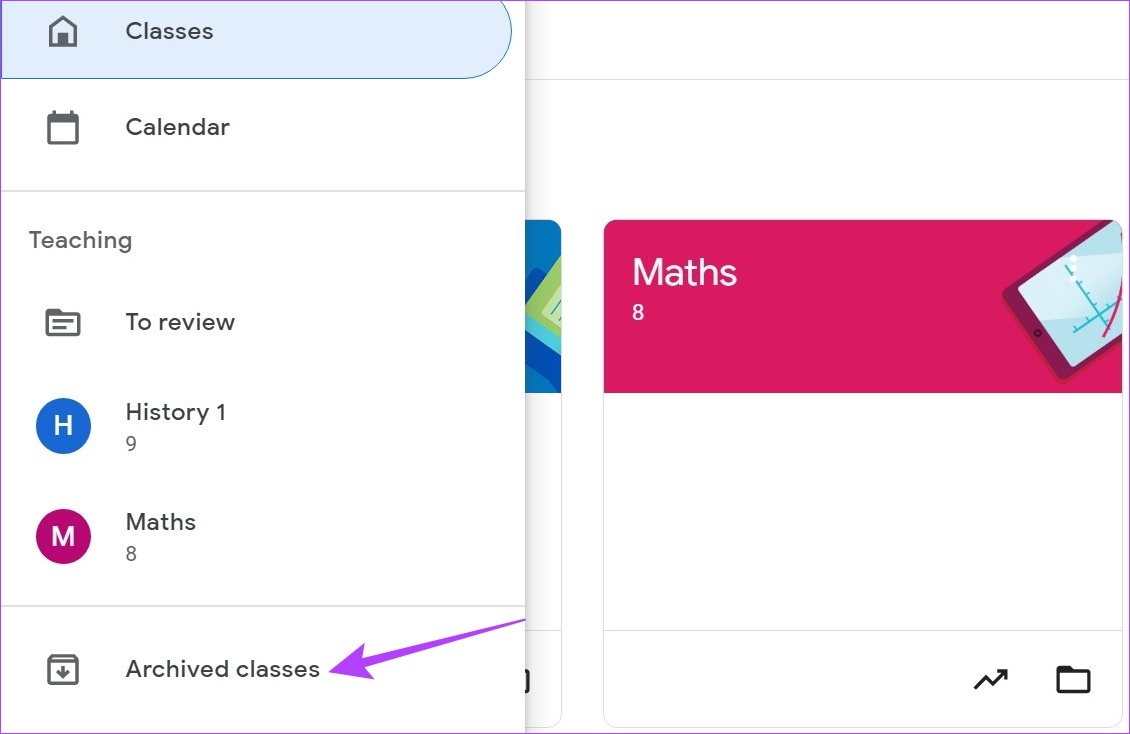
Step 3: Then, go to the class you wish to unarchive and click on the three-dot icon.
Step 4: Here, click on Restore.
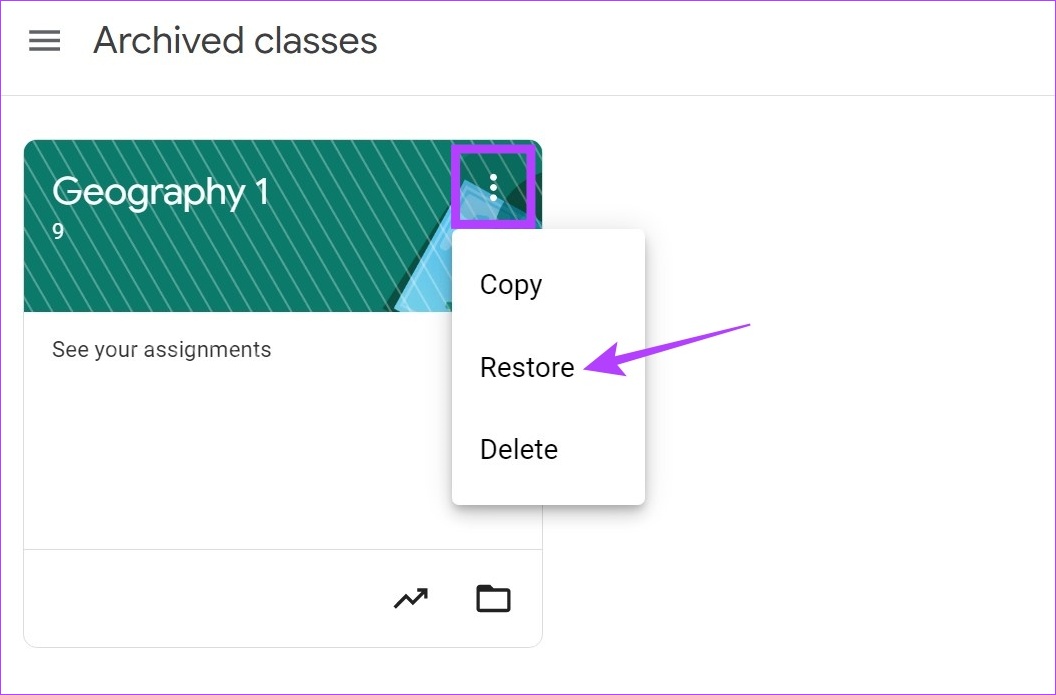
Step 5: Again, click on Restore.
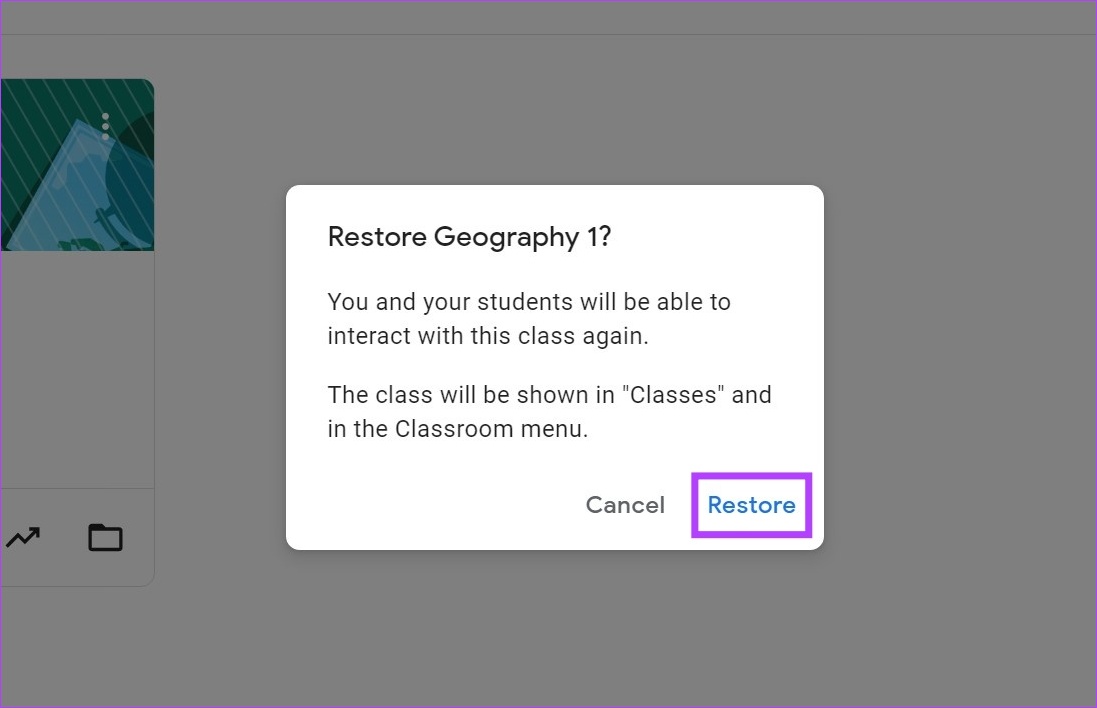
On Google Classroom Mobile App
Step 1: Open the Google Classroom app and tap on the hamburger icon at the top left.
Step 2: Then, tap on Archived classes.
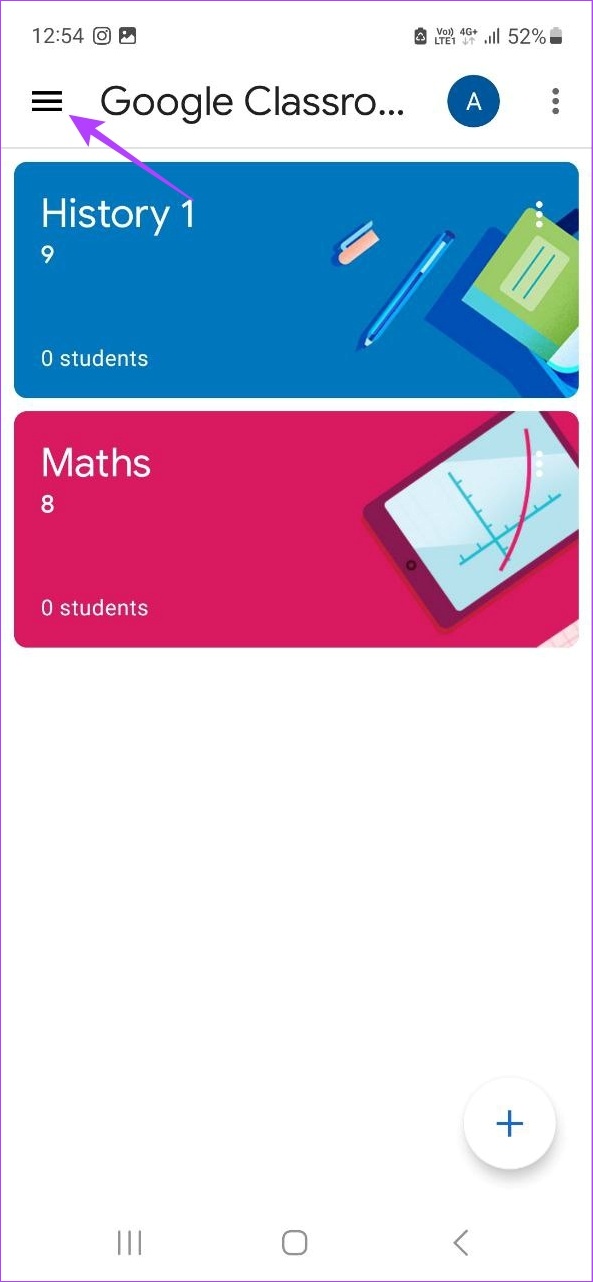
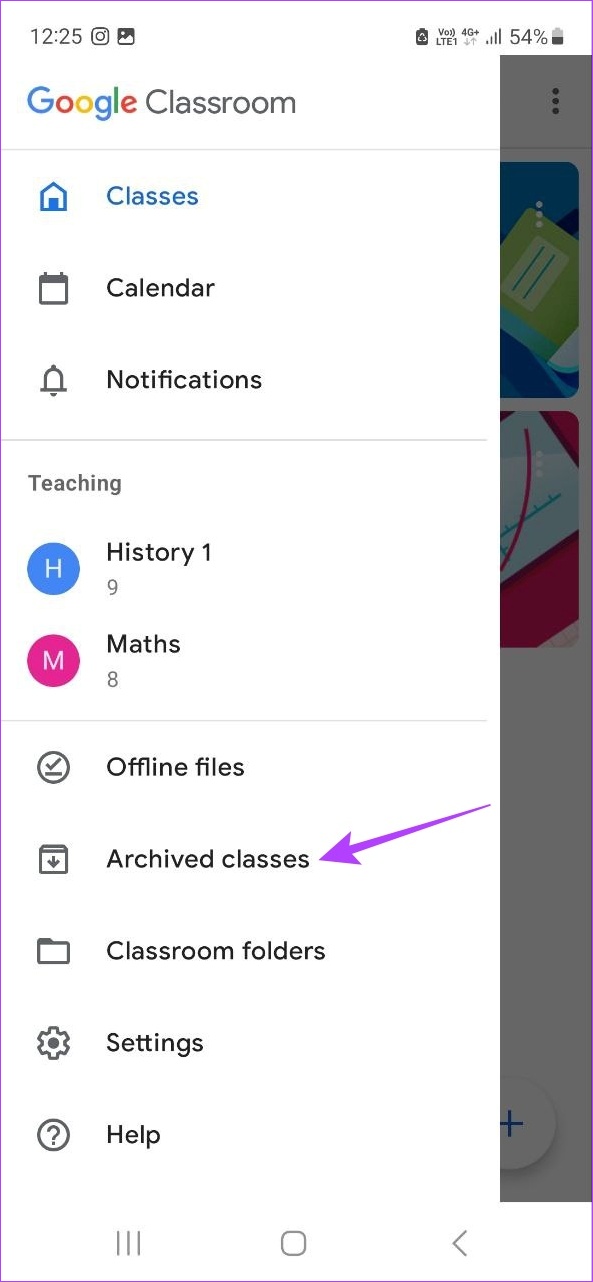
Step 3: Go to the class you want to restore and tap on the three-dot icon.
Step 4: Then, tap on Restore.
Step 5: Tap on Restore again to confirm.

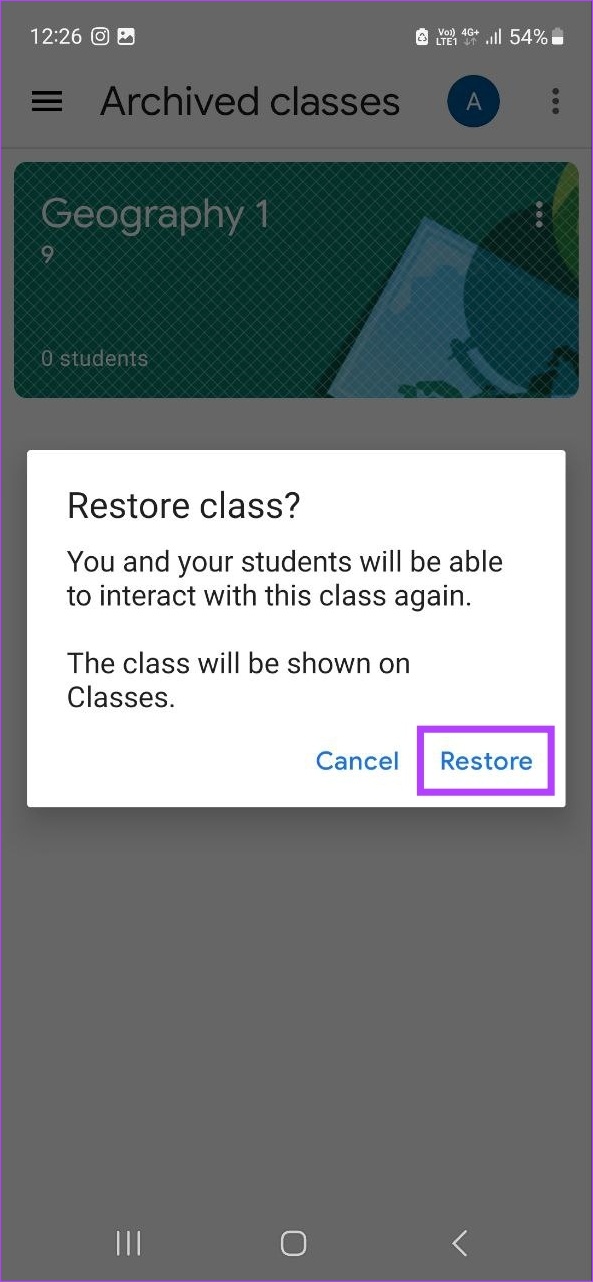
This will restore or unarchive a class in Google Classroom. Students and teachers will now be able to access and make changes to the unarchived class.
How to Delete a Class in Google Classroom
Once the school semester or session is over, as the primary teacher of the class, you can easily remove a class from Google Classroom by deleting it. This will permanently delete the class along with all the class comments and posts. However, if students have the valid Google Drive link, they can still access class materials. Here’s how to delete a class in Google Classroom.
Note: Only archived classes can be deleted. So, you must first archive the class in Google Classroom and then follow the below steps to delete it.
Using Web Browser
Step 1: Open Google Classroom in any web browser.
Step 2: Here, click on the hamburger menu icon to open menu options.
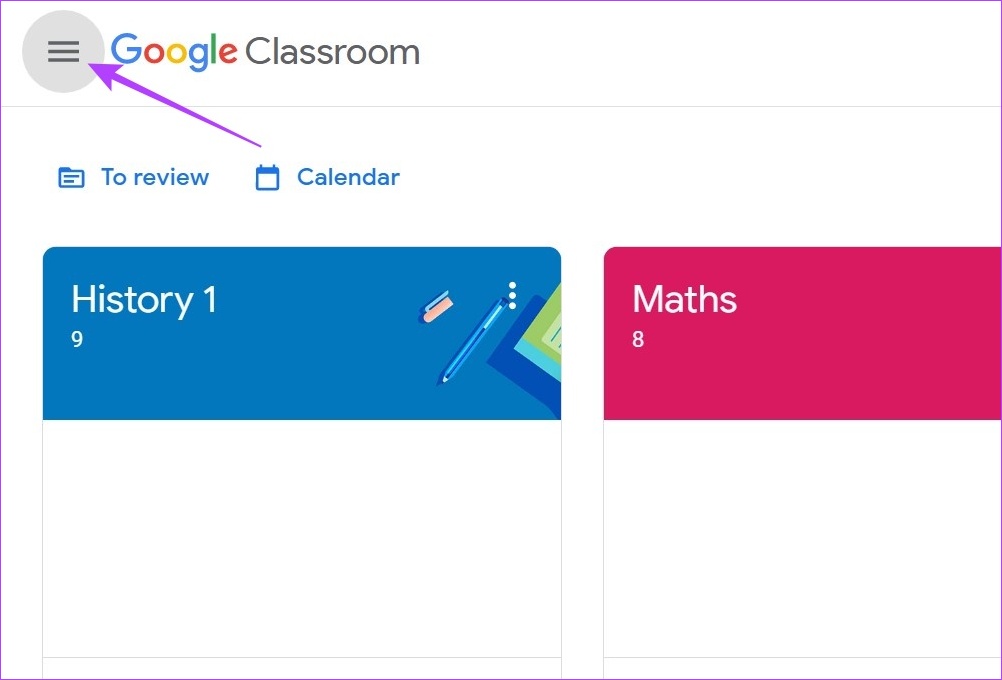
Step 3: Then, click on Archived classes.
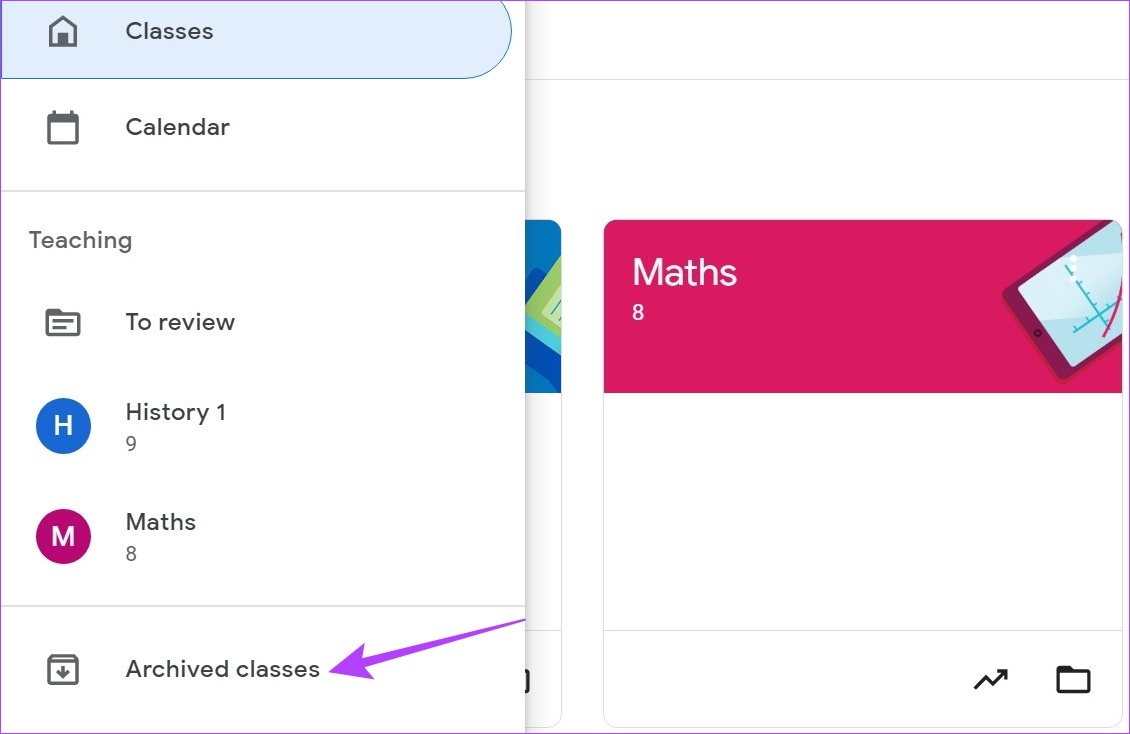
Step 4: Click on the three-dot icon of the class that you wish to delete. Then, click on Delete.
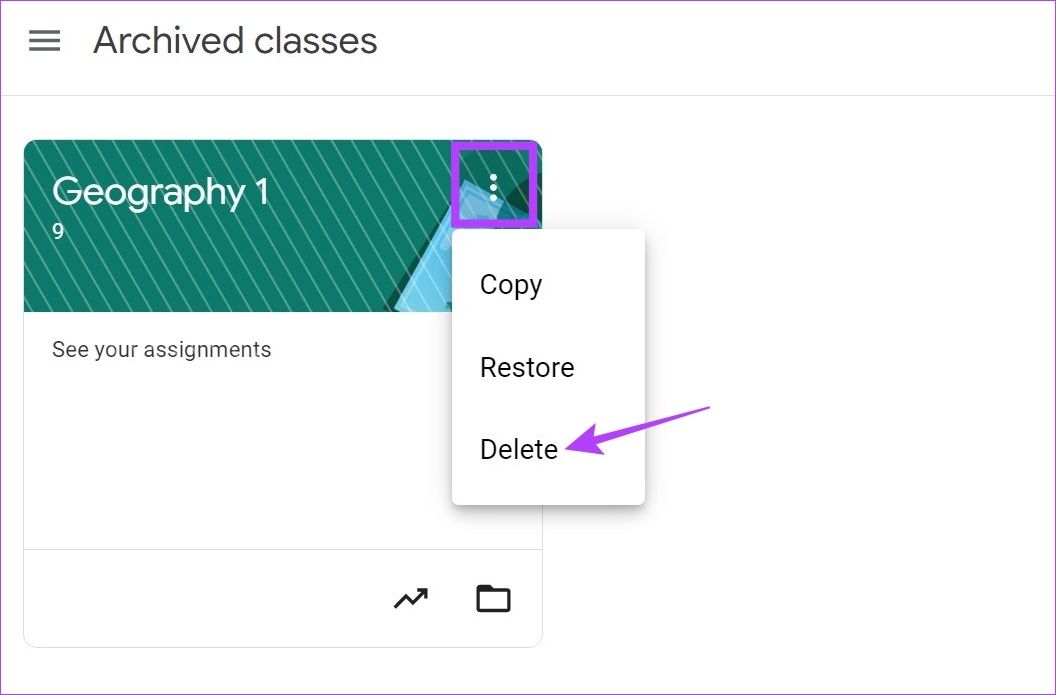
Step 5: Again, click on Delete to confirm.
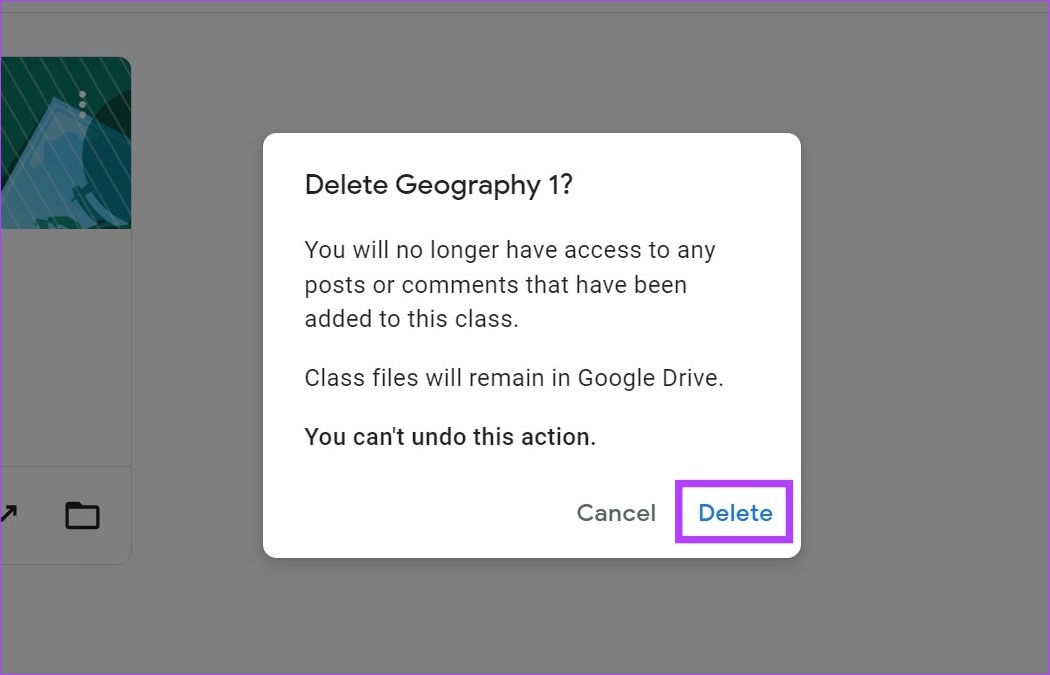
Using the Mobile App
Step 1: Open the Google Classroom mobile app and tap on the hamburger icon.
Step 2: Here, tap on Archived classes.
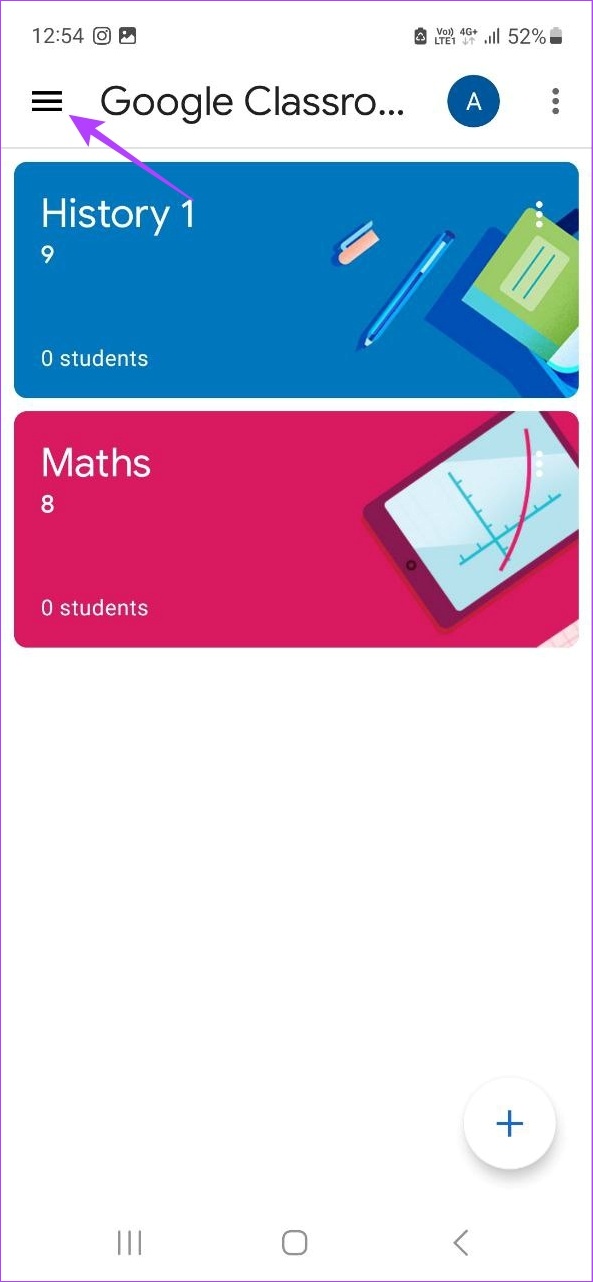
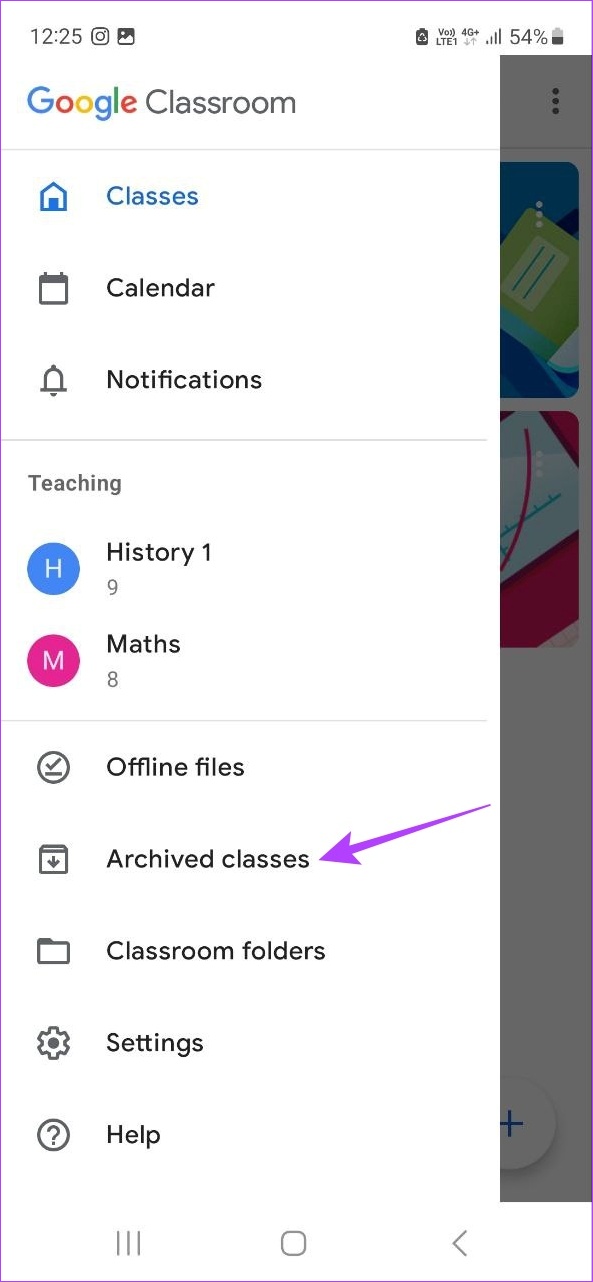
Step 3: Then, tap on the three-dot icon of the class that you wish to delete.
Step 4: Tap on Delete.
Step 5: Again, tap on Delete.
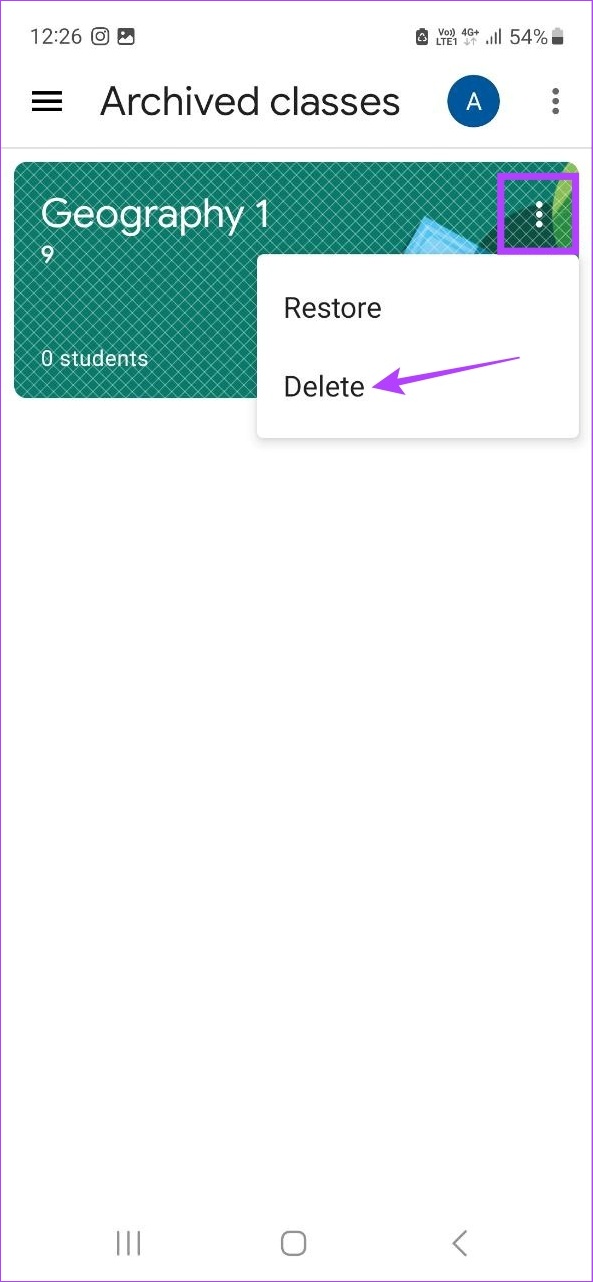
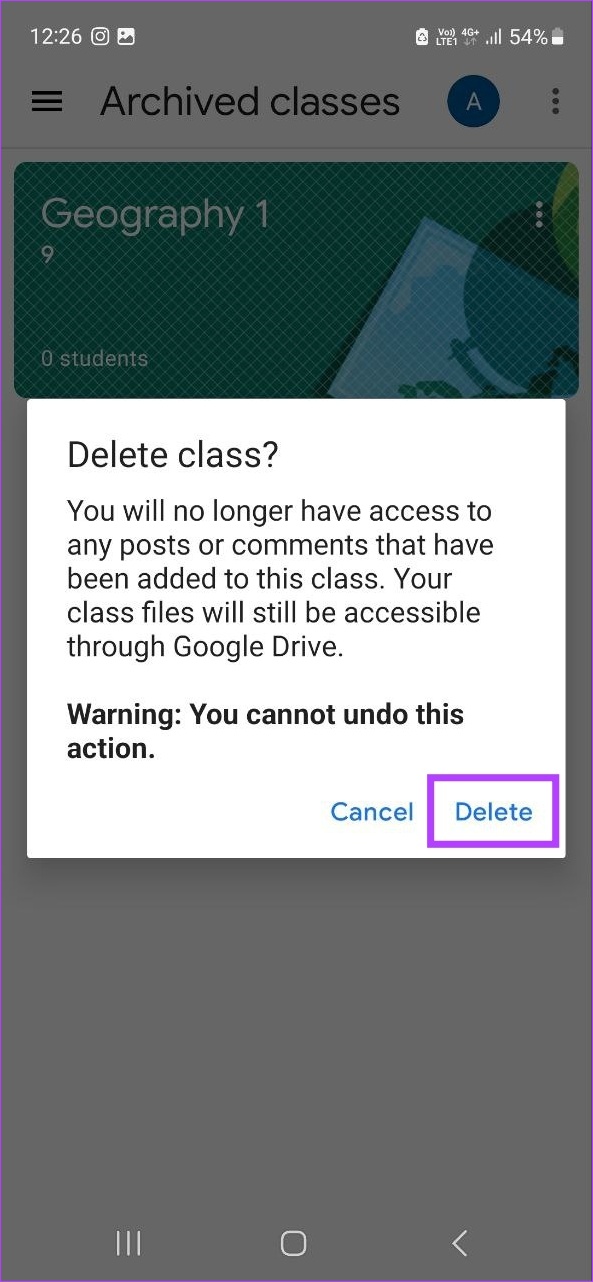
This will permanently remove the class from Google Classroom.
FAQs for Archiving a Class in Google Classroom
No. If you’re signed in with a student account, you cannot archive a class in Google Classroom. This can only be done by a teacher or co-teacher with the relevant access.
No, in order to unenrol from a class in Google Classroom, the class must be first unarchived by your teacher. Only then you can unenrol.
You can only leave or unenrol from a Google Classroom if the option has been enabled for the class by the administrator. Additionally, the class must not be an archived class. Once all the aforementioned conditions have been met, simply go to the class you wish to leave and click on the three-dot icon > Unenrol > Unenrol. This will allow you to leave a Google Classroom.
Manage Your Google Classroom
The Google Classroom desktop and mobile app are helpful and handy tools for teachers to teach even without the traditional classroom setup. The ability to archive or delete a class in Google Classroom is the cherry on the cake that ensures teachers can start afresh, without worrying about old classes messing up their dashboards.
You can also check our guide on how to use Google Forms in Google Classroom.
Was this helpful?
Last updated on 12 April, 2023
The article above may contain affiliate links which help support Guiding Tech. The content remains unbiased and authentic and will never affect our editorial integrity.