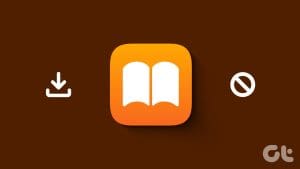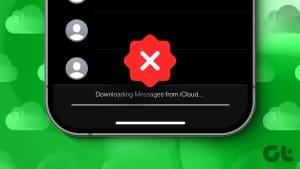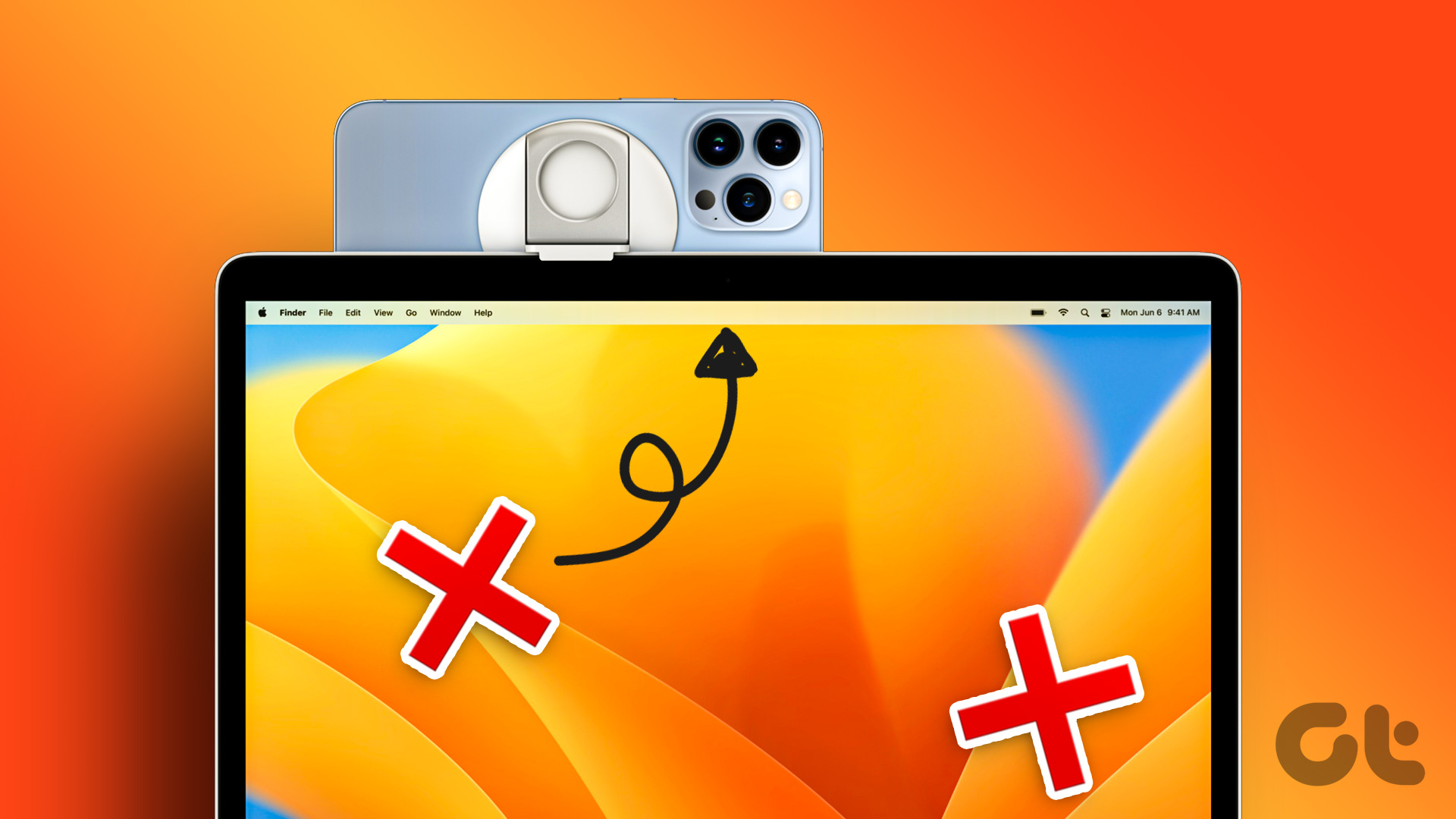The Apple TV app on your iPhone lets you catch up with your favorite movies and TV shows on the go. If the Apple TV app is not working on your Mac, you can switch to watching content on your iPhone. You can also download movies and TV show episodes on the Apple TV app for offline viewing.

But it can be a mood killer if you can’t enjoy watching something offline. If you are facing problems with downloading movies in the Apple TV app, that can consume your mobile data. This post shares the best fixes for the Apple TV app not downloading movies on your iPhone. These steps also apply to iPad users.
1. Check the Internal Storage of Your iPhone
While using the app, if you see the ‘(Movie title) could not be downloaded at this time’ error, start by checking the internal storage of your iPhone. Your apps and data can occupy a lot of storage with time on your iPhone, especially if you use a 32GB model. Here’s how to check the same.
Step 1: Open the Settings app on your iPhone.

Step 2: Scroll down and tap on General.

Step 3: Tap on iPhone Storage.

You will see a list of apps occupying the maximum storage on your iPhone. You can select an app and choose to delete it.
You can also enable Offload Unused Apps to remove unused apps from your iPhone automatically.
Step 4: After you clear some storage, close Settings and open the Apple TV app to check if the problem is solved.
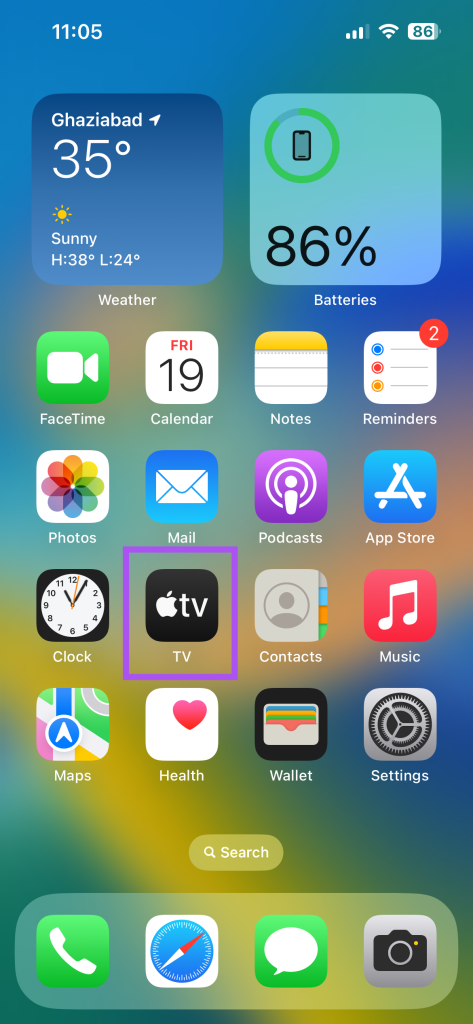
2. Check Your Internet Connection
If the Apple TV app is still not downloading movies on your iPhone, you’ll need to check the strength of your internet connection. You can switch to a 5GHz frequency band for faster downloads if you are in a rush. If you are outdoors, you can enable 5G on your iPhone. However, this depends on your daily data limit.
3. Disable Low Data Mode
If movie downloads take a lot more time despite connecting to Wi-Fi, you’ll need to disable Low Data Mode for mobile data and Wi-Fi. Here’s how.
Step 1: Open the Settings app on your iPhone.

Step 2: Tap on Wi-Fi.

Step 3: Tap the ‘i’ icon next to your connected Wi-Fi network.

Step 4: Tap the toggle next to Low Data Mode to disable it.
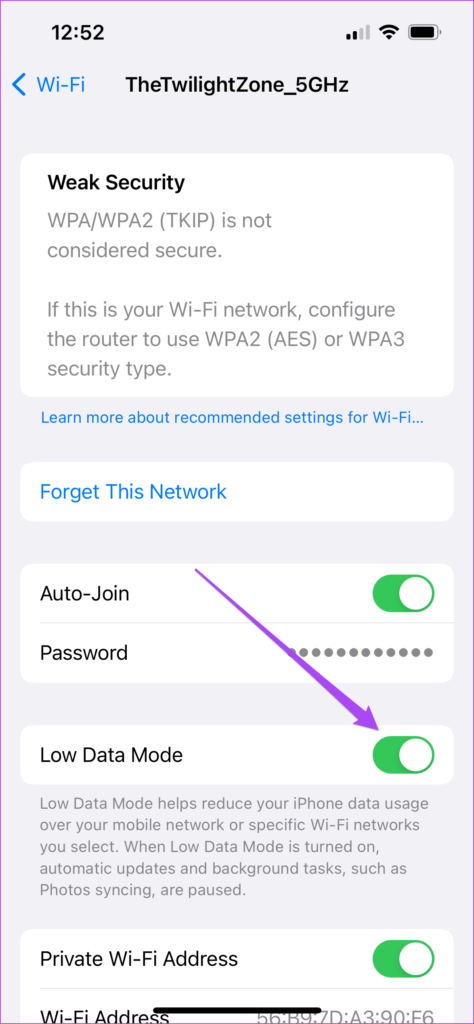
Step 5: Go back to the main menu and tap on Mobile Data.

Step 6: Select Mobile Data Options.

Step 7: Tap on Data Mode.

Step 8: Choose ‘Allow More Data on 5G’ or Standard instead of ‘Low Data Mode.’

Step 9: Close the Settings app and open the Apple TV app to check if the problem is solved.
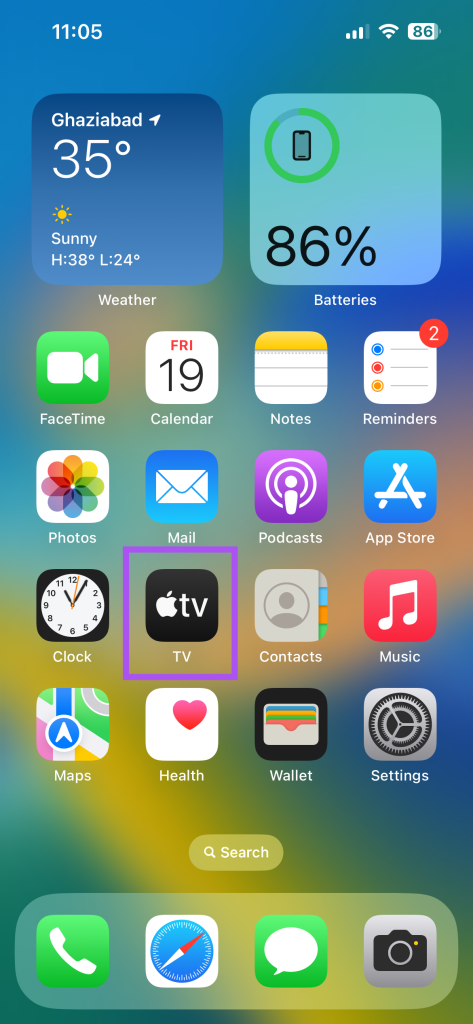
4. Check the Device Limit
You can enjoy streaming content using your Apple TV+ subscription on up to six devices simultaneously. So if you still can’t download rented or purchased movies in the Apple TV app on your iPhone, here’s how to check if you have reached your device limit.
Step 1: Open the Settings app on your iPhone.

Step 2: Tap on your profile name at the top.

Step 3: Scroll down and see the list of all devices using your Apple ID.

Step 4: To remove a device, select it and tap on Remove From Account.

Step 5: After that, close the Settings app and open the Apple TV app to check if the problem is solved.
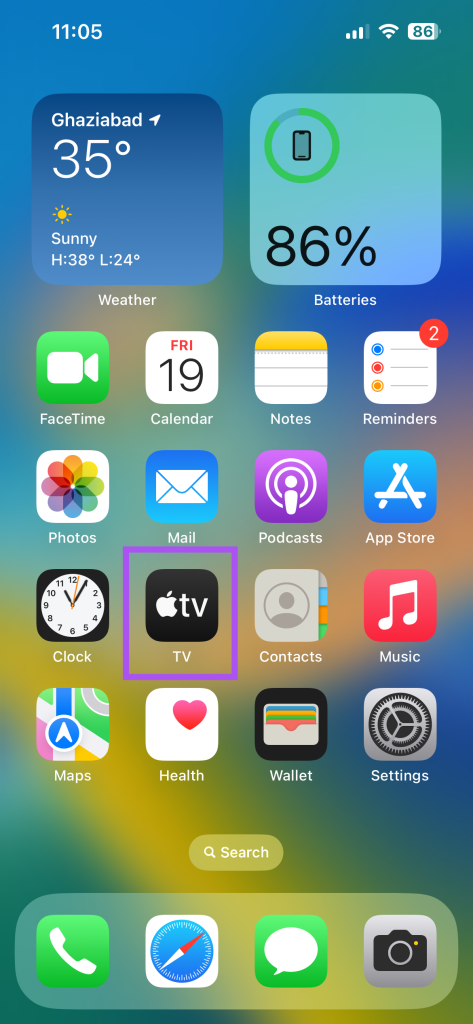
5. Check Download Settings
It is good to check the download settings for the Apple TV app on your iPhone if you are still facing the issue.
Step 1: Open the Settings app on your iPhone.

Step 2: Scroll down and select TV.

Step 3: Scroll down and check the download options.

You can tinker with setting like enabling mobile data for downloads and checking the streaming quality.
Step 4: After you make changes, scroll down and select Video Definition.

Step 5: Select streaming quality for purchased or rented movies.

Step 6: Close the Settings app and open the Apple TV app to check if the problem is solved.
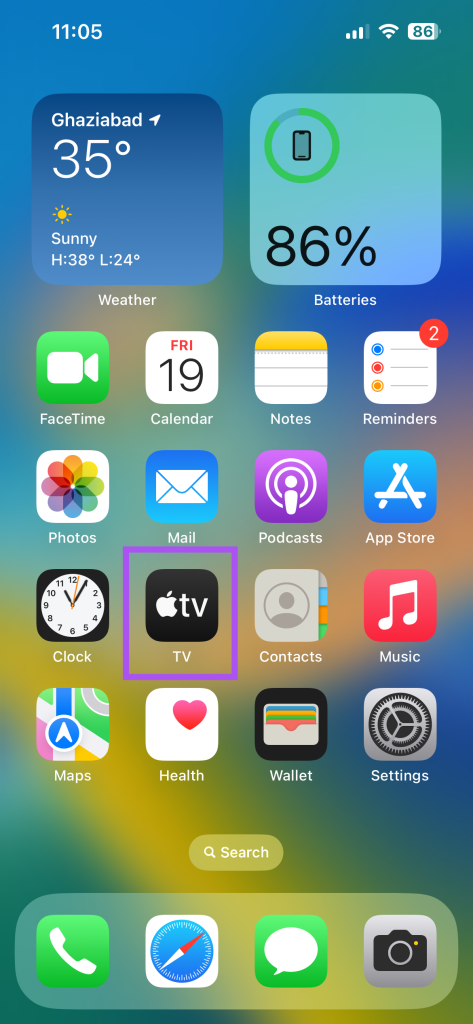
6. Force Quit and Relaunch the Apple TV App
Force quit and relaunch will give the Apple TV app a fresh start on your iPhone. A lot of times issues like these get resolved with this simple troubleshooting method.
Step 1: On the home screen of your iPhone, swipe up and hold to reveal the background app windows.
Step 2: Swipe right to look for the Apple TV app. Then swipe up to remove the app.

Step 3: Open the Apple TV app again and check if the problem is solved.
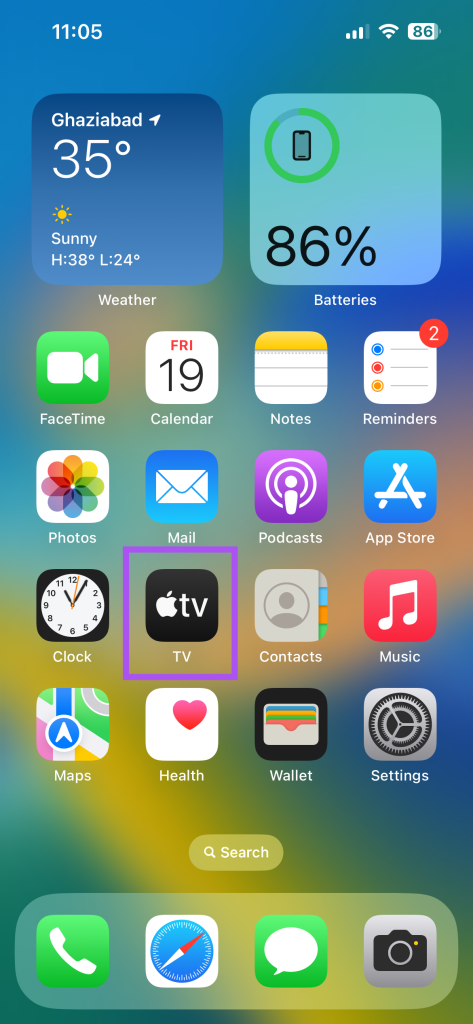
7. Update iOS
The last resort is to update the version of the Apple TV app to make it bug-free. For that, you need to install an iOS update.
Step 1: Open the Settings app on your iPhone.

Step 2: Scroll down and tap on General.

Step 3: Tap on Software Update.
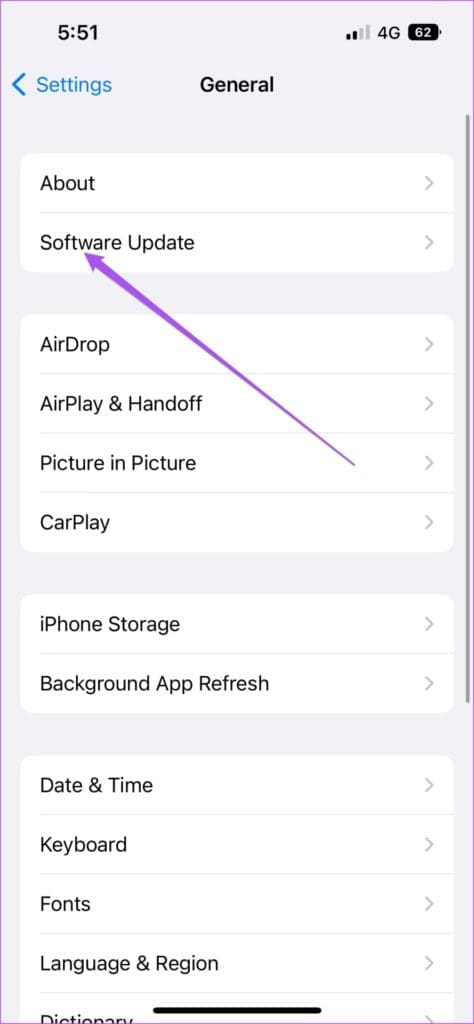
Step 4: If an update is available, download and install it.
Step 5: After your iPhone restarts, open the Apple TV app to check if the problem is solved.
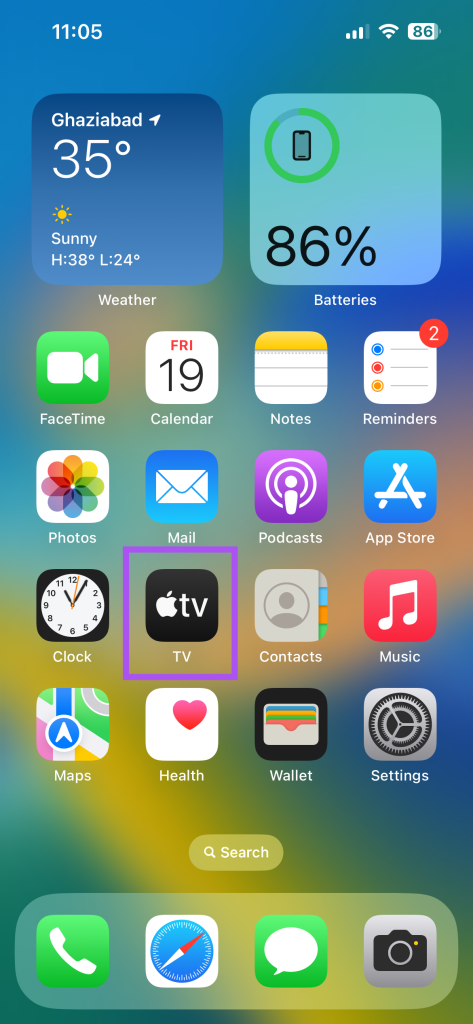
Download Movies From Apple TV
These solutions will help fix the issue of the Apple TV app not downloading movies on your iPhone. You can also read our post if Netflix is not downloading movies on your iPhone.
Was this helpful?
Last updated on 19 May, 2023
The article above may contain affiliate links which help support Guiding Tech. The content remains unbiased and authentic and will never affect our editorial integrity.