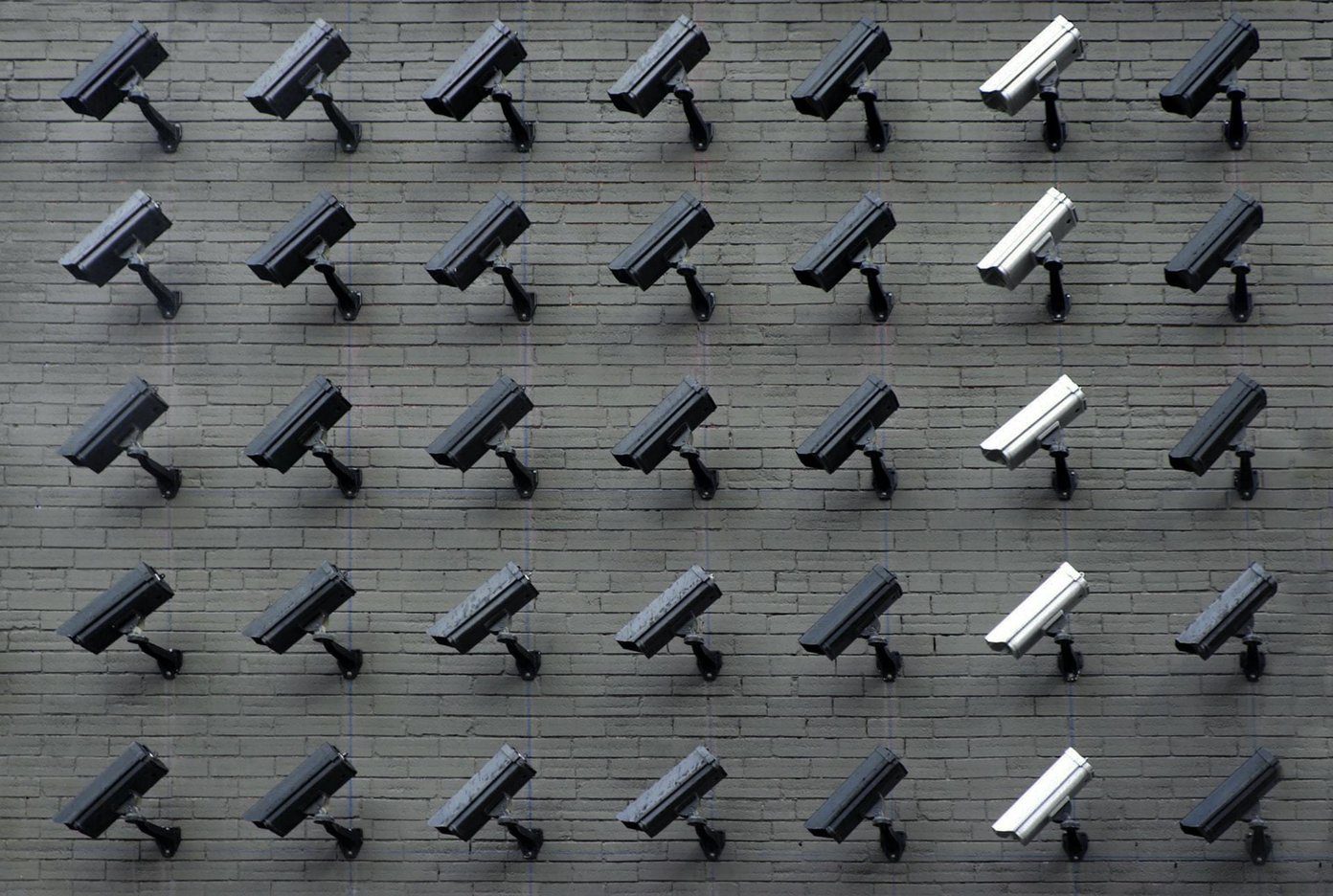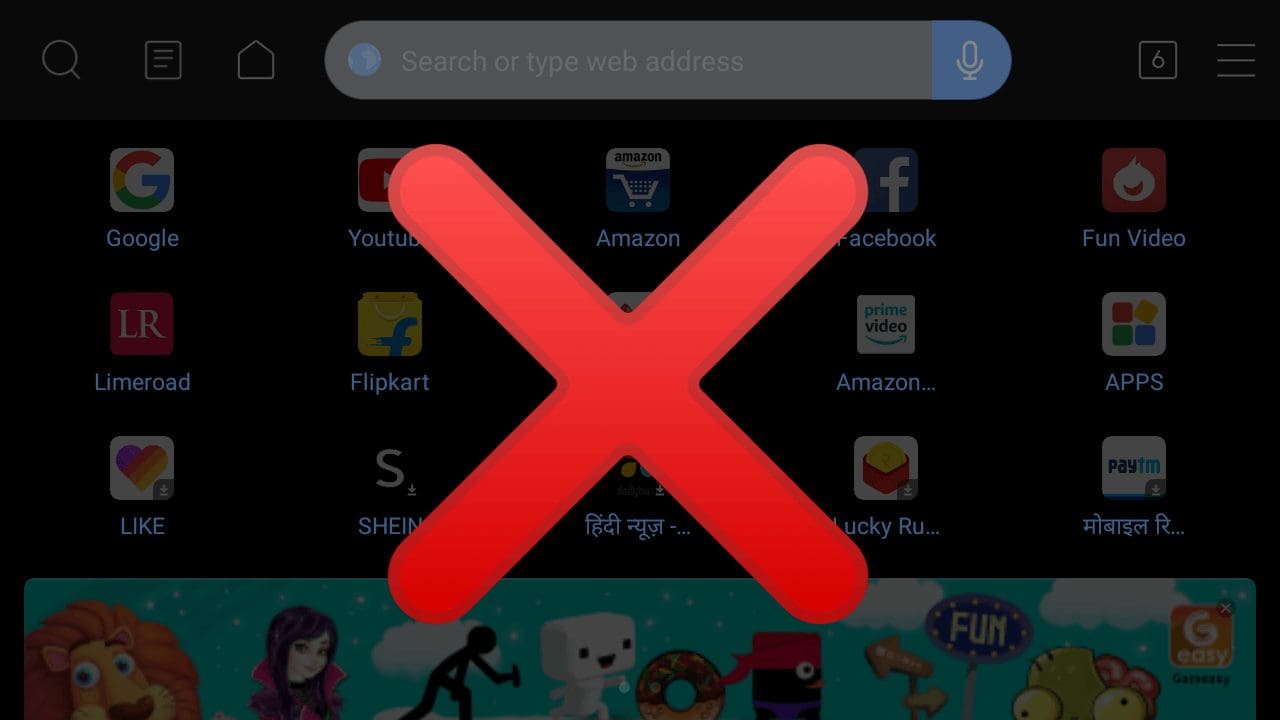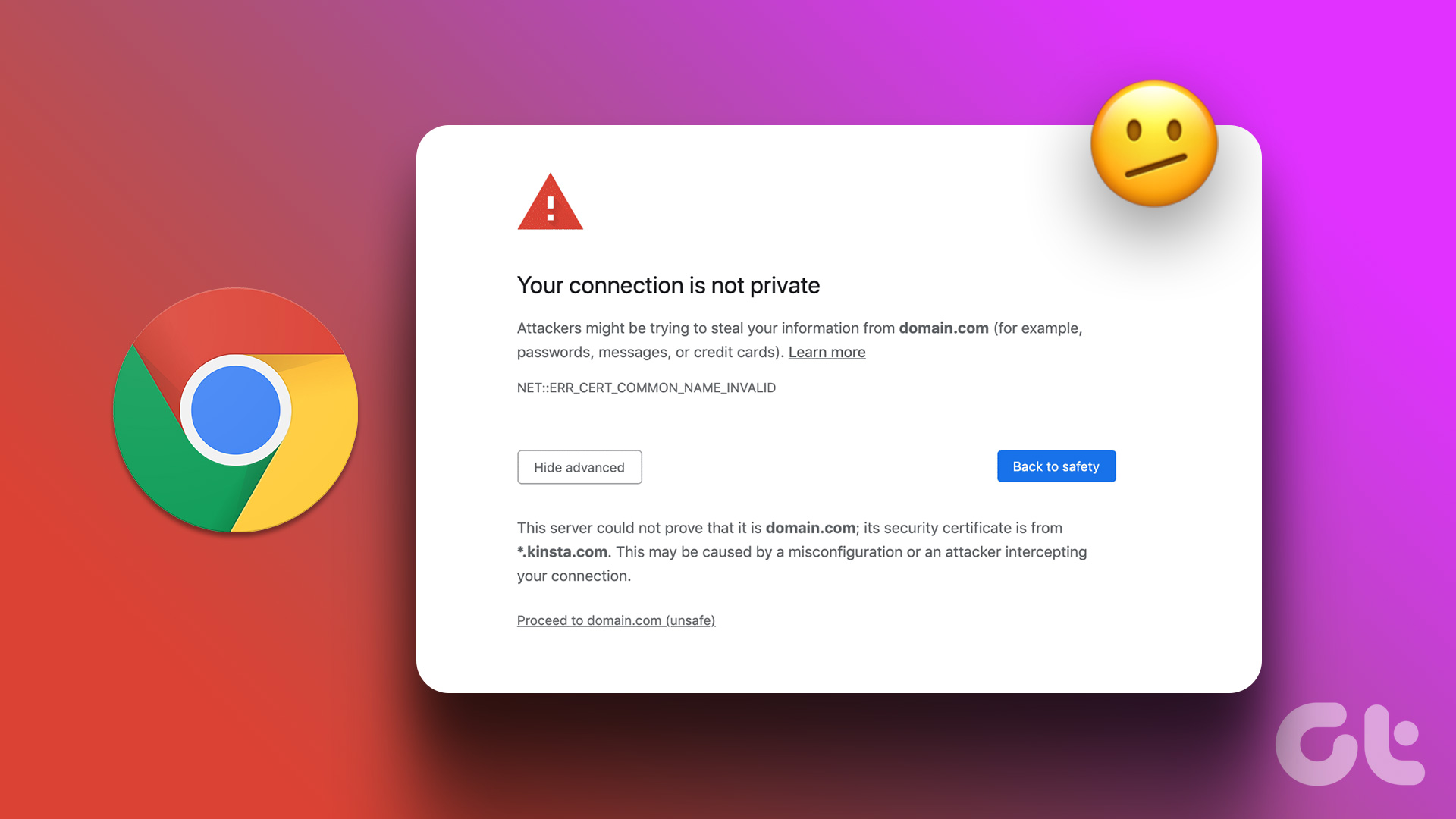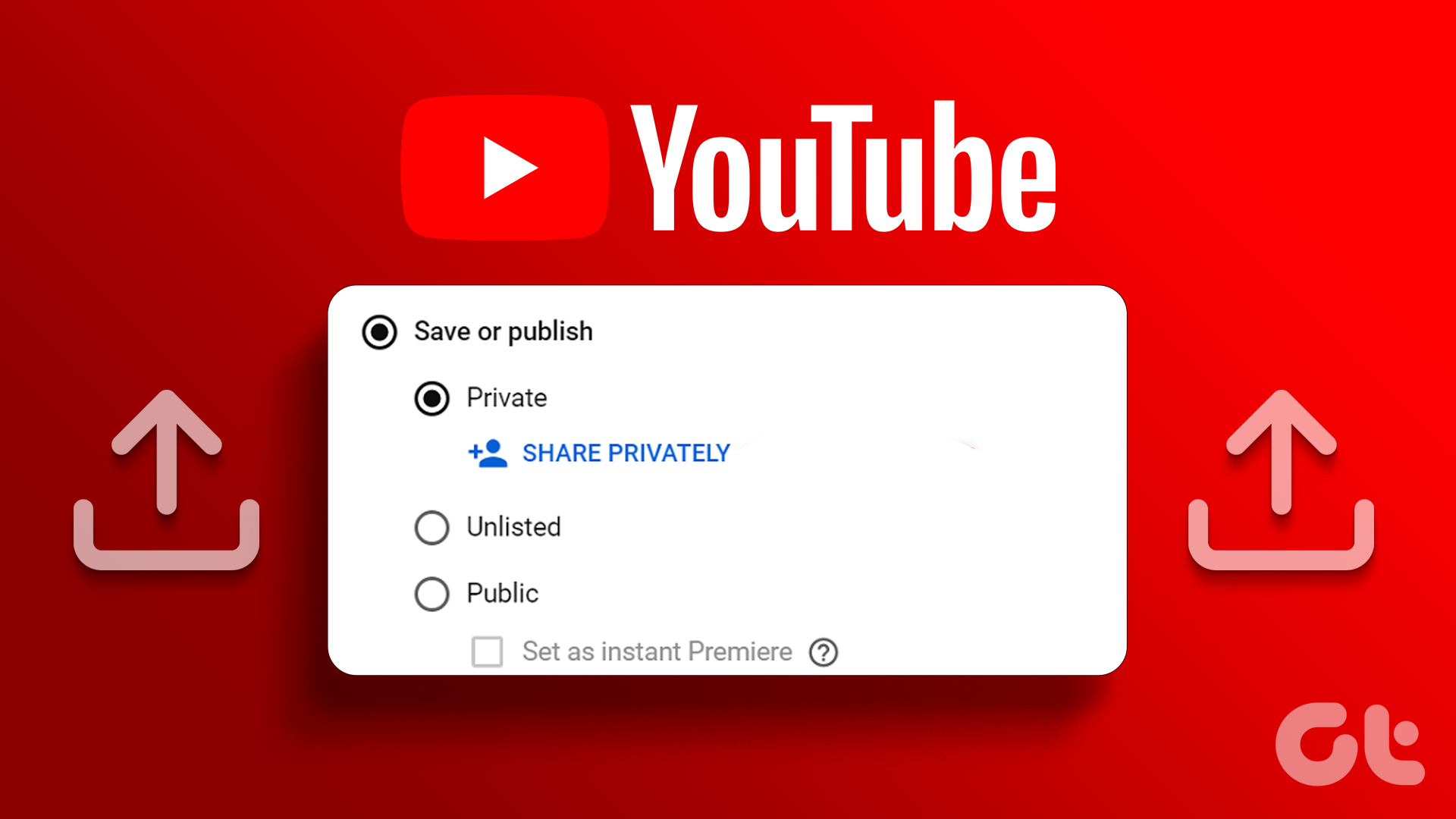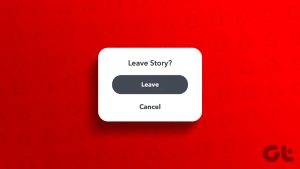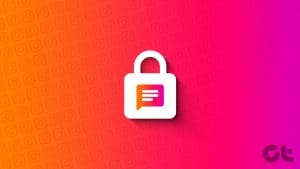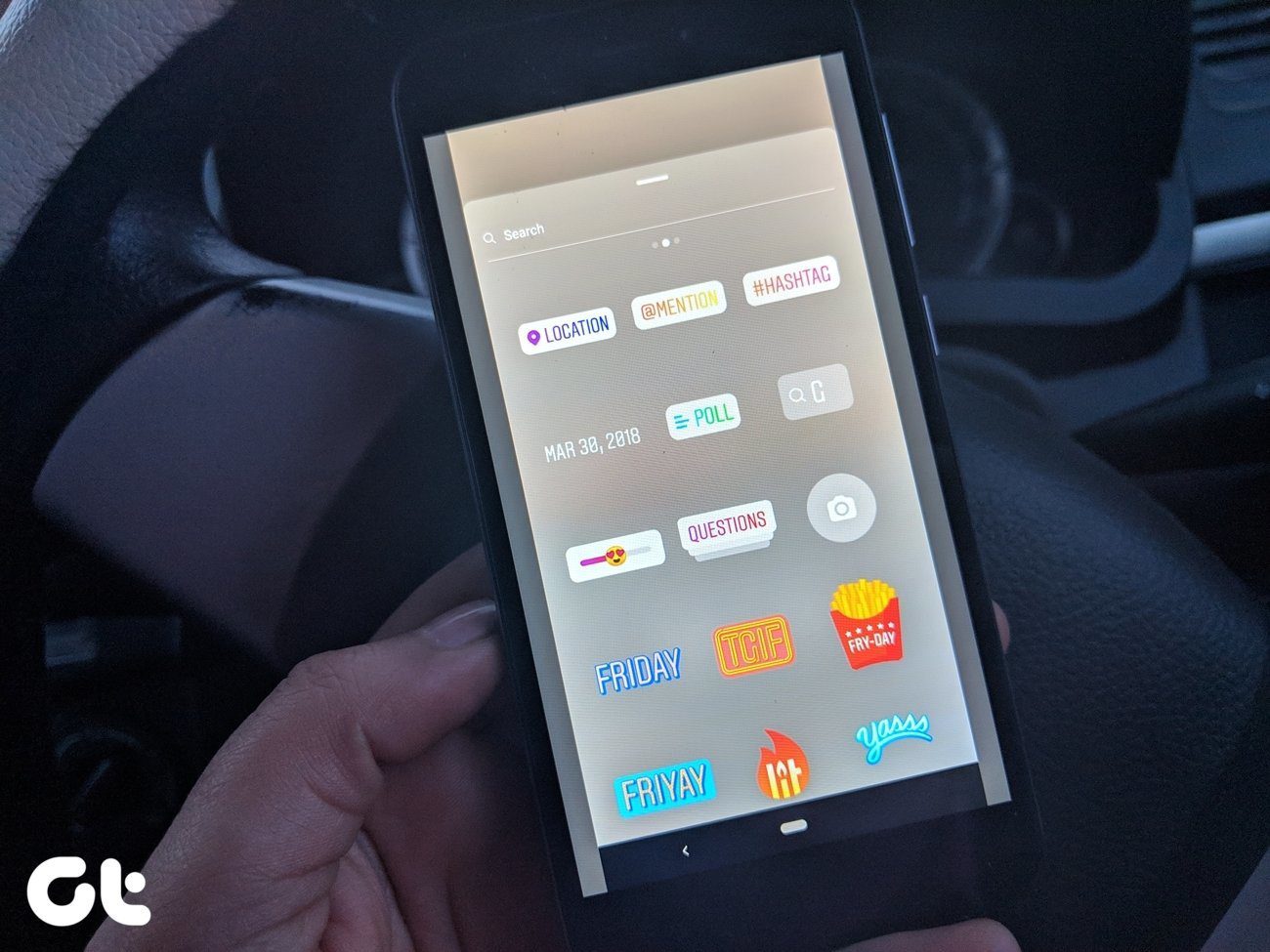By default, your listening activity is visible to your friends on Spotify. A permanent solution to this will be either turning off listening activity sharing or removing your followers altogether. However, if you’re looking for a temporary solution, consider using the Spotify Private Session feature.

Using Spotify Private Session does more than hide your current listening activity. Additionally, this feature is available on both Spotify mobile and desktop apps. On that note, let us look at what Private Session is on Spotify and what happens when you use it.
What Is a Private Session on Spotify
As the name suggests, Private Session on Spotify keeps your music choices your own. Dubbed as the “Incognito Mode” of Spotify, it makes sure no one can see what you’re currently listening to. However, there are a few more perks that help make Private Session a fan favorite. Here are a few:
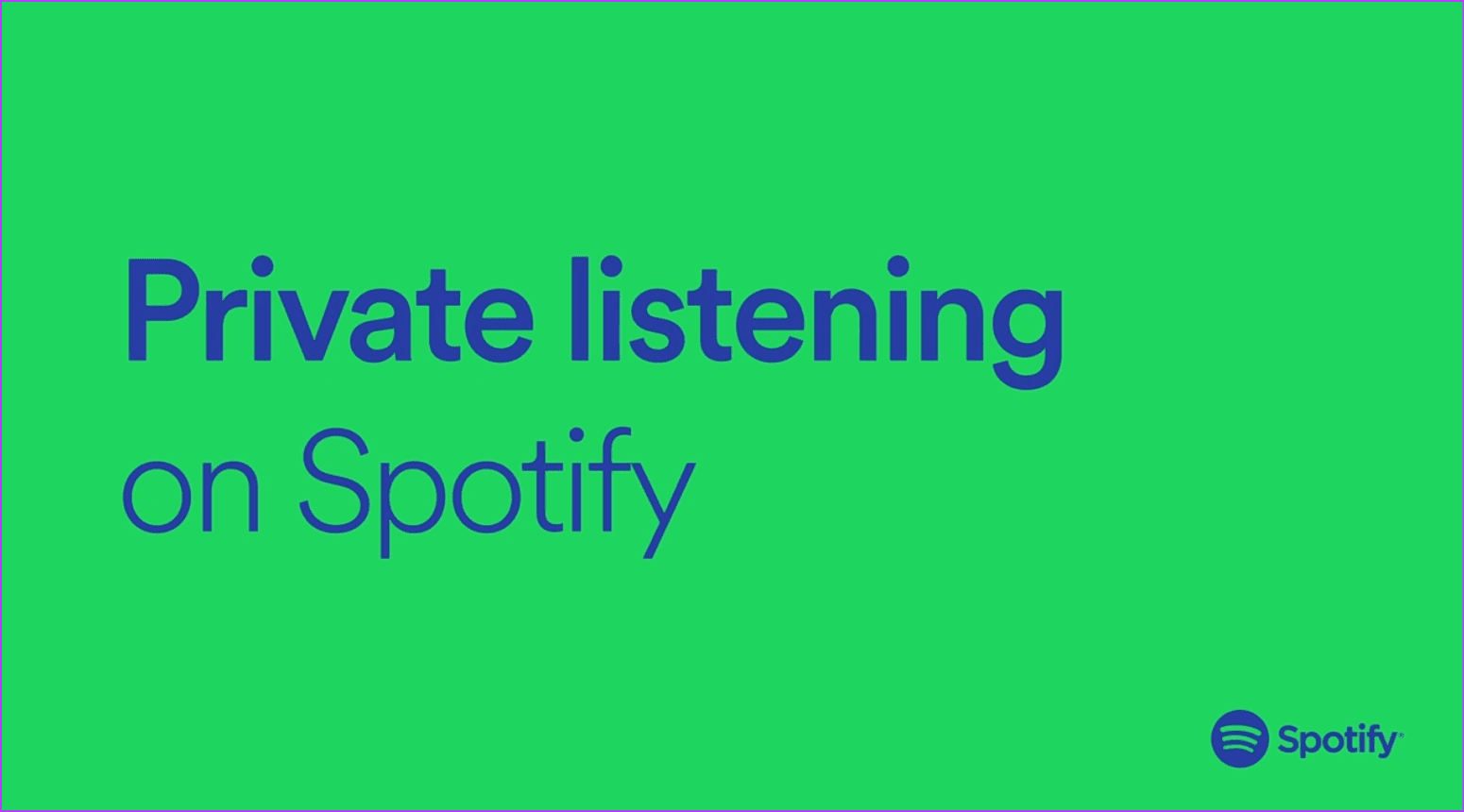
- Not Tracked by Spotify: When enabled, Spotify will no longer record your music choice. This means you can listen to anything you want without influencing your Weekly playlists or recommendations from Spotify.
- Temporary: You never have to worry about Private Session being on indefinitely. Spotify will automatically disable Private Session after 6 hours or once the Spotify app is restarted.
- Off the Radar: As mentioned before, the Private Session feature makes sure your friends and followers are not able to see what you’re currently listening to. However, your previous listening activity might still be visible.
- Visible Only to You: While others cannot see, you will be able to tell if your current session is public or private using your own Spotify app.
Now that we know more about what Private Session is, let us look at how to enable or disable it on the Spotify mobile and desktop apps.
How to Start or End Private Session on Spotify Mobile App
The settings menu on the Spotify app helps you control who can see what you’re listening to and how. So it is no surprise using this, you can easily start or end a Private Session on the Spotify mobile app. Follow the below steps to do it.
Step 1: Open the Spotify Mobile app. Then, in the top-left corner, tap on your account icon.
Step 2: Here, tap on ‘Settings and privacy.’
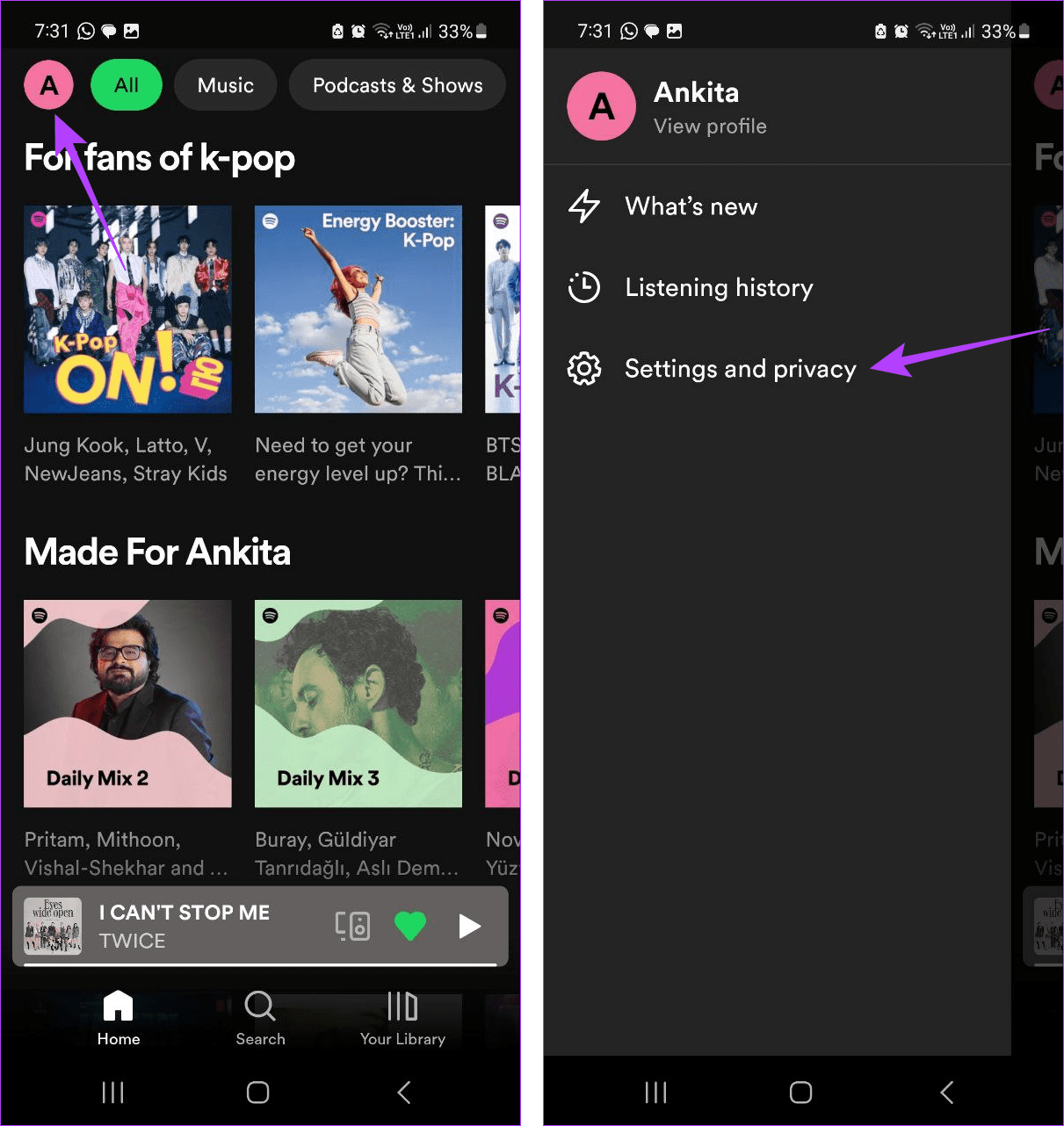
Step 3: Scroll down to the Privacy section and turn on the toggle for Private session. You can also turn on the Private session toggle from the Social section, if available.
Note: If you’re using the Spotify iOS app, tap on ‘Privacy & Social’ to access Private session settings.

If the toggle is already on, turn it off to disable the Private Session on your Spotify mobile app.
Also Read: Spotify Music Tips and Tricks You Must Check Out
How to Turn On or off Private Session on Spotify Web and Desktop
Like the Spotify mobile app, you can also use Private Session on the Spotify web or desktop app. Once done, your Spotify listening activity will only be private to you. Here’s how to do it.
Step 1: Open the Spotify desktop app or open the Spotify web app on any web browser. Then, click on your account icon.
Step 2: Click on Private session.
Tip: If the Private Session option has a tick in front of it, click on it again to turn off Private Session.
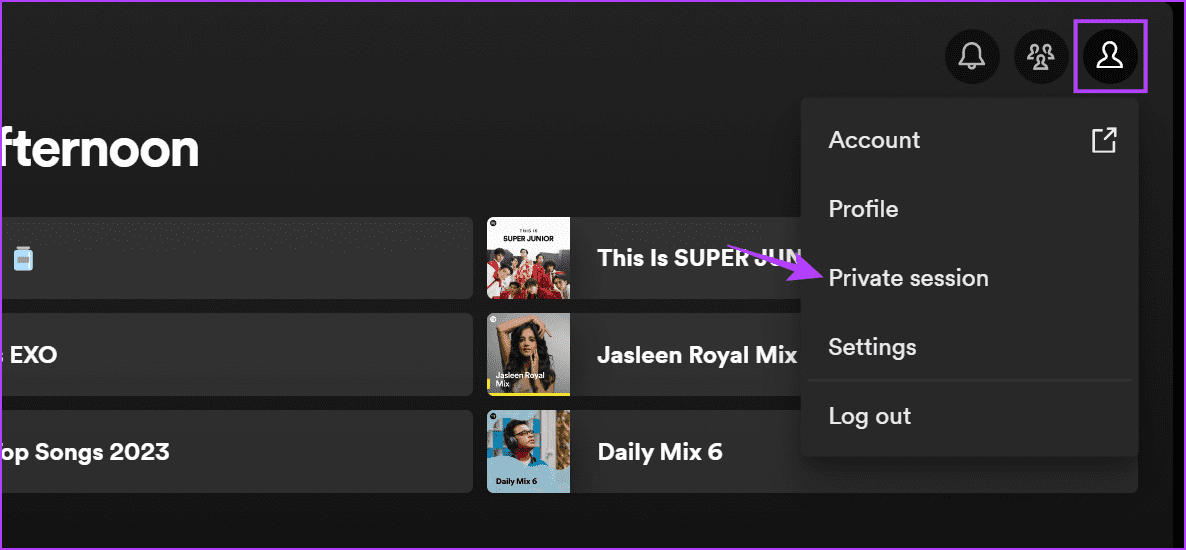
This will help you turn on, or off, Private Session on the Spotify web or desktop app.
Bonus: How to Check if Current Spotify Session Is Private or Not
If you’re unsure whether your current Spotify session is private, you can look for certain indicators on your Spotify desktop or iOS app. This way you can tell if you currently have Private Session enabled, that too without using the settings menu.
Please note this option might not be available on the Spotify app for Android. In this case, use the above-mentioned steps to open the settings menu and double-check the same. For the Spotify desktop and iOS app, follow the below steps.
On Desktop
Step 1: Open the Spotify desktop app.
Step 2: In front of the menu options, look for the lock icon. You can also hover it for more information.

This means your current Spotify session is private. When you disable Private Session, this lock icon will also disappear from your Spotify desktop app.
On iOS App
Step 1: Open the Spotify iOS app.
Step 2: At the bottom of the screen, right below the media information, Private Session should be visible.
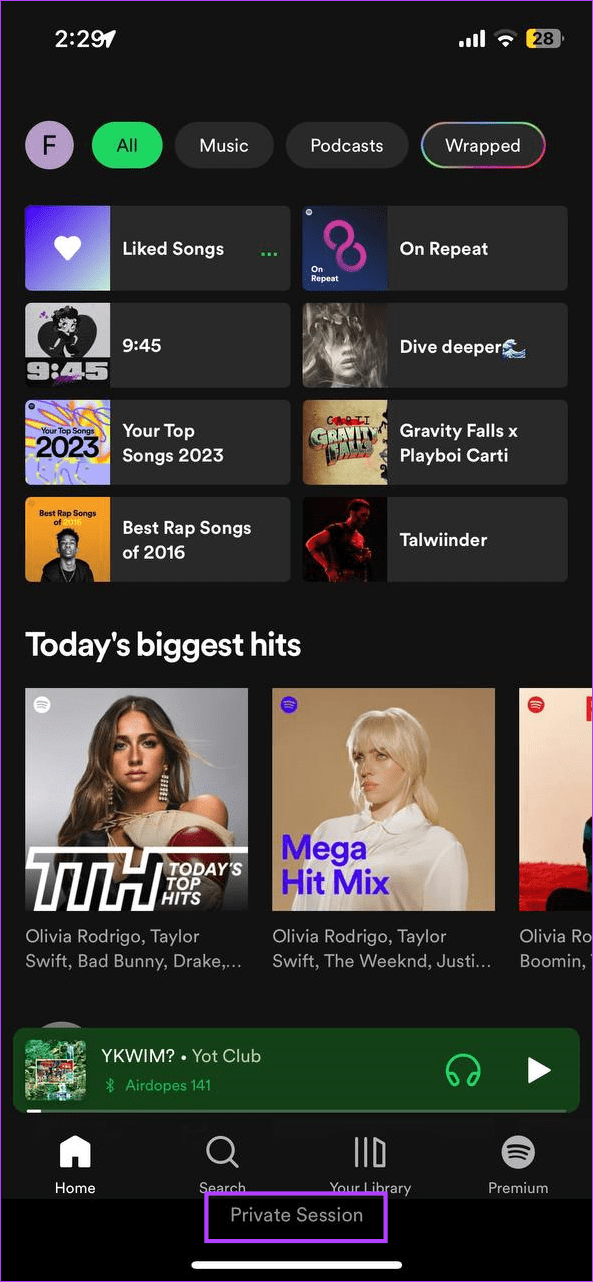
This indicates your Spotify iOS app currently has Private Session enabled. Once turned off, this will also disappear.
FAQs for Using Private Session on Spotify Mobile and Desktop
Making a playlist private on Spotify will not enable Spotify Private Session. To do this, you must follow the abovementioned steps. However, others can’t see your listening activity as long as you’re listening to your private playlist on Spotify.
No, your Private Session is only for you and is not visible to your friends. This means your friends will not be able to see if you’re using a Private Session or just not using Spotify. However, they can see your previously publically listened songs on Spotify.
No. Since Private Session strives to make your listening activity private, anything you play during this time will not be recorded by Spotify’s algorithm. Due to this, the song or podcast you listen to will also not be counted towards your Spotify Wrapped playlist.
Listen to Spotify, Privately
Sometimes, a little privacy is all we need. Seems like the Spotify Private Session feature was created keeping this in mind. So, we hope this article helped you understand what it is and how to enable or disable it on Spotify. You can also check our guide on other Spotify privacy settings.
Was this helpful?
Last updated on 14 December, 2023
The article above may contain affiliate links which help support Guiding Tech. The content remains unbiased and authentic and will never affect our editorial integrity.