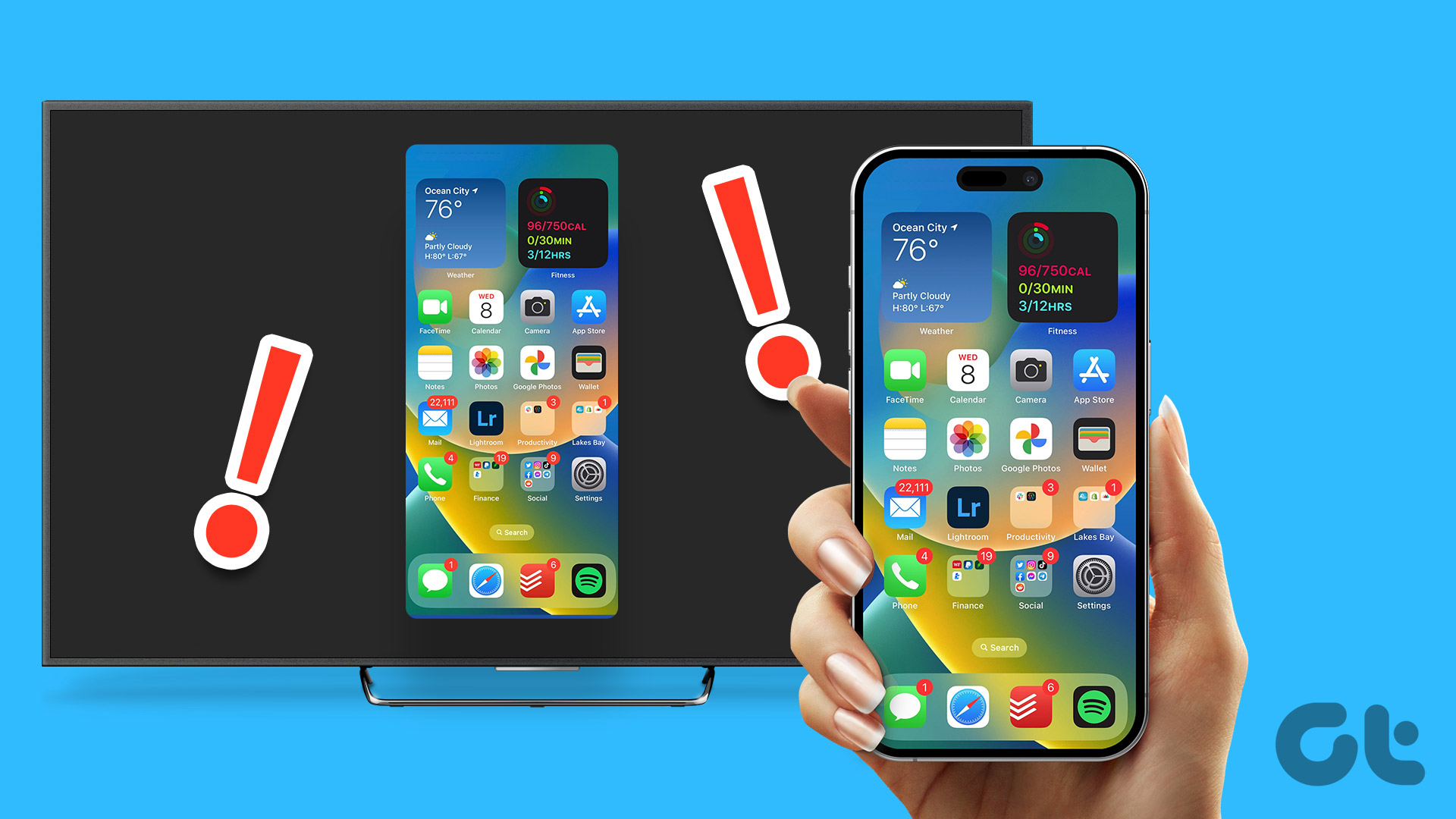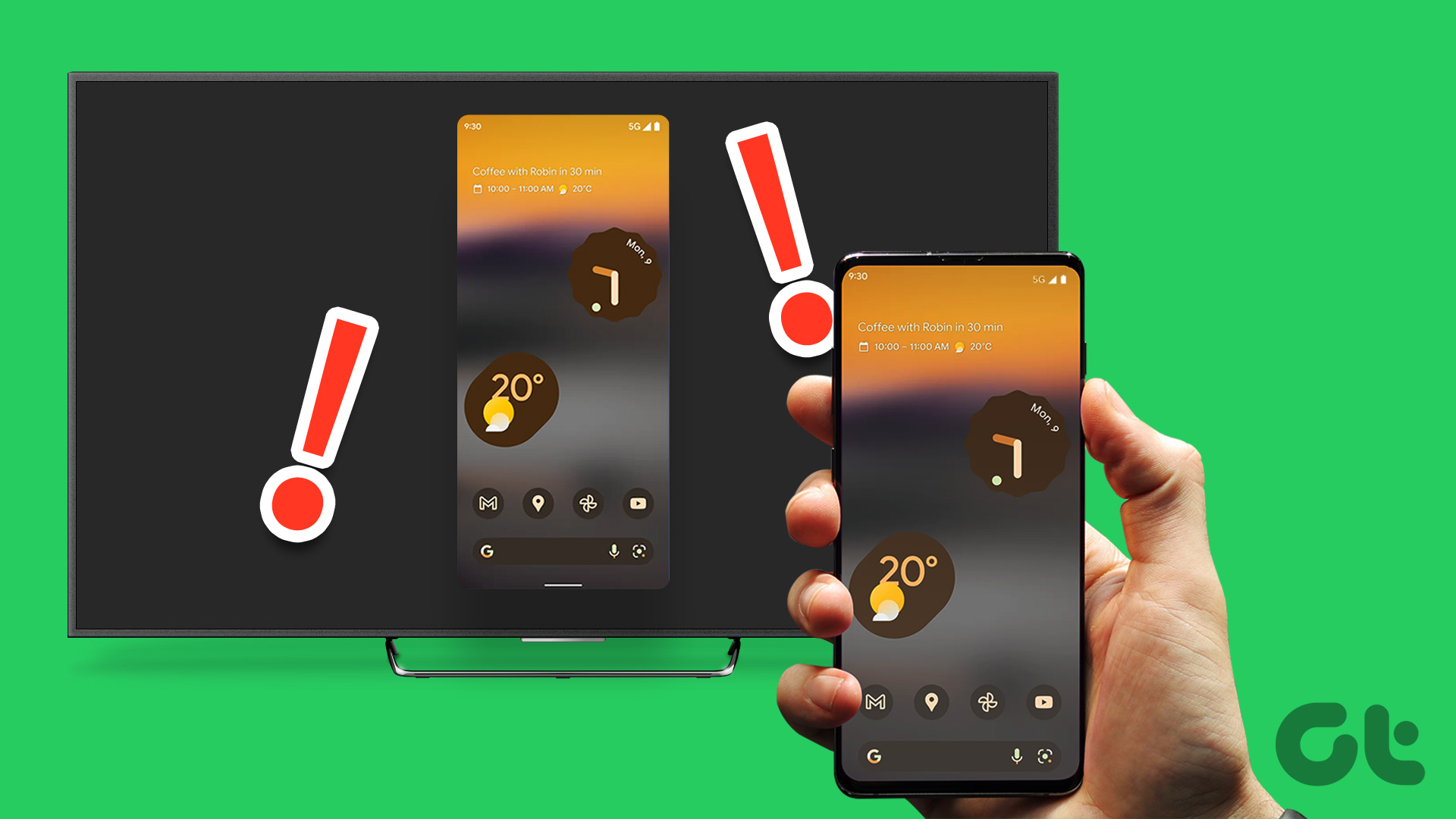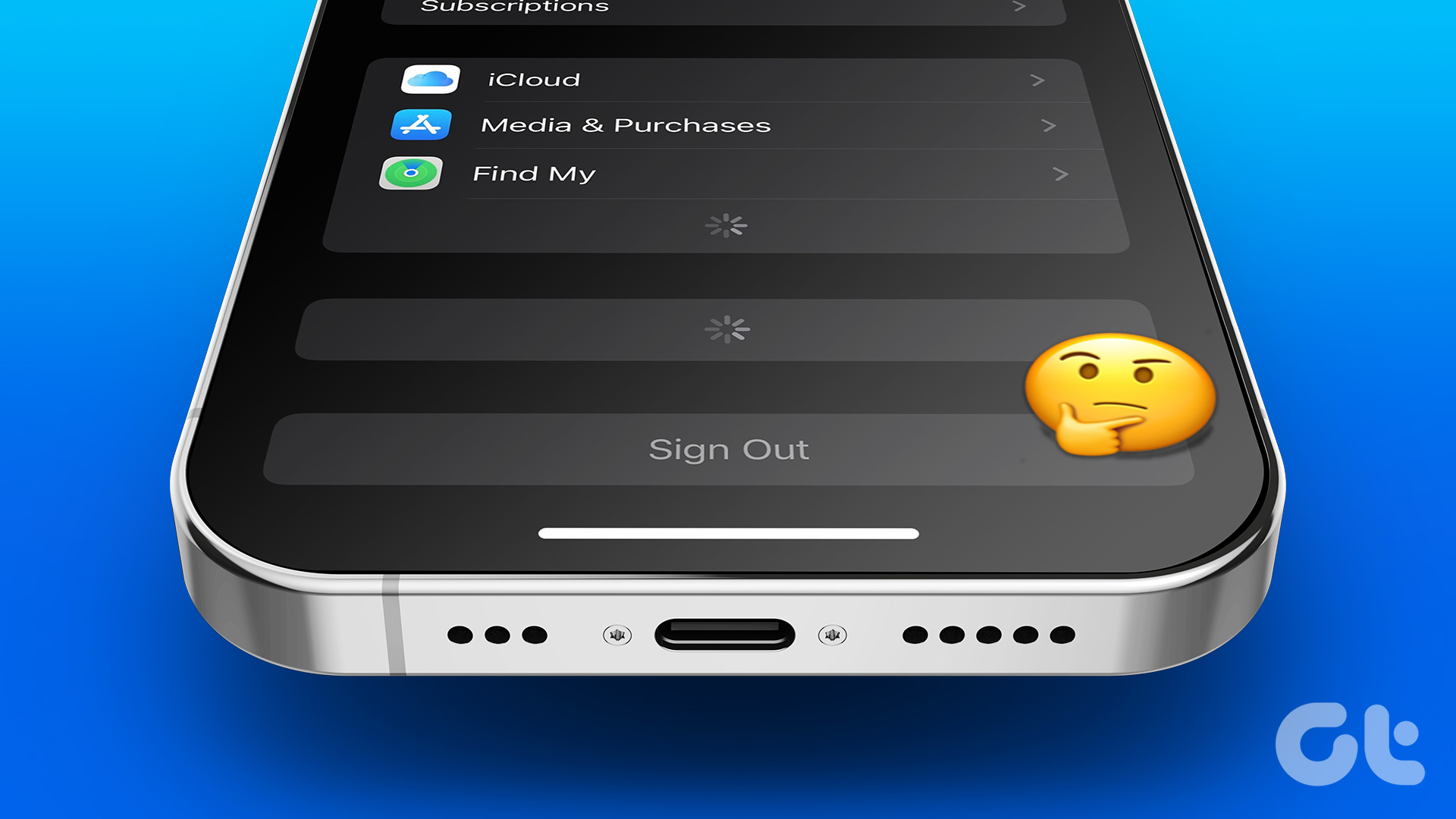Although smartphone screens are bigger now compared to few years ago, they aren’t big enough to execute particular tasks or enjoy movies. Thanks to the Screen Mirroring feature, iOS users can wirelessly (and conveniently) project an iPhone and iPad’s screen to a TV, PC, and other devices. We shall talk about the Screen Mirroring feature on your iPhone in this post if you’re just curious to know how it works and the tech behind it.

If you’ve had your fancy and pricey iPhone for years, but you’ve never used Screen Mirroring, consider this an introductory guide. And for the experienced users, you’d also find answers to some queries (if any) about the iPhone Screen Mirroring feature in this guide. Let’s start.
iPhone Screen Mirroring: Basic Overview
From the name, you might think the Screen Mirroring feature only allows you to mirror the content of your iPhone’s screen on other devices. Well, the feature does more than that. With Screen Mirroring, you can also wirelessly send and play audio from your iPhone to your TV, smart speakers, and other compatible devices. So, it’s more like a 2-in-1 feature — visual + audio.
For example, you are playing your favorite game on your iPhone. You can use your device’s Screen Mirroring feature to wirelessly project the game to your TV for a bigger (and better) view. And if you’re watching a movie, you can project to your TV so others can join in or enjoy the movie on a much bigger display.

Screen Mirroring on your iPhone is powered by an underlying connectivity technology known as AirPlay. Developed by Apple, AirPlay is similar to Google Cast (or Chromecast), Google’s native screen mirroring protocol.
So, to wirelessly mirror and send content to your TV (or other devices), both devices must be AirPlay-compatible. You shouldn’t confuse AirPlay for AirDrop; they are two entirely different data transfer protocols.
Supported Devices and Platforms

Screen Mirroring works on iPhone, iPad, iPod touch, Mac, and Apple TV (4K and HD). Pretty much all Apple devices that support AirPlay by default.
Note: You can only AirPlay/stream audio from Apple TV to other devices.
Back to iPhone, you can use screen mirroring to stream video and audio to Apple TV, HomePod, and smart TVs/speakers that support AirPlay — lookout for a ‘Works with Apple Airplay’ inscription on their packaging or instruction manual.
How to Use Screen Mirroring on iPhone

The Airplay protocol that powers the screen mirroring feature requires Wi-Fi to function. And to project your screen, you need to connect your iPhone to the same Wi-Fi network as your Apple TV, Smart TV, or any AirPlay-compatible devices you are mirroring to.
Do that and follow the steps below to use screen mirroring on your iPhone.
Step 1: Swipe down from the top-right corner of your phone’s screen.
This will reveal the iOS Control Center — for iPhone X or newer.
Note: For users of the iPhone 8 or older models, swipe up from the bottom of your phone’s display to open the Control Center. This also applies to iPhones running the iOS 11 or earlier.
Step 2: Tap Screen Mirroring.
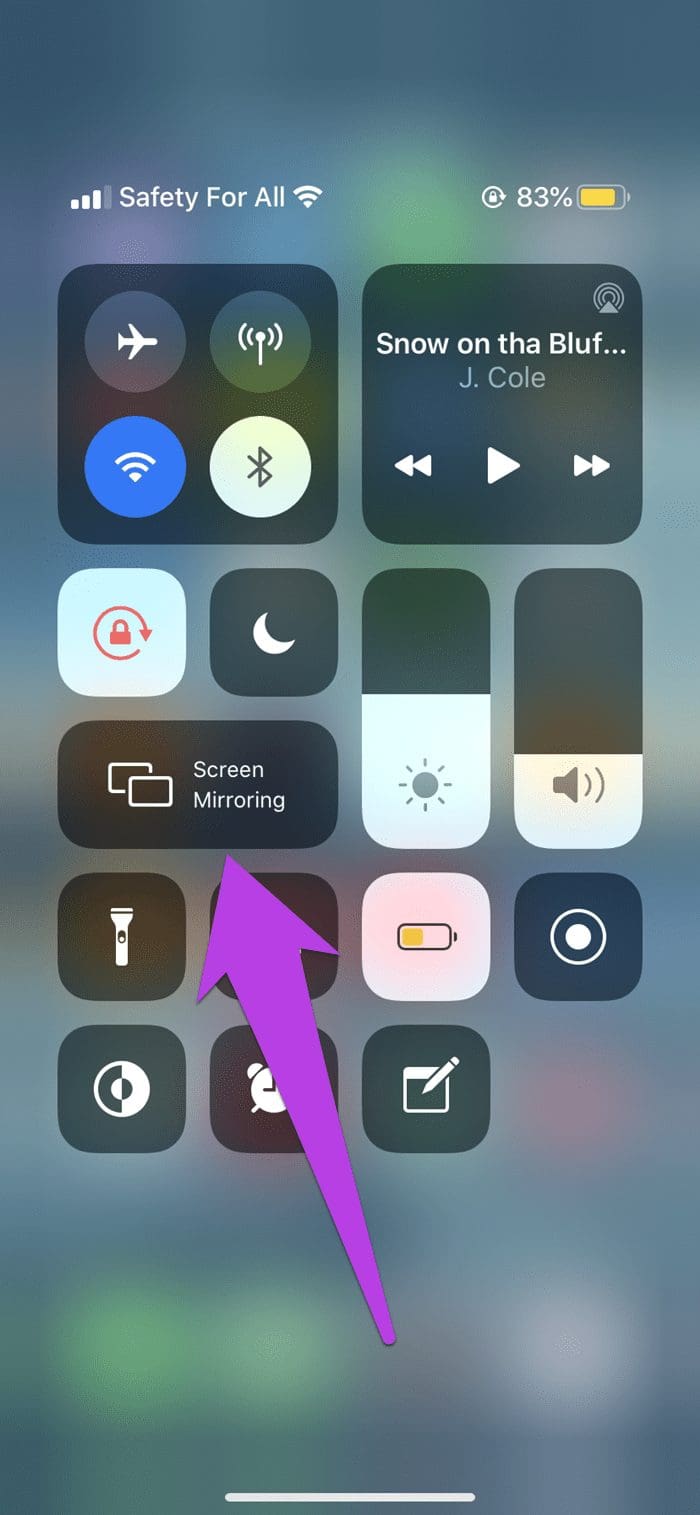
Step 3: Select the device you want to mirror your phone’s screen to.

This should immediately initiate a connection between your iPhone and the device. You should now be able to see the content on your iPhone’s display on your TV screen.
If your iPhone doesn’t detect your TV/device, check and confirm that it is turned on. Some devices might also require you to enable their AirPlay functionality before they become visible/available for pairing.
To stop screen mirroring, open the Control Center, tap the name of the device you’re mirroring to, and tap Stop Mirroring.
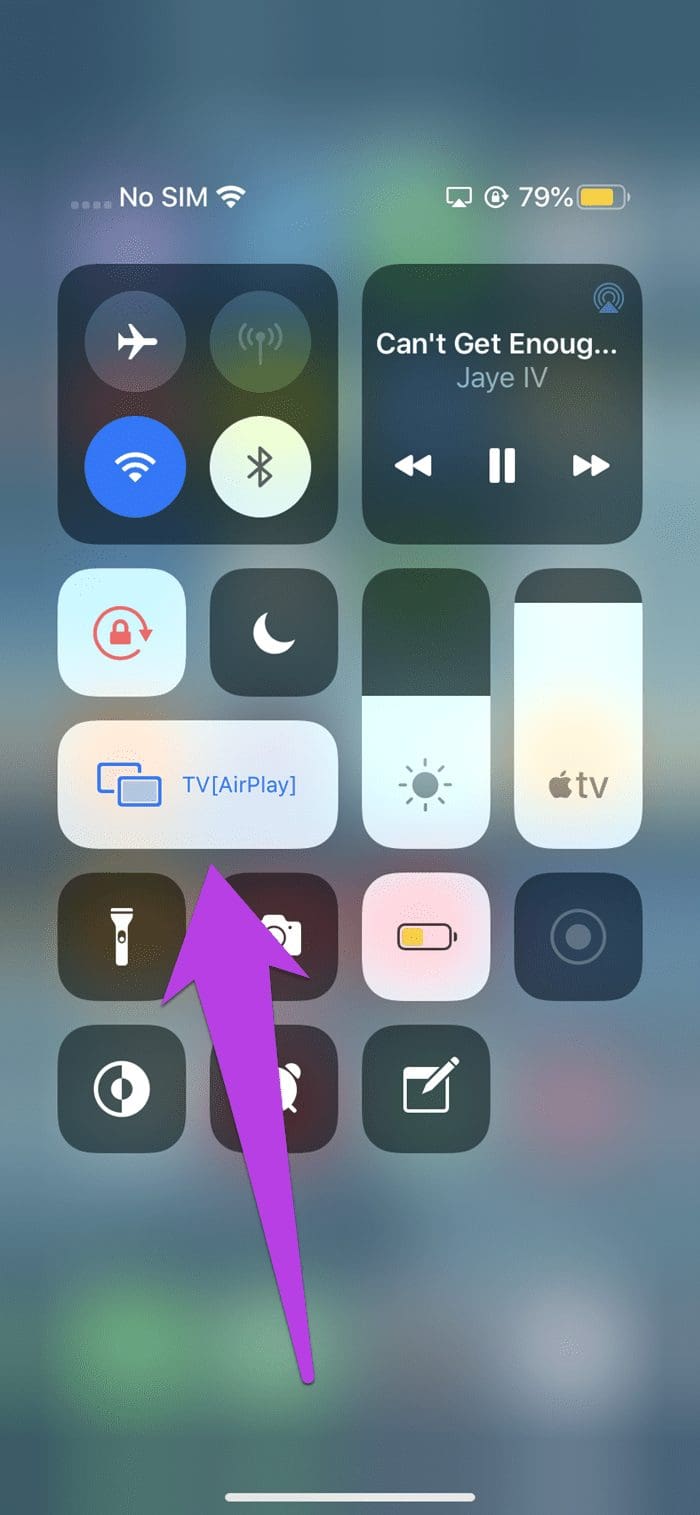
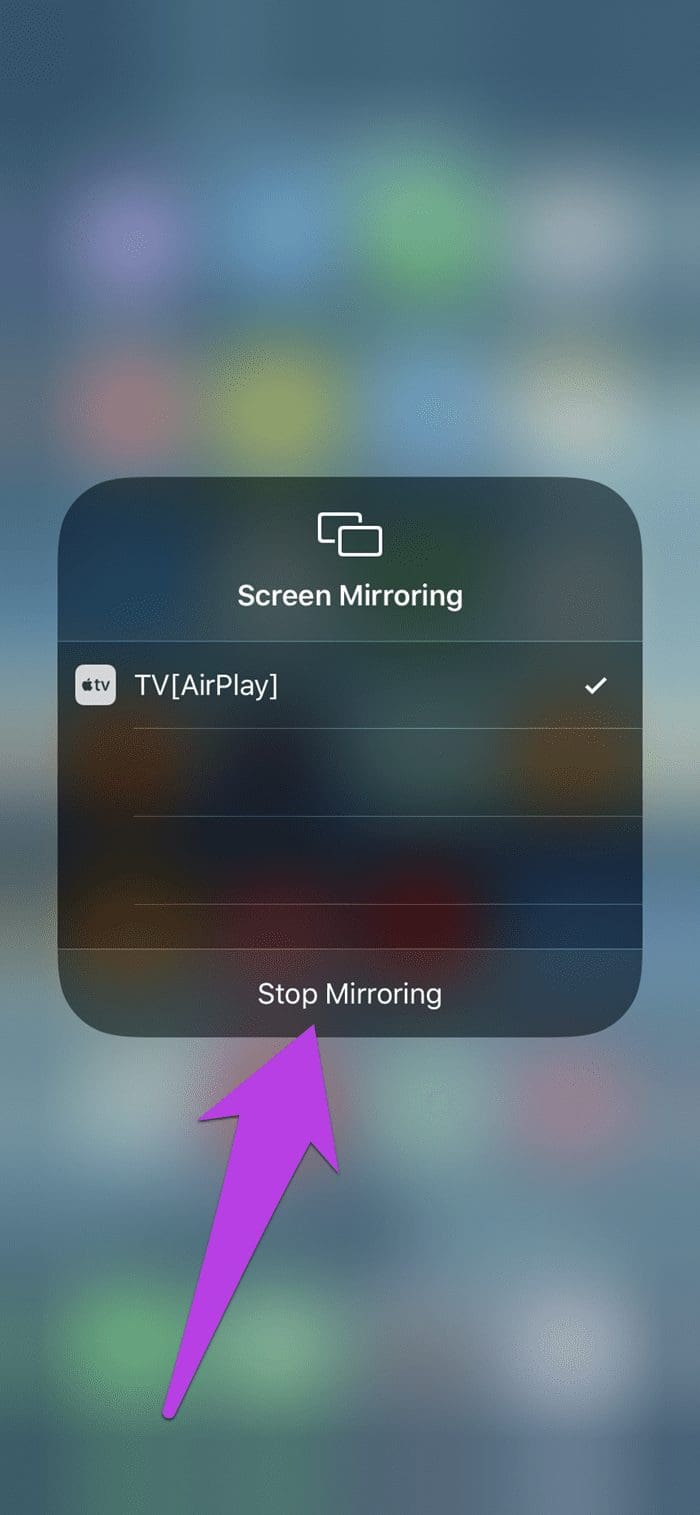
Mirroring iPhone Without Apple TV
If your TV doesn’t have native AirPlay support, some workarounds can help you utilize the Screen Mirroring feature to stream content wirelessly from iPhone without having to buy an Apple TV box.
Well, you might have to (buy and) use some other devices to get this done, but hey, they are way cheaper than the Apple TV box.

Using some apps on Google Chromecast, you can wirelessly stream content to your TV via the Screen Mirroring feature. Likewise, with an Amazon Fire TV Stick (or Fire TV Stick 4K), wireless mirroring from your iPhone to your TV can also be accomplished. Screen Mirroring from iPhone to TV is also achievable with an Android TV box or streaming device.
For users of Windows PC and laptops, you also don’t need to buy a Mac to use the Screen Mirroring on your iPhone. There are tonnes of software that lets you mirror your iPhone to Windows PC for free.
Use the Mirror
Now that you know what the feature does go ahead and hook your iPhone to your TV, computer, streaming device, and many compatible devices, you can lay hands on. If you still have unanswered questions, please drop a comment below, and we’d be more than happy to provide answers.
Next up: Wondering what that Offload Unused Apps option is doing within the Settings app of your iPhone or iPad? Find out what it is and whether you should turn it off.
Was this helpful?
Last updated on 02 February, 2022
The article above may contain affiliate links which help support Guiding Tech. The content remains unbiased and authentic and will never affect our editorial integrity.