Windows 11 offers advanced ways to manage connected Bluetooth devices from the Device Manager menu. But what if the Bluetooth option vanishes from the menu? You won’t be able to update Bluetooth drivers or check device properties in detail. Here’s how you can fix Bluetooth missing from Device Manager in Windows 11.

The Device Manager lists out the devices in alphabetical order. Normally, you will find the Bluetooth option right at the top. Here’s how the Device Manager looks without Bluetooth option. Let’s go ahead and fix the Bluetooth issue on Windows 11.
1. Enable and Disable Airplane Mode
Before we move to any advanced solutions to fix Bluetooth issues on Windows 11, let’s go through a couple of basic tricks.
Click on the volume icon in the Windows 11 taskbar and open the quick toggles menu. Enable Airplane mode and keep it on for around 10 seconds. Disable it and open the Device Manager menu. Check if the Bluetooth option is appearing or not.
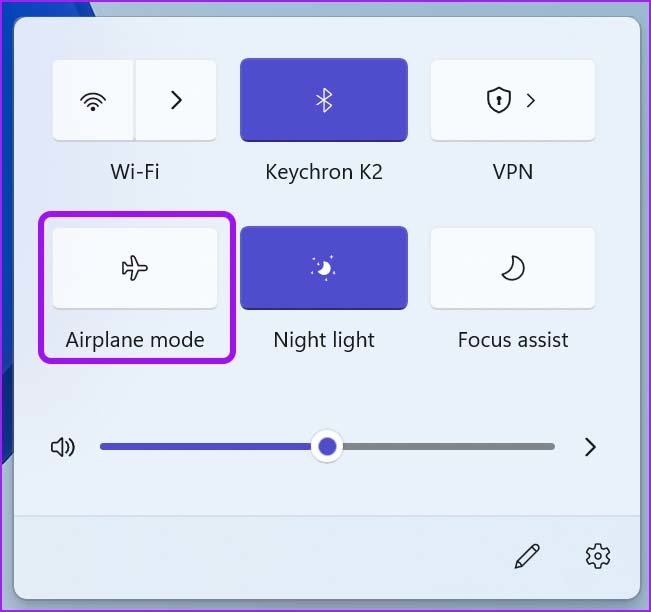
2. Replug Bluetooth Adapter
This one applies to those using Bluetooth adapter on Windows 11 PC. You might be using a Bluetooth adapter to enable Bluetooth functionality on your PC.
Remove the adapter from the PC and connect it again. You can also change the USB port and plug the device into another USB port to fix the issue.
3. Restart Bluetooth Support Service
Bluetooth Support Service starts automatically in the background when you log in to Windows 11. If the service is facing problems starting, you need to enable it manually. Here’s how.
Step 1: Press Windows + R keys and open the Run menu.
Step 2: Type services.msc in the Run dialog box and hit the Enter key.

Step 3: Find Bluetooth Support Service from the list.
Step 4: Double-click on it and open the Bluetooth Support Service Properties menu.
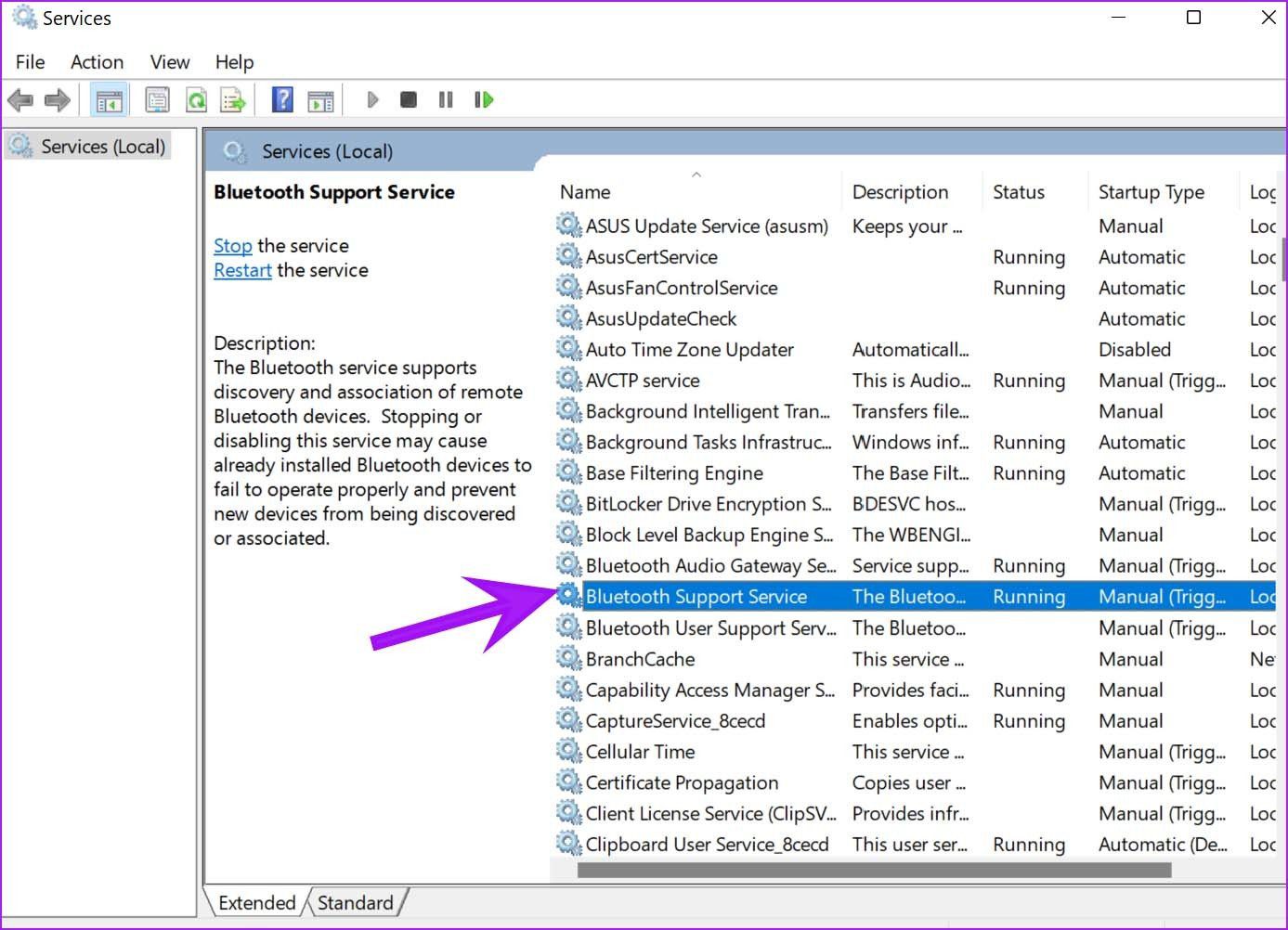
Step 5: Check the current status. If it’s stopped, click on Start and hit Apply at the bottom.
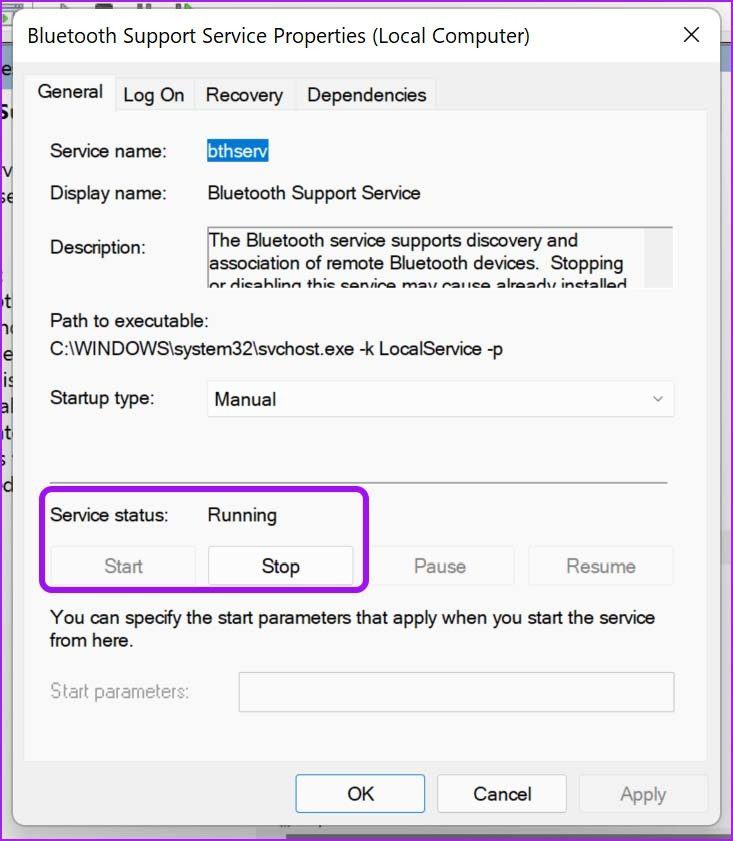
From the same menu, you can go to Startup type and enable the service automatically.
Reboot your PC and open the Device Manager menu to confirm the Bluetooth option.
4. Reinstall USB Drivers
This option applies when the Bluetooth adapter acts upon your PC due to a corrupted USB slot.
Step 1: Open the Device Manager menu and scroll down to Universal Serial Bus controllers.
Step 2: Expand the menu and right-click on USB 3.0 eXtensible Host Controller.

Step 3: Select Uninstall device and confirm your decision.

Step 4: Right-click on your Machine hostname (your PC name at the top, above Audio inputs and outputs option) and select Scan for hardware changes.
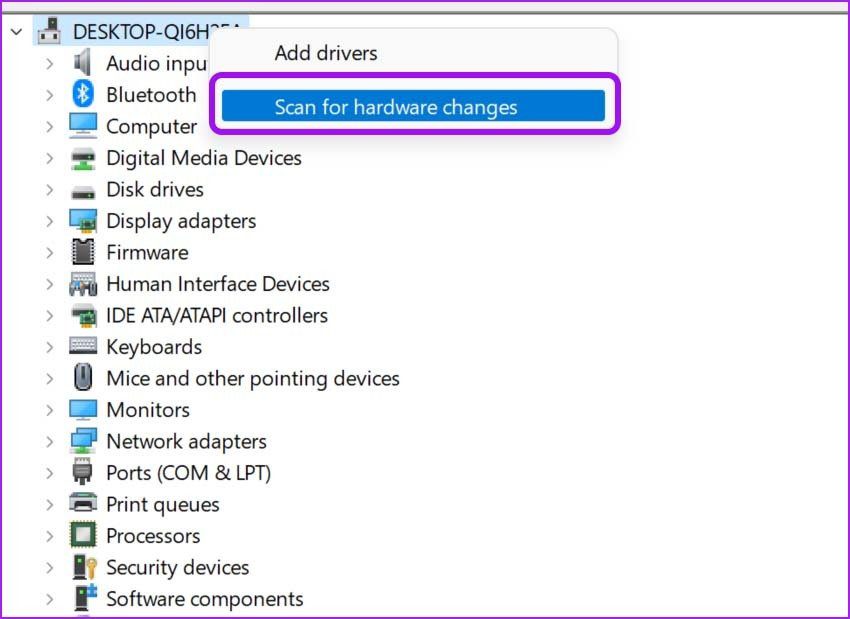
The move will reinstall the default hardware drivers, and you should be able to connect a wireless mouse, keyboard, webcam, and more.
5. Show Hidden Devices
Maybe the Bluetooth option is hidden under the Device Manager menu. You need to make some changes to the Device Manager menu to make it appear.
Step 1: Press the Windows key and search for Device Manager.
Step 2: Hit Enter and open the menu.
Step 3: Click on View at the top and select Show hidden devices.
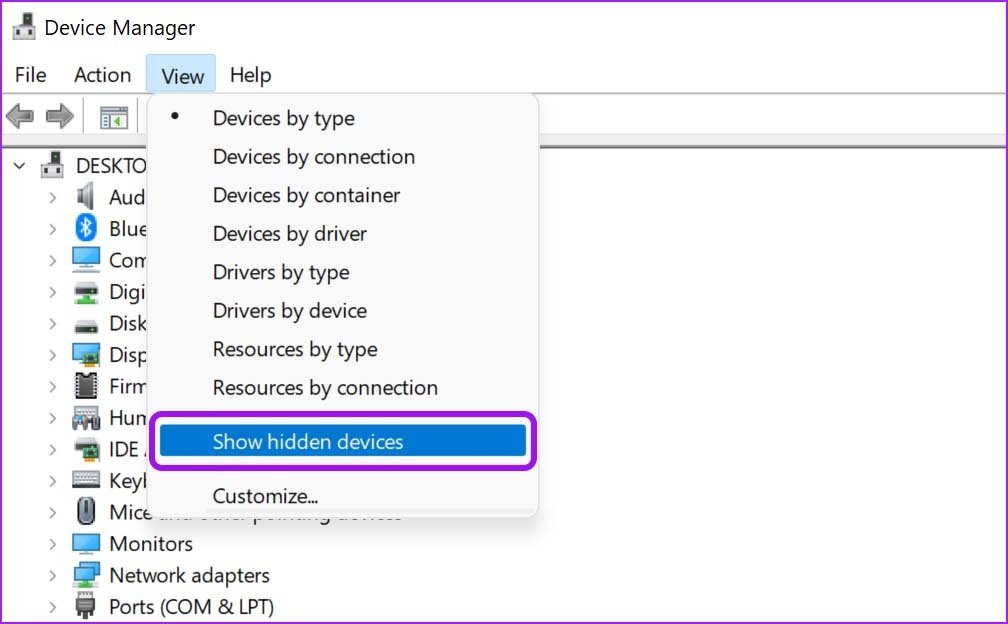
Check if the Bluetooth option appears on the list.
6. Run Bluetooth Troubleshooter
Windows 11 offers a built-in troubleshooter to fix Bluetooth-related issues on devices. Here’s how you can use it.
Step 1: Press Windows + I keys and open the Settings menu.
Step 2: Go to System and open Troubleshoot menu.

Step 3: Select Other troubleshooters.
Step 4: Run Bluetooth troubleshooter from the following menu and let Windows handle Bluetooth problems.

7. Run System Scan
If you have a habit of downloading files from unknown sources from the web, you might have installed corrupt files on your computer. There is a possibility that files associated with the Bluetooth function is corrupt in the process.
Run the ‘scannow’ command in the Command Prompt menu and clear such files.
Step 1: Press the Windows key and search for Command Prompt.
Step 2: Hit Enter and open the menu. Type sfc /scannow command and press Enter.

Open the Device Manager menu and if Bluetooth is still missing from the list, try the DISM (Deployment Image Servicing Management) commands as listed below.
DISM /Online /Cleanup-Image /CheckHealth
DISM /Online /Cleanup-Image /ScanHealth
DISM /Online /Cleanup-Image /RestoreHealth
Here is what each command is meant to do in the system.
- CheckHealth: Check for corruptions on device
- ScanHealth: Useful when CheckHealth fails to find errors
- RestoreHealth: Restore corrupt files
8. Update Windows 11
Microsoft is still trying to figure out early glitches from the Windows 11 OS. Bluetooth missing from the Device Manager might be due to an outdated Windows 11 build on your PC.
Open Settings and go to the Windows Update menu. Install the latest OS build.
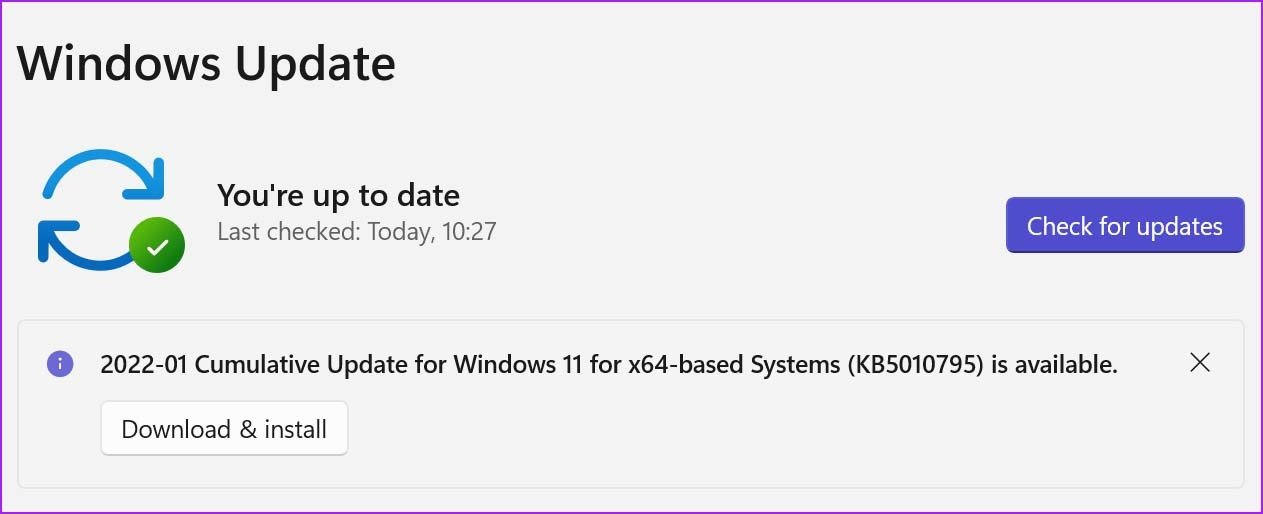
Stay Connected
Bluetooth connection is a vital part of everyone’s workflow. The functionality missing from the Device Manager might leave you frustrated.
Which trick worked for you? Share your experience with our readers in the comments below.
Was this helpful?
Last updated on 09 February, 2022
11 Comments
Leave a Reply
The article above may contain affiliate links which help support Guiding Tech. The content remains unbiased and authentic and will never affect our editorial integrity.







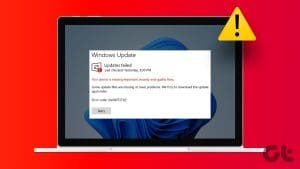

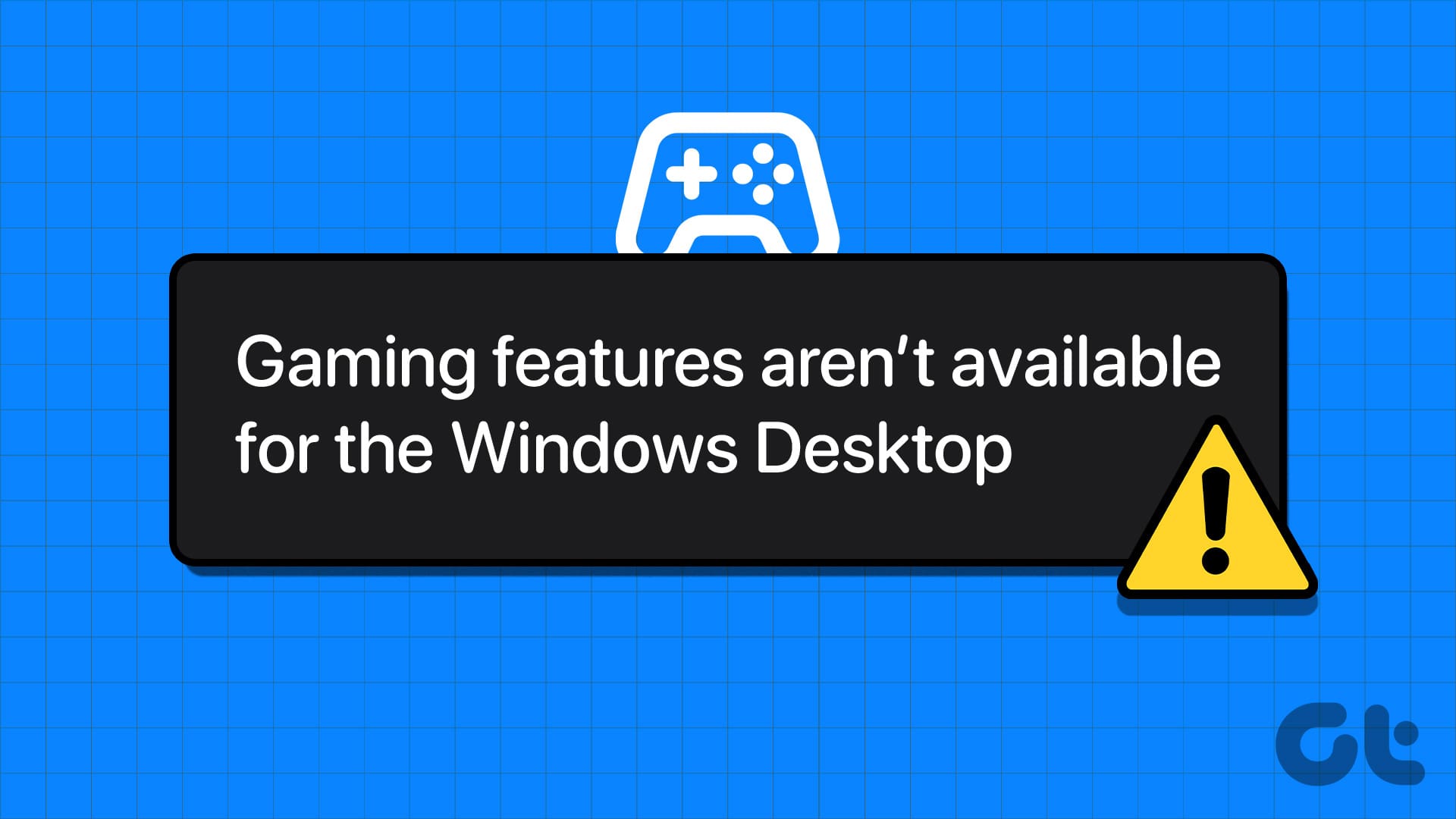
Thanks buddy, it realty helped me.
Option 3. Perfect! Why it was on manual is another MSoft mystery.
Nothing worked for me. It is hidden in the Device Manager and I have not been successful in making it work. It happened after Windows 11 did an update.
It fixed. Thanks a lot for you buddy. I used method 4 to fix it and really work.
I tried all 8 ways.But nothing worked.It seems like bluetooth is gone,not hidden,just gone
None of those work for me either…
what a debacle…how can someone design an OS like this. Windows base is full of bugs and mr bill wants to fix world hunger. fix ur bluetooth issues first.
What a useless OS. None of the steps worked.
None worked. Had 4 Best Buy technicians on it and none could figure out the problem. Had to replace my laptop only to have the same issue come up on the second computer as well.
Option 7 works for me (the DISM commands). This is my third time having to run it since installed Windows 11, but at least I know what to do now.
Nothing worked. Im going around in circles and I want to get off.
None of these worked / or option 5 is not complete as there is no action included after showing the hidden devices.
On my device Bluetooth was not showing in device manager anymore either.
So what did work for me was:
1) First connect a wired mouse and keyboard so you can logon and use a mouse.
2) Then do option 5 to show the hidden devices. This showed the bluetooth again but in a shaded color.
3) Find the bluetooth adapter in that list. On my device it was “Intel(R) Wireless Bluetooth(R)”.
4) Remove it.
5) Reboot windows, after reboot all worked fine again.
Additional information: after showing hidden devices and finding your bluetooth adapter right click it with your mouse to show its properties. Check if the device status box shows an error code 45. According to the Internet the cause of this code could be hardware or software (so basically anything although a common cause mentioned is the driver). A common solution mentioned is to remove the adapter so windows can find it again on reboot.
I’ve had this twice now in one year. Both times above solution worked.
Gonna see if installing the bluetooth driver from the motherboard company itself to replace the one provided by windows helps.