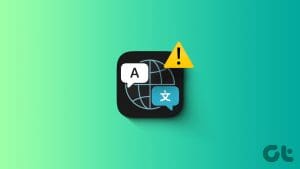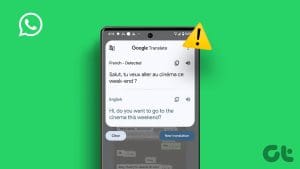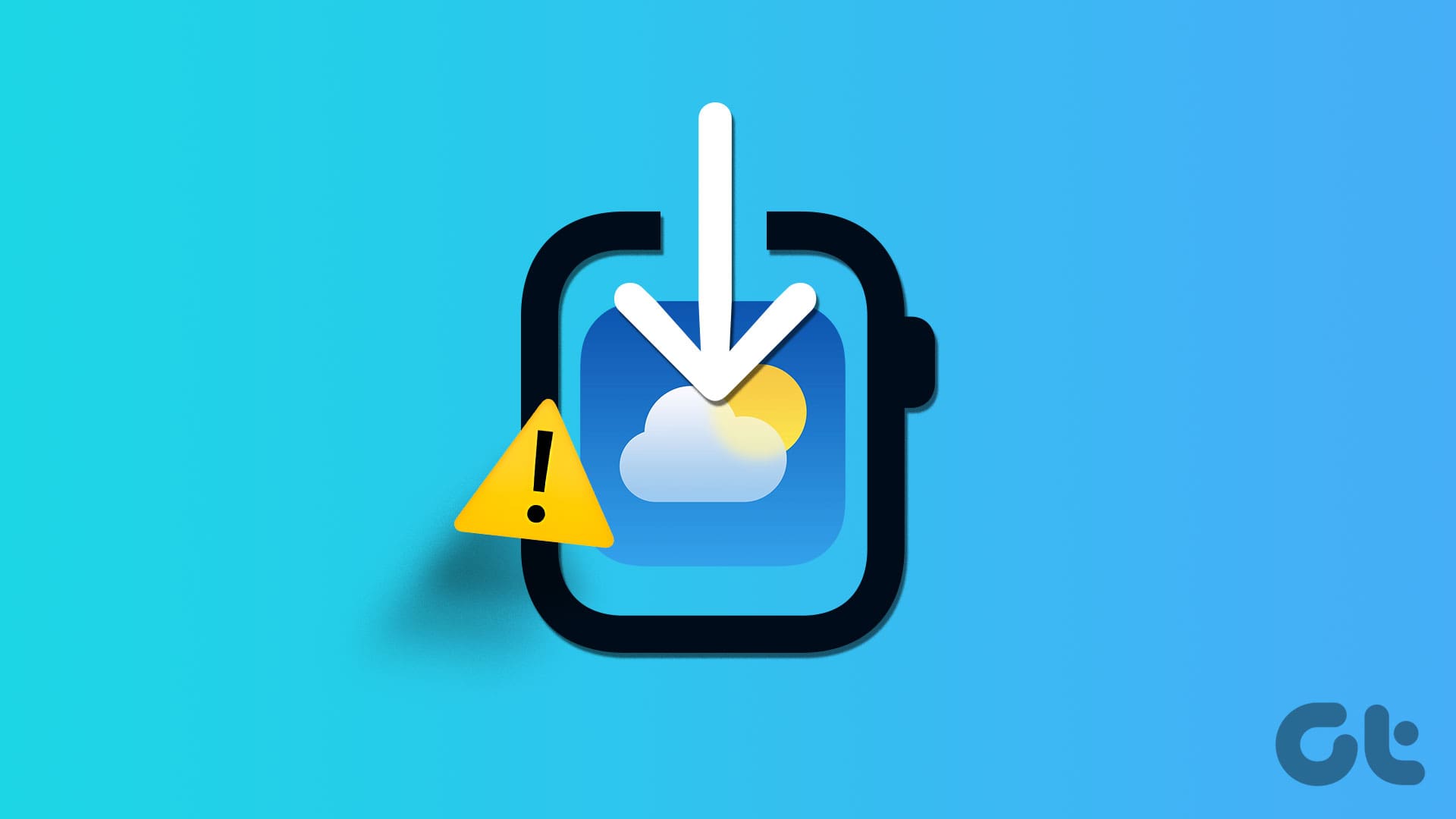Whether trying to learn a new language or traveling, knowing the local language can take time and effort. Fortunately, the Google Translate app can help you understand 133 languages across the globe. This article will show you how to use the Google Translate app on your iPhone.
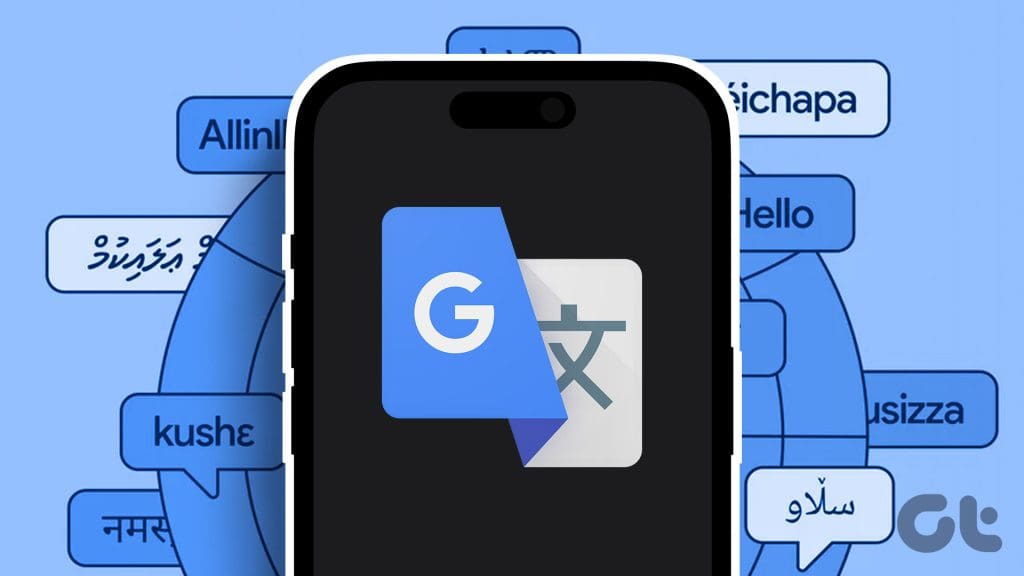
Whether you are trying to translate text, point your camera towards a street sign board, or casually learn the vocabulary of a foreign language, using the Google Translate app is a breeze. Let’s dive in and learn how to use its features in-depth.
Translate and Share Text Using Google Translate
The Google Translate app seamlessly lets you translate between your language and a foreign language. This feature can be useful if you have received a text or an email in another language. Here are the steps to take on your iOS device.
Tip: Always keep the language you know in the first language slot and the one you don’t in the second slot in the Google Translate app.
Step 1: Install and launch the Google Translate app and tap Detect language.
Step 2: Tap the search bar for the language you wish to translate.
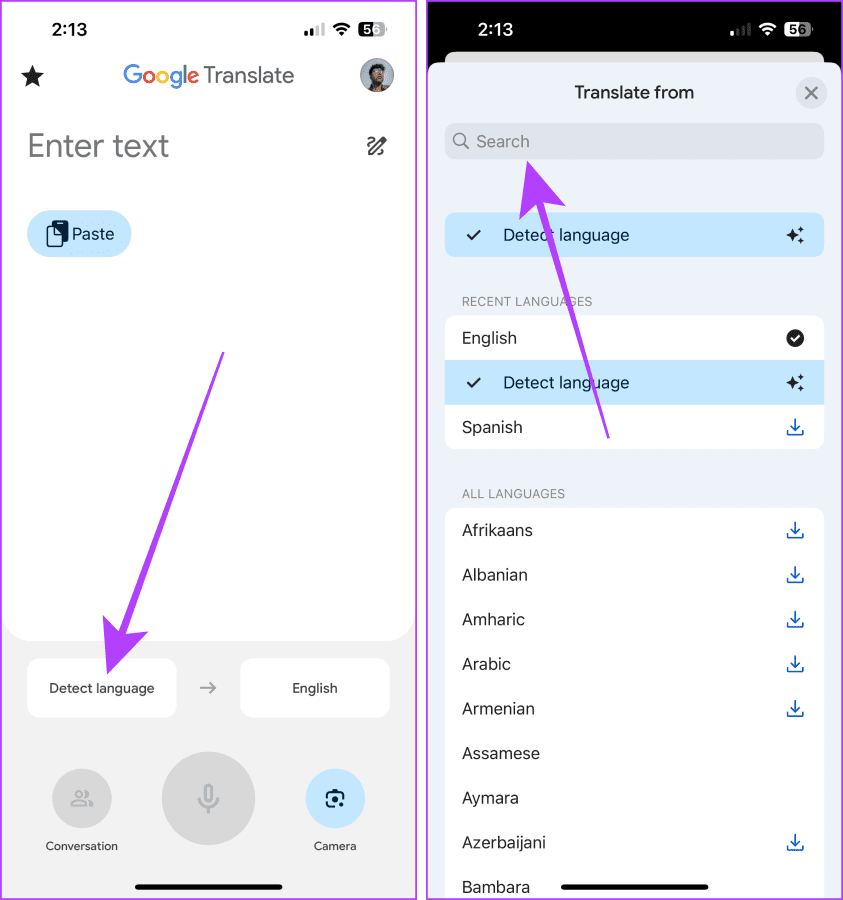
Step 3: Tap the language to select it.
Step 4: Now, tap Enter text or hit Paste to paste the text from the clipboard to translate.
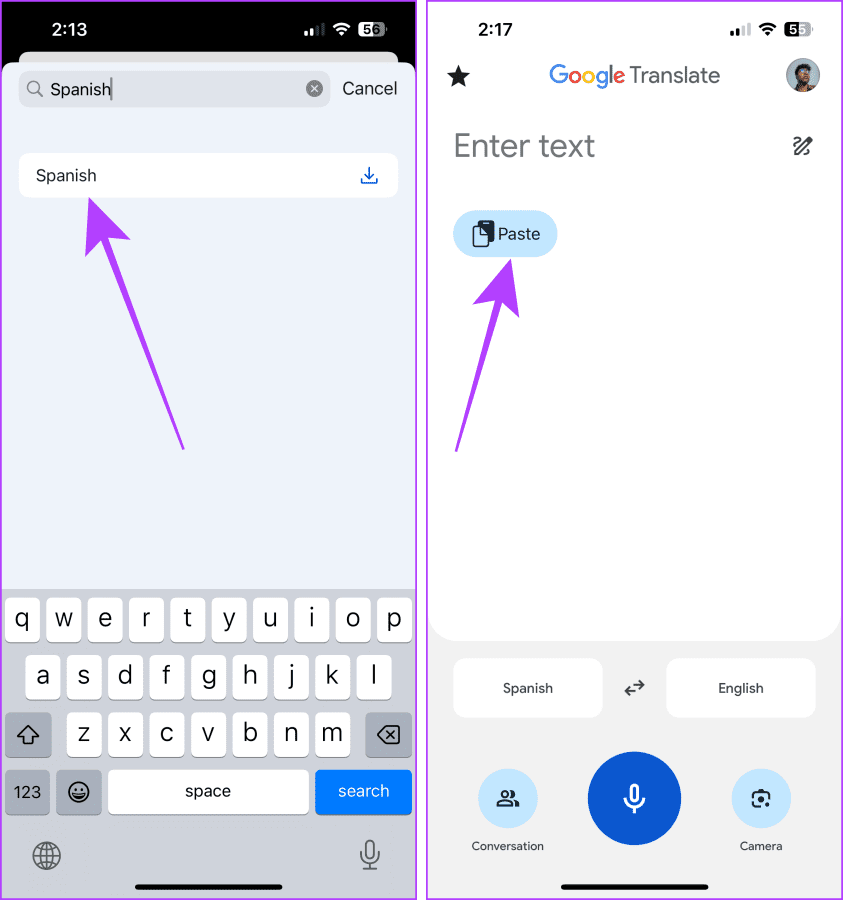
Step 5: Tap the kebab menu (three dots) to show more options. You can also tap the speaker button to speak the translated text out loud or the copy button to copy the translated text.
Step 6: Tap Full screen.
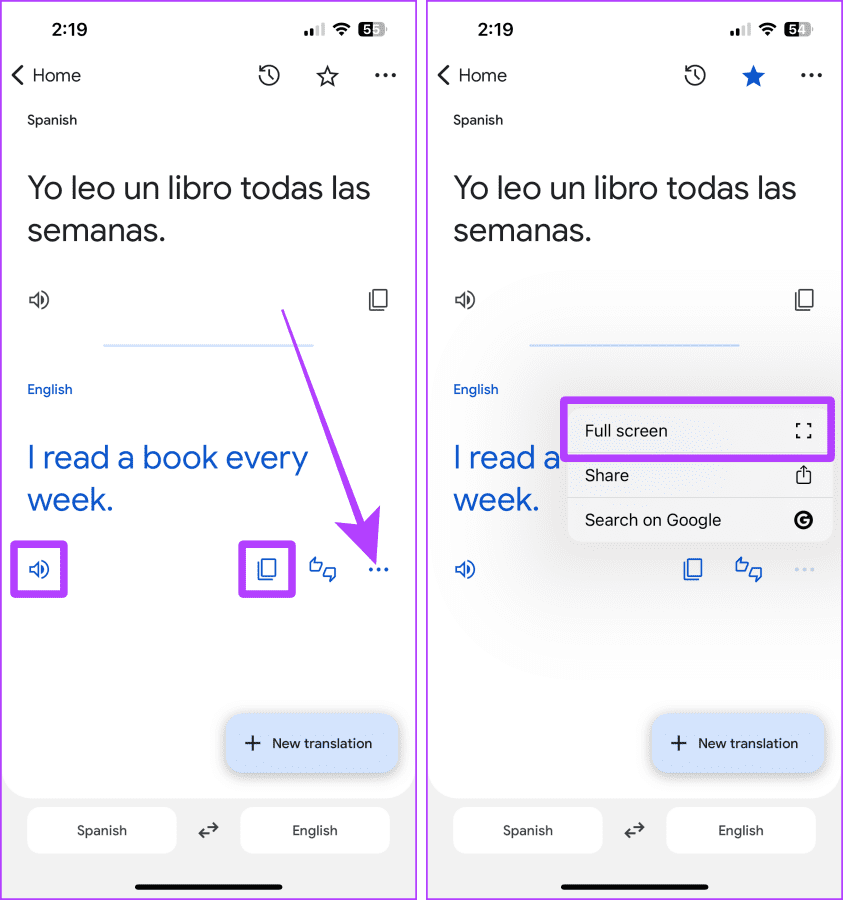
Step 7: Now, you can show it to the other person for better readability. Once done, tap collapse.
Step 8: Tap the kebab menu again and tap Share to share the translated text with other apps.
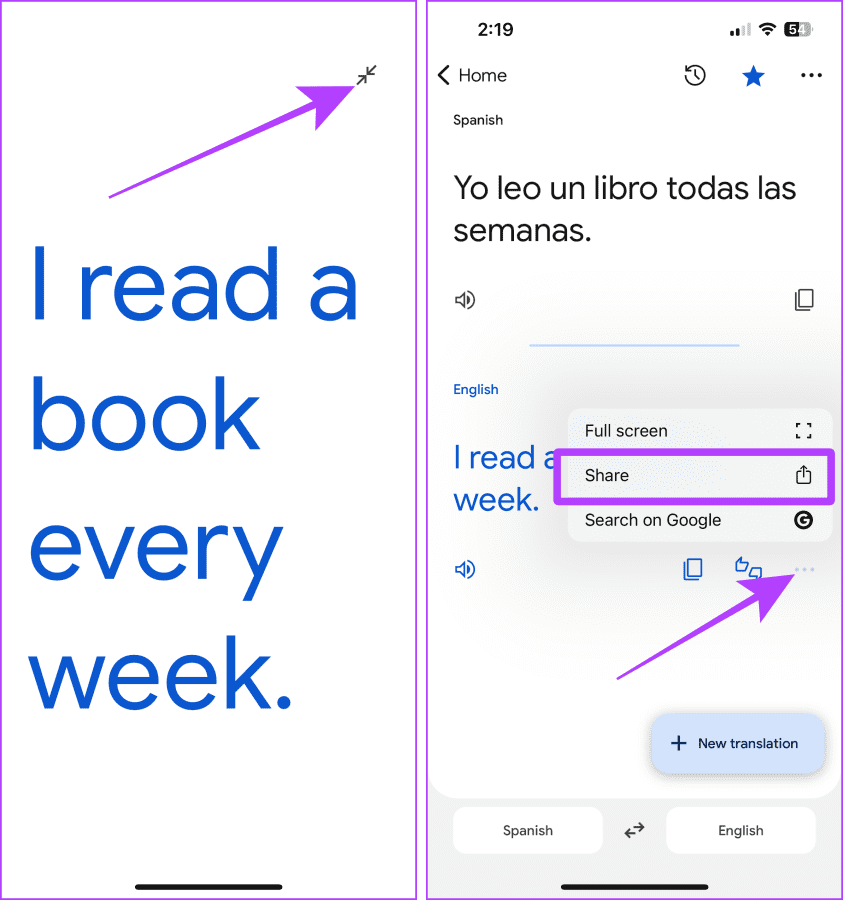
Step 9: Select the apps or conversation from the share sheet to share the text. And that’s it.
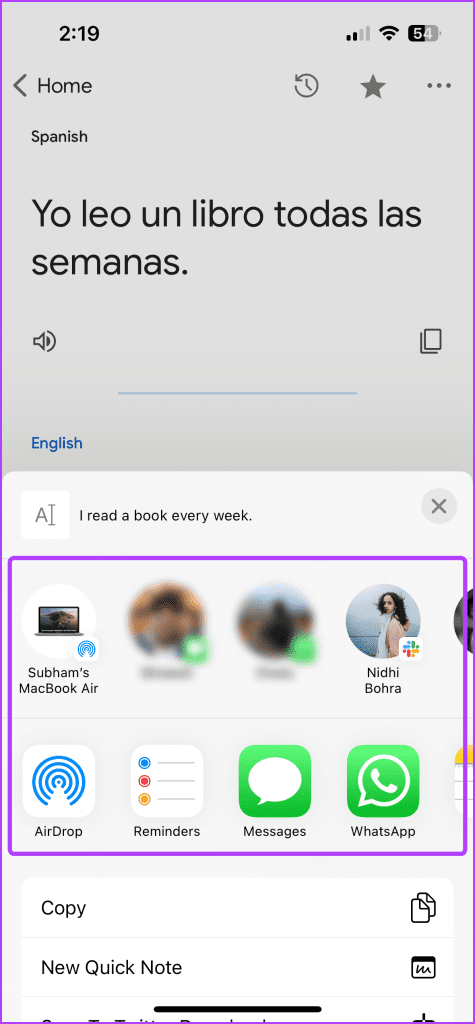
Translate Using Your iPhone Camera
The Google Translate app lets you point and translate texts using your iPhone camera. You can use this feature to translate sign boards on the road or a restaurant’s menu. Here are the simple steps to follow.
Step 1: Launch the Google Translate app and tap the first language slot.
Tip: Set the language in the first slot to Detect Language (auto mode) if you cannot identify the language. If you know the language, search for it and set it as default for higher accuracy.
Step 2: Tap to select Detect Language.
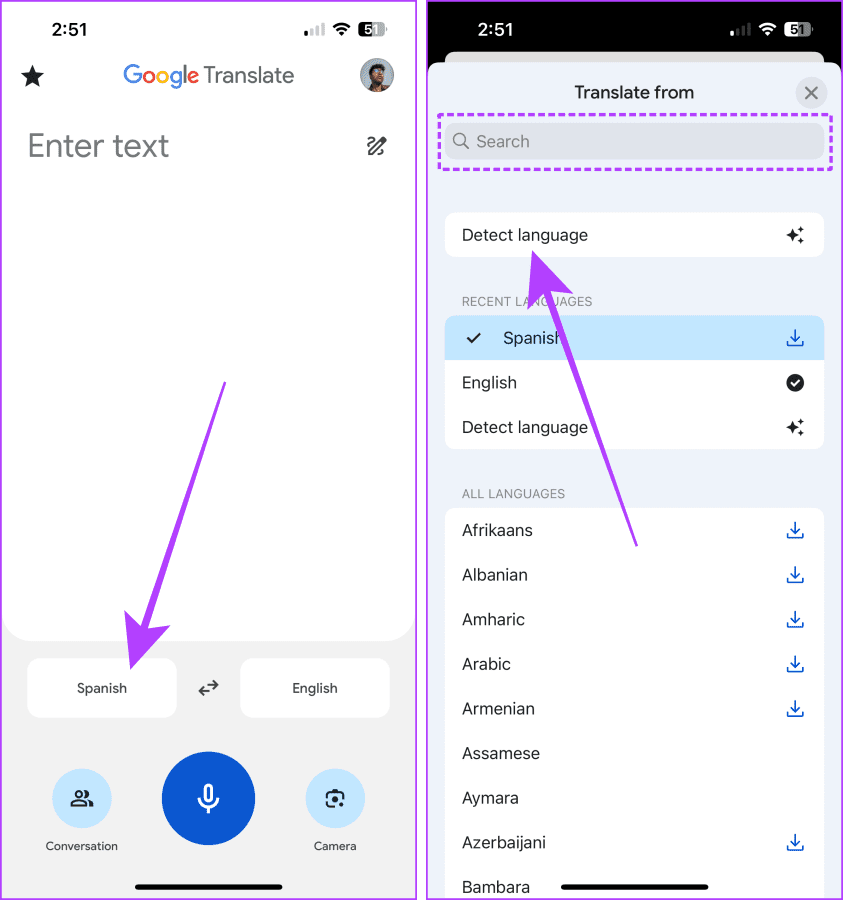
Step 3: Ensure the language you want to translate the text is set in the secondary slot. And then, tap the camera icon.
Note: Conversation mode and Transcribe mode features get unavailable when you set primary language to ‘Detect Language’.
Step 4: Point the camera towards the text; try to hold the camera steadily and tap the shutter button to capture the image.

Step 5: Enable the toggle for Show original text to switch between the original and translated text.

Translate Text in an Image or Picture on iPhone
If you have received or downloaded some images in other languages on your iPhone, use the Google Translate app to translate the text into an image. Let me show you how.
Step 1: Open the Google Translate app and tap the camera icon.
Tip: Set the language in the first slot to Detect Language (auto mode) if you cannot identify it. If you know the language, search for it and set it as default for higher accuracy.
Step 2: Tap the gallery icon near the bottom left corner of the screen.
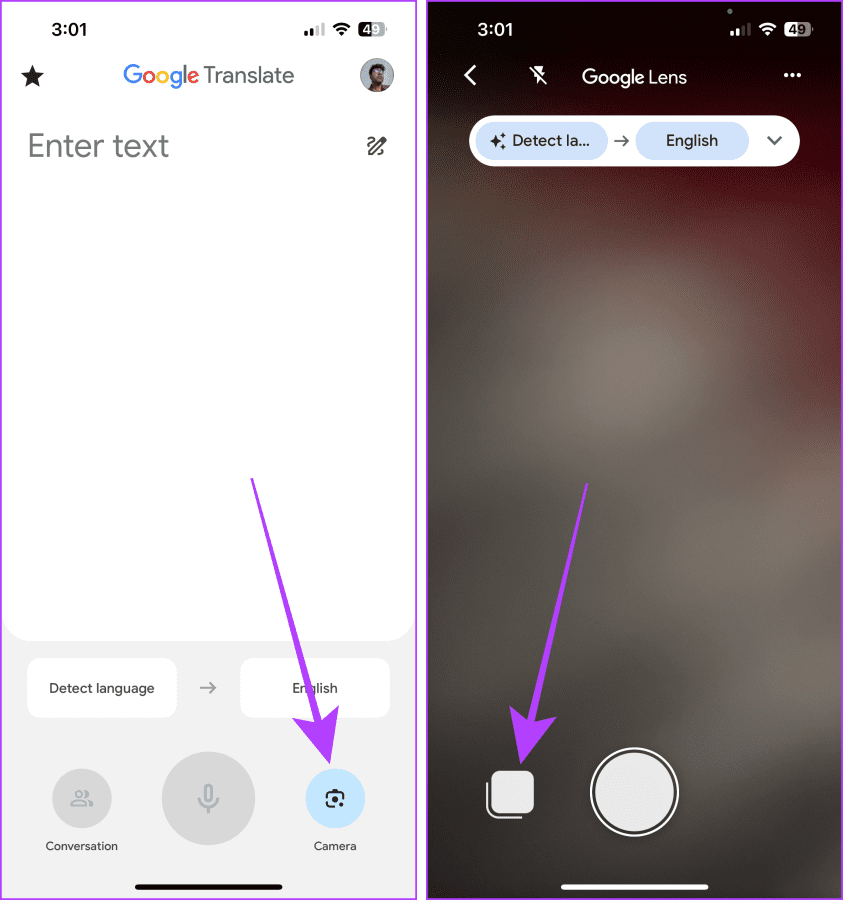
Step 3: Tap Allow Full Access.
Note: You will get this pop-up only if you use this feature for the first time.
Step 4: Tap the image you wish to translate.
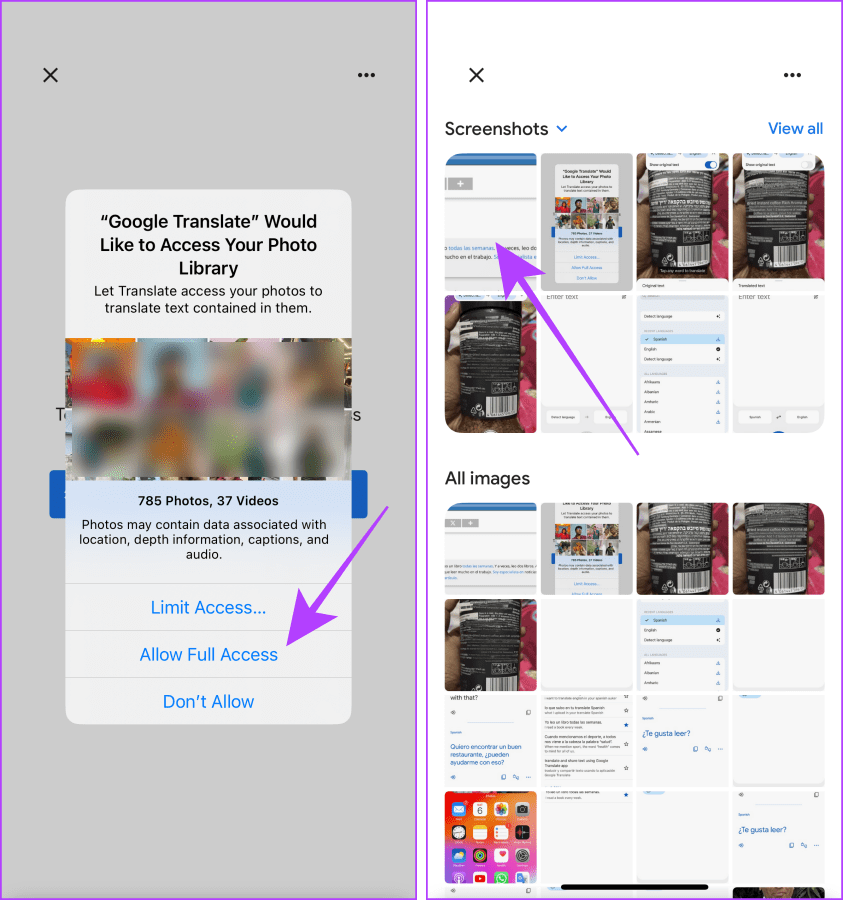
Step 5: The translated text will appear on the screen; tap the toggle for Show original text to switch between the original and the translated text.
Step 6: Tap ‘Send to Translate Home’ at the bottom to translate it further.
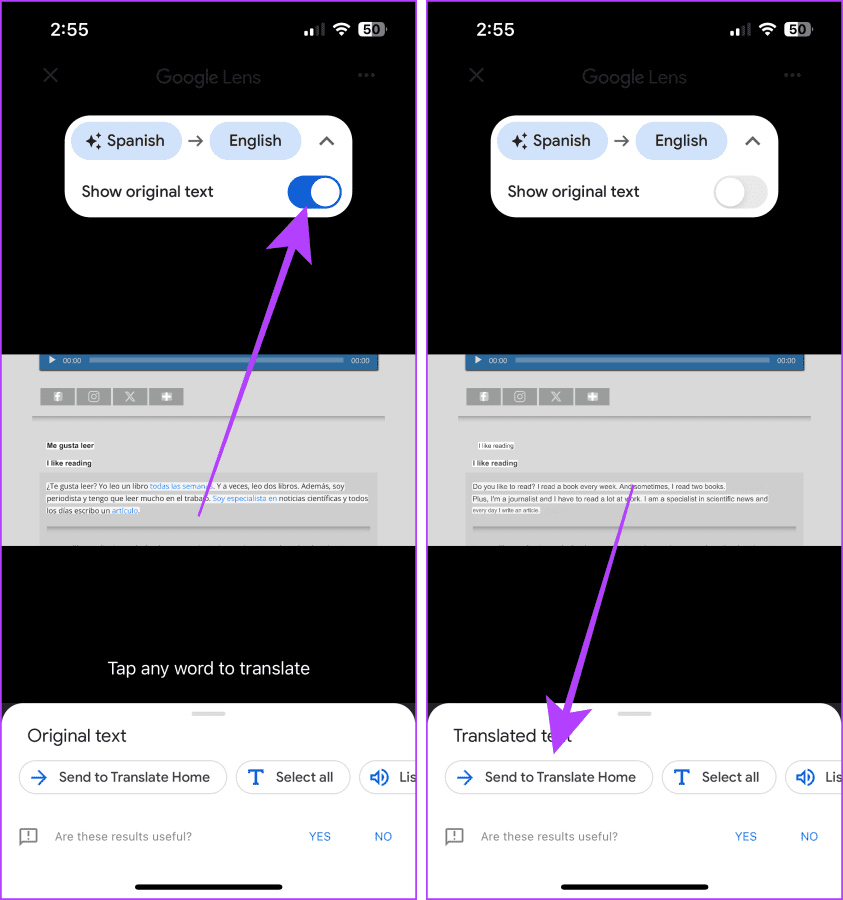
Step 7: Now, tap the kebab menu (three dots). You can also tap the speaker to speak the translated text or the copy icon to copy the text to the clipboard.
Step 8: Tap Full Screen or Share, depending on your need.
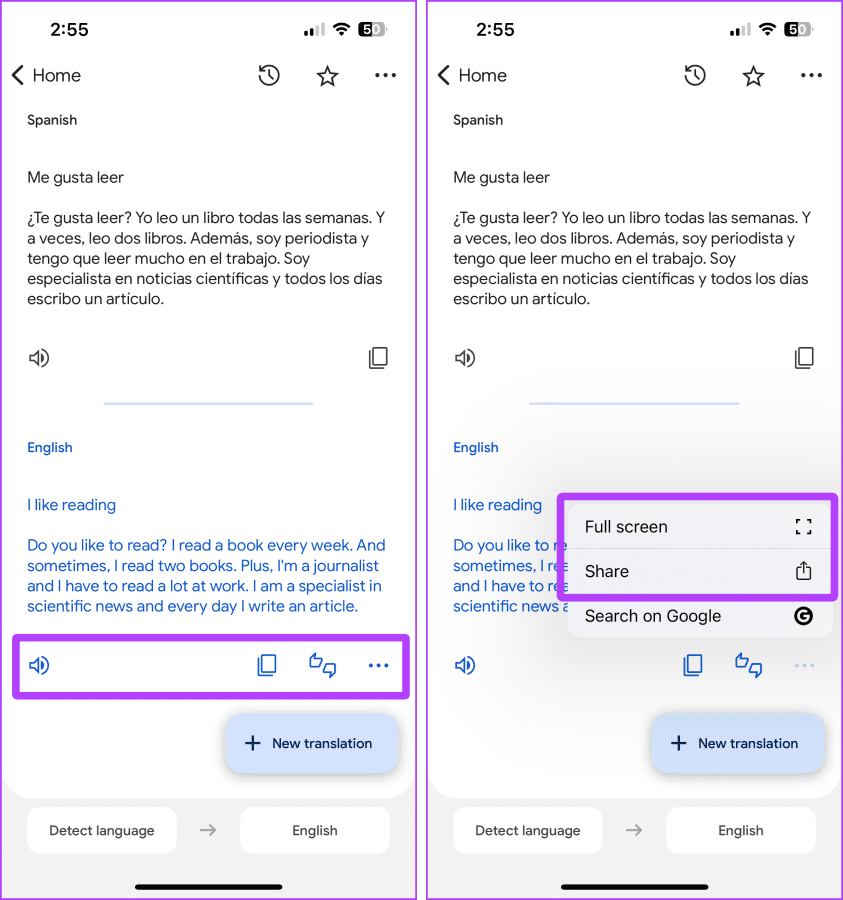
Also Read: How to translate a web page automatically
Use Conversation Mode to Talk
The Google Translate app can help you break the language barrier and converse with someone who doesn’t know your language. The app will translate your spoken words into their language and vice-versa. Here’s how to do it.
Step 1: Launch the Google Translate app and tap the first language slot.
Step 2: Tap and select the language you wish to talk in.
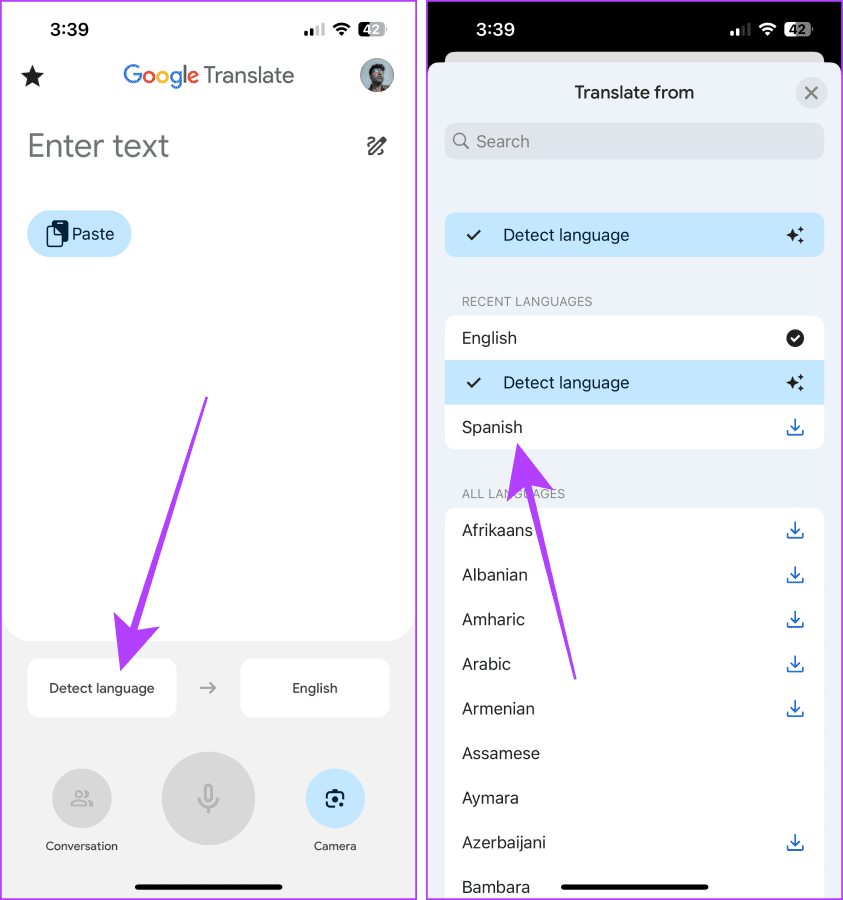
Step 3: Tap and switch the languages and ensure your native language is selected in the first slot.
Step 4: Now, tap Conversation at the bottom.
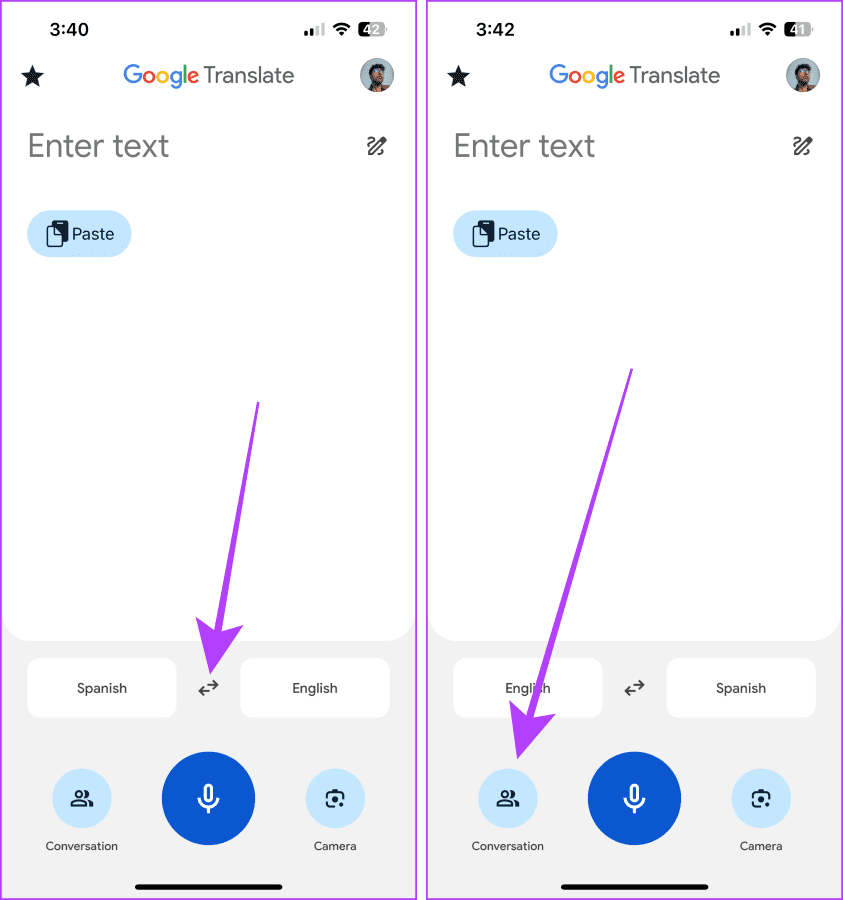
Step 5: Before talking, tap the waving hand button and show the screen to the next person so they can understand how you will use the app to speak with them.
Step 6: Tap x to return to the conversation page.

Step 7: Tap the mic below your native language and start speaking. Once you stop talking, it will automatically say the translated version of your message out loud.
Step 8: Tap the other language button and give your iPhone to the other person so they can reply in their language. Now, repeat this process till you’re finished.
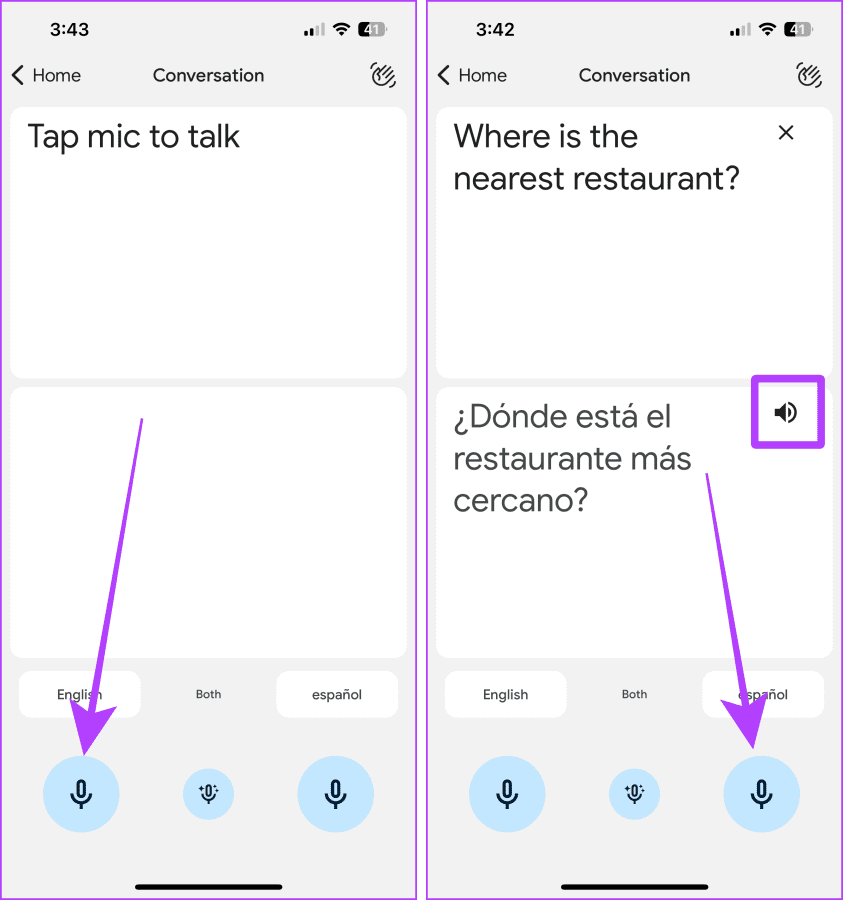
Transcribe Real-Time Audio or Speech
If you want to understand an announcement or a person giving a speech in an unknown language, Google Translate’s transcribe feature can be a life savior. Unlike Conversation Mode, the Transcribe feature listens, translates, and transcribes on the screen in real time. Let’s look at how to use it.
Step 1: Launch the Google Translate app on your iPhone and tap the big blue mic button.
Step 2: Tap Transcribe to get started.
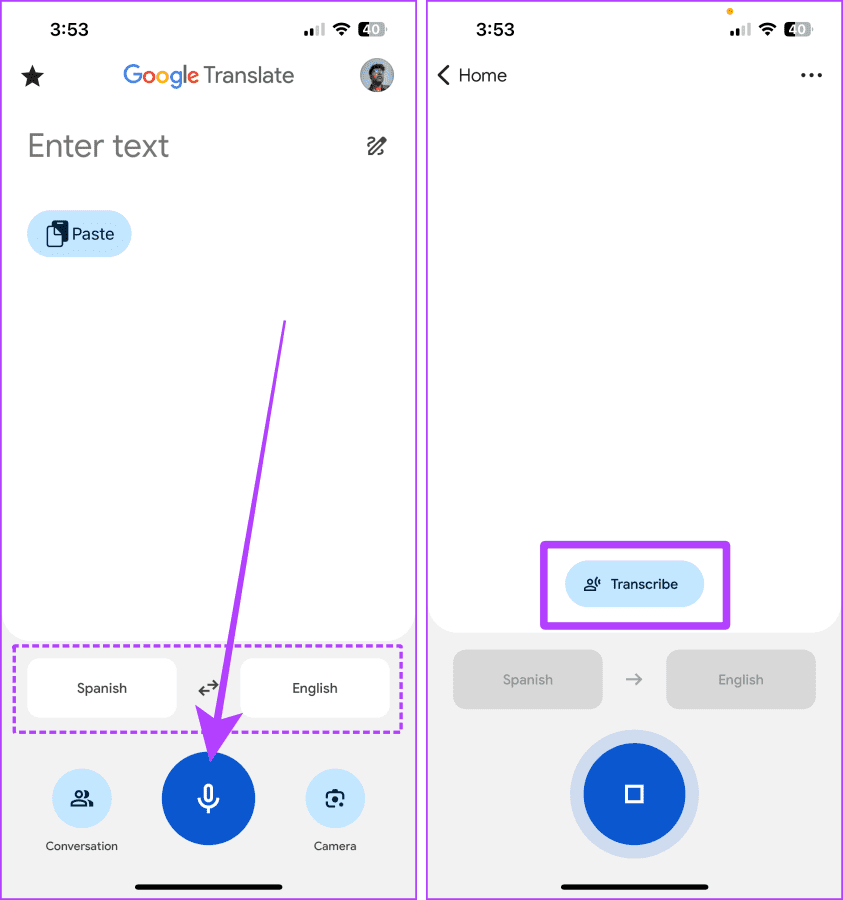
Step 3: Now, you can see the translated transcription in real time on your iPhone screen. Once done, tap the back button.
Step 4: Tap Exit to go back.
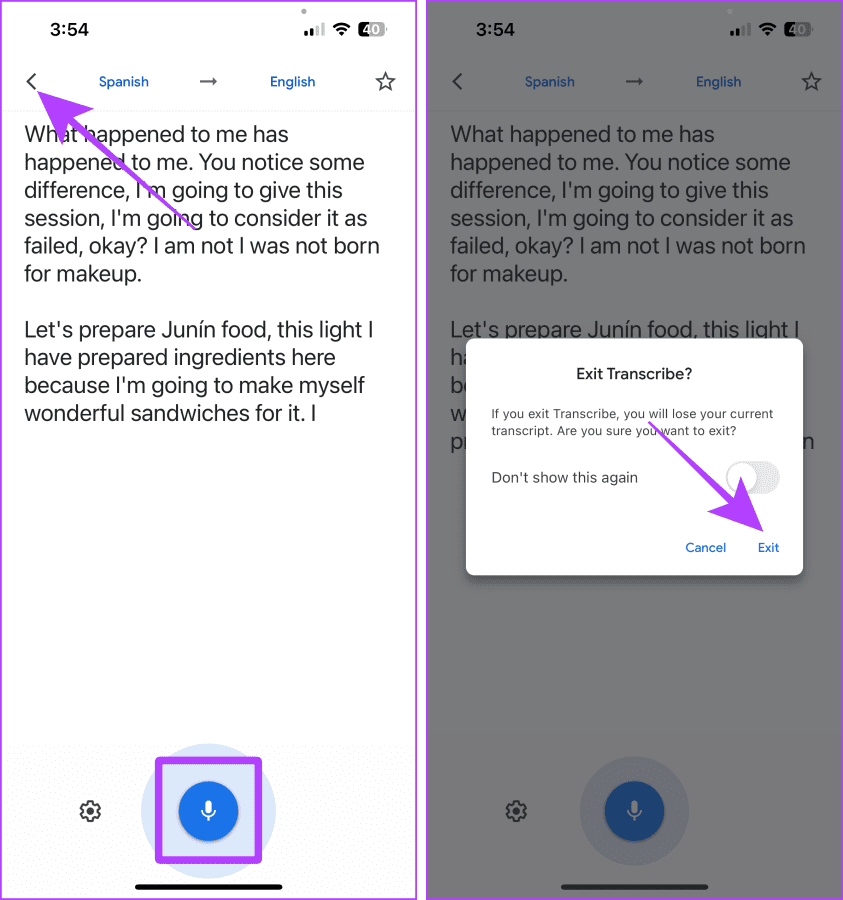
Tip: Tap the Transcribe button from the Google Translate widget on your iPhone to access it quickly. We’ve shared the steps to add the widget below in this article.
Use Google Translate Offline on iPhone
If you don’t have access to the internet all the time, use the Google Translate app on your iPhone in offline mode. Here’s how:
Step 1: Open the Google Translate app and tap either language slots.
Step 2: Scroll down and tap the download icon next to the language you wish to translate offline.
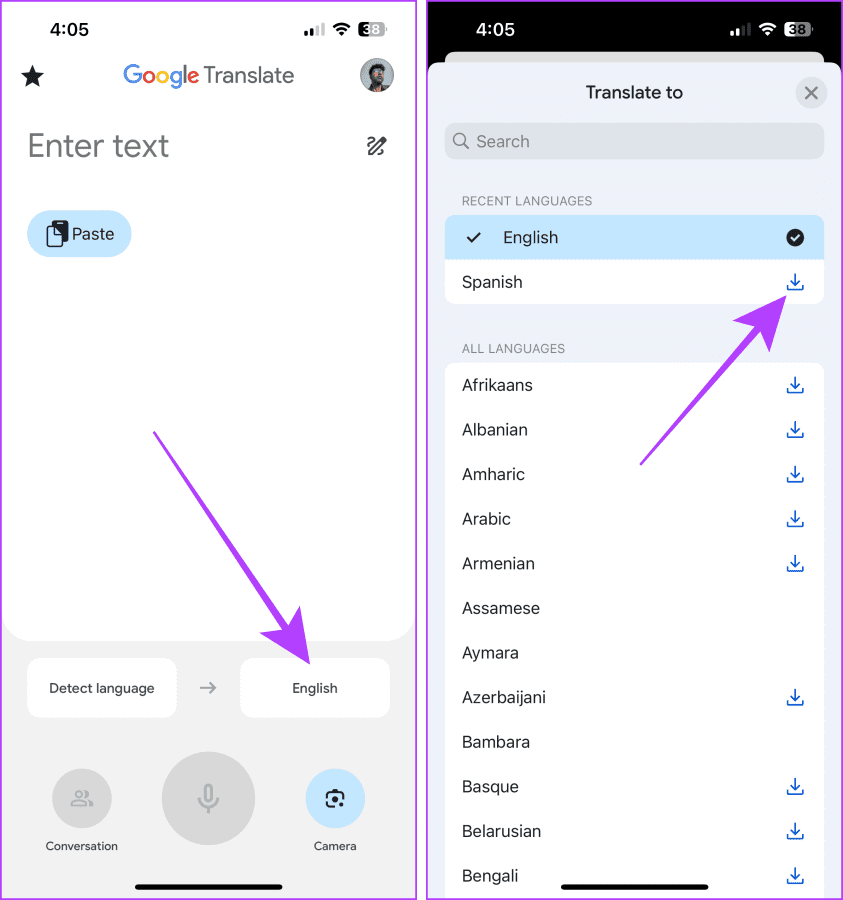
Step 3: Tap Download.
Step 4: Tap the downloaded language to select it and hit the x icon.
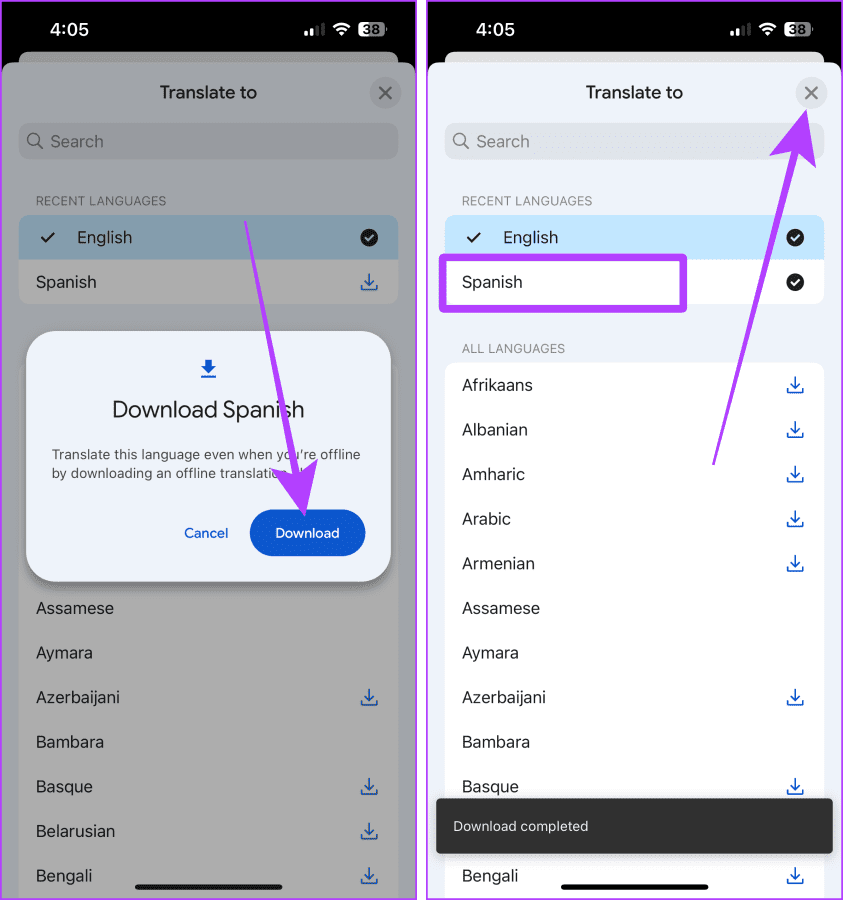
Step 5: Now, tap the first language slot.
Step 6: Tap and select English (or your native language).
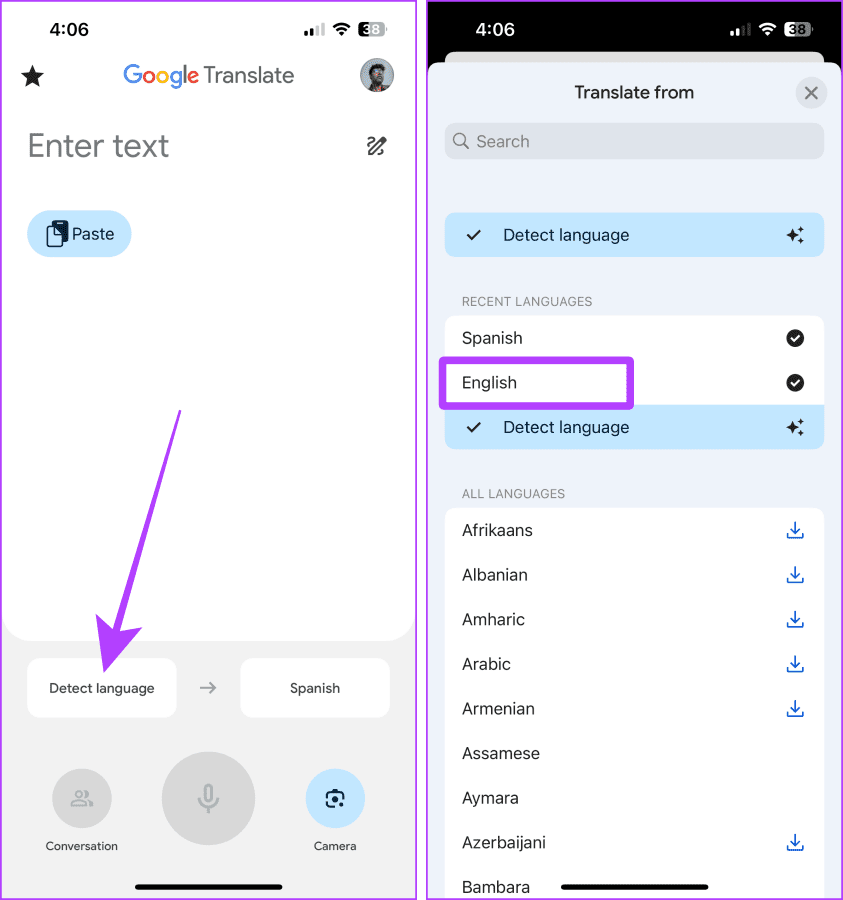
Step 7: Now, tap and start translating.
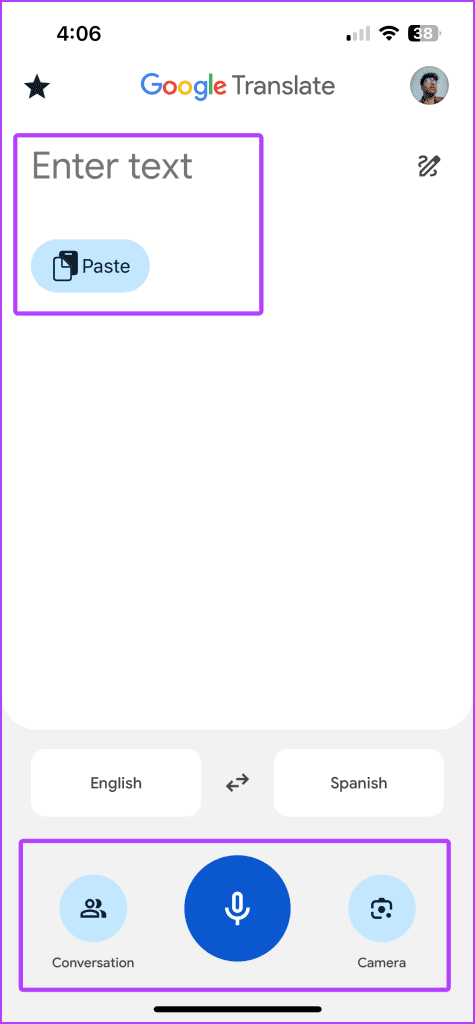
Must Read: Apple Translate vs. Google Translate: Which translation app is better
Use Google Translate App as a Dictionary
Google Translate can be useful if you are trying to learn a foreign language. You can use it as a dictionary to build your vocabulary. Enter the word you wish to know the meaning of; it will tell you the meaning and much more. Let’s look at the steps to use it as a dictionary.
Step 1: Open the Google Translate app and tap Enter text.
Step 2: Type the word or hit Paste to paste the word from the clipboard.
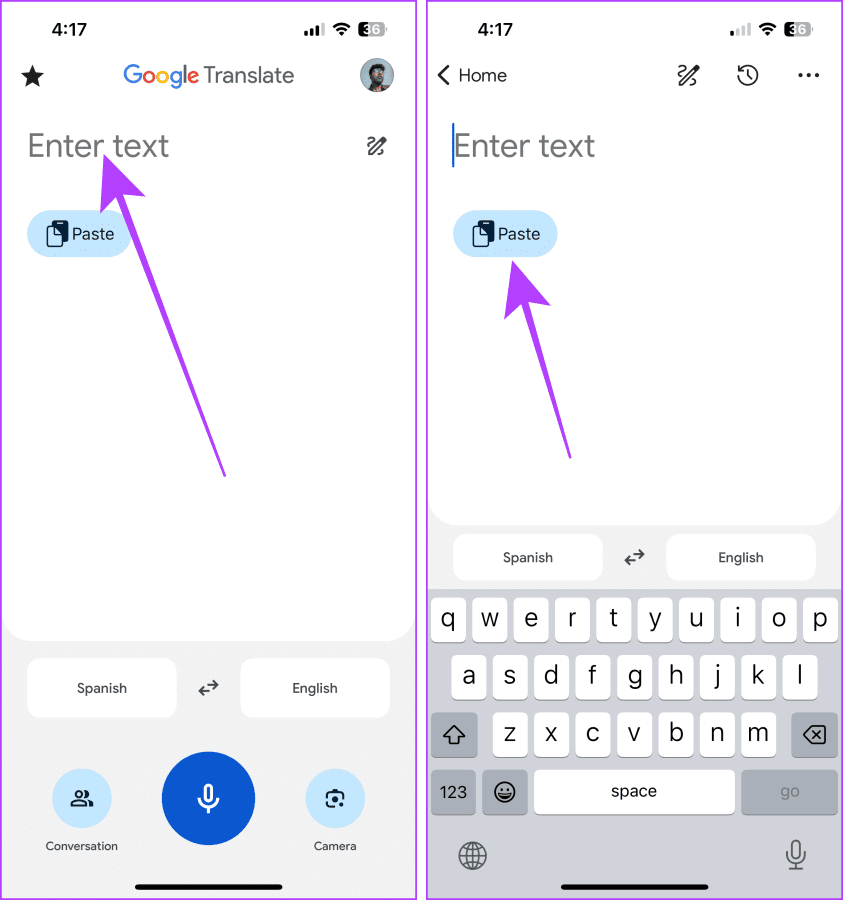
Step 3: Scroll up to view the example.
Step 4: Swipe up again to view the meaning of the word.
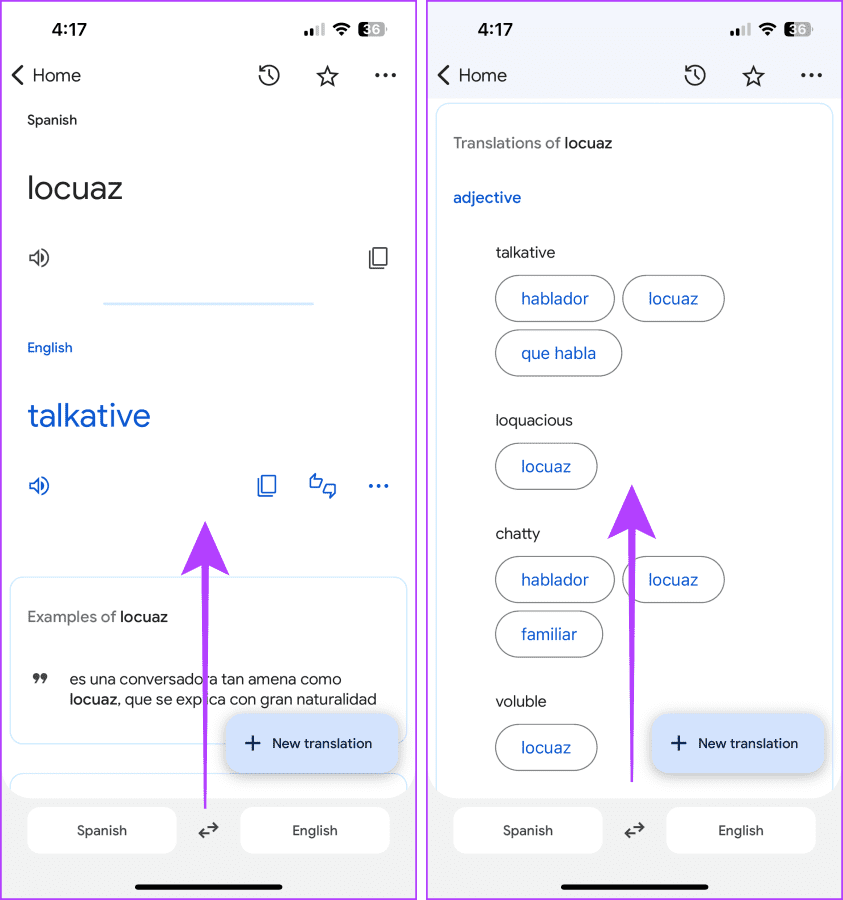
Save Phrases and Use Saved Phrasebook
While using the Google Translate app on your iPhone, you can save phrases or sentences to access quickly them in the future. You can soon tap those phrases and show them to the other person without making them wait. Here’s how to save and use phrases in the Google Translate app on your iPhone.
Step 1: Open the Google Translate app and set English (or the language you know) in the first language slot. And keep the language you wish to translate to in the second slot.
Step 2: Enter the text in the text field by typing or hitting Paste.
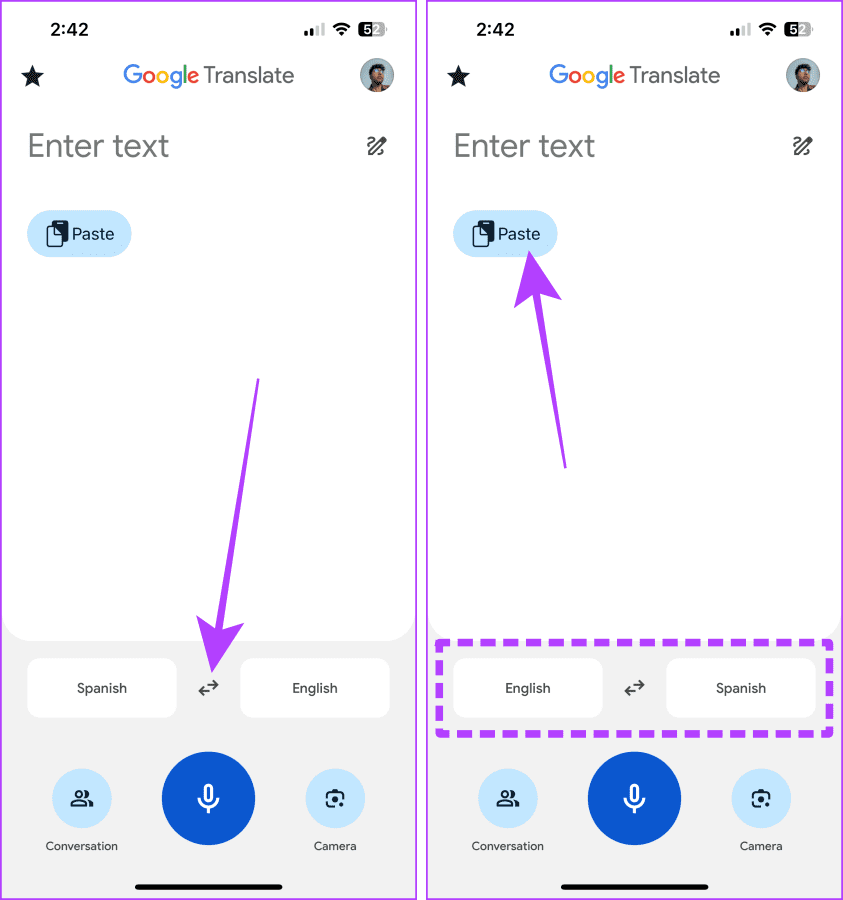
Step 3: Tap the star button to save the sentence or phrase.
Step 4: Tap Home to go back to the home screen.
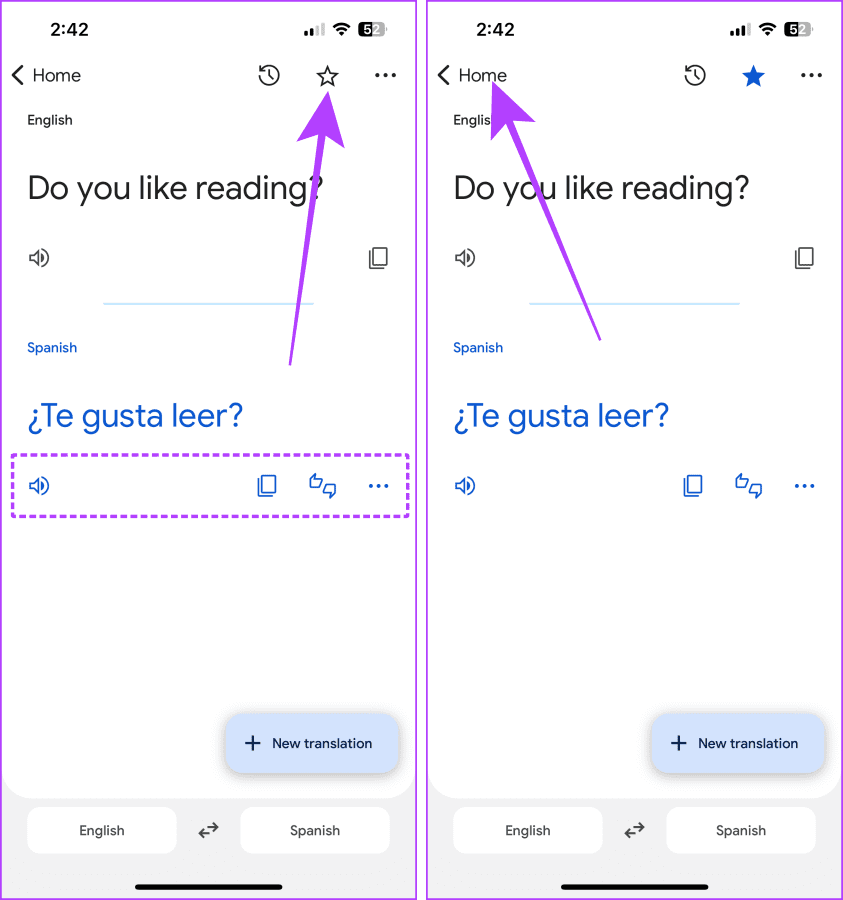
Step 5: Tap the Star icon near the left corner of the screen.
Step 6: Tap a saved phrase to show the saved phrase to others.
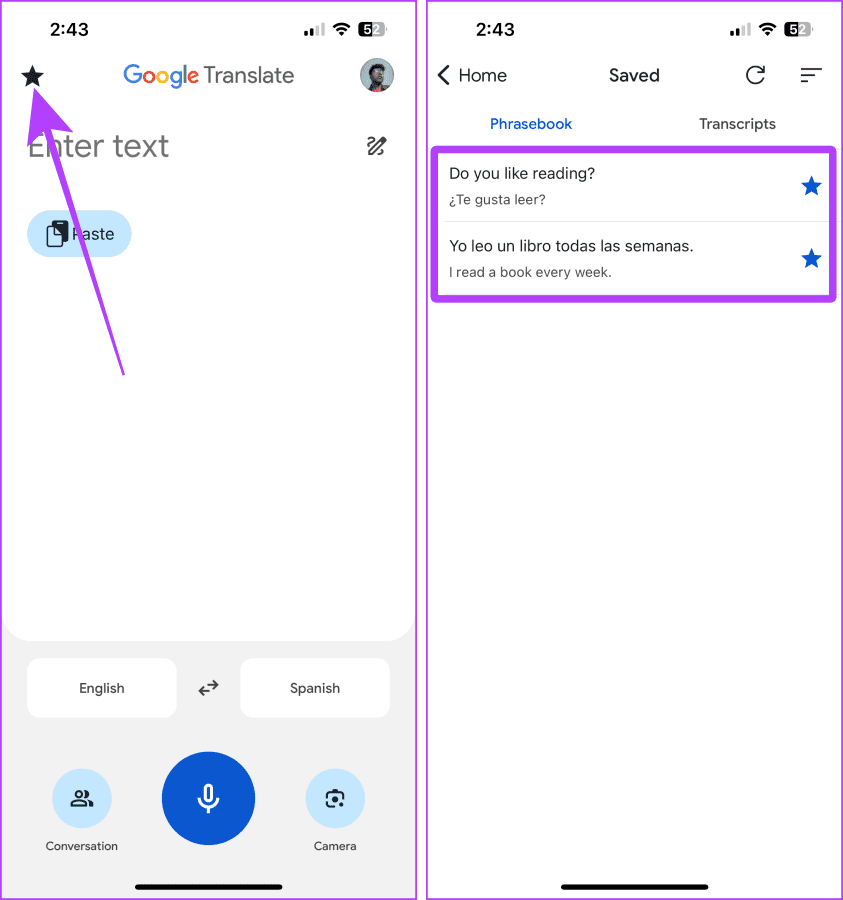
Also Read: How to translate WhatsApp messages on Android and iPhone
Add Google Translate Widget to Your iPhone Home Screen
You can use all the features of Google Translate right from the home screen of your iPhone. The Google Translate app also has a widget that lets you quickly access the translation features. Here’s how to add the Google Translate widget to the iPhone home screen.
Step 1: Tap and hold anywhere on your iPhone screen to enter the Jiggle mode and tap the + button near the top left corner of the screen.
Step 2: Search for Google Translate and tap on it from the results.
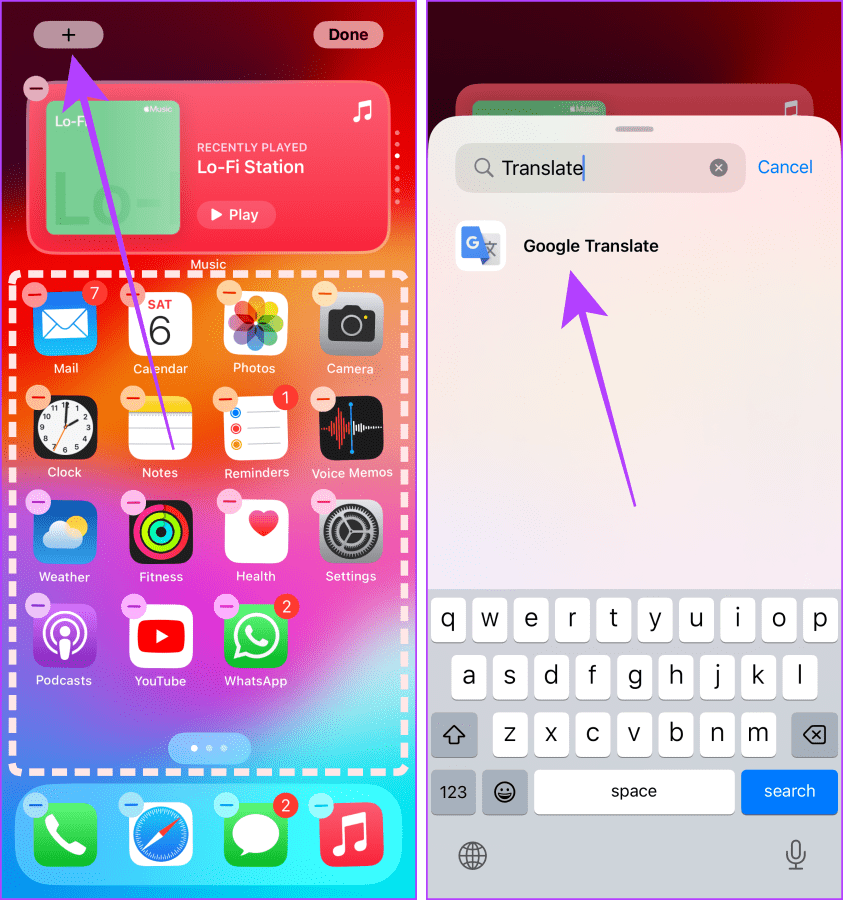
Step 3: Tap Add Widget.
Step 4: Tap Done to save the widget on your home screen. Now, you can access all the features from your home screen.
Note: Conversation and Transcribe features disappear from the widget if you’ve set the primary language to Detect Language.
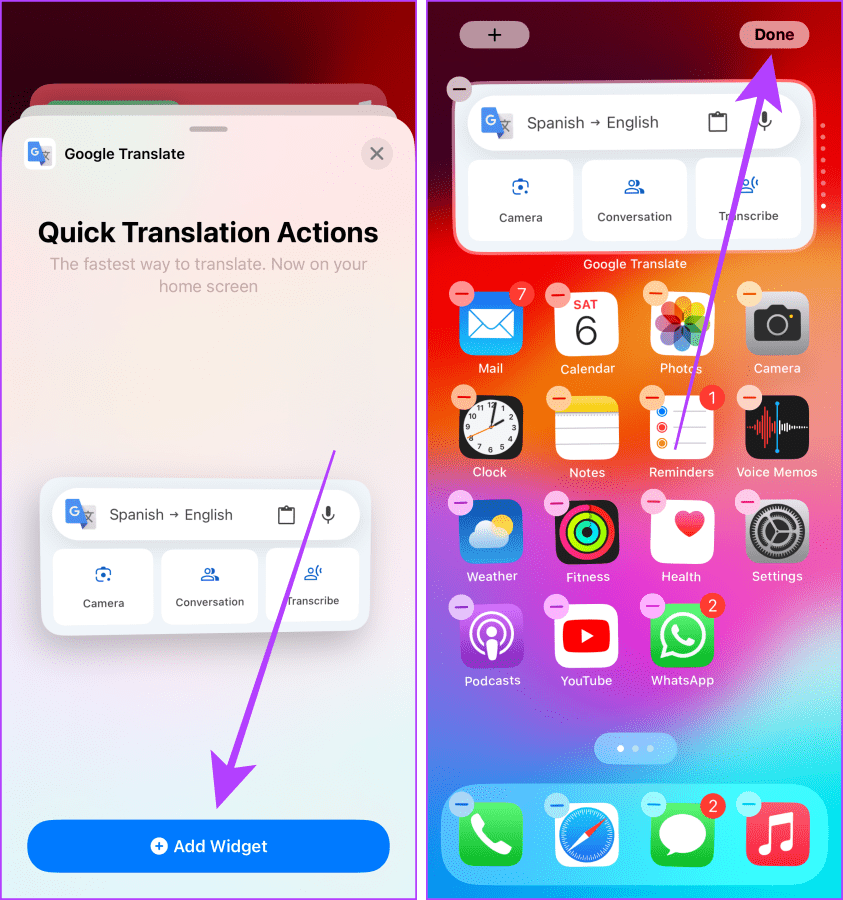
Quick Translation on Your Finger Tips
Conquering different languages is a breeze with the Google Translate app. With the Google Translate app, your conversation will be fun, and every foreign menu will be an open book. Go ahead and explore the world without worrying about the language barrier again.
Was this helpful?
Last updated on 13 January, 2024
The article above may contain affiliate links which help support Guiding Tech. The content remains unbiased and authentic and will never affect our editorial integrity.