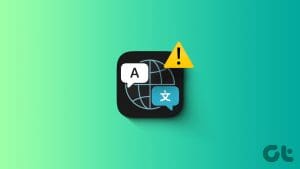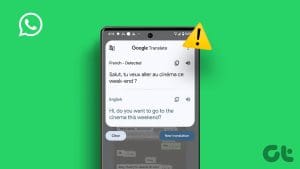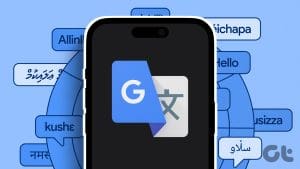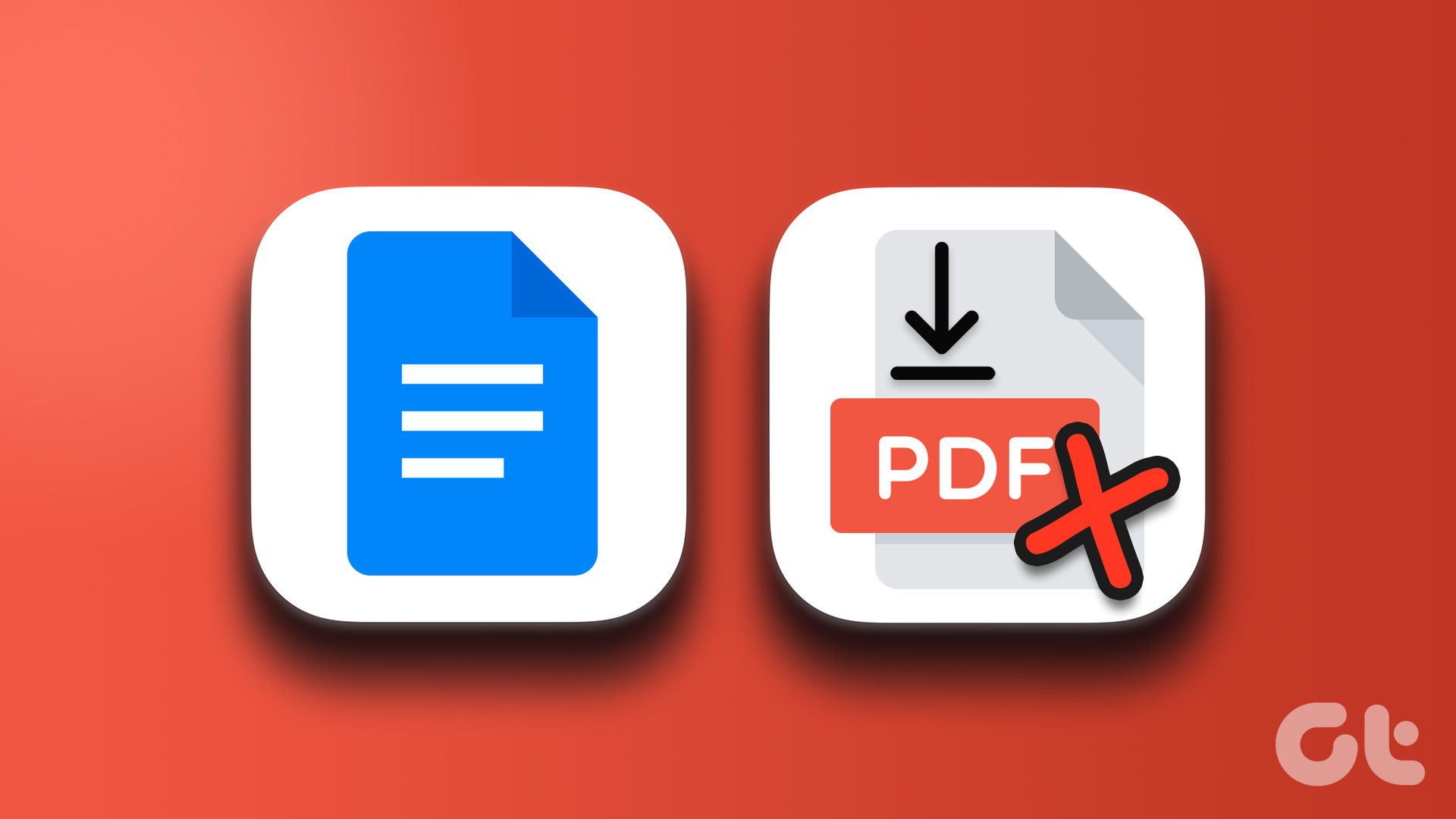Google Chrome’s ability to seamlessly translate foreign languages into English (or any other preferred language) is easily among its best features. However, there are instances where Chrome’s integrated Google Translate module may not work properly. If the browser has any issues translating websites, this article will guide you on how to fix the Google Chrome translate not working issue.
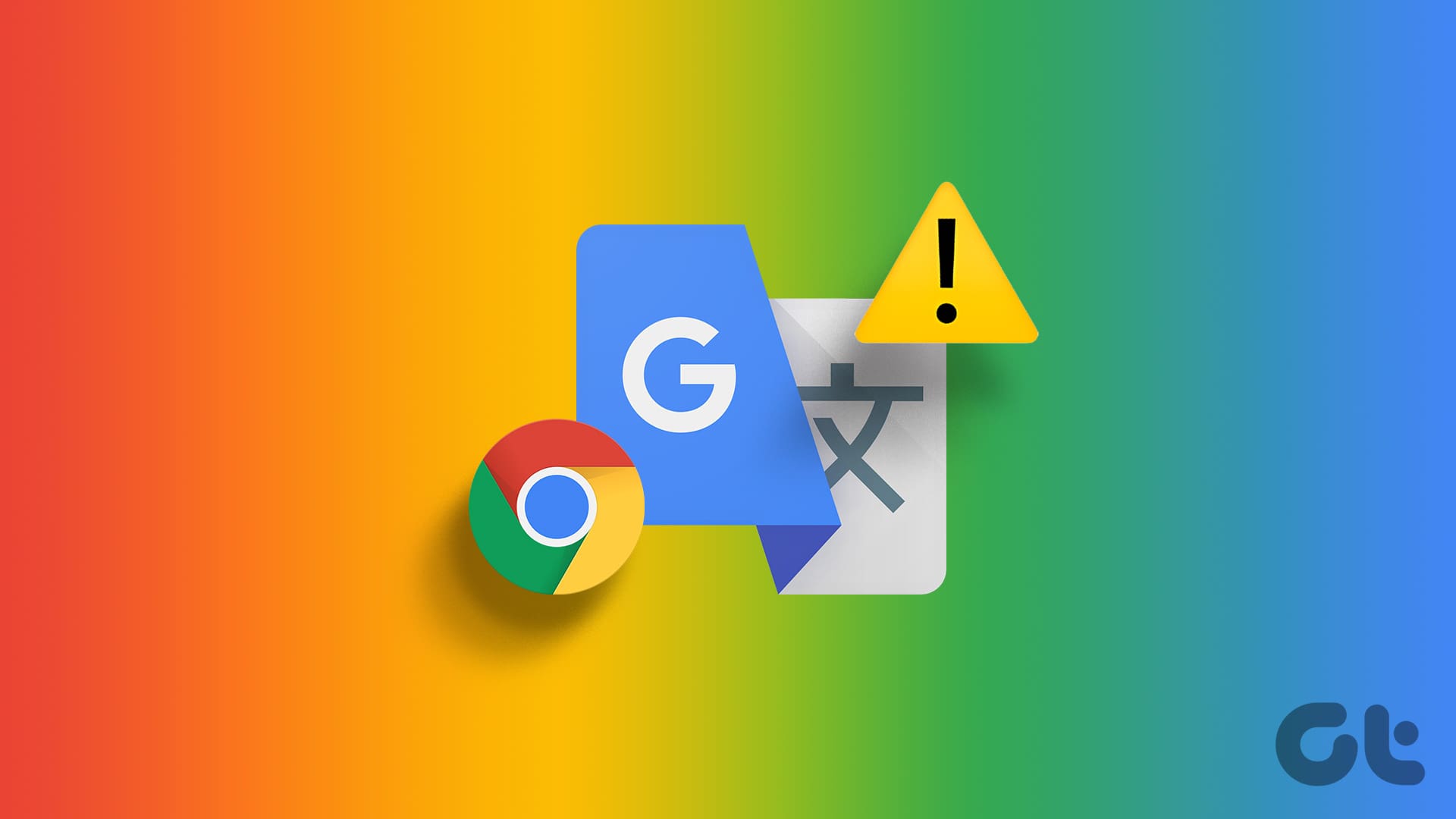
There are several reasons why Google Translate is not working in Chrome. It could be due to improperly configured language settings, conflicts with extensions, or an outdated web cache. So, let’s take a look at several troubleshooting fixes that you can apply right away to fix the translate option not showing in Chrome.
1. Enable Translate Prompts
By default, Chrome automatically prompts you to translate foreign websites. If you don’t see these prompts, you may need to enable the language setting for translation. Follow the below steps.
Step 1: Launch Google Chrome on your Windows or Mac computer. Once launched, click on the three-dot icon next to your profile picture, and from the drop-down menu, choose Settings.

Step 2: From Settings, navigate to Languages on the left pane.
Step 3: In Languages, under the Google Translate section, toggle on ‘Use Google Translate.’
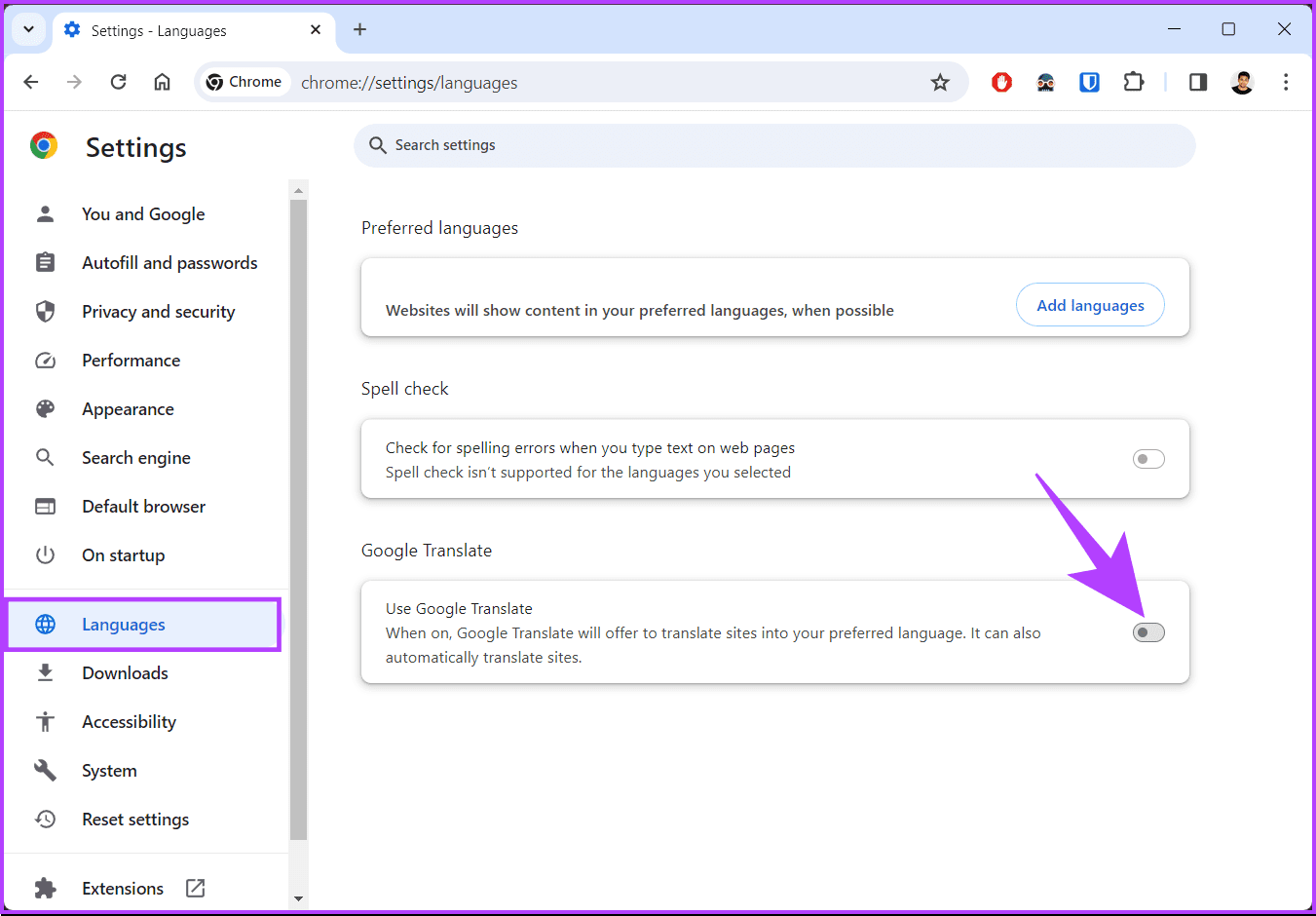
Step 4: Once toggled on, choose the language you want the content to be translated to by clicking the drop-down menu next to ‘Translate into this language’ and choosing your preferred language.
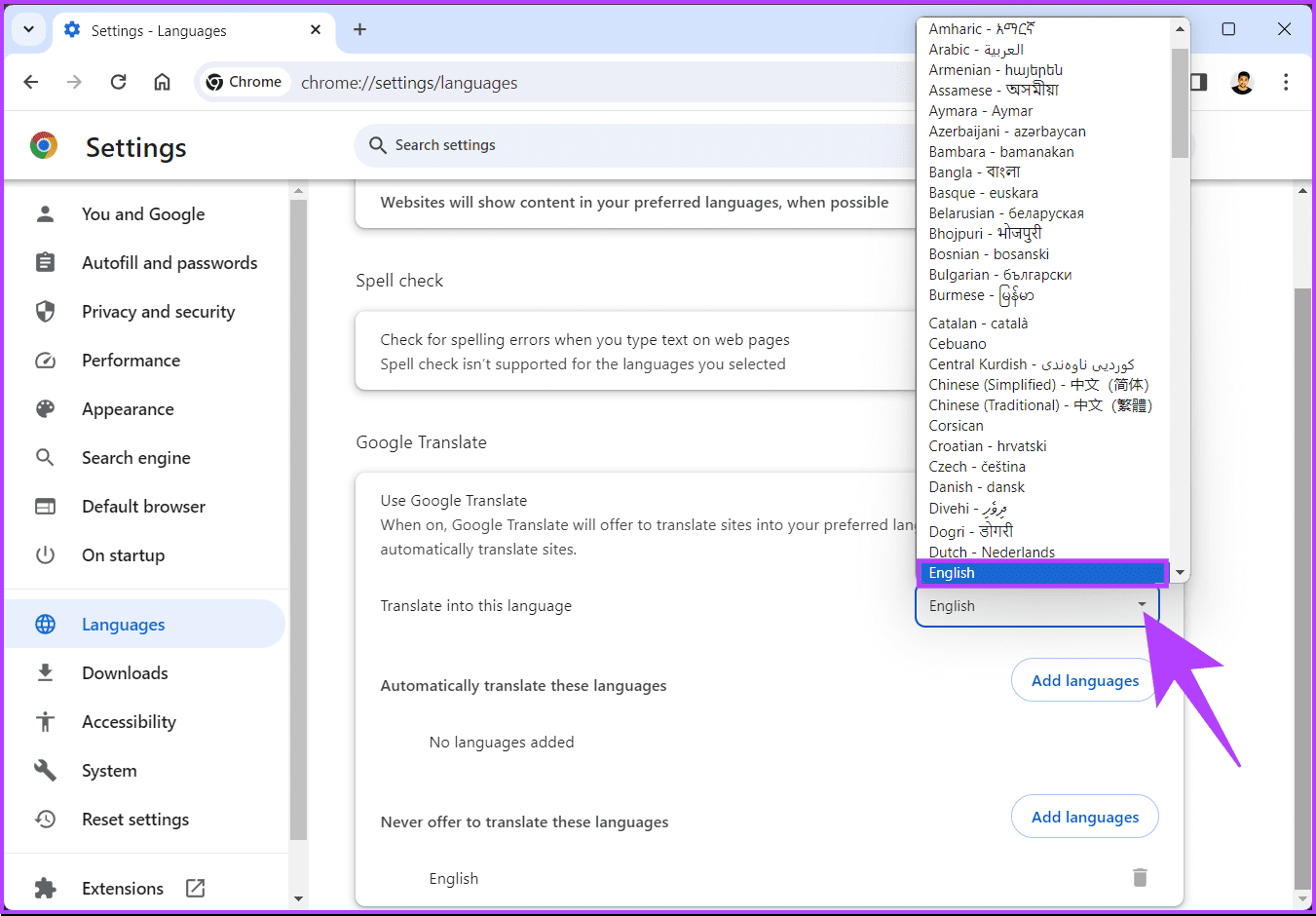
That’s it. Once the option is enabled, exit the Settings pane and try loading a foreign website. You should see a prompt to translate the website right away. If this didn’t fix the ‘oops, this page could not be translated’ error, move on to the next method.
2. Update Google Chrome Version
Sometimes, an older version of Chrome causes the ‘can’t translate this page’ error. Chrome usually updates itself automatically, but it’s always better to double-check. To do that, follow the below steps.
Step 1: Firstly, open Google Chrome on your Windows or Mac computer. Then, click on the three-dot icon at the top-right corner, and from the drop-down, select Settings.

Step 2: From here, go to About Chrome from the side pane.
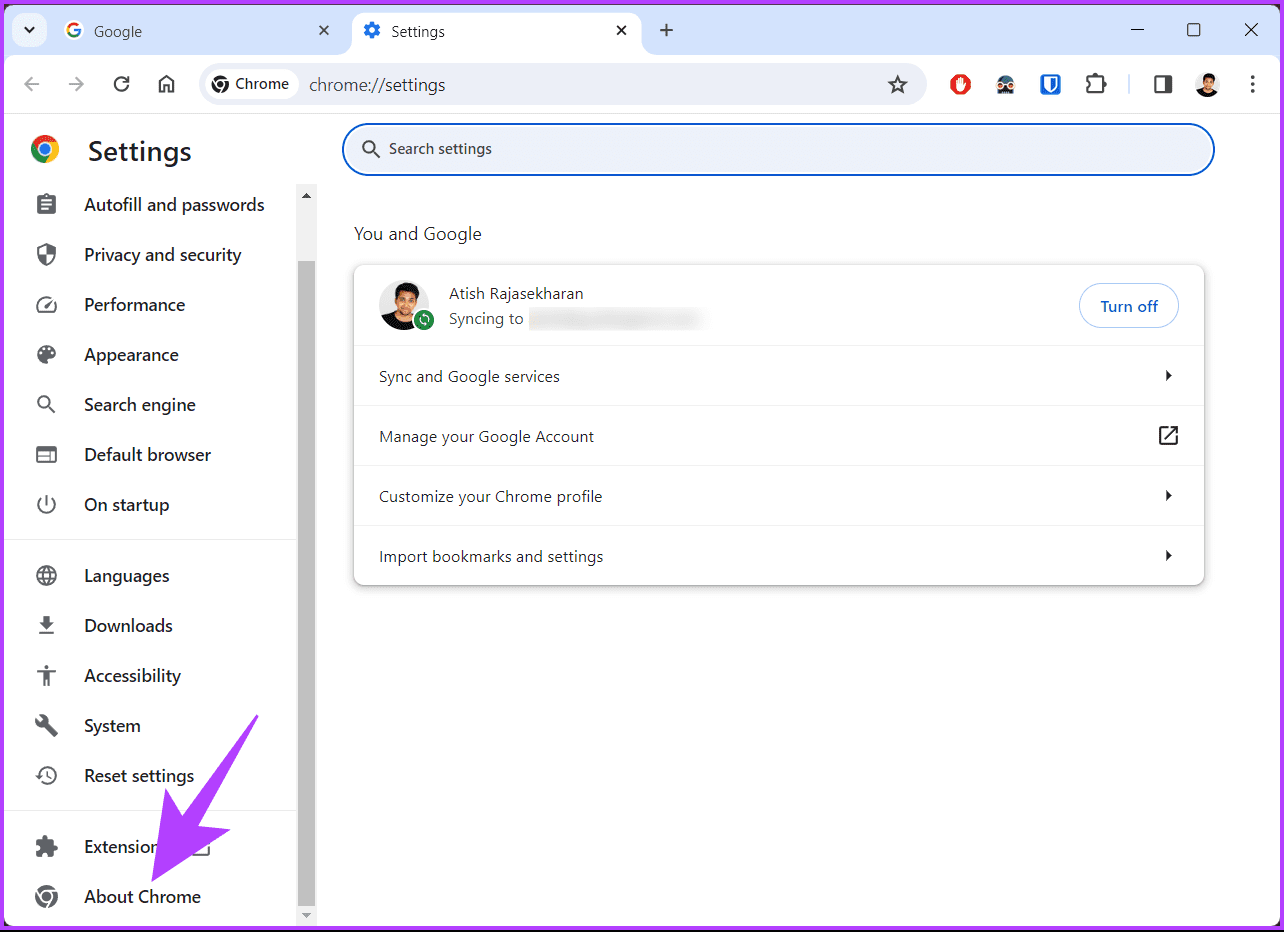
If new updates are available, Chrome will download and install them. Once the update is downloaded and ready to be installed, you just need to relaunch the browser. Now, check if the translate option is working. If not, perhaps the next method will help you.
3. Clear the Site Cache and Cookies
Sometimes, corrupted caches or cookies can interfere with Google Chrome Translate’s functionality. Clearing them can be a quick fix to get things working smoothly again. Follow the below-mentioned steps.
Note: Once you clear the cache and cookies on Chrome, the websites you visit will take slightly longer to load the first time. Additionally, Chrome might ask you to log in to your accounts.
Step 1: Firstly, open Google Chrome on your Windows or Mac computer. Then, click on the three-dot icon at the top-right corner, and from the drop-down, select Settings.

Step 2: Use the pane on the left to navigate to the ‘Privacy and Security’ tab.
Step 3: Click on the first option under Privacy and Security, which is Clear browsing data.
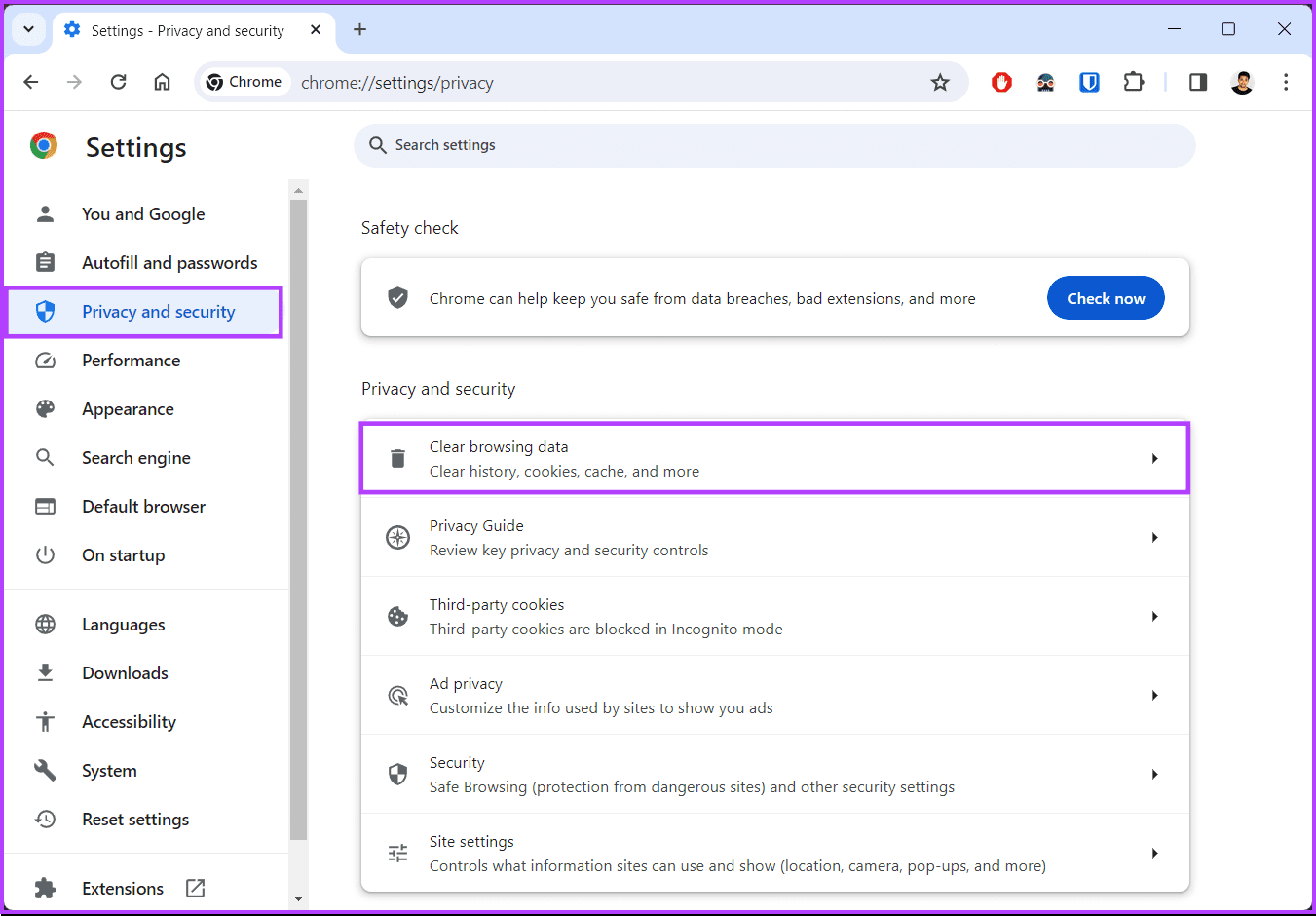
Step 4: Ensure you switch to the Basic tab in the window that pops up.
Step 5: Now, click on the checkboxes next to ‘Cookies and other site data’ and ‘Cached images and files.’

Step 6: Once done, click on the drop-down menu at the top and select All time.
Clearing your browsing data in Chrome will delete the cache and cookies accumulated during your past browsing sessions.
Step 9: Finally, click on the Clear data button at the bottom of the window.
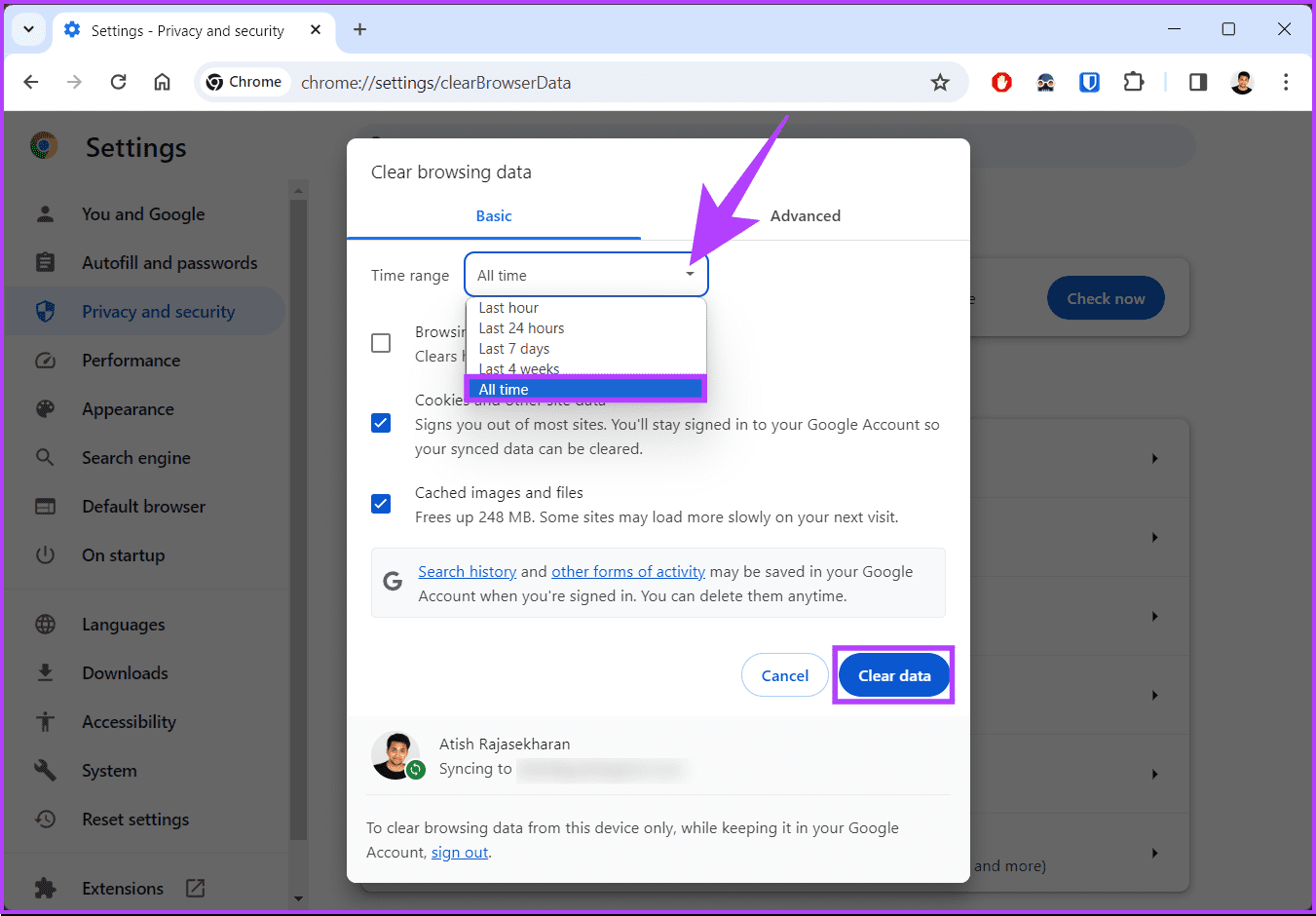
The cached data and cookies will be cleared from Google Chrome. Now, relaunch the foreign website and check if you are still seeing ‘Oops, this page could not be translated.’ If Google Chrome is still not translating the page, check out the next fix.
4. Translate Web Pages Manually
At times, Chrome’s automatic translation prompts may not kick in, especially if web pages contain a mix of languages. But not to worry. Chrome also comes with an option that lets you forcibly translate pages.
Right-click any vacant area within a web page, and then click ‘Translate to English.’
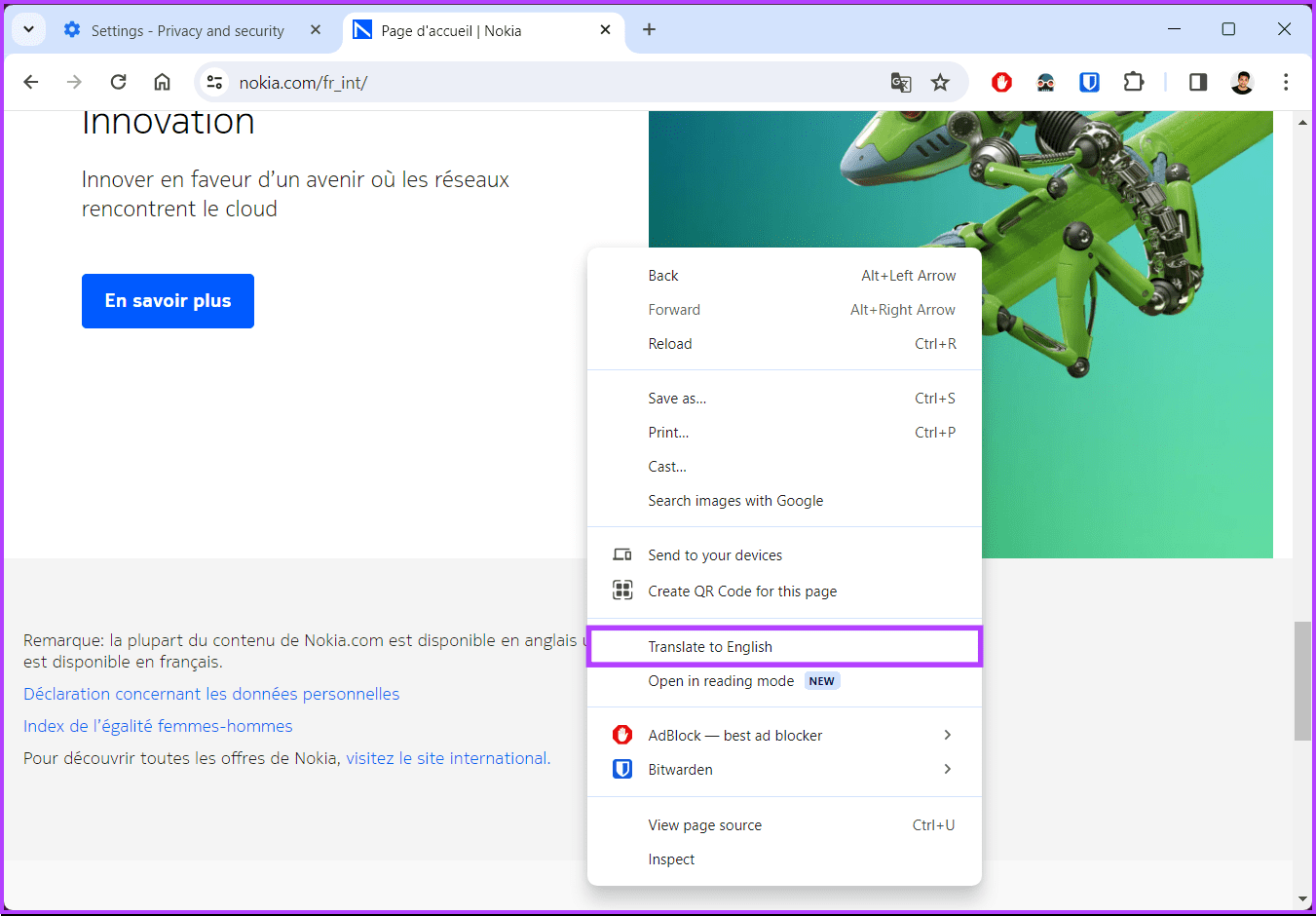
That should prompt the browser to translate the foreign language into English. If you want to go back to the original language, simply reload the page.
5. Disable Extensions in Chrome
If you repeatedly receive a ‘This page could not be translated’ error message (or something similar) in Google Chrome, then it’s likely that an extension is conflicting with the integrated Google Translate module.
To confirm if this is the case, try loading the website in Incognito mode since it runs with all extensions disabled—open the Chrome menu, and then click New Incognito Mode to bring up a fresh Incognito window.
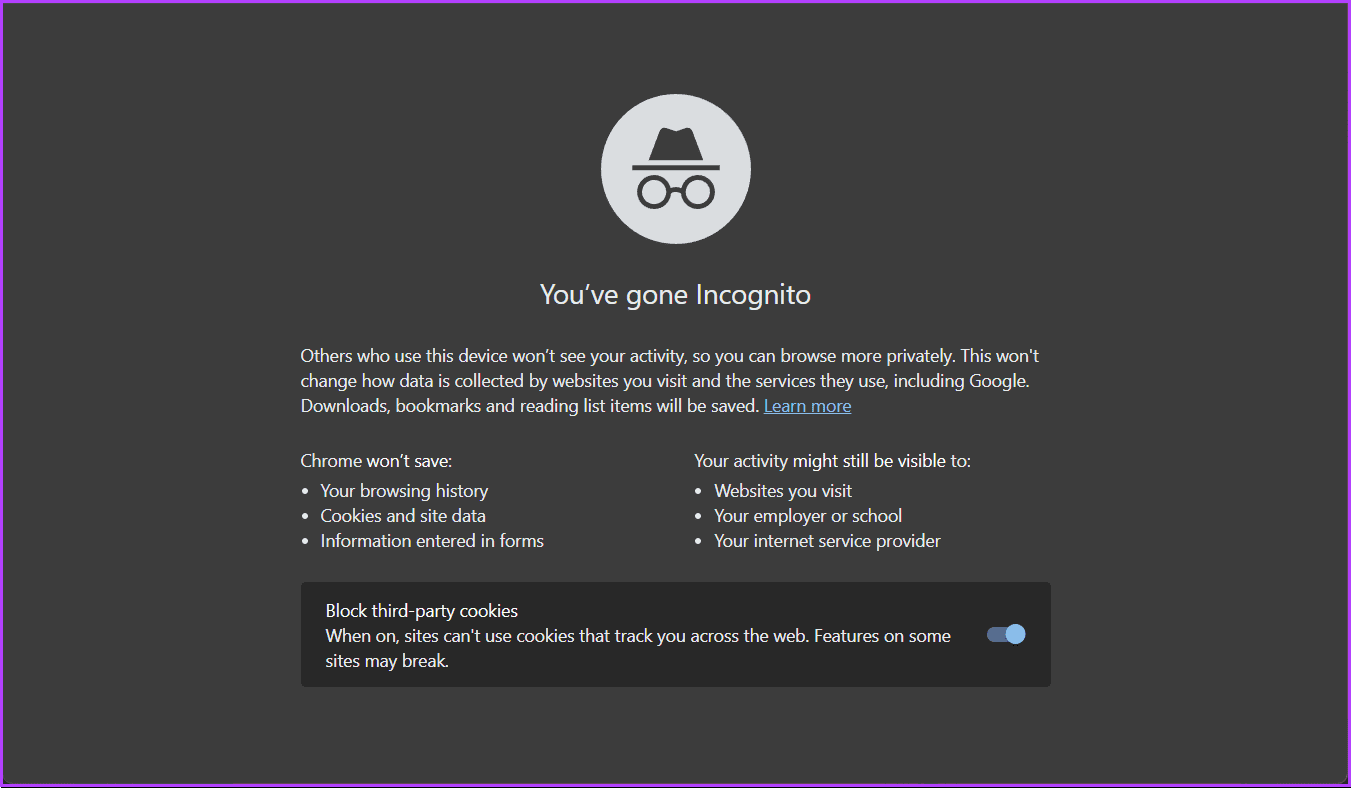
If Chrome translates foreign web pages without issues in Incognito mode, you must isolate the problematic extension.
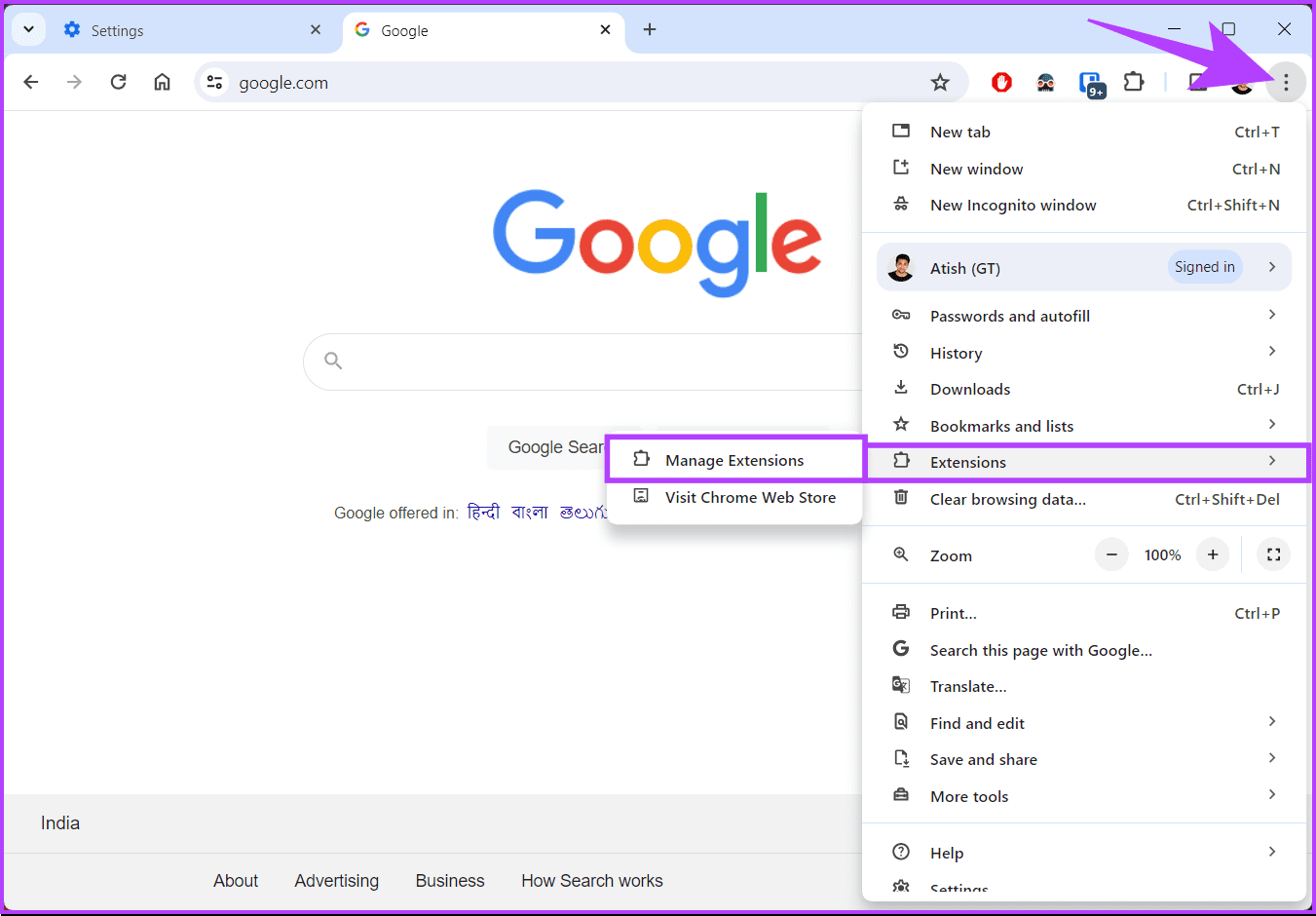
To do so, head to the Extensions page (Chrome menu > Extensions > Manage Extensions) and keep disabling extensions while attempting to translate web pages to isolate the problematic extension. If this method doesn’t help, move on to the next fix.
6. Reset Google Chrome Settings to Default
Resetting Google Chrome to its default settings can sometimes resolve the issue. This will reset various Chrome configurations, potentially fixing any underlying problems causing the translate feature to malfunction. Follow the steps below.
Step 1: Firstly, open Google Chrome on your Windows or Mac computer. Then, click on the three-dot icon at the top-right corner, and from the drop-down, select Settings.

Step 2: Click on the Reset Settings option in the sidebar. Select ‘Restore settings to their original defaults’.
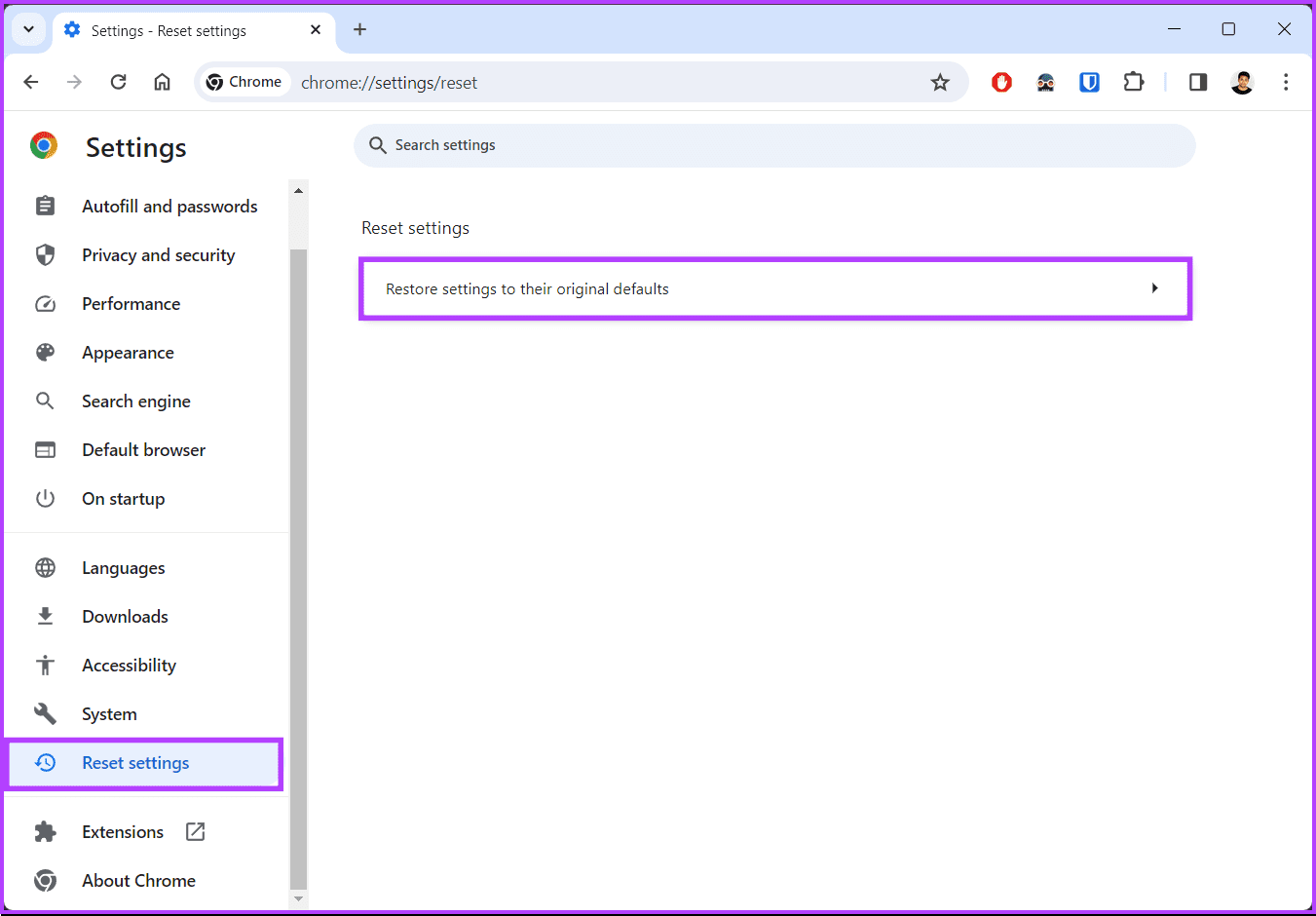
Step 3: Click on Reset Settings to confirm.
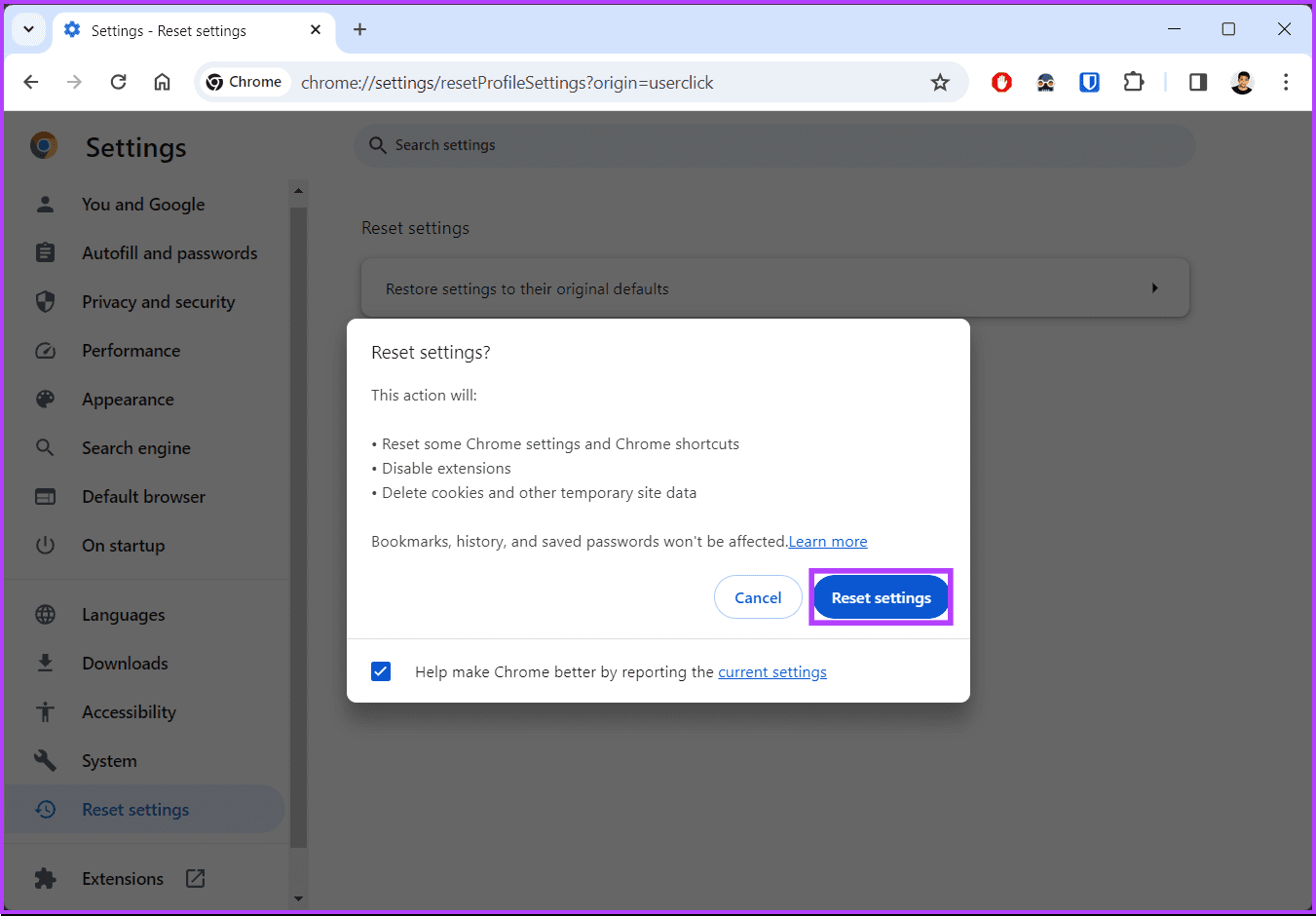
That’s it. Your Google Chrome will be reset, and you can start fresh. Now, reload the foreign website and check if the translate option is still not showing in Chrome. If it is still not, check out the next and the final fix.
7. Install Google Chrome Translate Extension
Despite going through the fixes above, Chrome’s integrated Google Translate module may still fail to function on certain websites for reasons unknown. In that case, try using the Google Translate extension instead. You can download it from the Chrome Web Store.
The Google Translate extension lets you quickly translate entire pages and snippets of text. It also allows you to send words, phrases, or paragraphs directly to the Google Translate website.
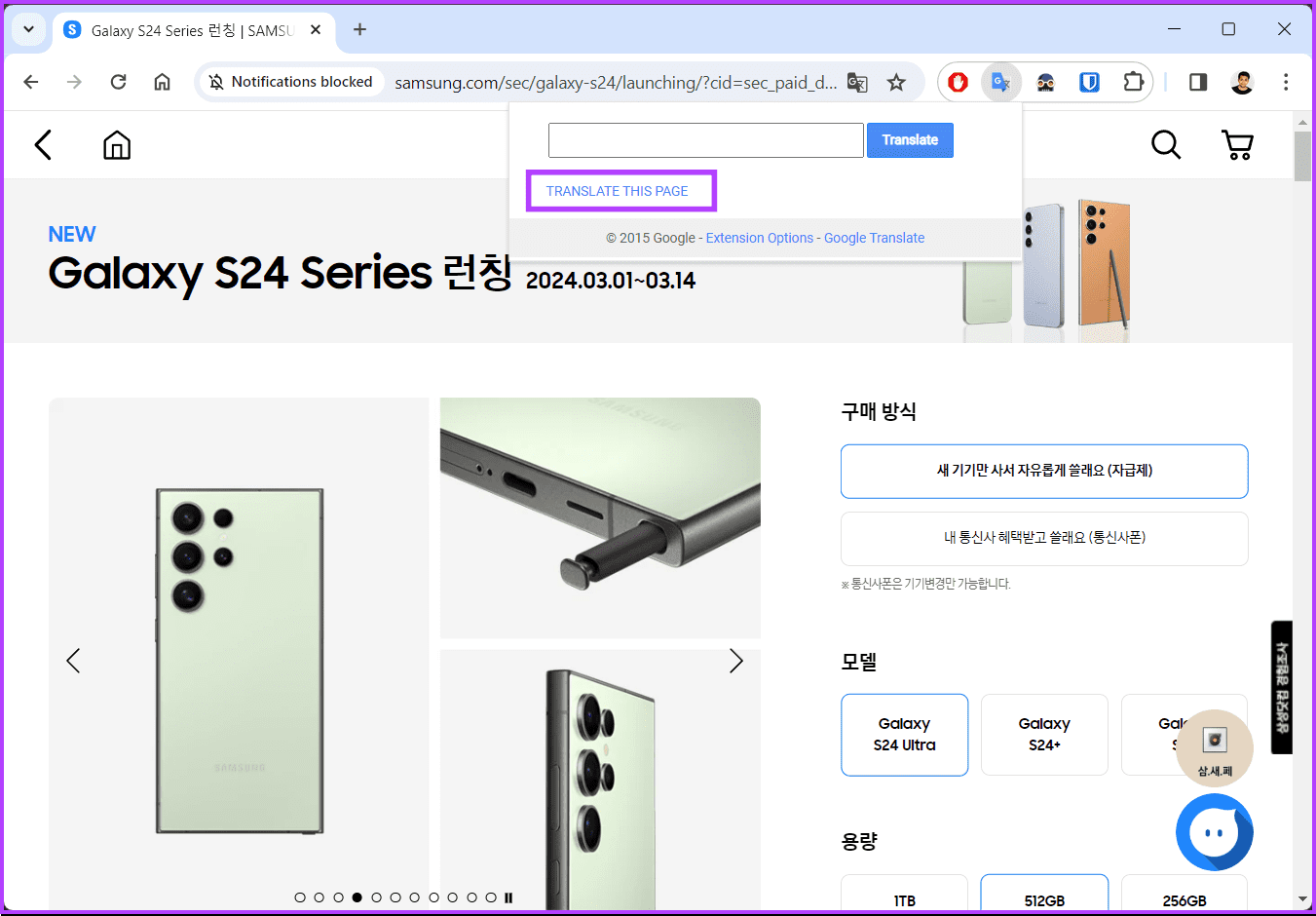
You can disable the Google Translate extension and enable it only for instances where Chrome’s integrated Google Translate module fails to kick in.
If you have any queries we missed addressing, check out the FAQ section below.
FAQs on Fixing Google Chrome Translate Not Working
While Chrome Translate supports a wide range of websites, some secure or restricted pages may not allow translation for privacy reasons.
Yes, you can customize your translation preferences in Chrome Settings. From the Settings screen > go to Languages and rearrange the preferred languages.
Yes, Chrome Translate is available on mobile. Ensure you have the latest version of the Chrome app and that the translation feature is enabled in the settings.
Start Translating
Now that you know how to fix Google Chrome translate not working or missing, you not only regain access to a powerful translation tool but also unlock a smoother, more versatile browsing experience. You may also want to read how to translate a web page automatically on mobile and desktop.
Was this helpful?
Last updated on 20 March, 2024
The article above may contain affiliate links which help support Guiding Tech. The content remains unbiased and authentic and will never affect our editorial integrity.