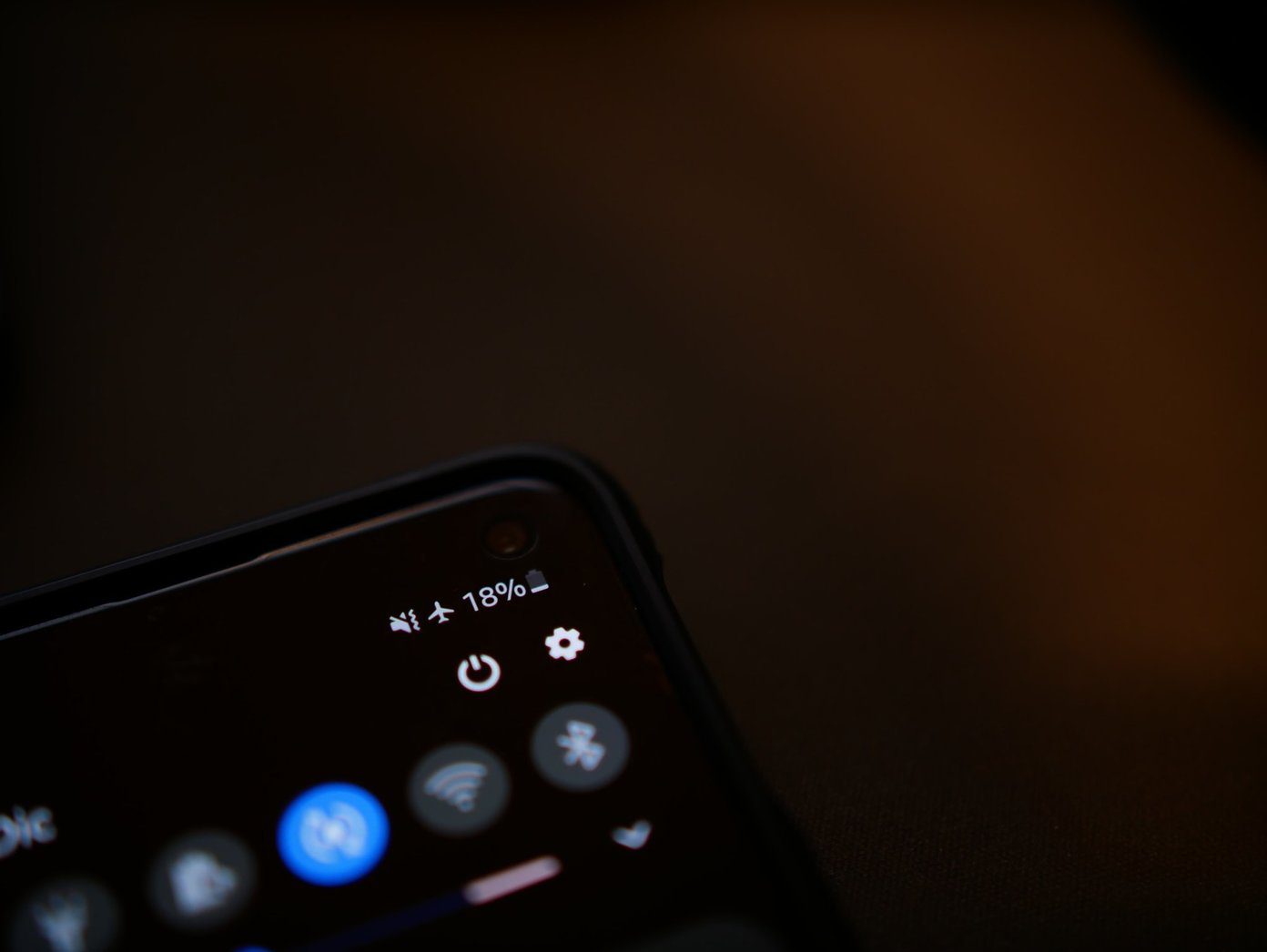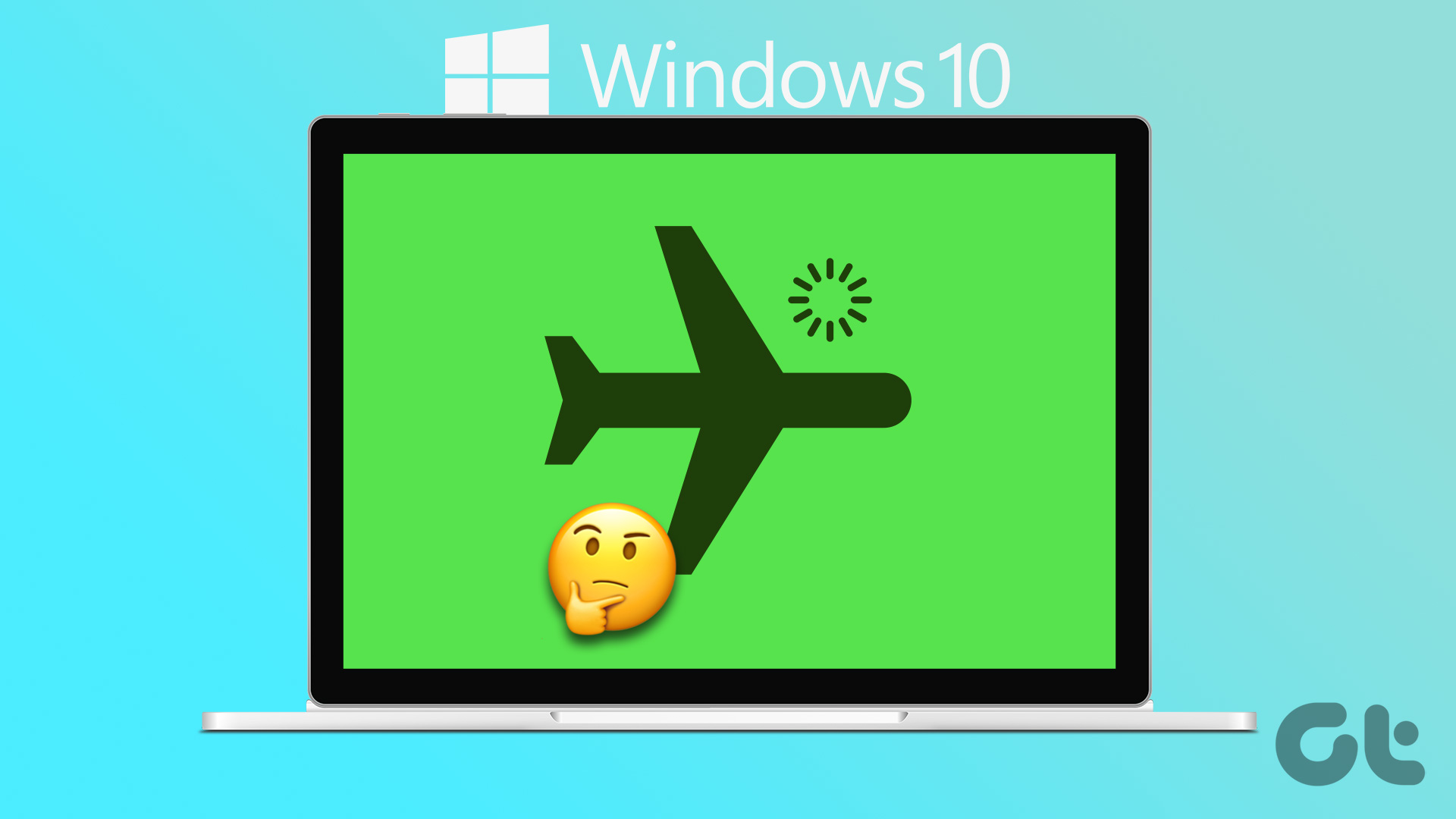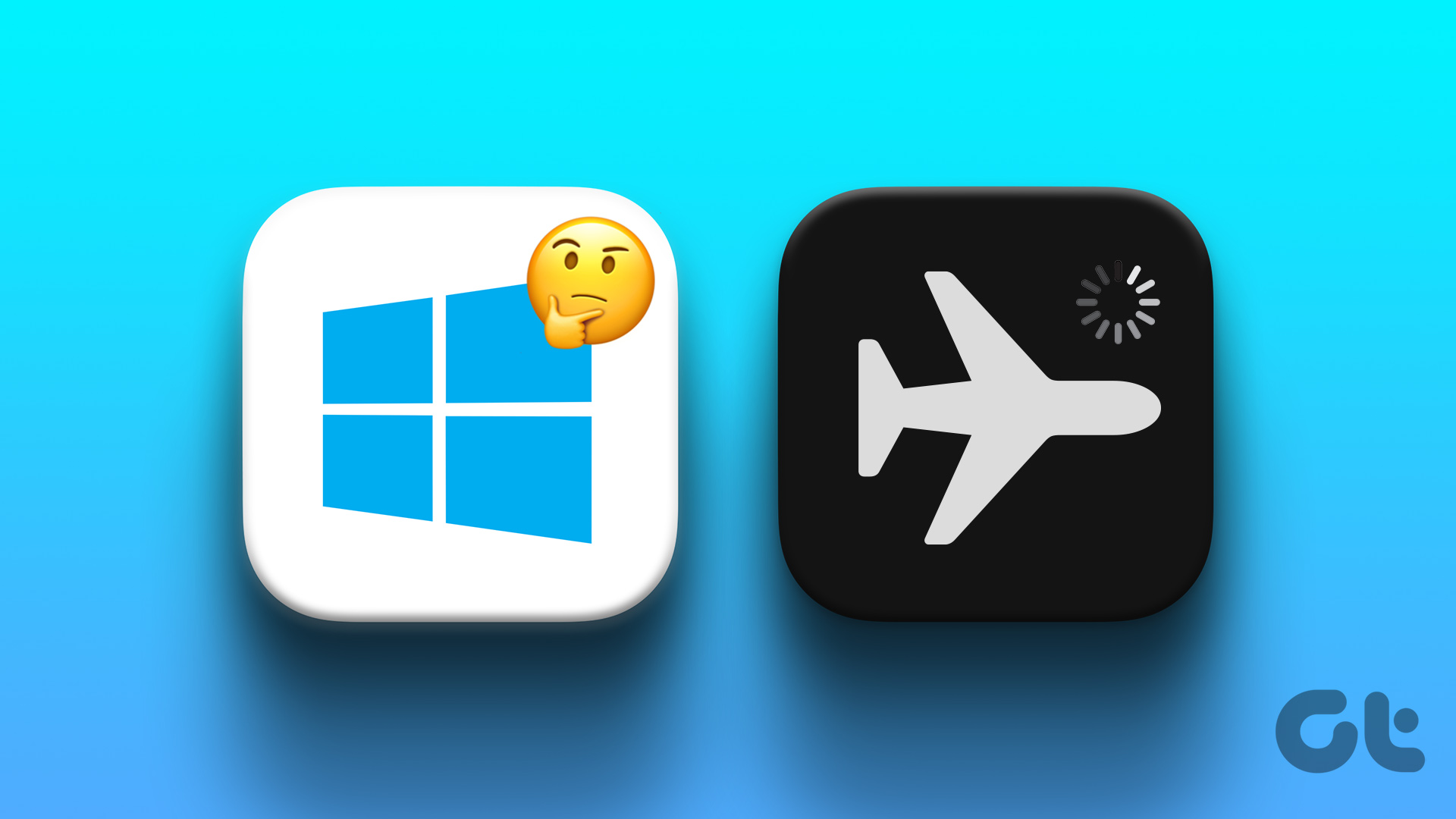Laptops are a bit different than PC and often come loaded with features. And we rarely used most of those distinct features. One of them is the Airplane mode. If enabled, you won’t be able to use the internet (Wi-Fi or hotspot), connect Bluetooth, or perform any network activity.

Sometimes, while playing around with settings or by pressing a keyboard key, one accidentally activates this mode. And the result is obvious. You will not be able to connect to the internet. Thus, one would want to disable it immediately.
But how to do it? Here you will find 7 ways to turn off the airplane mode in laptops, especially Dell laptops. Let’s check them out. But before that, we should know how to identify whether the airplane mode is on or off.
How to Know Airplane Mode Is On
When the airplane mode is enabled on your laptop, you will see the airplane icon in the taskbar. It usually replaces the network icon.
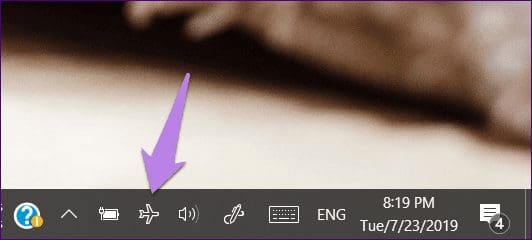
Here are the methods to disable airplane mode without messing around much.
1. From the Action Center
Windows 10 Action Center features a dedicated button to turn the airplane mode off and on. For that, open Action Center by clicking on the Action Center icon in the taskbar. Alternatively, use the shortcut Windows key + A. Here, click on the Airplane mode option to turn it off.
Tip: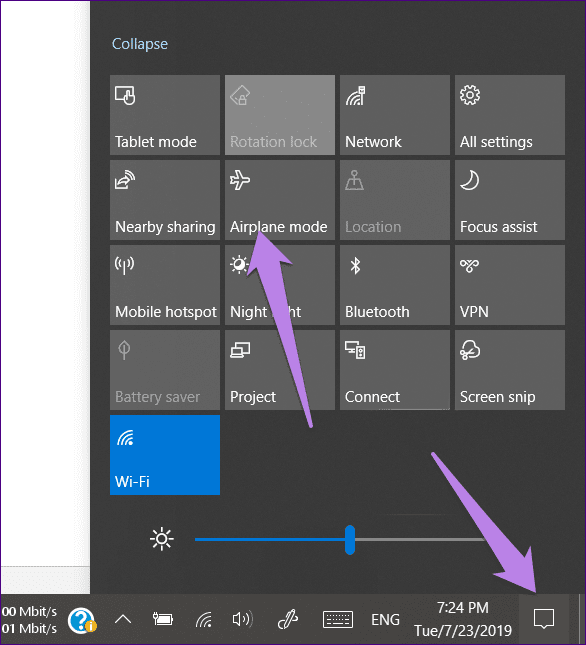
2. From Wi-Fi Setting
You will find the airplane mode under Wi-Fi settings too. For that, click on the Wi-Fi icon present in the taskbar. Then you will find three options: Wi-Fi, Airplane Mode, and Hotspot. Click on Airplane mode to disable it.
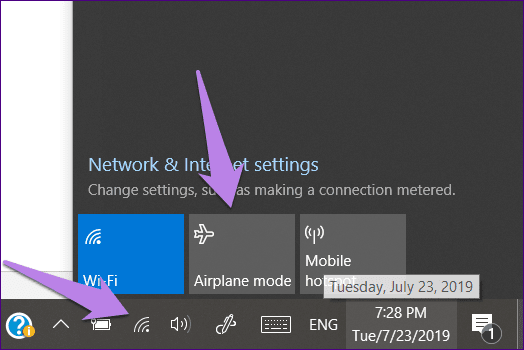
3. Using Settings
Airplane mode is available under Setting too if you don’t find it anywhere else. Here’s how to go about it.
Step 1: Open Settings on your laptop by clicking on the Start Menu icon, and then click the gear-shaped Settings icon. Alternatively, press Windows key + I shortcut to launch Settings.
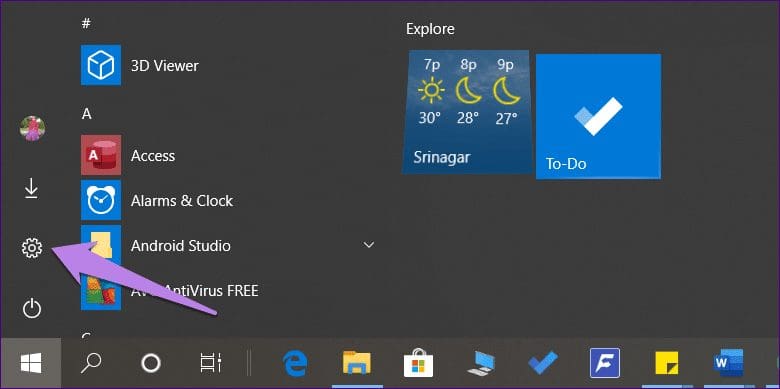
Step 2: Under Settings, go to Network & Internet.
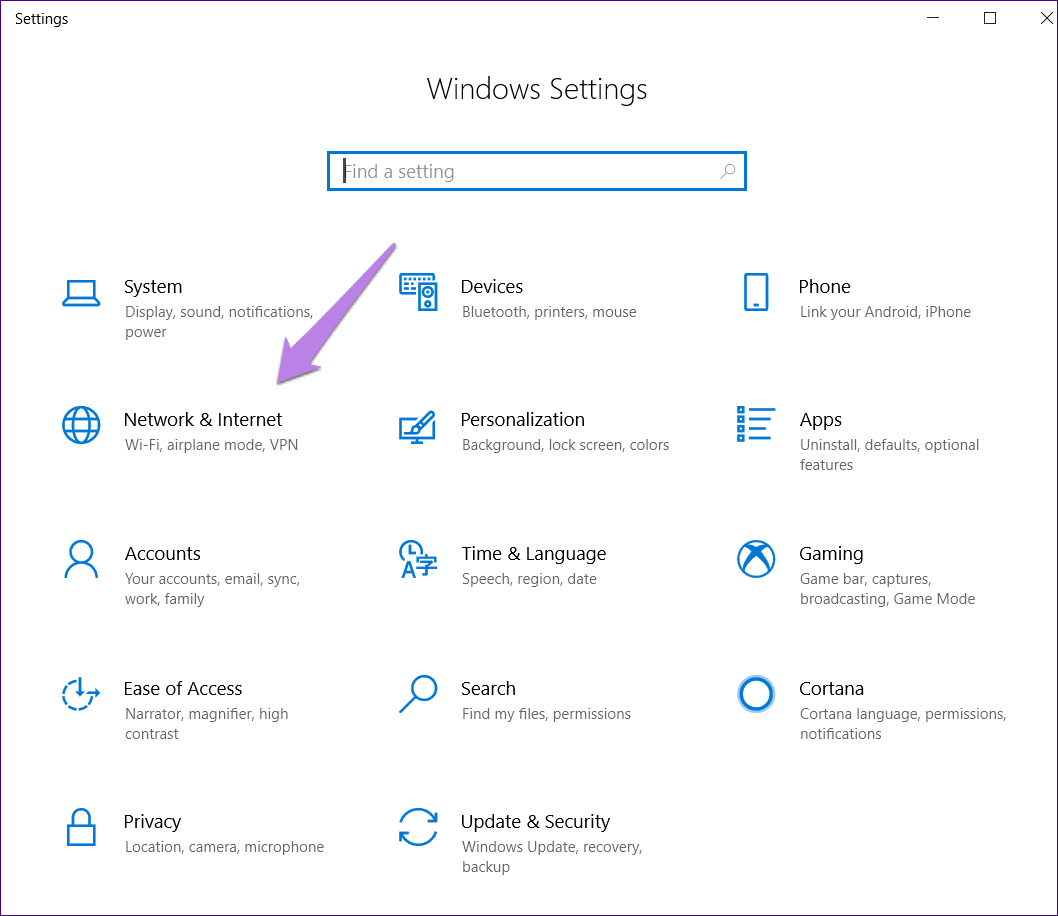
Step 3: Click on Airplane mode from the left sidebar and turn the toggle off under Airplane mode.
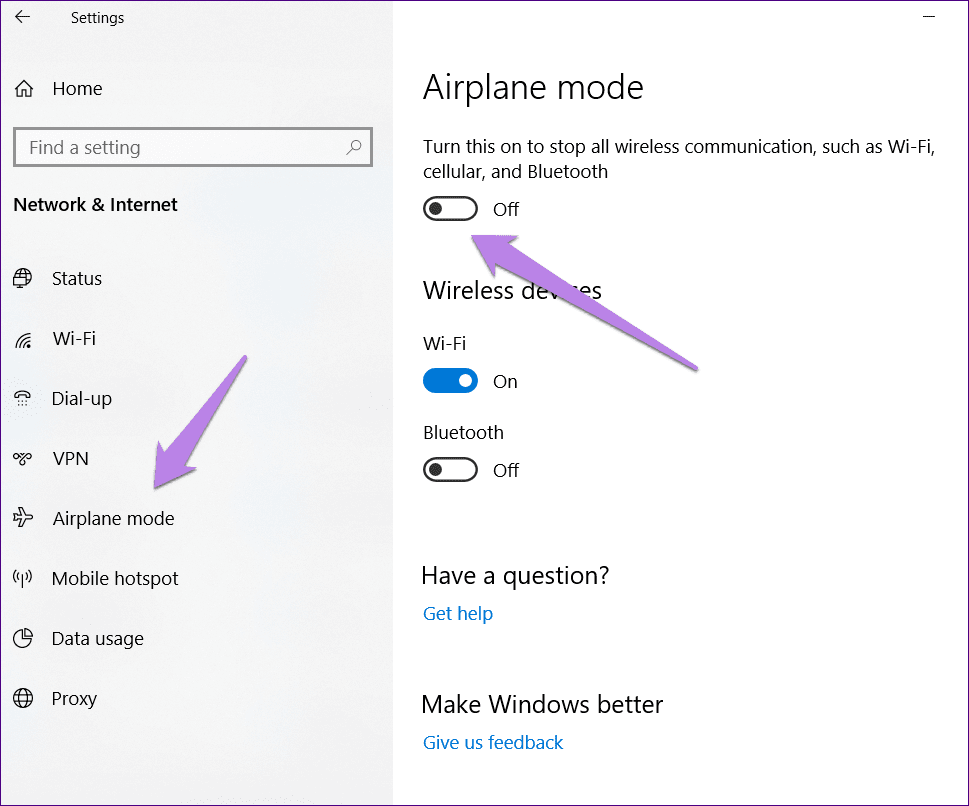
4. Use Airplane Mode Button on Keyboard
Most laptops have a dedicated button on the keyboard to turn on and off the airplane mode. It’s usually located in the top row and resembles an airplane. Press it once to disable the airplane mode, and press again to turn it on.
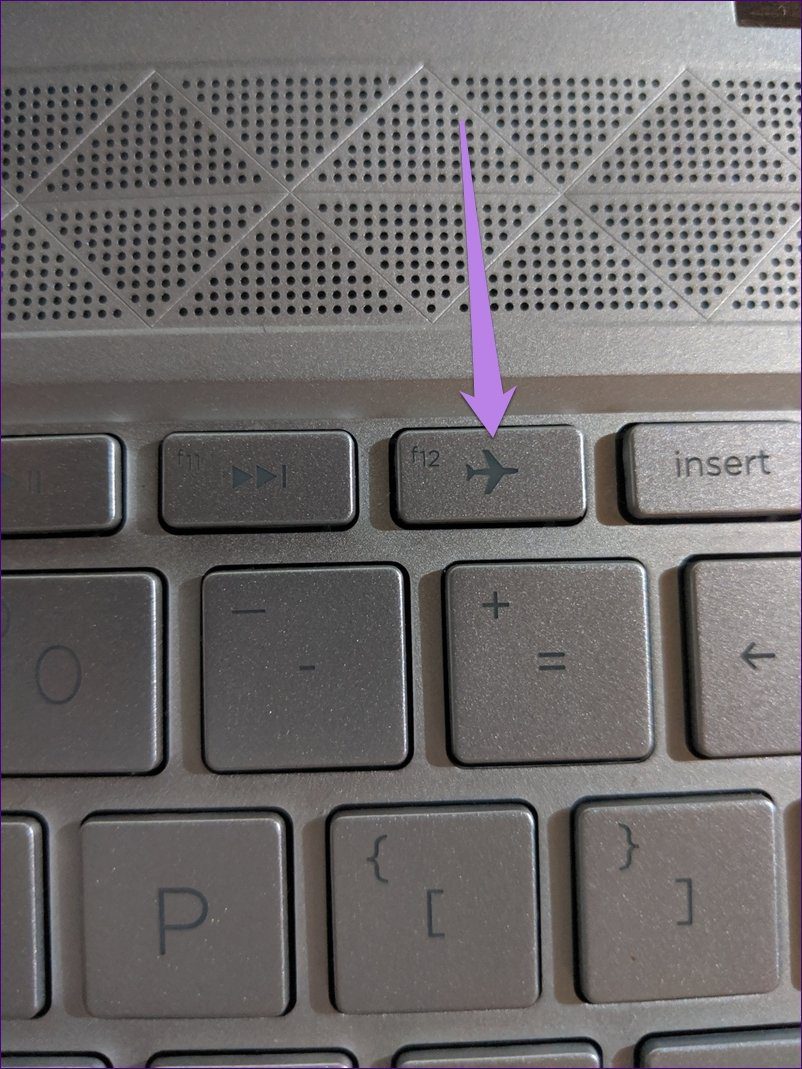
5. Using Physical Button
Some Dell laptops have a dedicated switch to enable or disable wireless connectivity. It’s usually present on the right edge of the keyboard. However, that’s not a hard and fast rule. It can be on any side, even below the mousepad. Look for a button either having a tower or airplane symbol on it. Slide it to the off position, and airplane mode will be disabled.
6. Use Keyboard Keys Combination
If you don’t find a dedicated button for airplane mode, don’t worry as few Dell laptops have hidden the setting under different key combinations using the Fn key.
Short for Function, the Fn key helps in increasing the functionalities of a keyboard without increasing the number of keys. That is each F key present in the top row can perform two functionalities – one without pressing the Fn key and second with the Fn key. The Fn key is usually present between Ctrl and Alt keys of your keyboard.
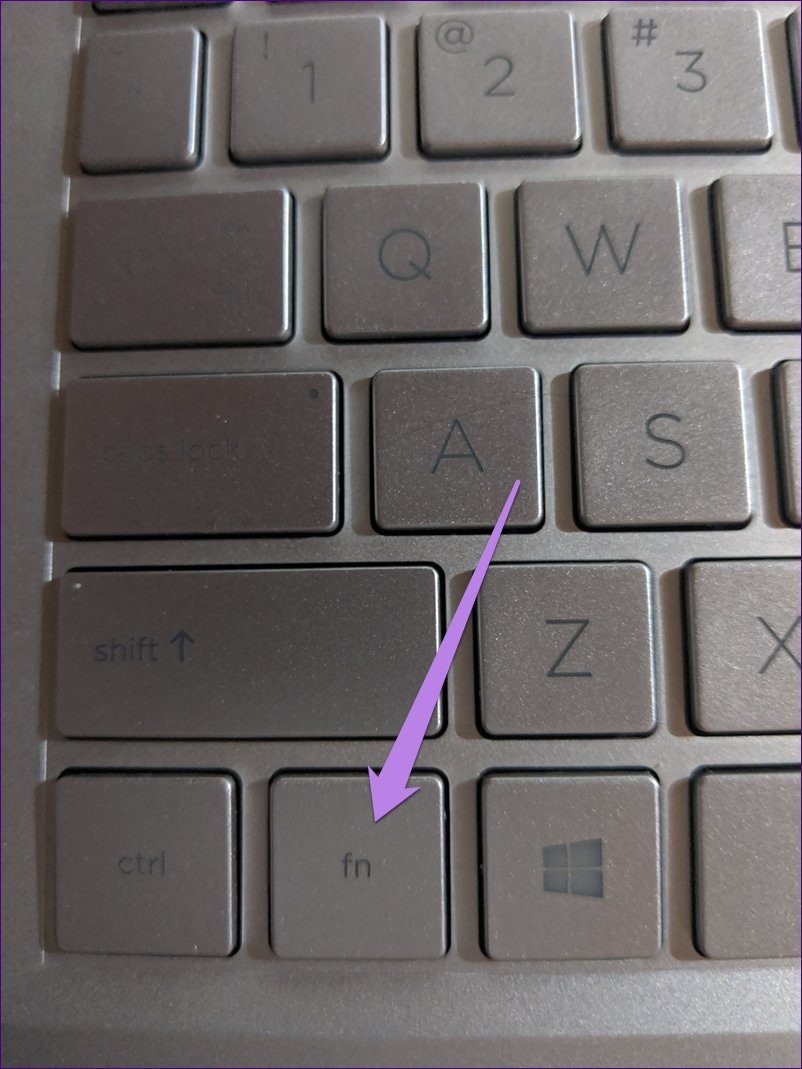
Here are some combinations to try:
- Press Fn and the key in the top row with the airplane or radio tower icon.
- Press Fn and F2 key together.
- Press Fn and prt sc (Print screen) keys together.
When you use these keys, the one that works will display the ‘Airplane mode turned off’ or ‘Airplane mode disabled’ message on the screen.
7. Turn off Airplane Mode from Login Screen
Yup. You read that right. The airplane mode can be disabled from the login screen in Windows (where you enter your password or PIN) too.
For that, click on the Wi-Fi icon present at the bottom-right corner and hit the Airplane mode icon.
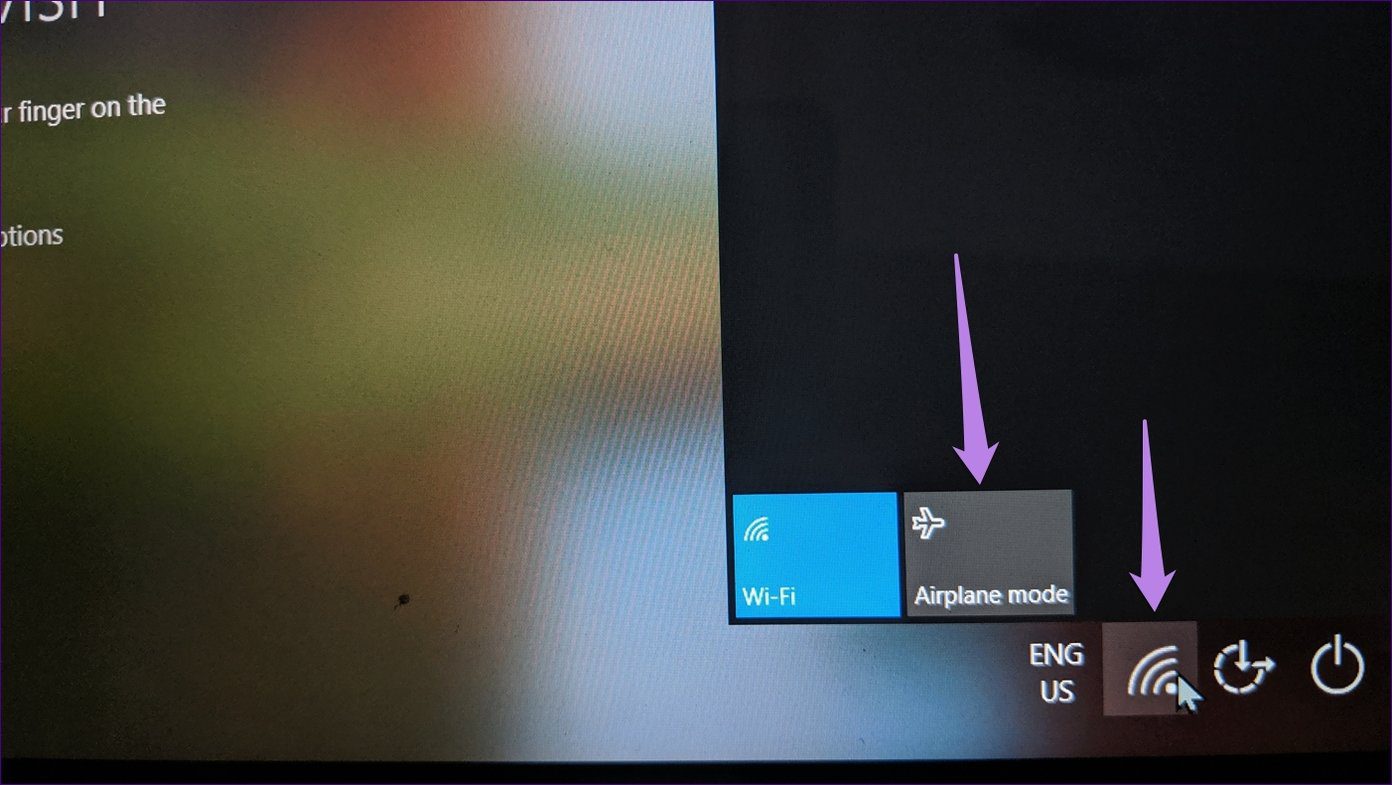
Unable to Turn off Airplane Mode
If the airplane mode is greyed out or it doesn’t turn off, you can fix it easily. Windows comes with a native troubleshooter for all issues. So, if your laptop is stuck on the airplane mode, use the troubleshooter to fix it.
Here’s what you need to do.
Step 1: Open Settings on your PC and go to Update & security.
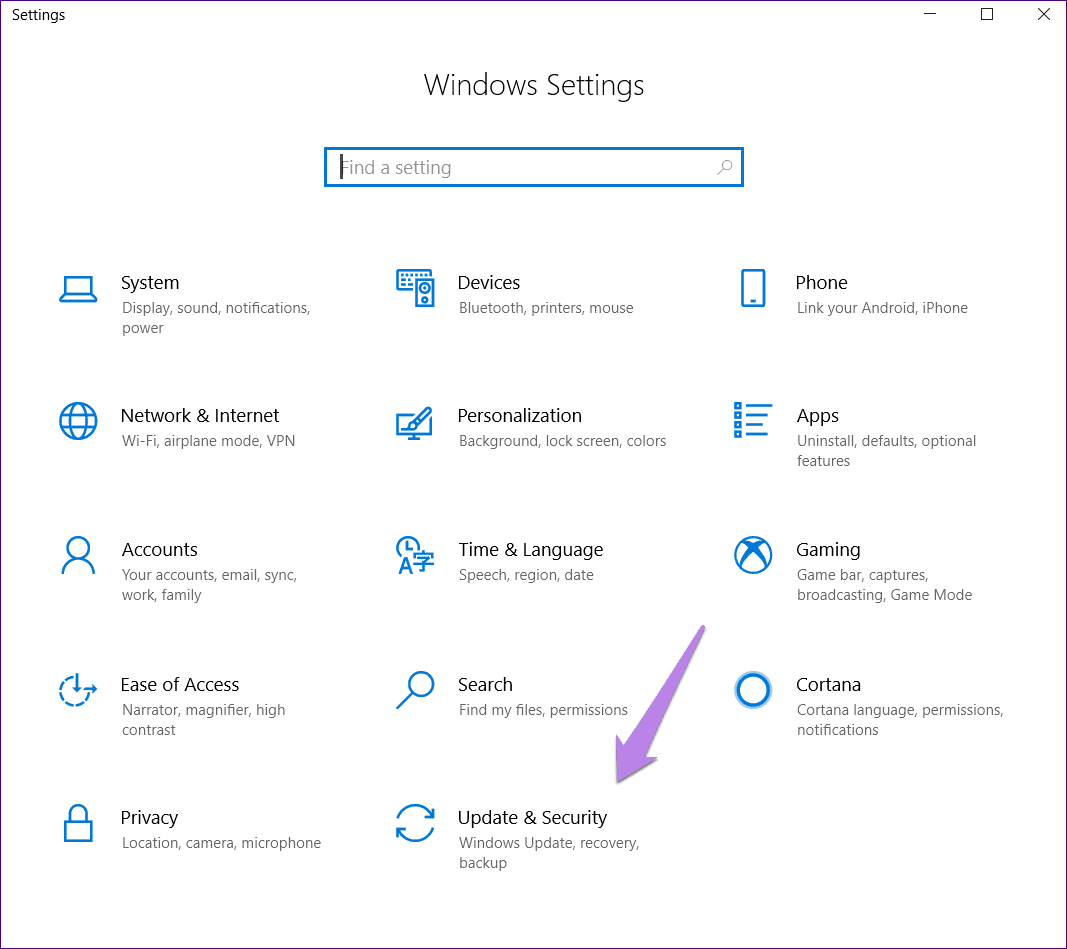
Step 2: Click on the Troubleshoot option present on the left side.
Tip: Type troubleshoot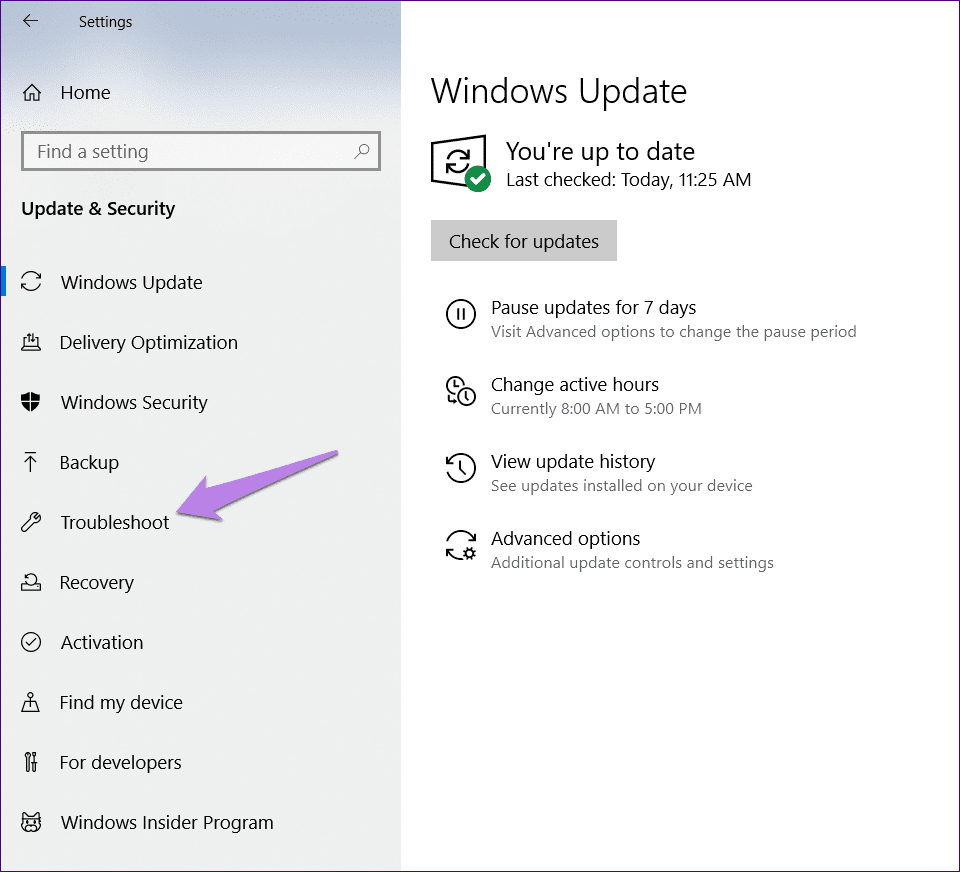
Step 3: Under Troubleshoot, click on Internet Connections followed by Run the troubleshooter. Follow the on-screen instructions to complete the process. Next, click on Network Adapter and hit the Run the troubleshooter button. Complete the process. Hopefully, that should resolve airplane mode woes.
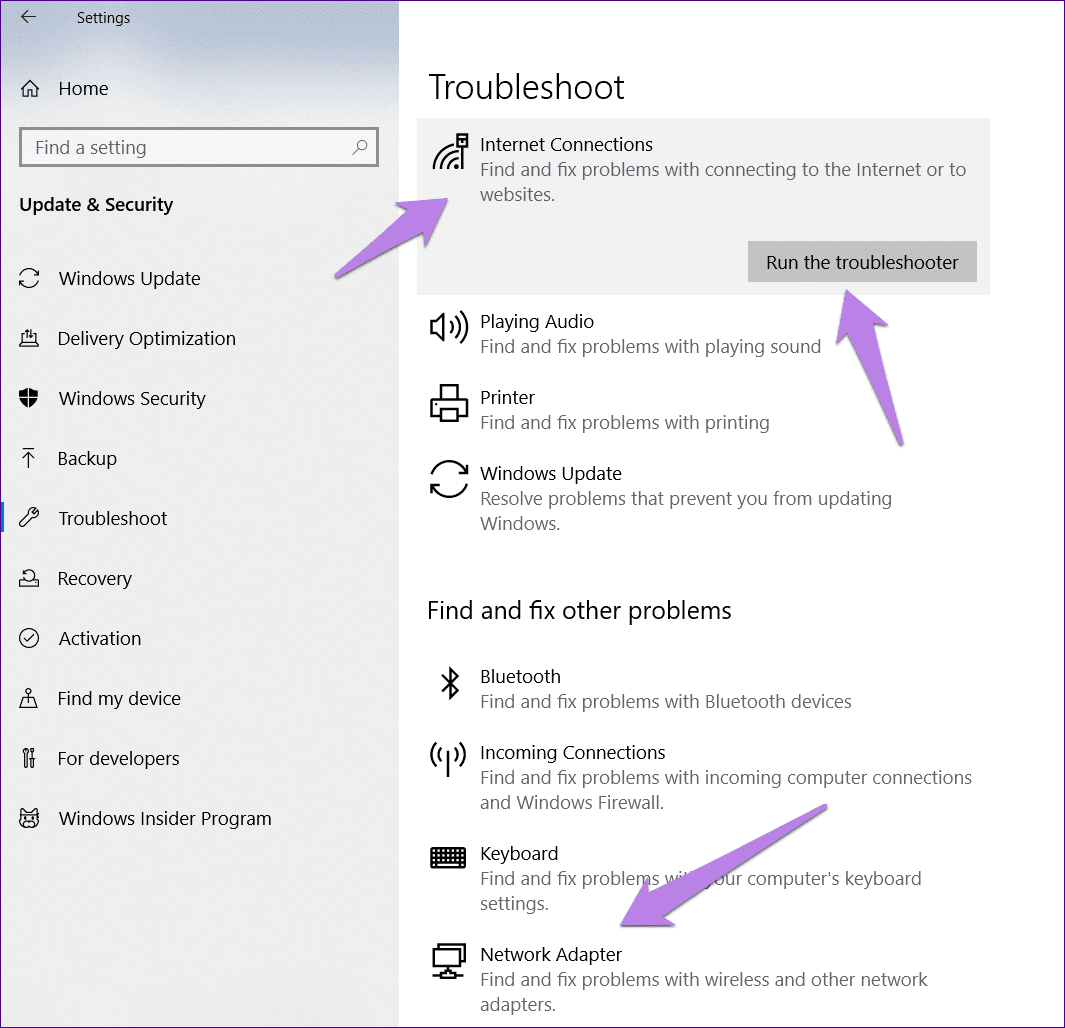
Fly High Without Airplane
Airplane mode can come quite handy while troubleshooting issues on your PC. However, nobody likes it when it activates automatically. Fortunately, Dell and Microsoft both have provided multiple ways to deactivate airplane mode. We hope you were able to use your internet again.
Next up: Not a fan of the Windows 10 Photos app? Here are 5 amazing Photos app alternatives for your Windows 10 computer.
Was this helpful?
Last updated on 13 July, 2021
The article above may contain affiliate links which help support Guiding Tech. The content remains unbiased and authentic and will never affect our editorial integrity.