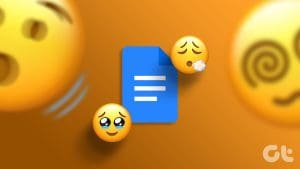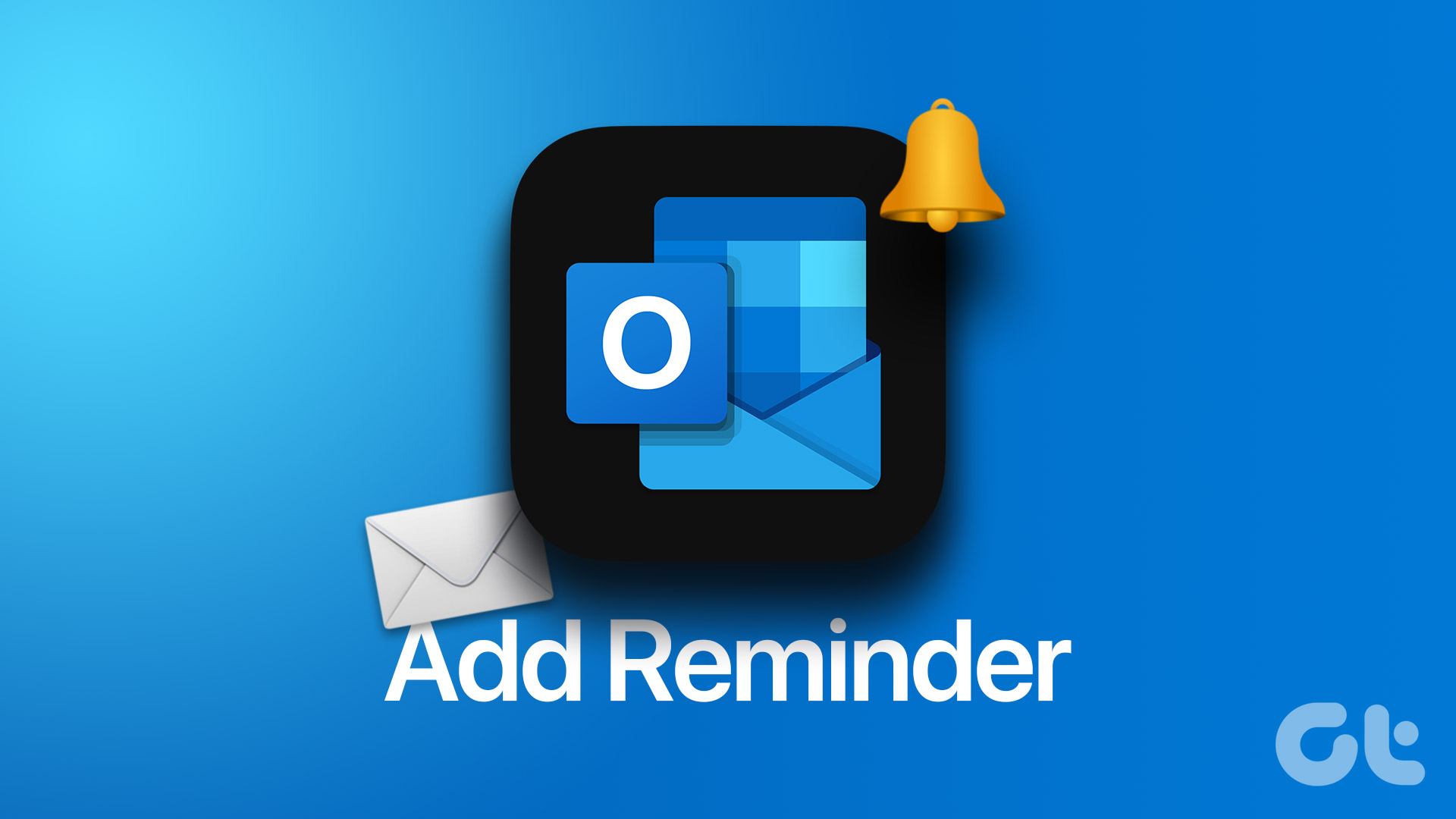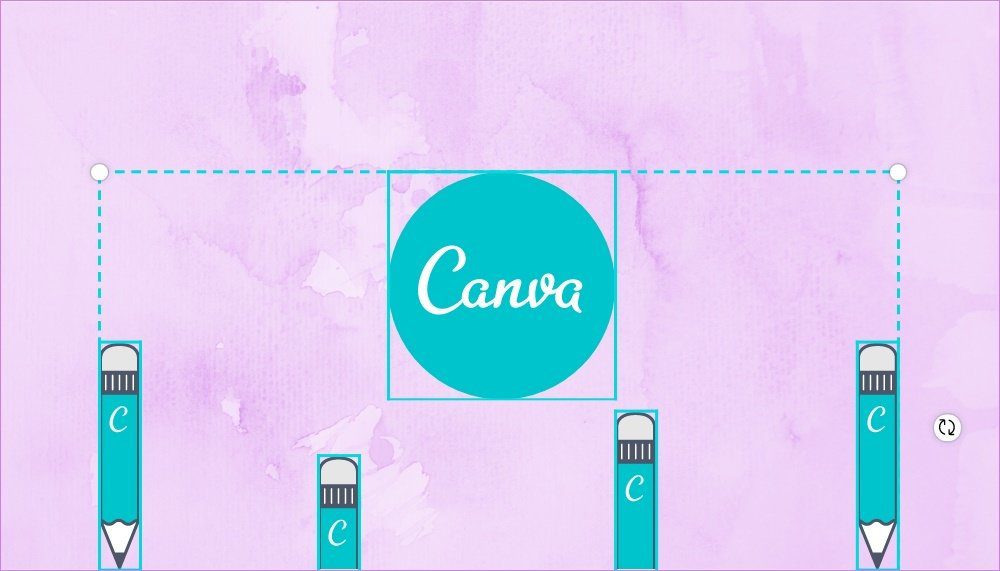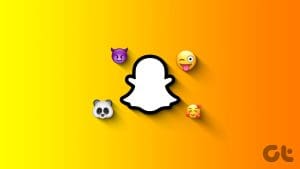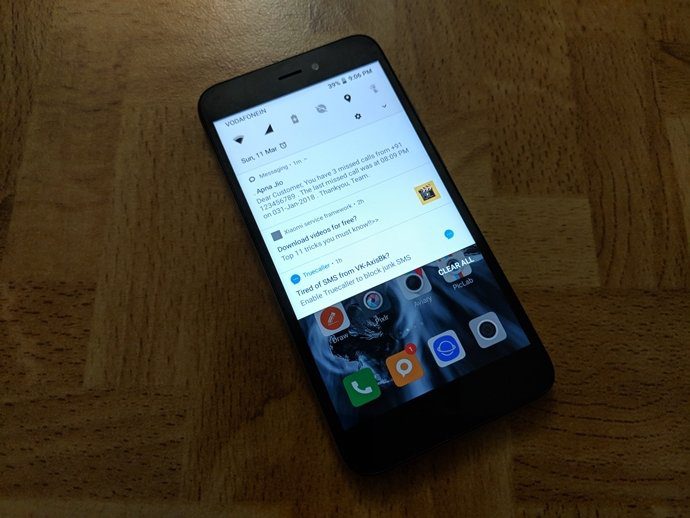Have you ever typed a work email and wished there was a way to add a touch of personality or convey emotions through your words? Yes, those tiny digital icons that can speak volumes without saying a word. In this article, we will guide you on how to insert emojis in Outlook email on desktop and mobile.
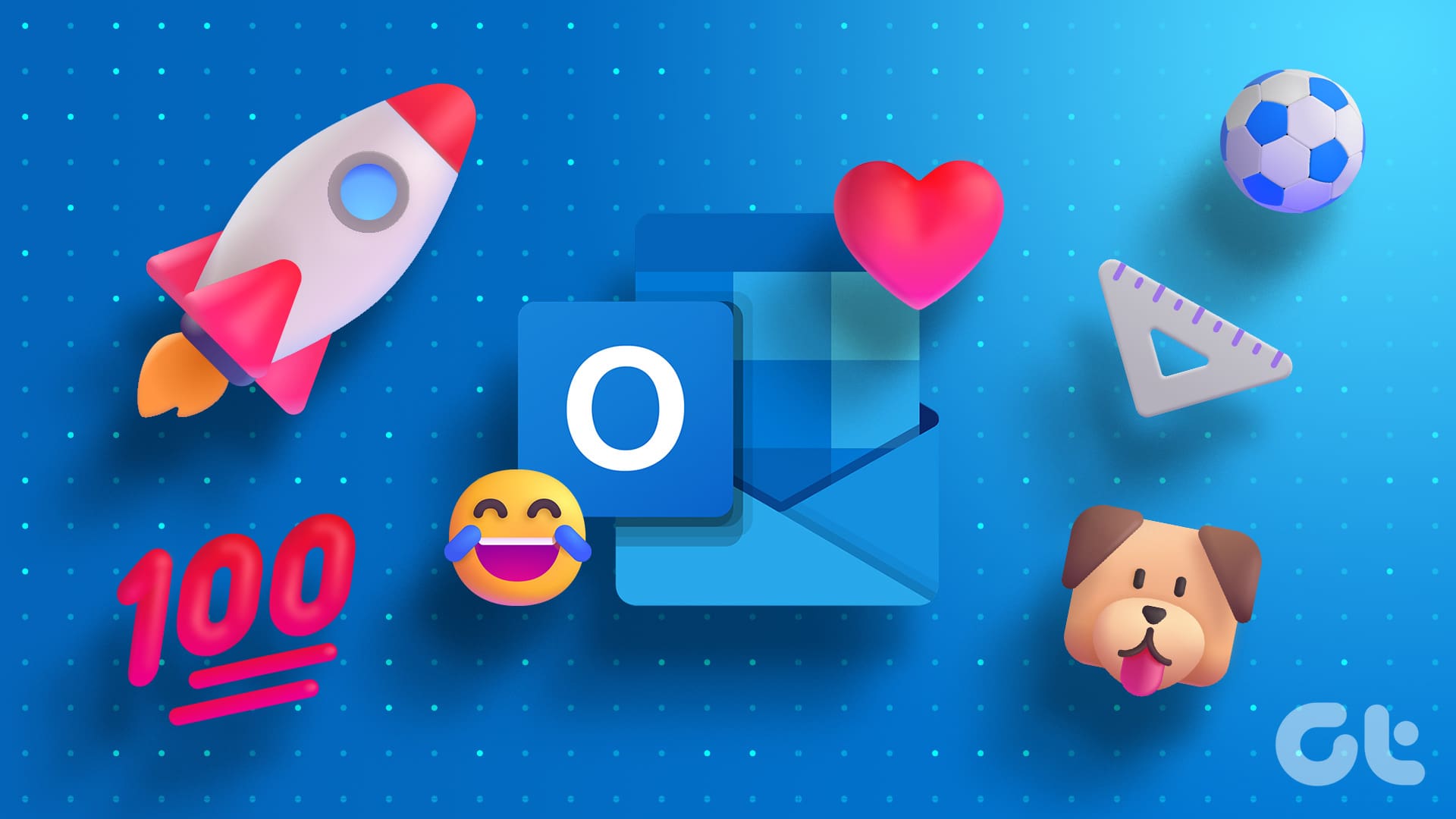
Emojis can enhance clarity, express sentiments, and foster better communication. Imagine trying to convey a friendly tone or emphasize a point without a smiley face or a thumbs-up emoji. In the following sections, we’ll explore the practical reasons behind incorporating emojis into your Outlook emails. Let’s begin.
How Can I Insert Emojis in Outlook Online
It is fairly easy to add emojis to an Outlook email. Follow the below steps.
Note: We are assuming that you have already composed the email to which you want to add the emoji(s).
Step 1: Take your cursor to the location where you want to add the emoji(s).
Step 2: Now, click on the three-dot icon in the simplified ribbon layout.
Note: If you are on the classic ribbon layout, directly click on the Emoji option to add the emoji of your choice.
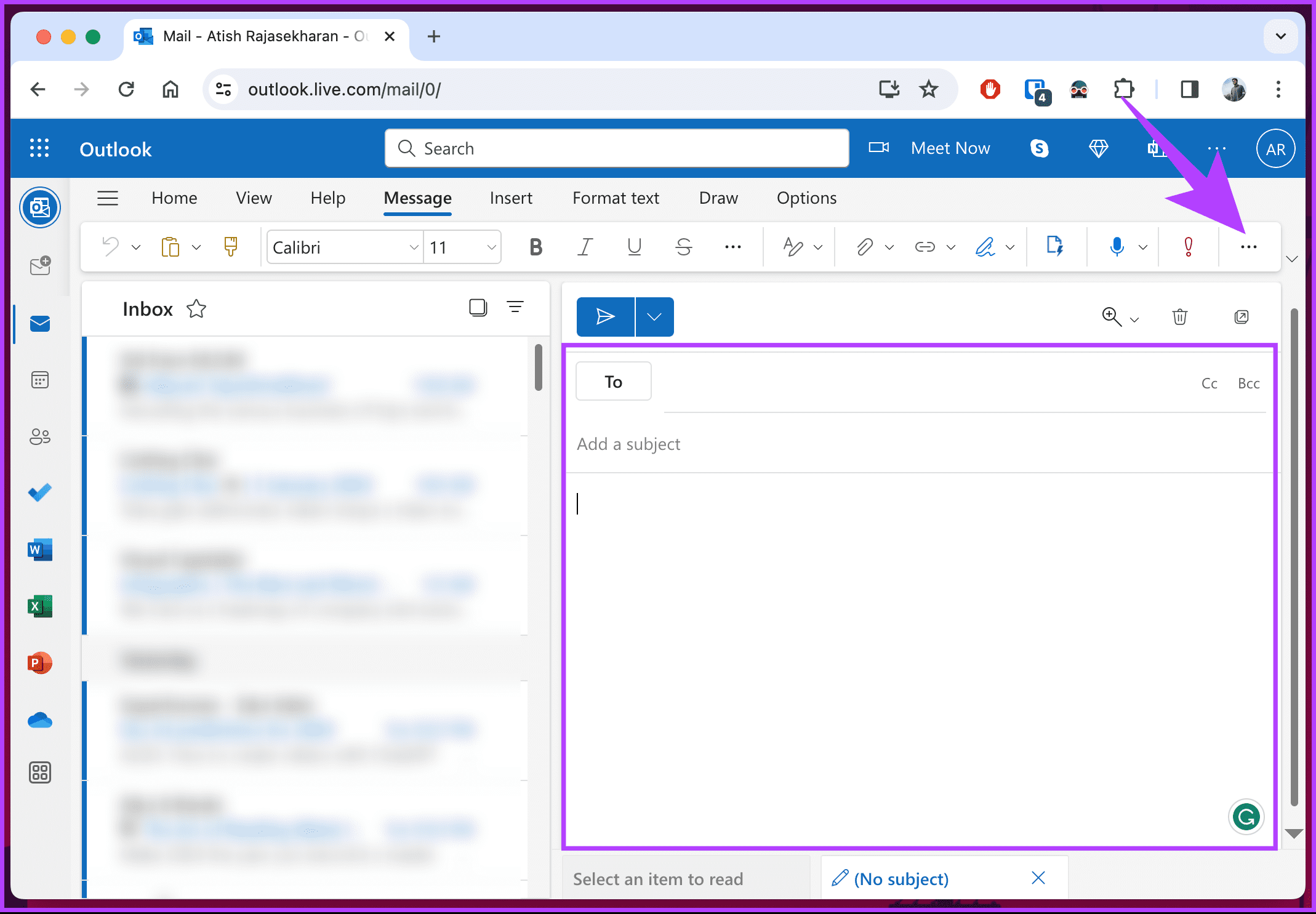
Step 3: Click on the Emoji option.
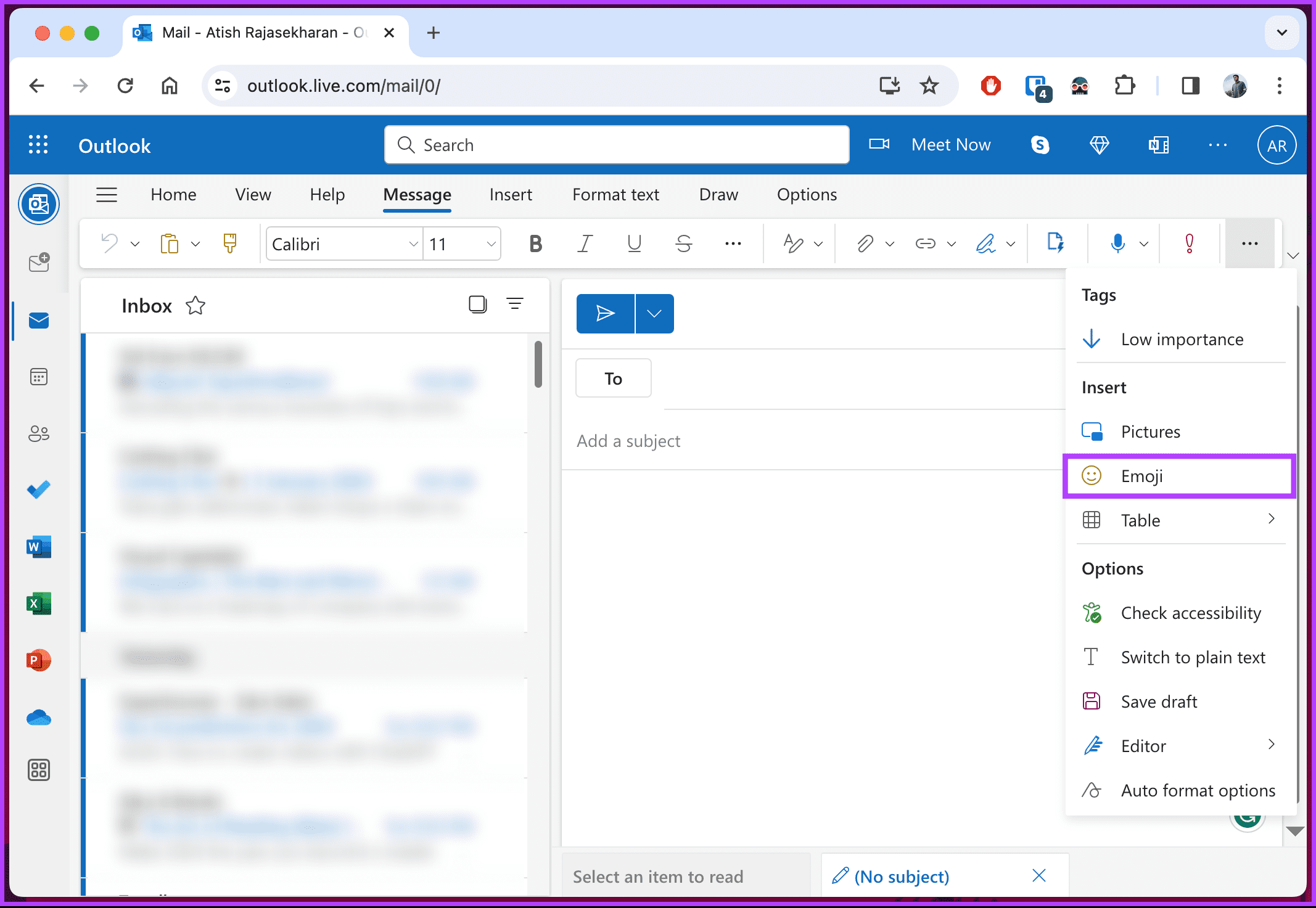
You will see a side panel with emojis sliding in. All you need to do is click the emoji(s) you want to add. The emoji(s) will be automatically added to the cursor’s location.
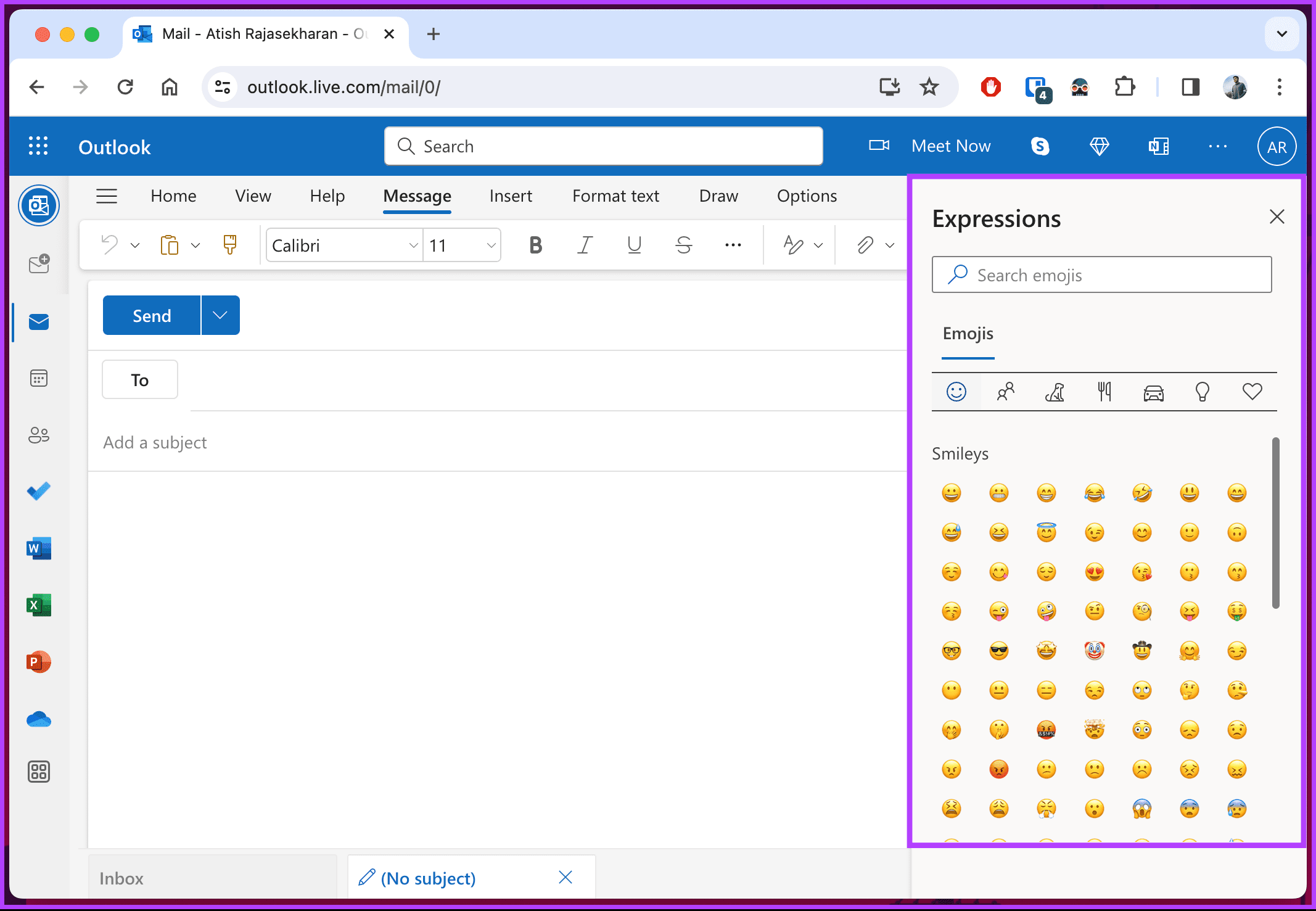
This is what happened with Outlook Web. What if you’re using the Outlook desktop app? Continue reading.
How to Insert Emojis on Windows
There are multiple ways to insert emojis on Windows. We will explain all the methods in step-by-step form. Let’s begin with the most common method.
Method 1: Using the Emoji Panel
There are no restrictions on where users can insert an emoji in Microsoft Outlook. You can insert emojis in the subject line or body of an email. In this first method, you will insert the emoji by launching the panel via keyboard shortcuts. Check out the steps below:
Step 1: Launch Microsoft Outlook.
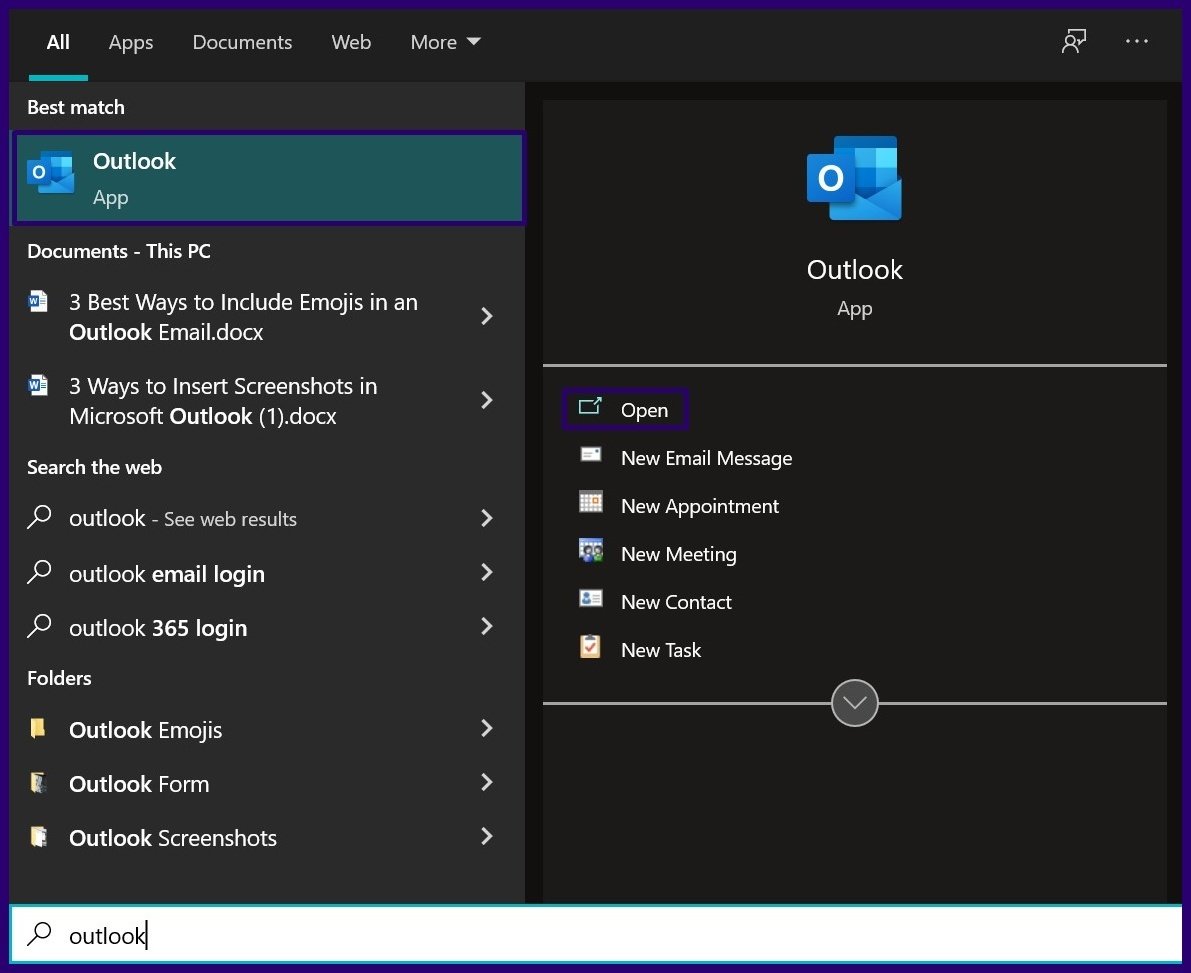
Step 2: On the ribbon, click on New Email or click on Forward or Reply on any email in your inbox, depending on if you’re creating a new email or responding to one in your inbox.
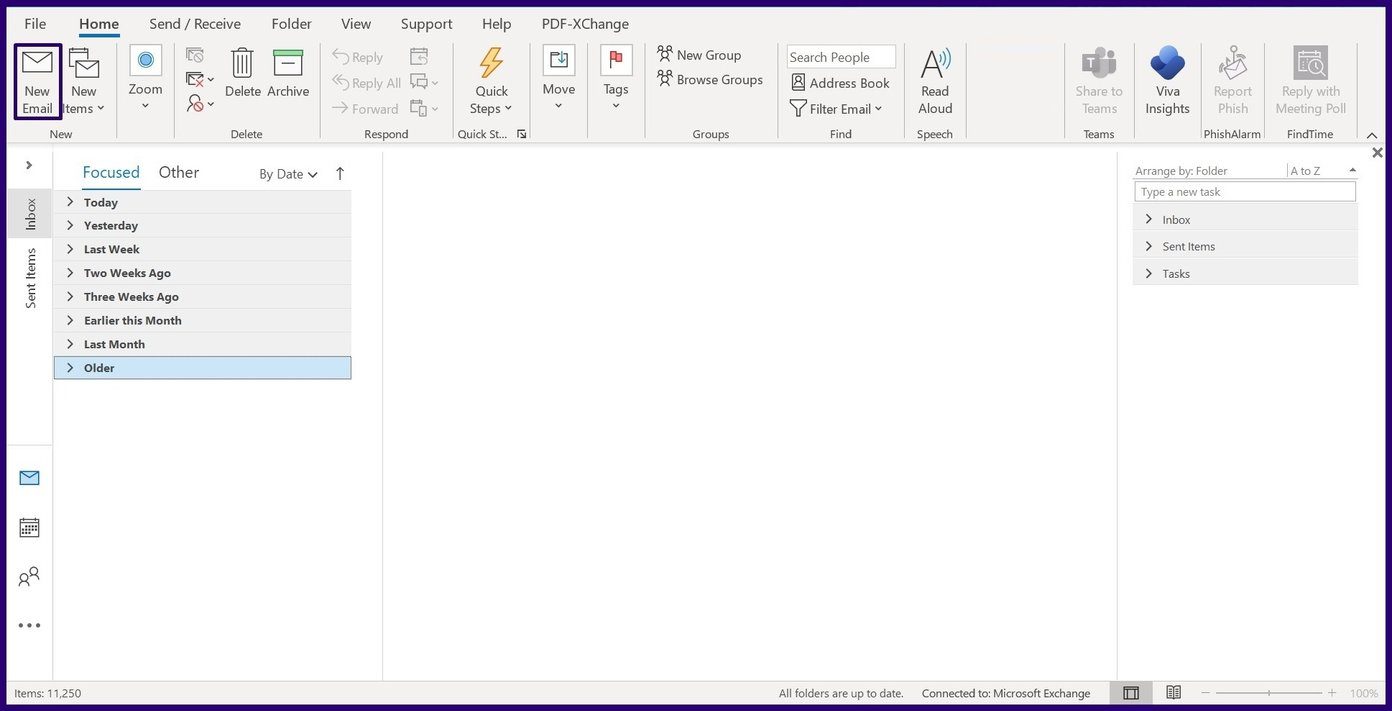
Step 3: Place your cursor on the part of the email where you need to insert the emoji.
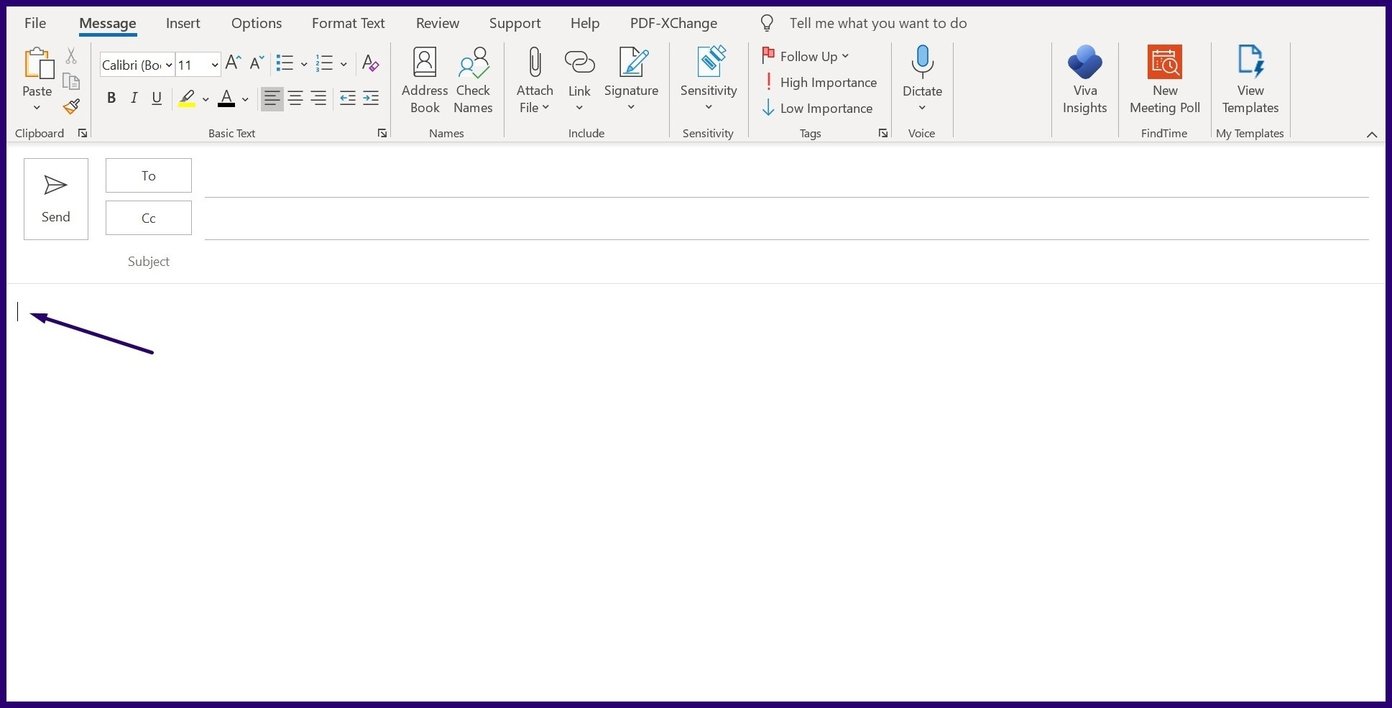
Step 4: Press the ‘Windows key + semi-colon (;)’ keys simultaneously on your keyboard to launch the emoji panel. If this option doesn’t work, press the ‘Windows + period (.)’ keys.
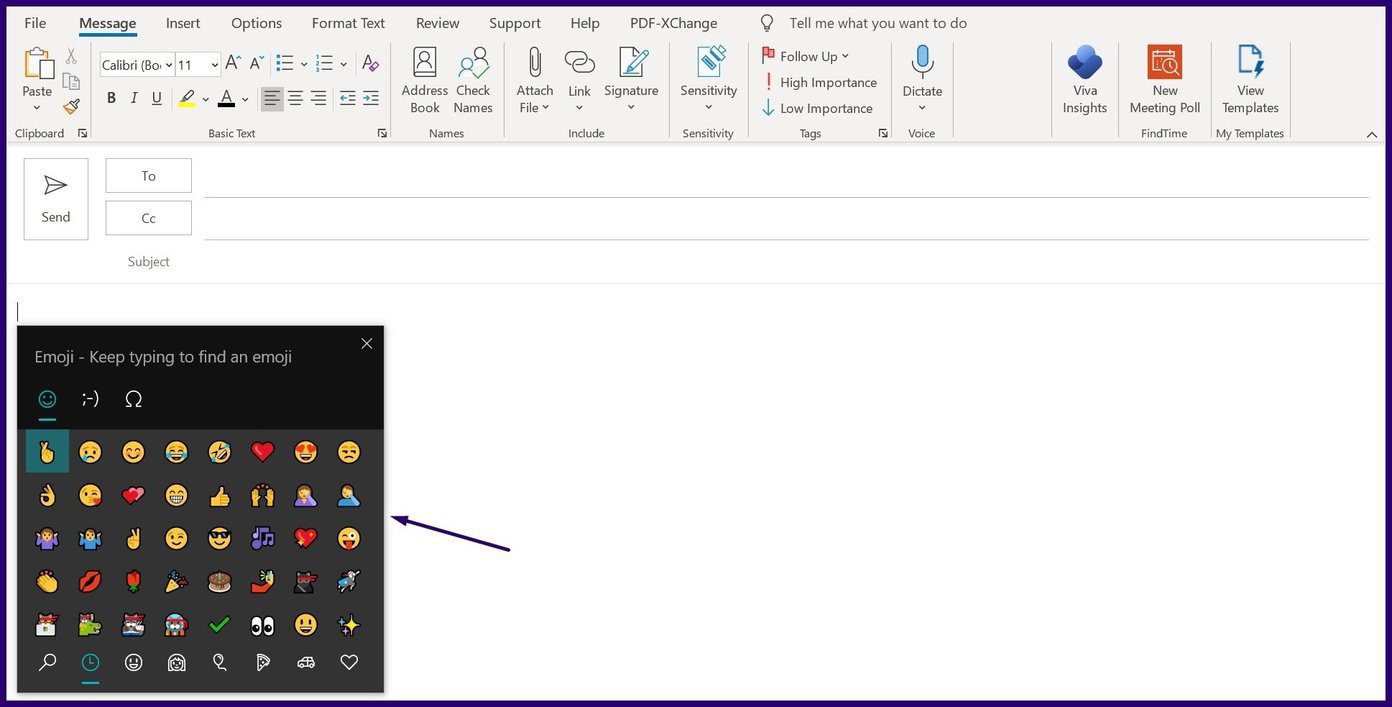
Step 5: Scroll through the wide array of emojis available. Click on the one that best suits the emotion you want to transmit and select Enter on your keyboard to insert it in the email.
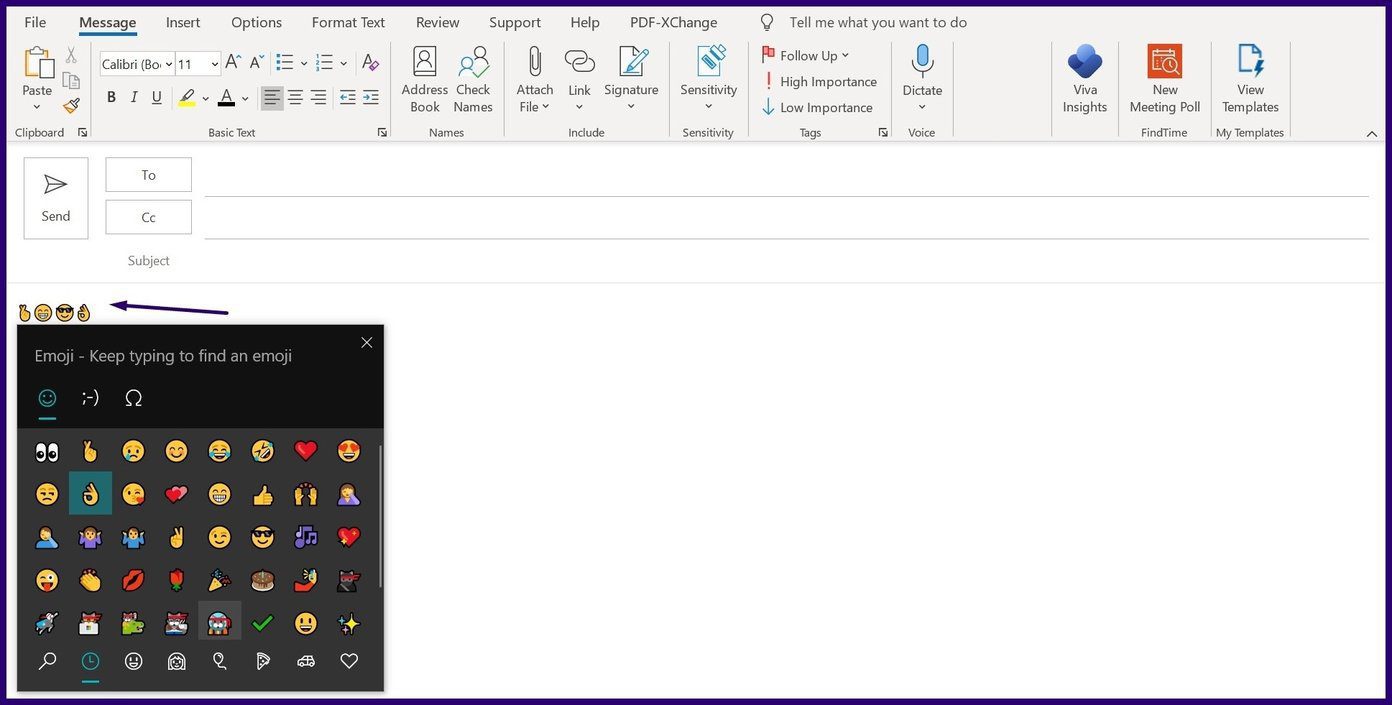
The emoji panel contains several symbols, including human faces, animals, objects, and road signs, to mention a few. If you want to know another way? continue reading.
Also Read: How to change the theme of outgoing emails in Microsoft Outlook
Method 2: Using the Symbol Command
The method above works with PCs using the Windows 10 or 11 operating software, so it won’t work if you are using an earlier version of Windows. However, you can still insert emojis into your emails using the symbol command on any Windows computer.
Step 1: Launch Microsoft Outlook.
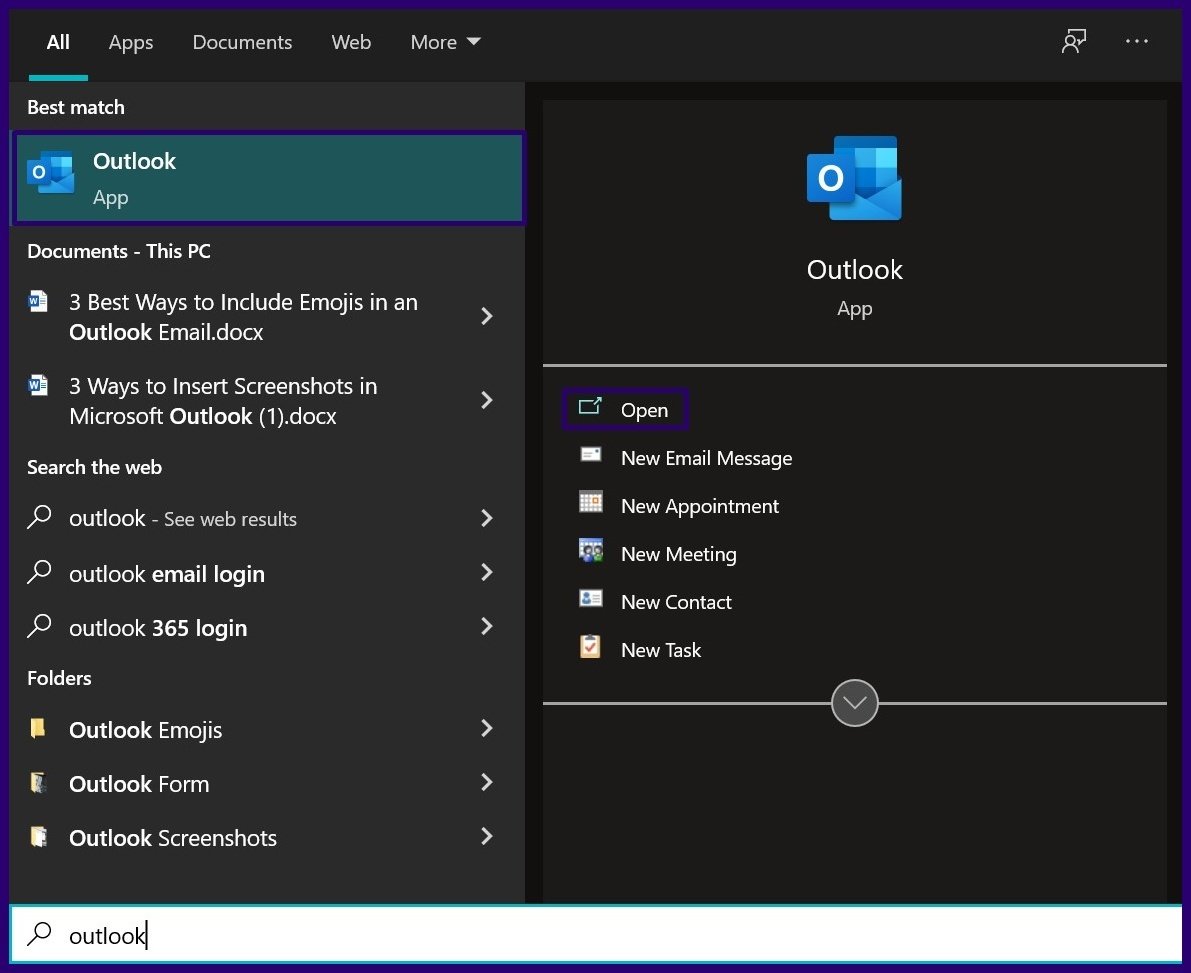
Step 2: On the ribbon, click on New Email or click on Forward or Reply on any email in your inbox.
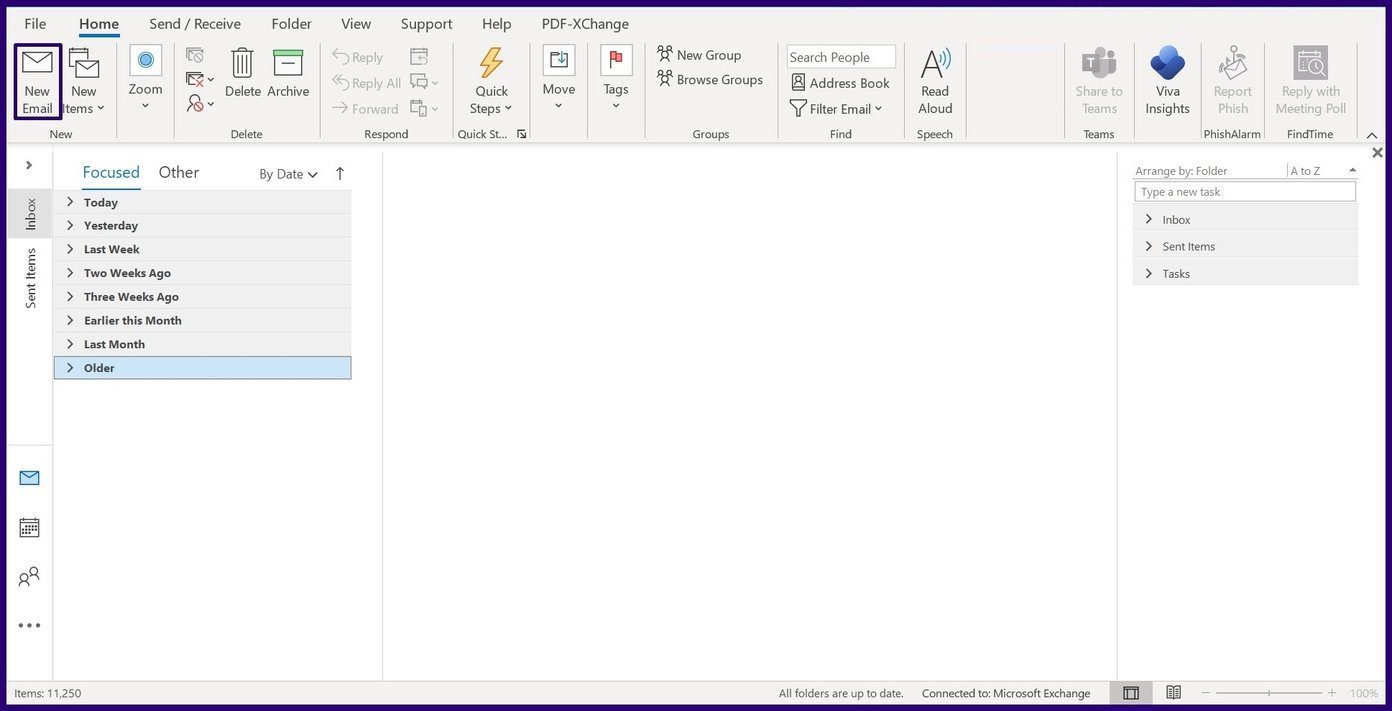
Step 3: Place your cursor on the part of the email where you need to insert the emoji.
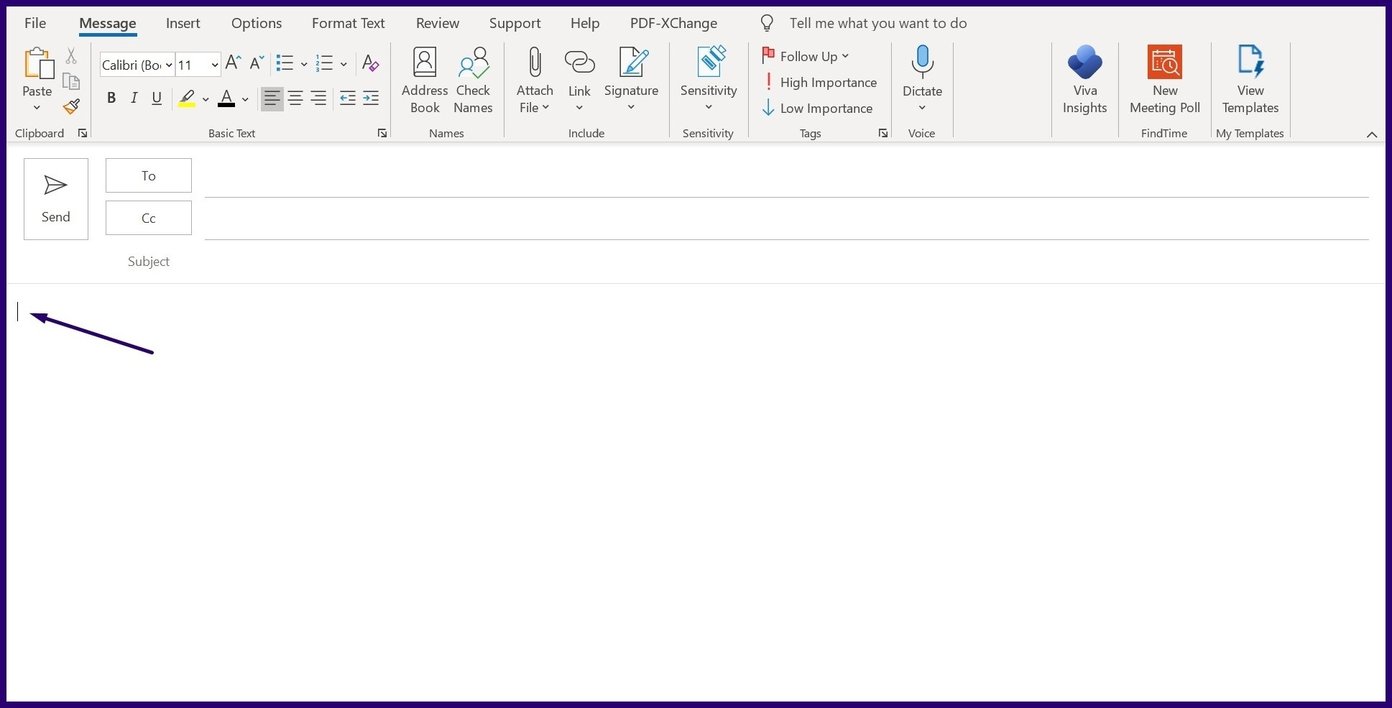
Step 4: On the ribbon, click on Insert.
Note: If you are forwarding or replying to an existing email from the Reading Pane, you need to click on the pop-out button at the upper part of the pan to access the Insert option.
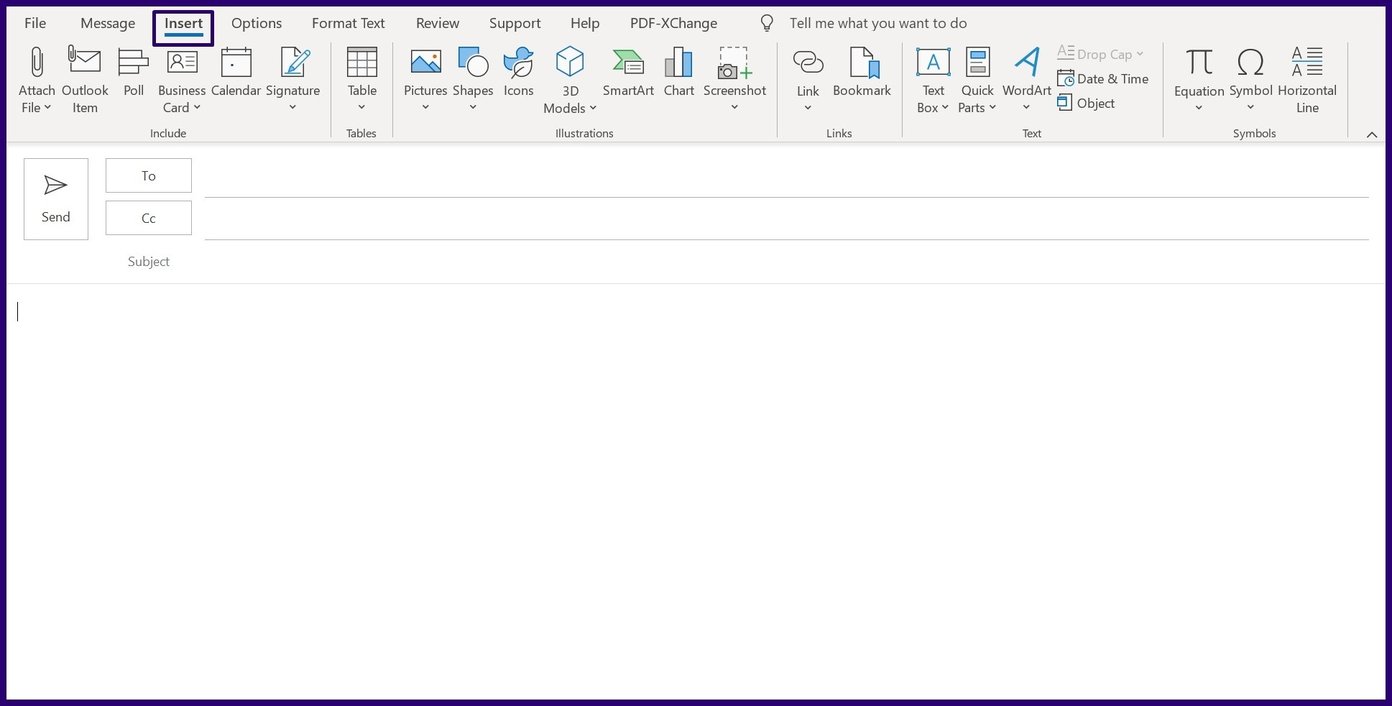
Step 5: At the far top-right, click the Symbol button, and choose More Symbols.
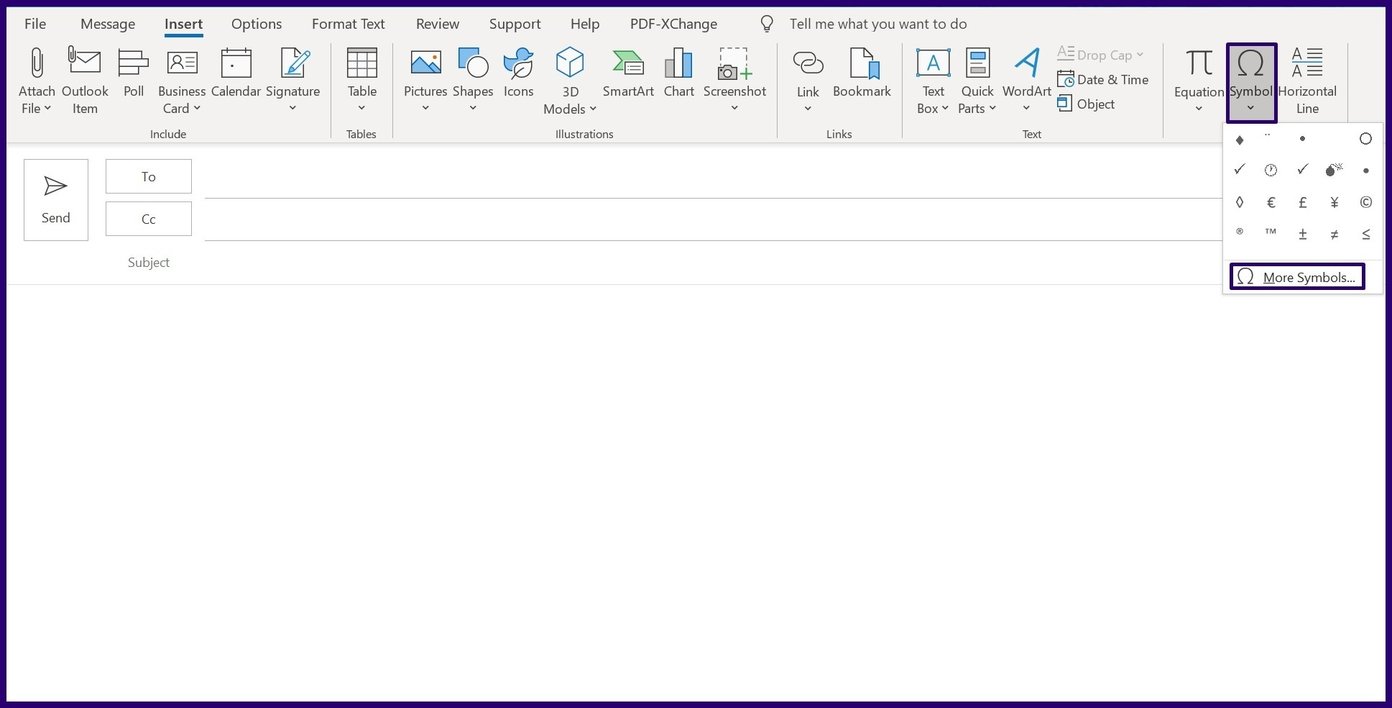
Step 6: From the drop-down menu beside Font, select Segoe UI Emoji as the font.
Note: If you use a Windows 7 PC, you can choose black and white emoji via the Segoe UI Symbol font. The colored emoji version will be shown if the recipient’s computer supports colorful emoji.
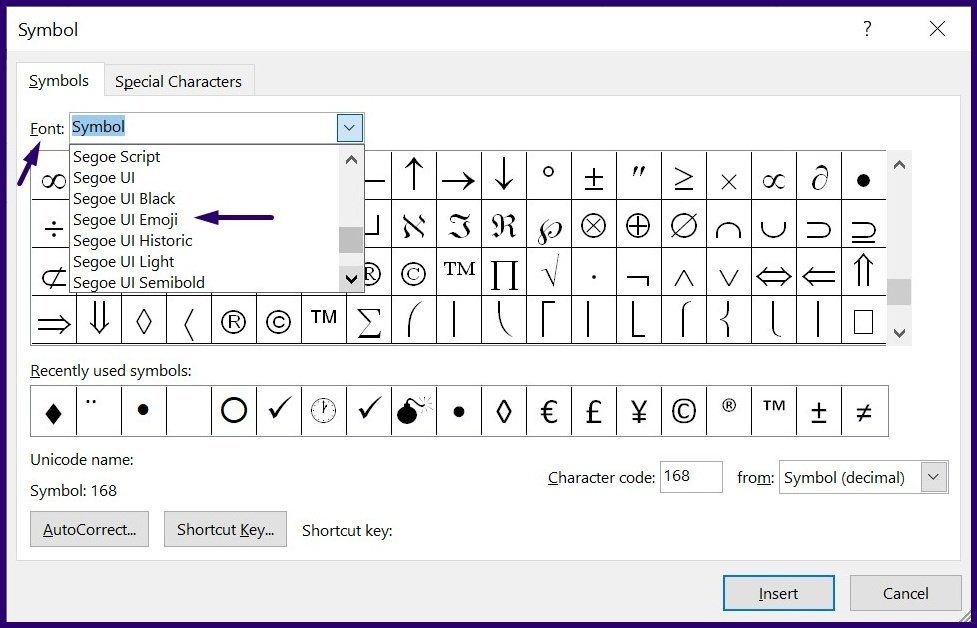
Step 7: You can also use the Subset drop-down list, where you will find the most interesting set of emojis. They include:
- Dingbats
- Miscellaneous symbols
- Miscellaneous technical
- Extended characters – plane 1 (this is the largest emoji subset available)
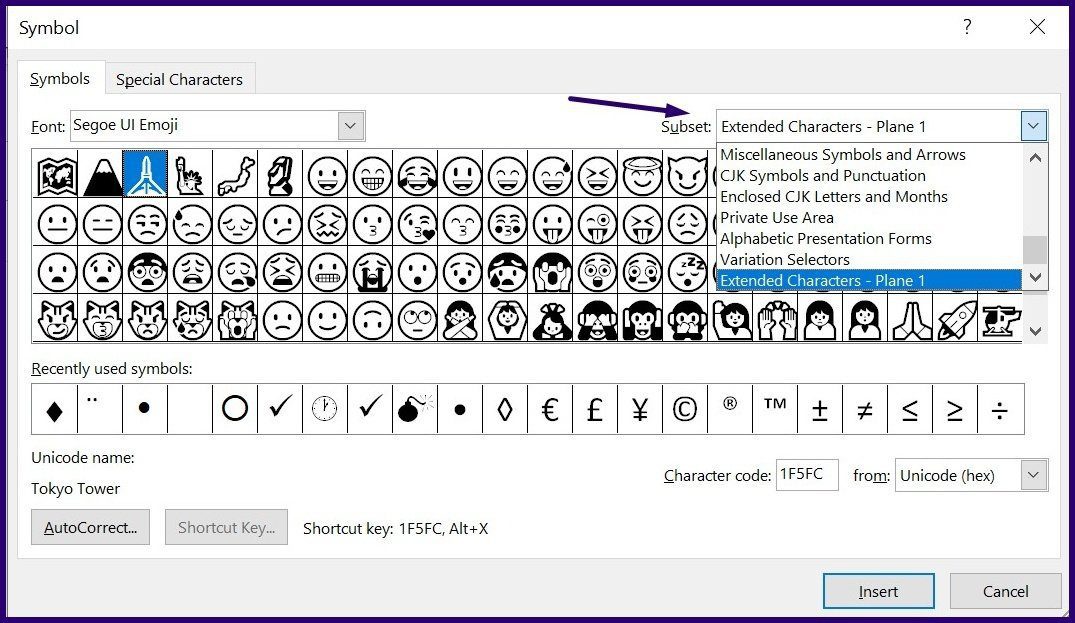
Step 8: Choose the emoji that best communicates your emotions and click the Insert button.
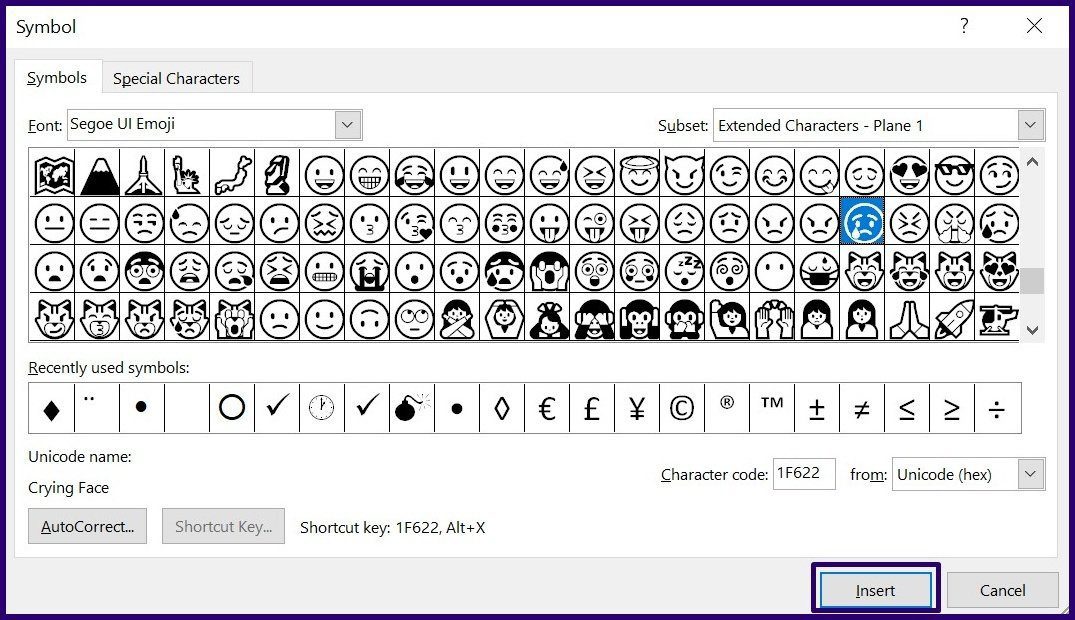
Step 9: After selecting your preferred emojis, close the dialog box by clicking Close.
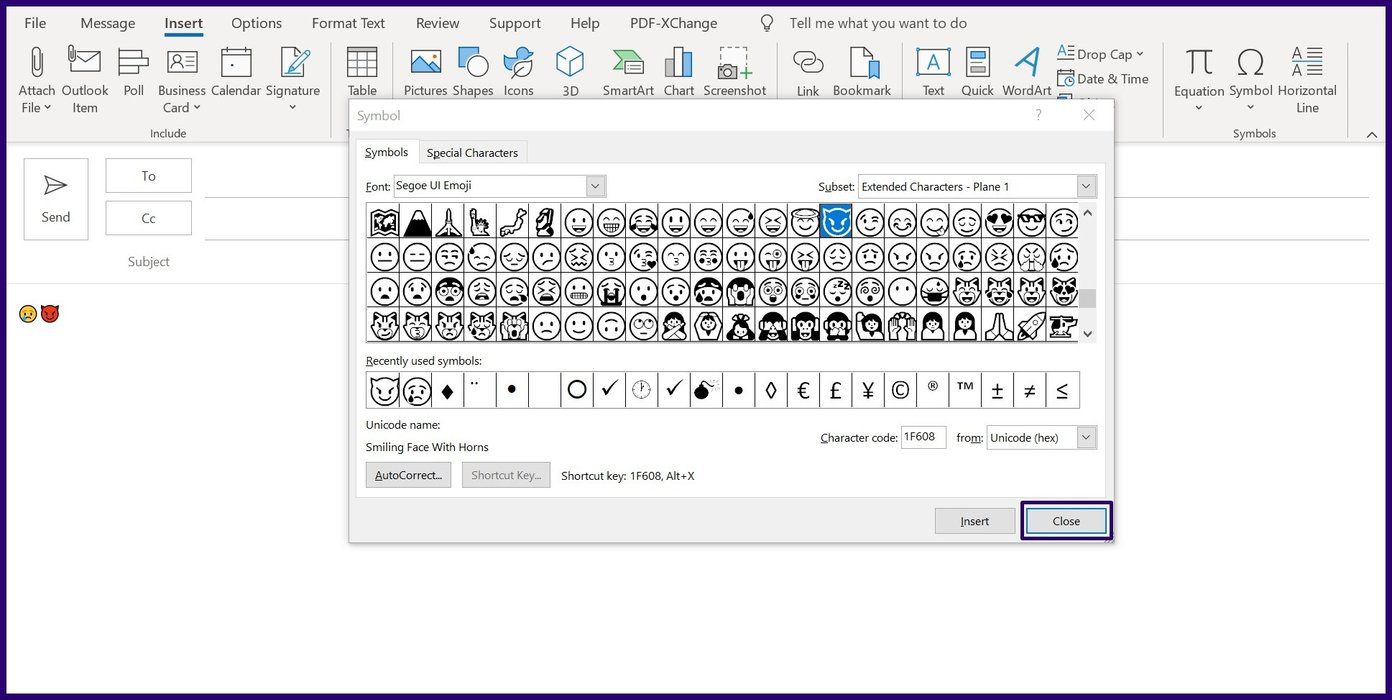
That’s it. You have successfully added the emoji to your Outlook mail. If your preferred emojis are not available on the emoji panel or symbol list? continue reading.
Method 3: By Importing Online Pictures
Step 1: Launch Microsoft Outlook.
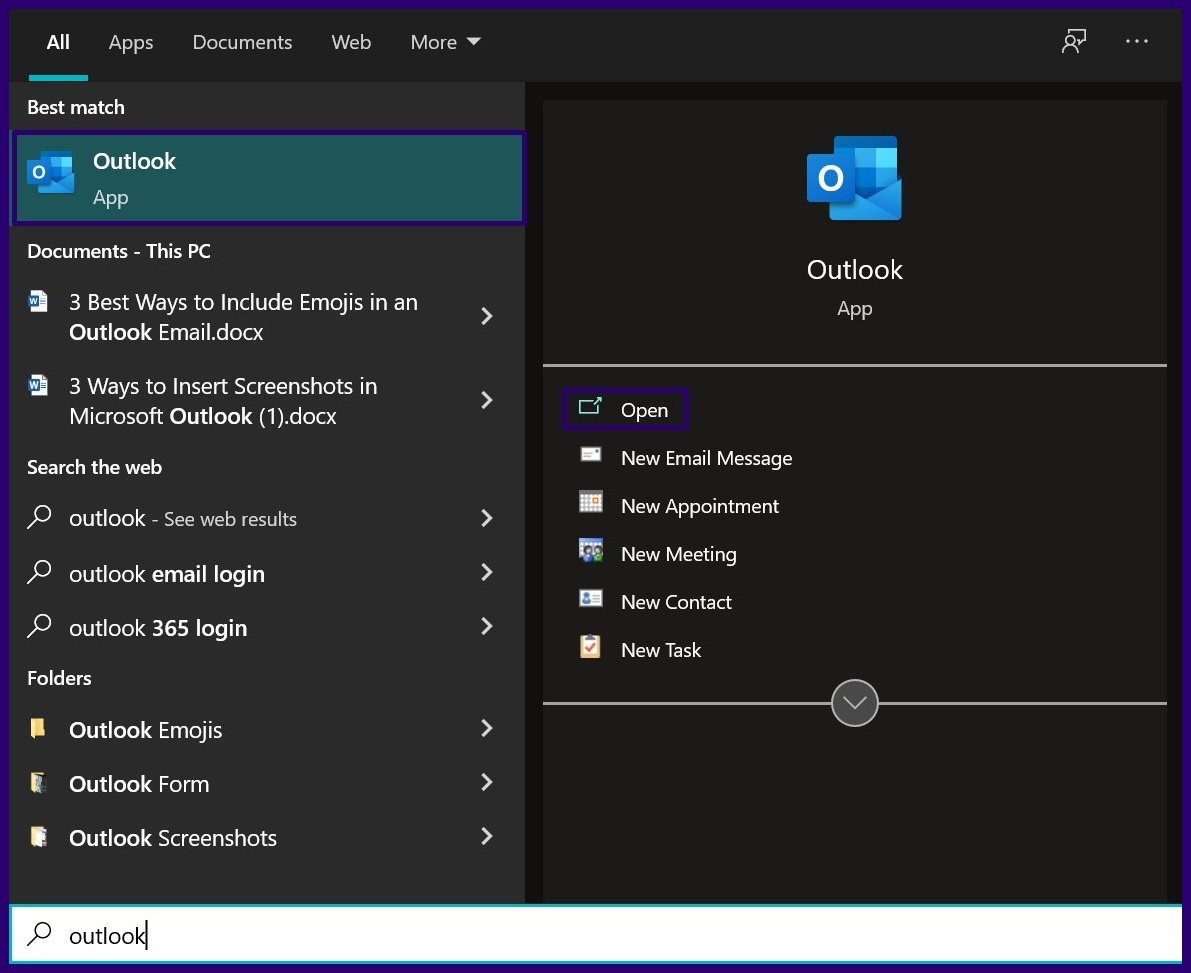
Step 2: On the ribbon, click on New Email or click on Forward or Reply on any email in your inbox, depending on if you’re creating a new email or responding to one in your inbox.
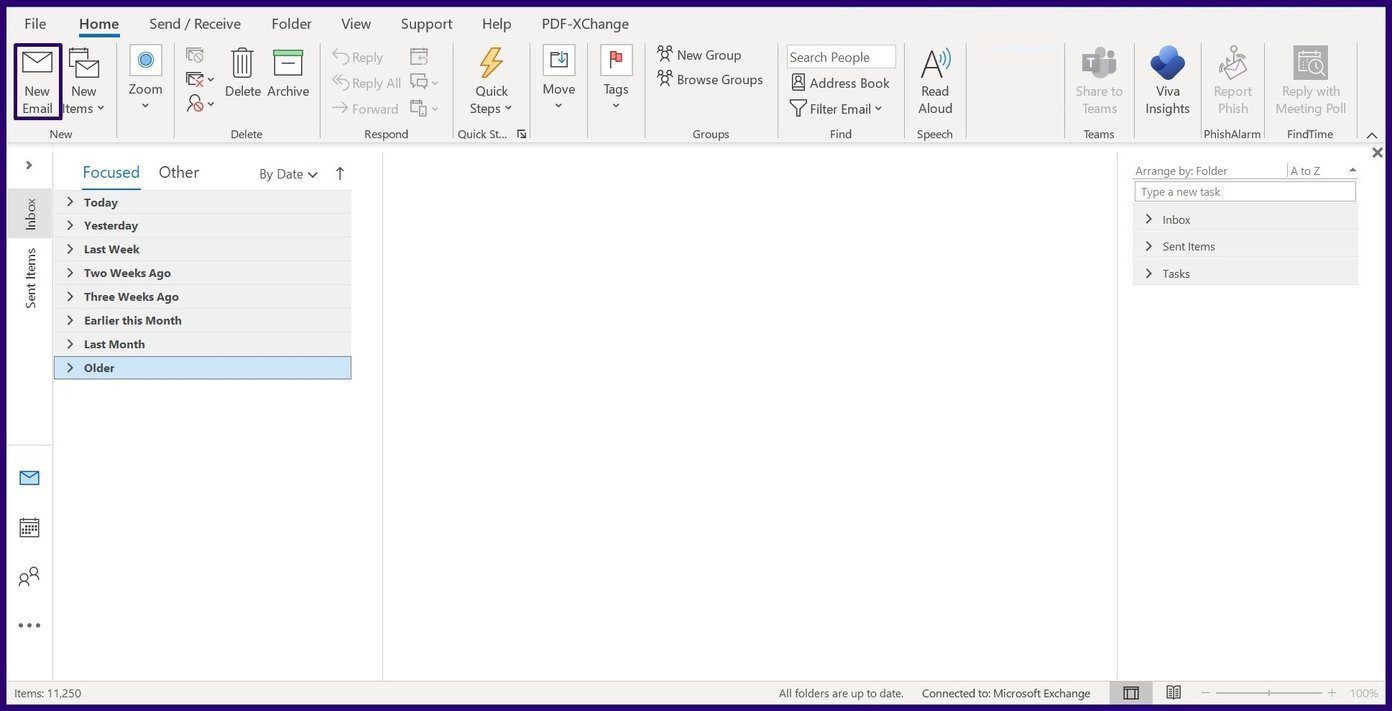
Step 3: Place your cursor on the part of the email where you need to insert the emoji.
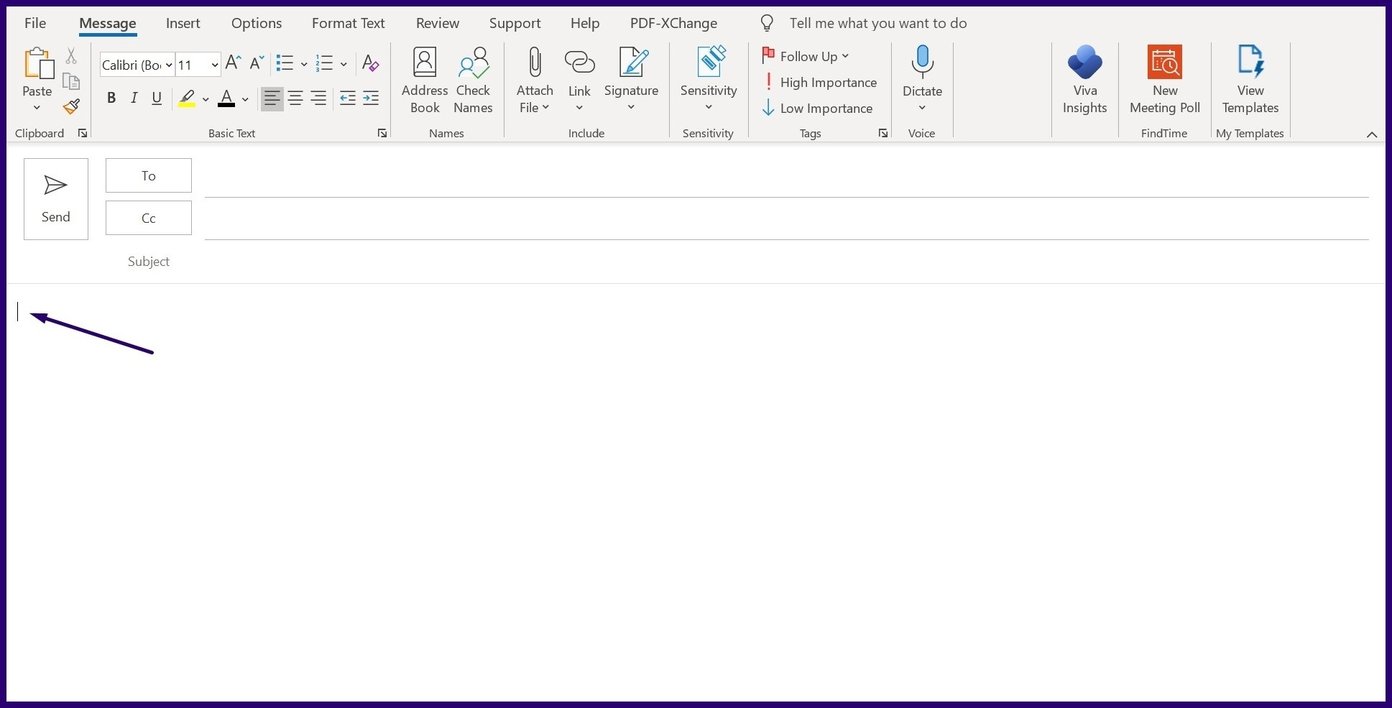
Step 4: On the ribbon, click on Insert.
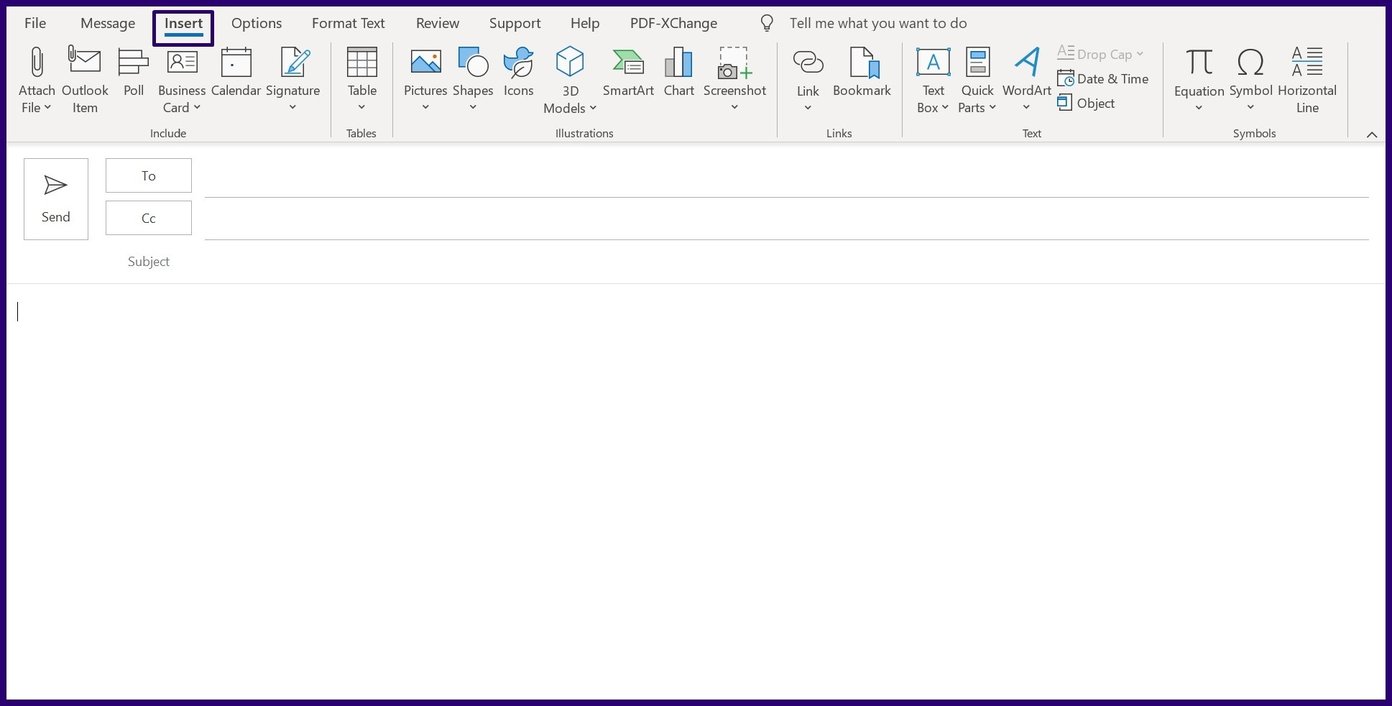
Step 5: Click on Pictures and select Online Pictures from the drop-down menu.
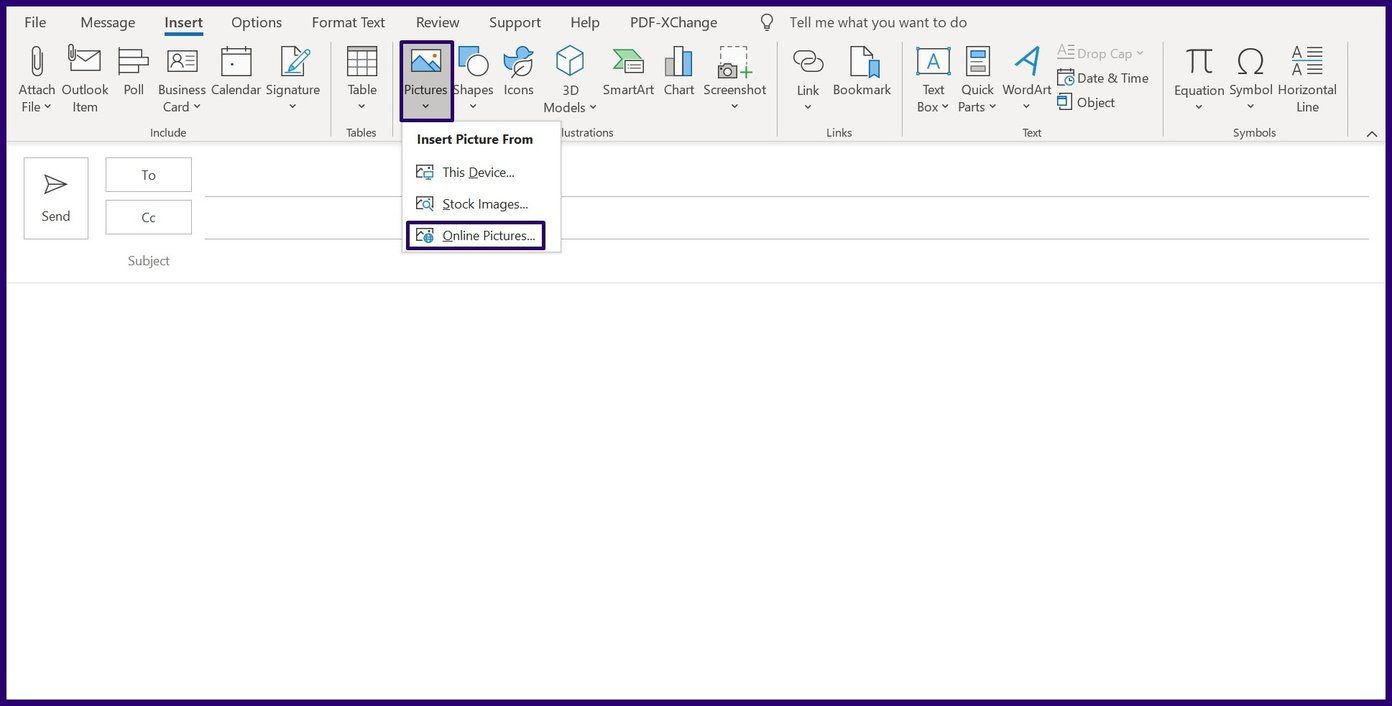
Step 6: Within the Search field, type emojis and hit Enter to fetch results.
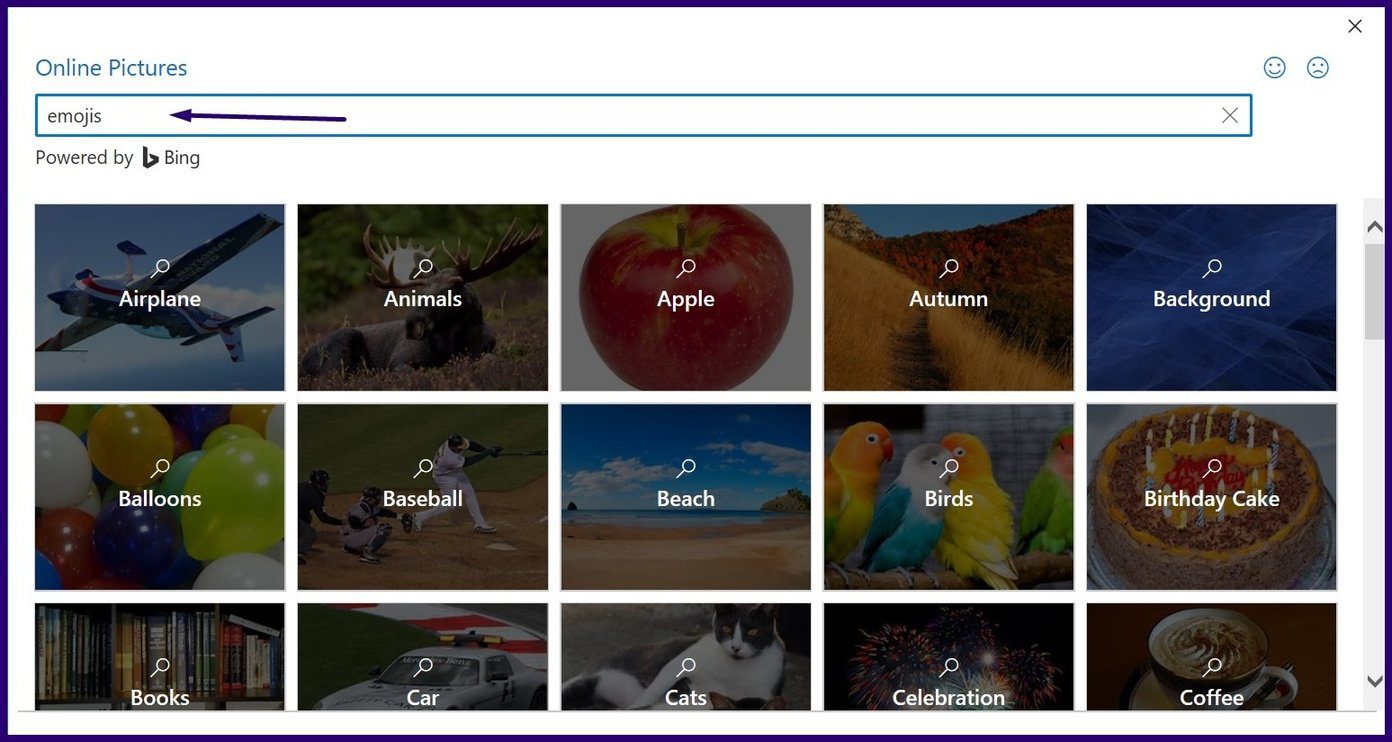
Step 7: Select your preferred emoji and click on Insert.
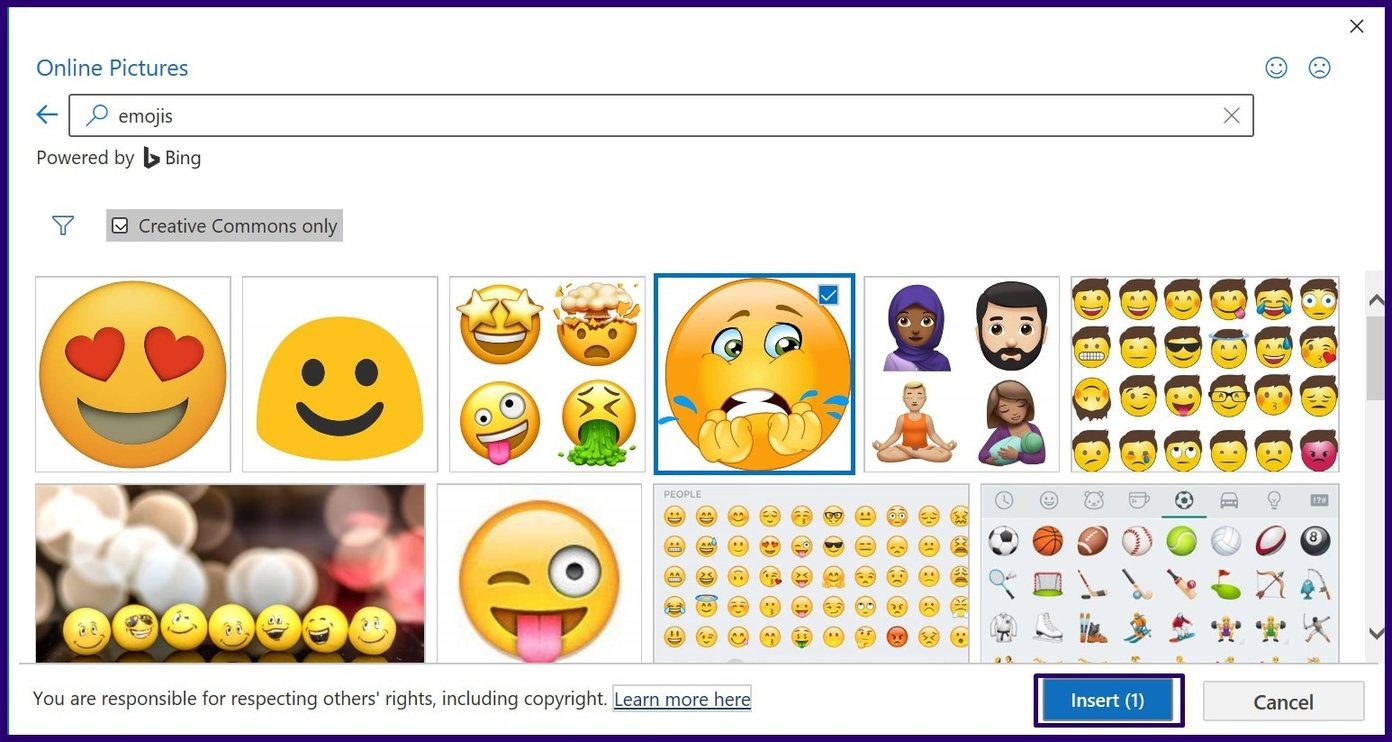
Step 8: Place your mouse cursor at the edge of the emoji to adjust the size.
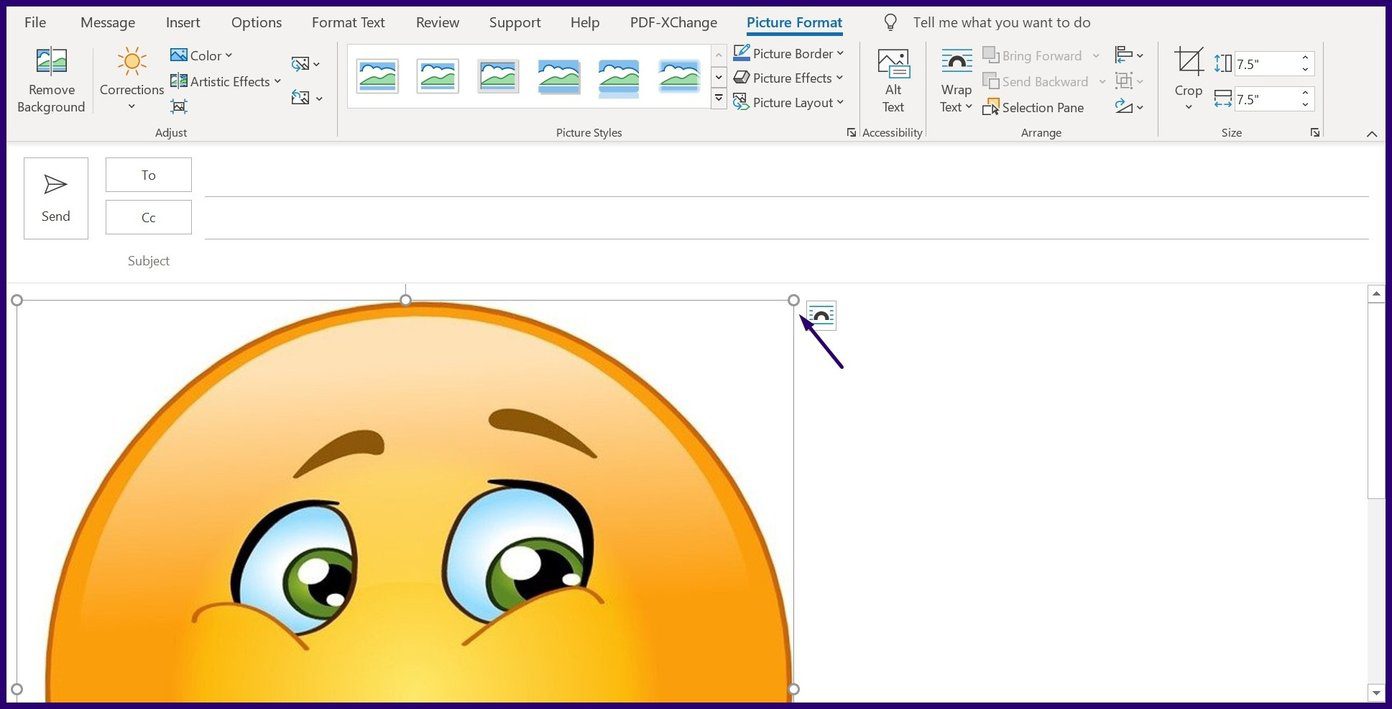
There you go. You have successfully imported online pictures. This was the case when you wanted to send emojis or add emojis to an Outlook email on Windows. What if you are on a Mac? keep reading.
Also Read: Best ways to enable Microsoft Outlook mail notifications on Windows 11
How to Insert Emoji in Microsoft Outlook App on Mac
Step 1: Launch the Outlook app on your Mac. Once launched, click on the New email button or select the email you want to reply to.
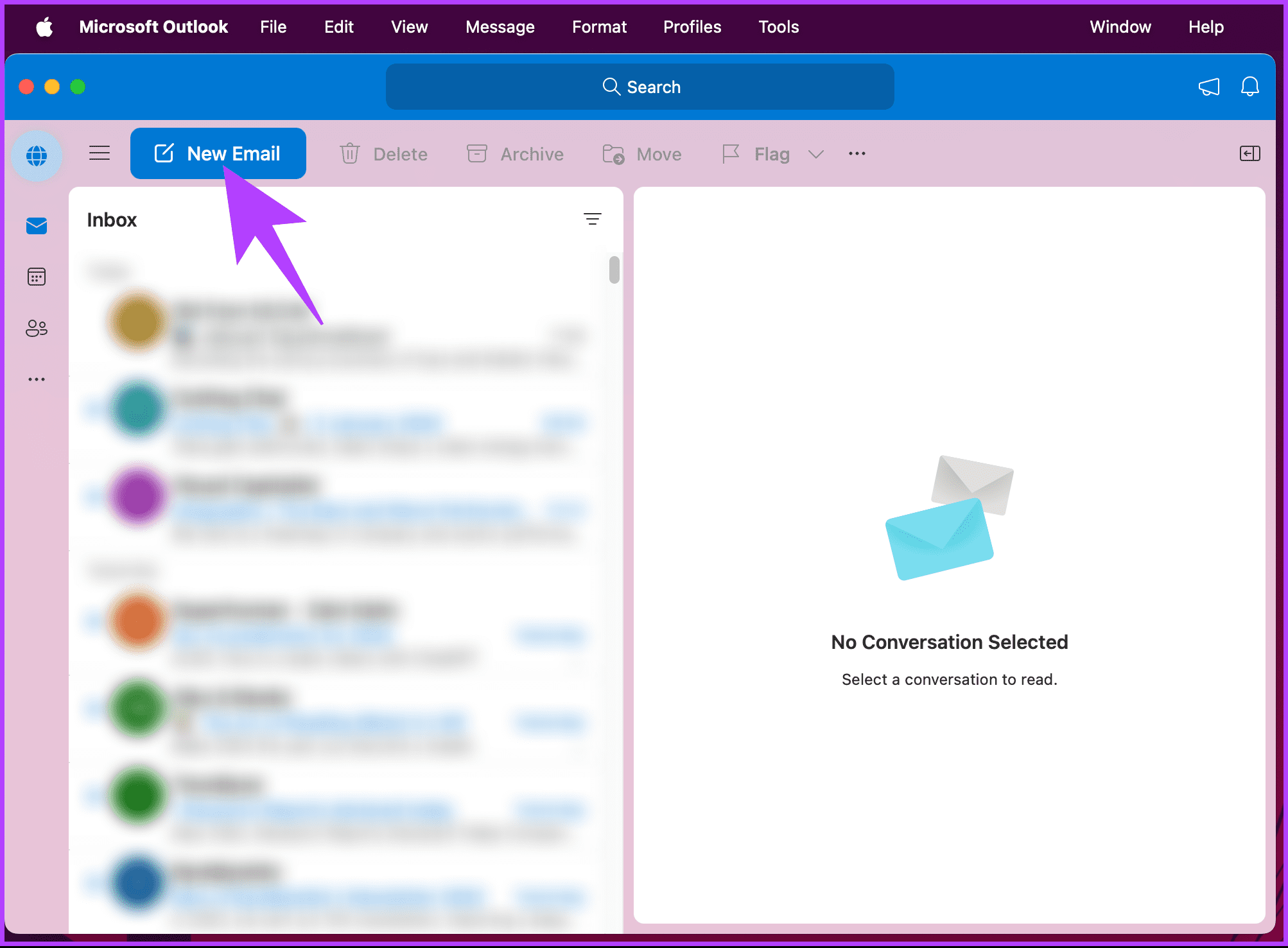
Step 2: Once in the compose window, place your cursor where you want to insert the emoji.
Step 3: Now, click on the Edit menu from the toolbar and the drop-down menu, and choose ‘Emoji & Symbols.’
Note: Alternatively, you can press the Function key on your keyboard.
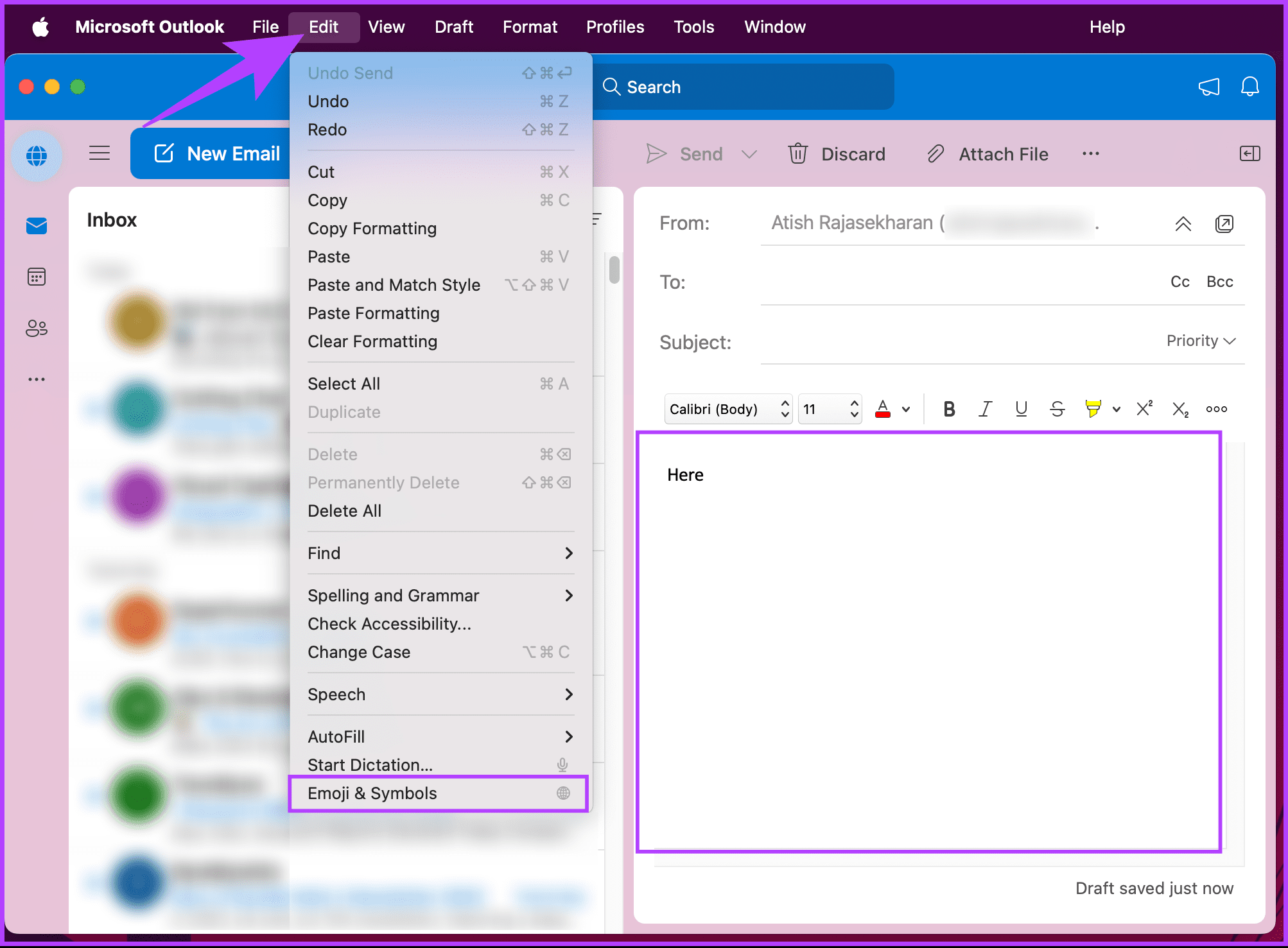
Step 4: You will see a pop-up window where you can search for and select the emoji of your choice.
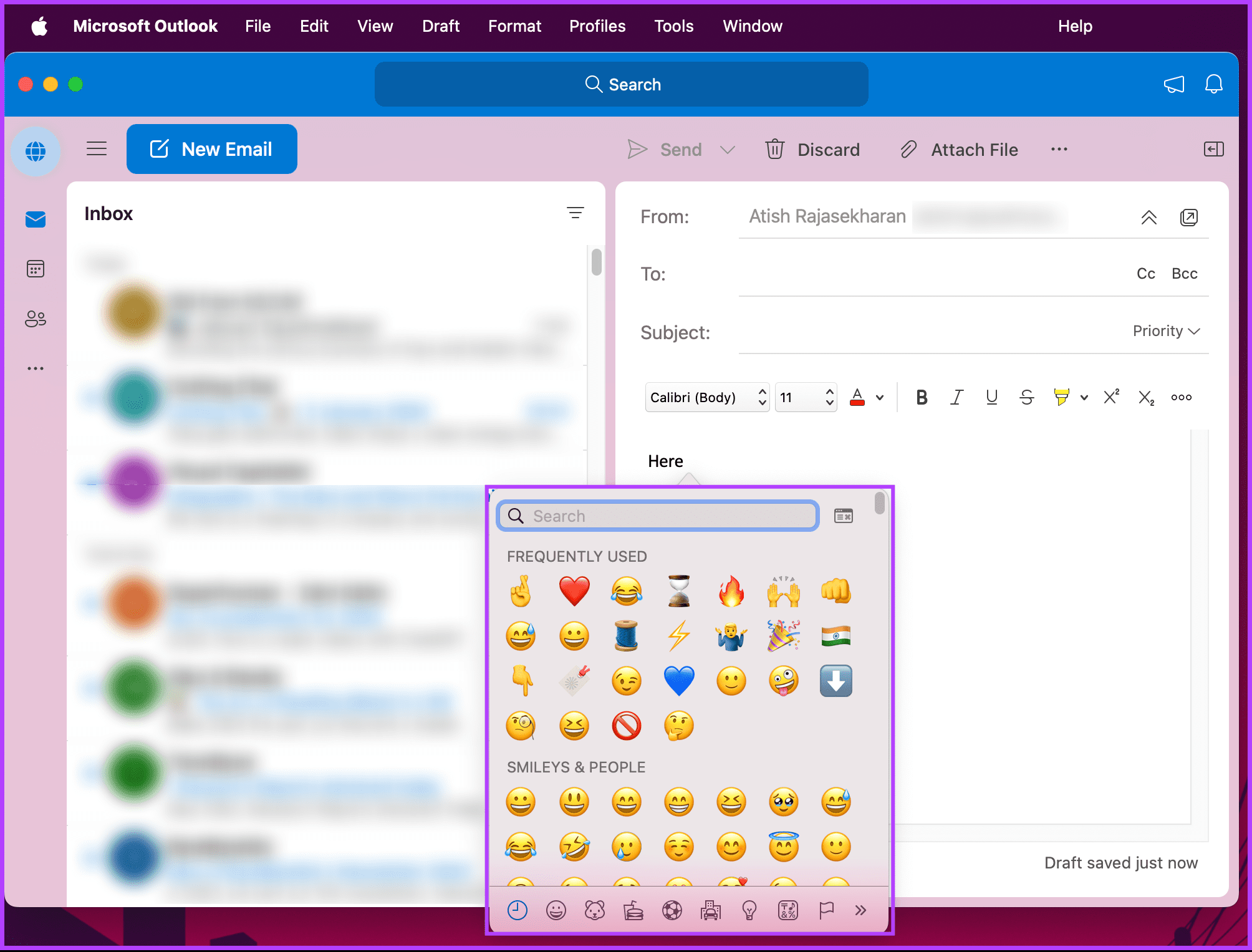
There you go. The selected emoji will be added to the location of your cursor in the compose window. If you don’t have access to your Windows or Mac computer, keep reading.
How to Send Emojis in Your Microsoft Outlook Mobile App
Step 1: Launch the Microsoft Outlook mobile app on your Android or iOS device. Once launched, either go and create a new email or tap on the email you want to reply with an emoji.
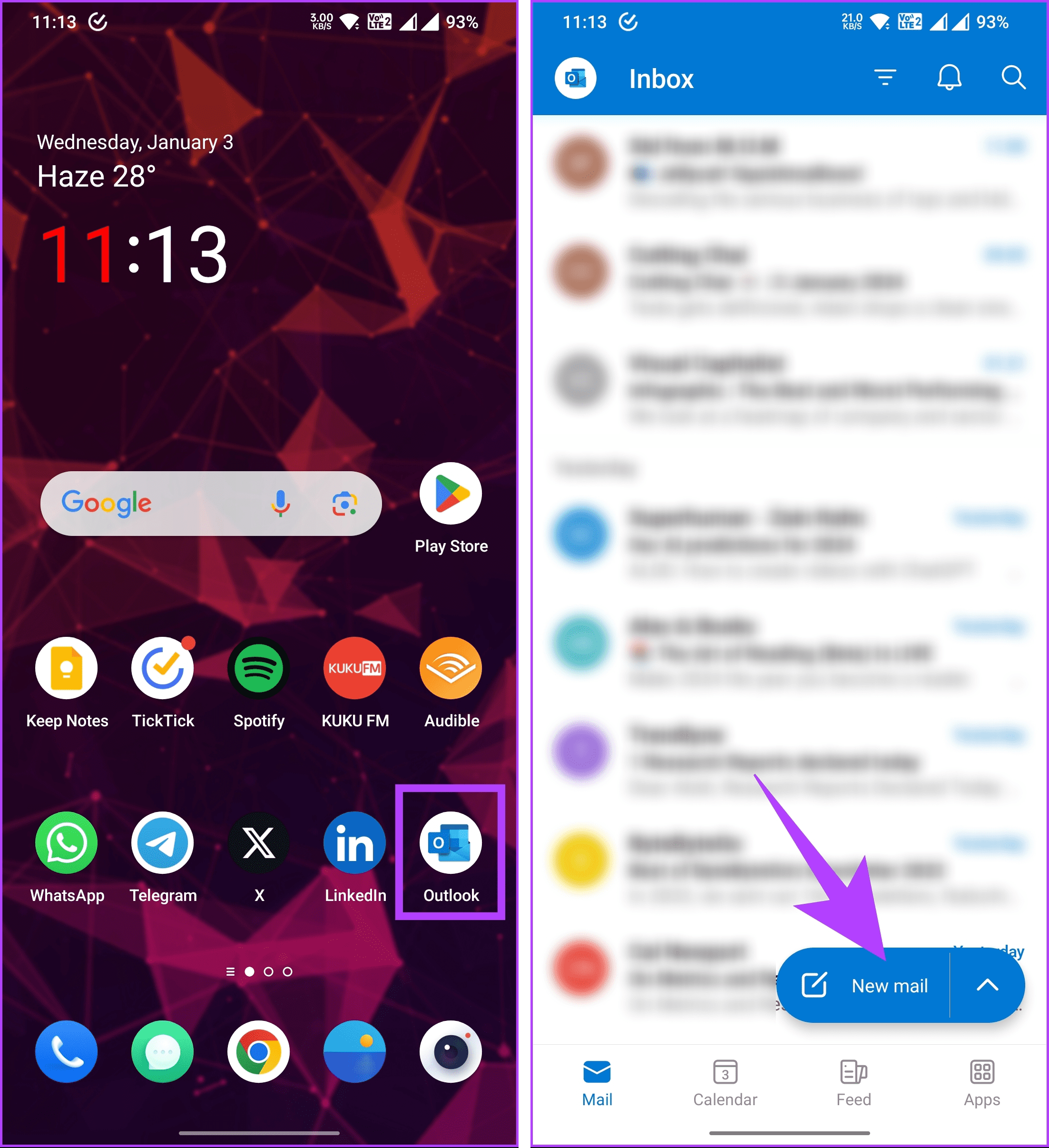
Step 2: Tap in the body where you want to place the emoji. Tap on the comma or emoji key on your keyboard and select Emoji.
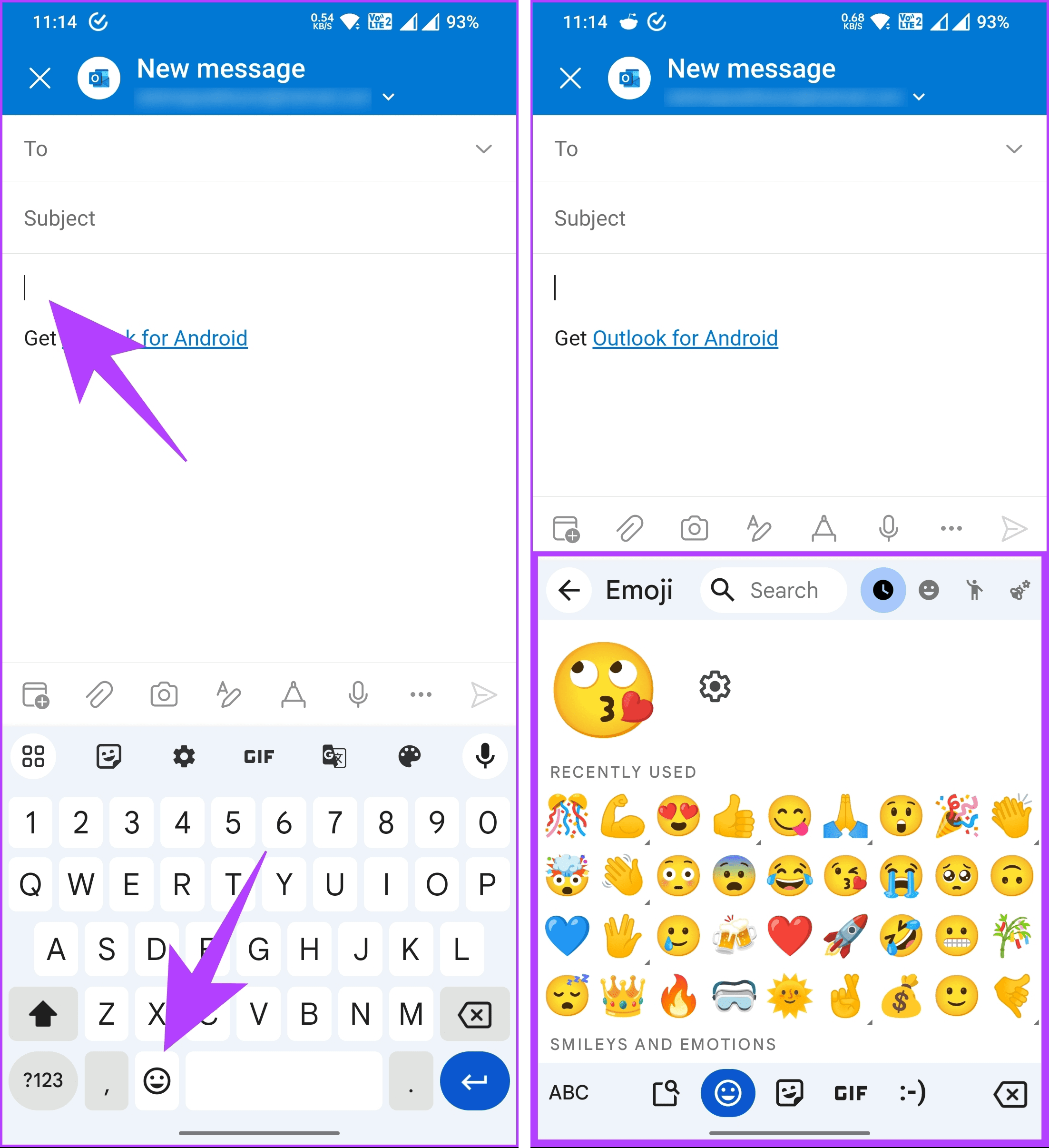
This way, you can add or get laughing, thumbs up, heart, and many other emojis in the Outlook mobile app. If you have any queries that we missed addressing, check out the FAQ section below.
FAQs on Insert Emojis in a Microsoft Outlook Email
Yes, you can use emojis in the subject line of an Outlook email. Simply place the cursor in the subject line and follow the same steps mentioned above to insert emojis.
Microsoft Outlook generally supports standard emojis, but the ability to use custom emojis may depend on the version of Outlook and the email client of the recipient. Stick to standard emojis for the best compatibility.
Best Microsoft Outlook Shortcuts
Using any of the above methods, you should be able to insert emojis into your Outlook emails. The first method involves using a shortcut to access the emoji panel. There are also other easy Outlook shortcuts you can learn to save yourself time when responding to emails.
Was this helpful?
Last updated on 03 January, 2024
The article above may contain affiliate links which help support Guiding Tech. The content remains unbiased and authentic and will never affect our editorial integrity.