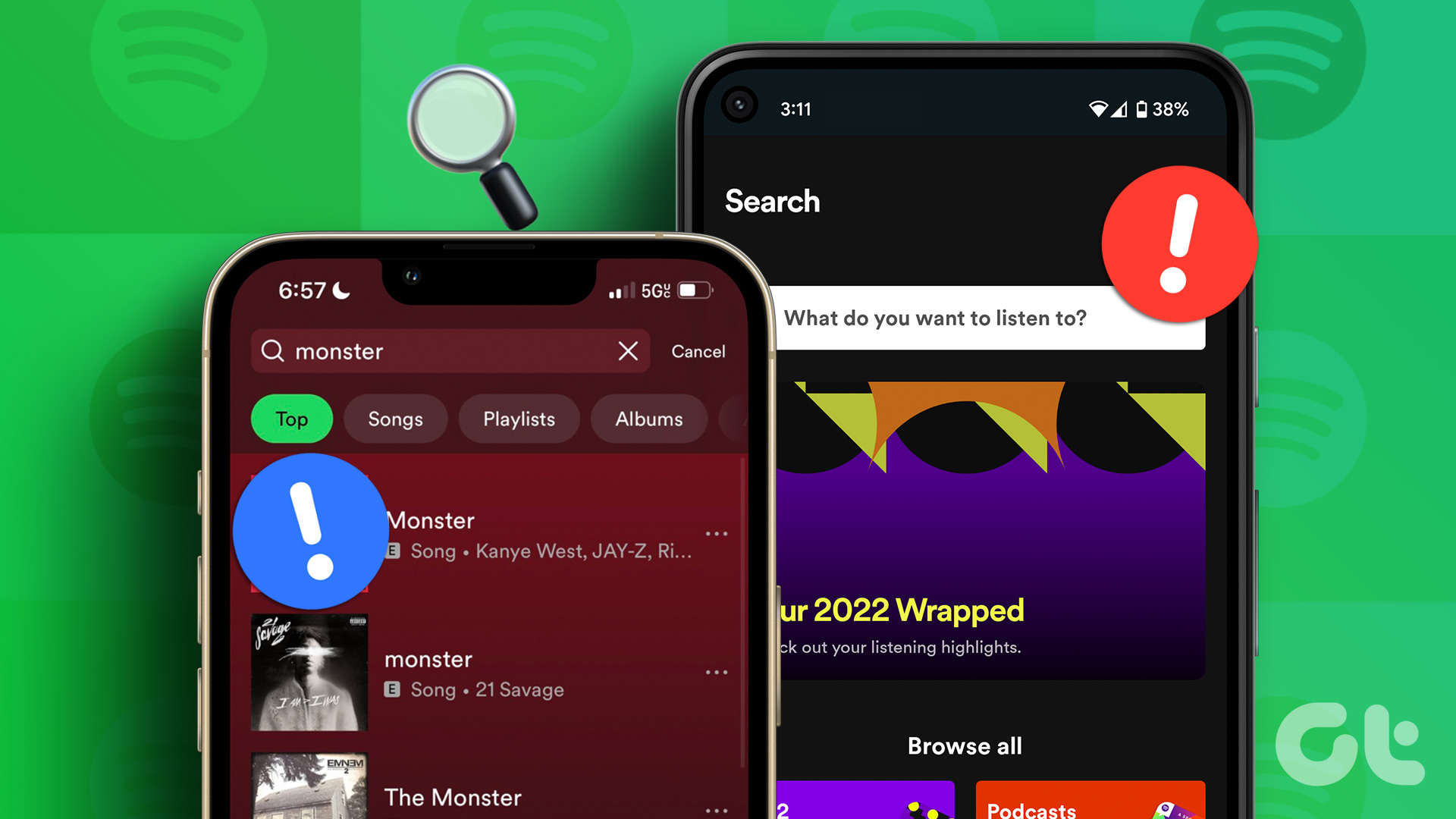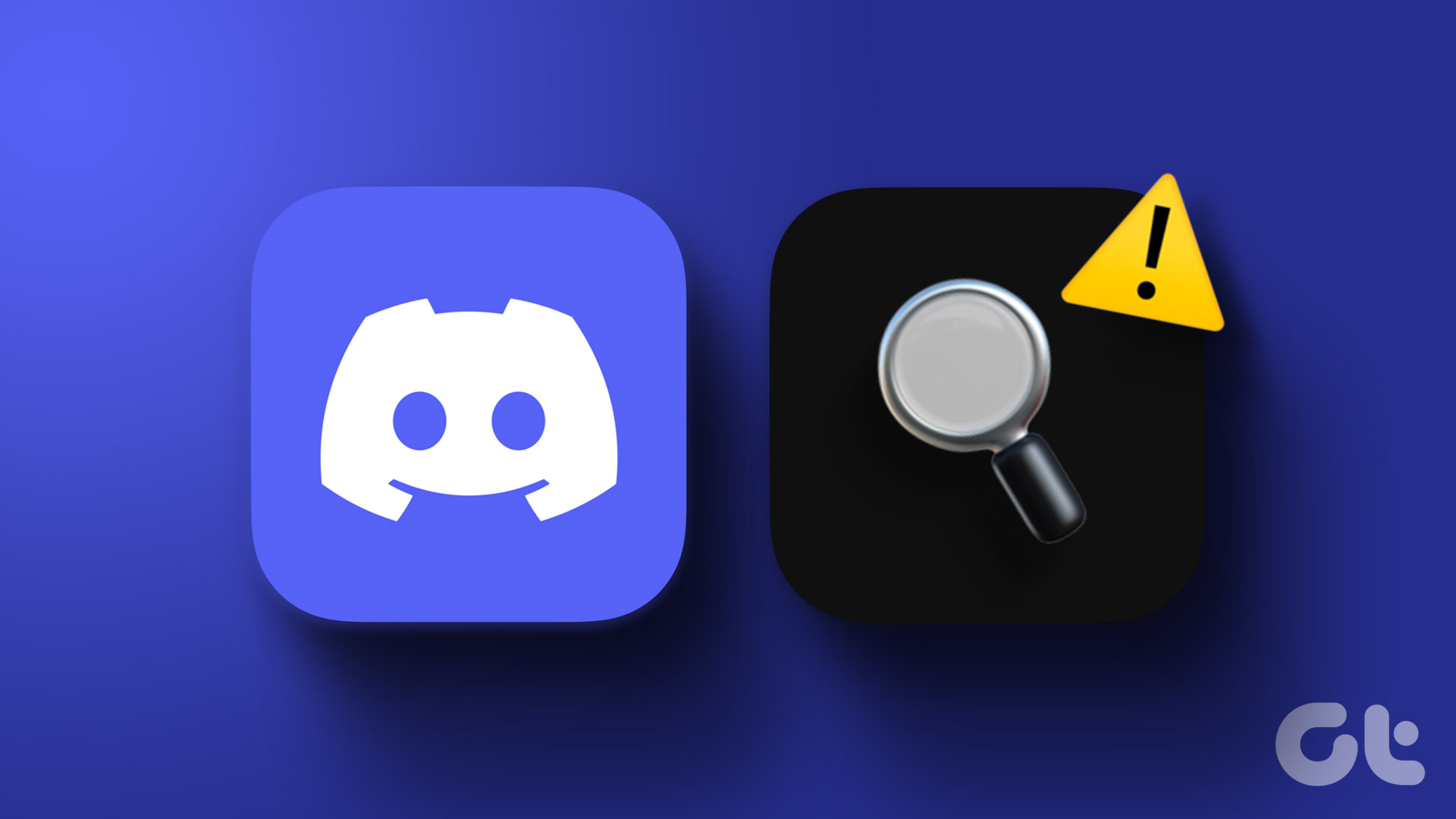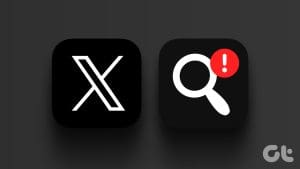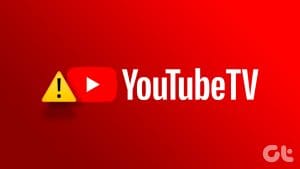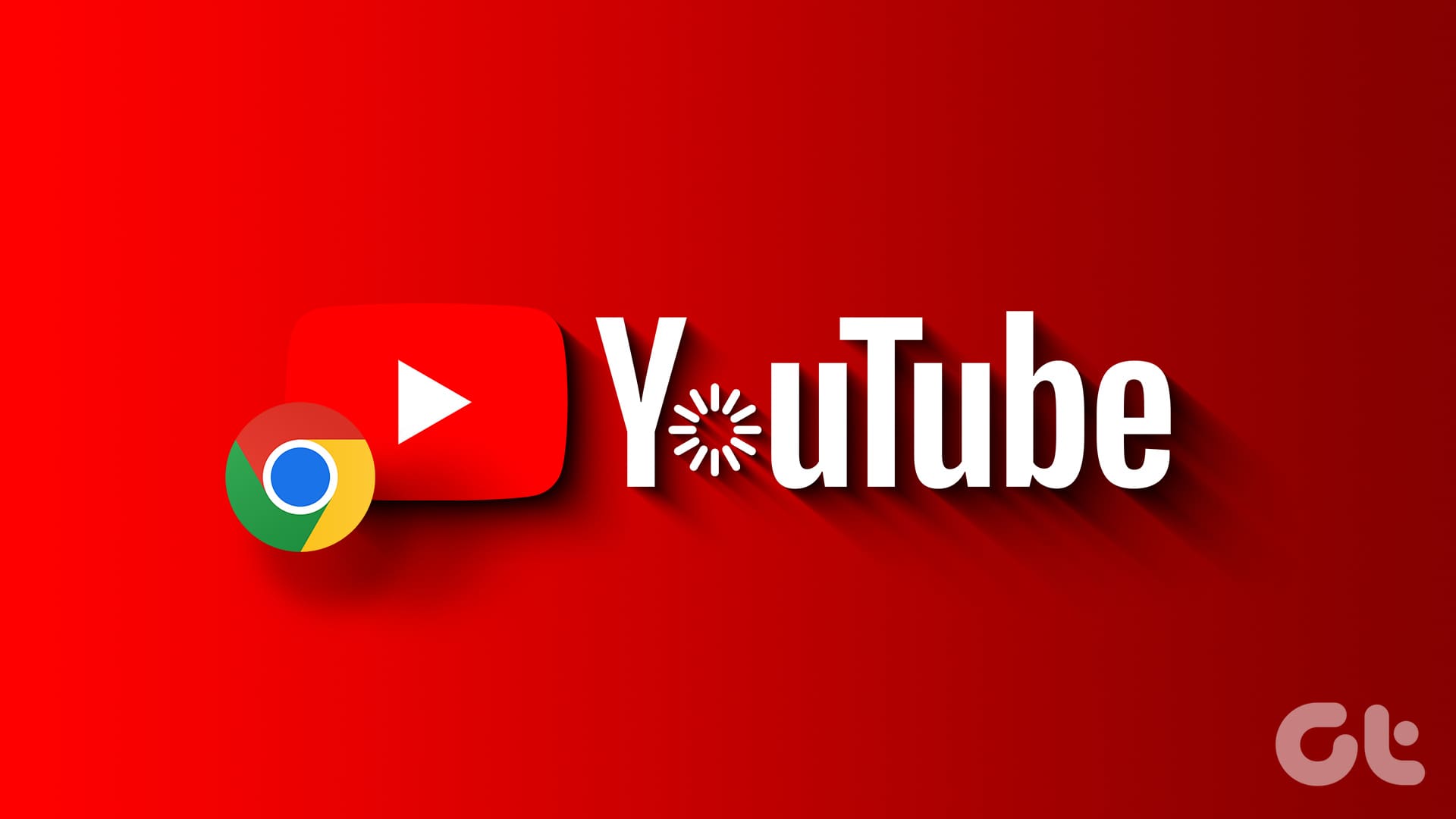YouTube’s search function can help you find new videos when you’re not satisfied with the recommendations. You can use it to look for specific songs, videos, channels, and more. While YouTube search usually works as expected, there can be times when it breaks and fails to display any results.

There can be several reasons why YouTube’s search function may stop working. If you don’t know what’s causing the problem, work your way through the following fixes to troubleshoot YouTube search issues on your phone or computer.
What to Do if YouTube Search Is Not Working on Android or iPhone
If you are unable to search for your favorite videos and channels in the YouTube app on your Android or iPhone, here are the troubleshooting tips you need to try.
1. Check Your Internet Connection
When you have any kind of issue with YouTube, the first thing to do is check your internet connection. If it is slow or weak, YouTube’s search function might not work for you. You can try opening a few websites in your browser or running a quick speed test to see if your internet is working.
2. Close and Reopen the App
Restarting the YouTube app is a simple yet effective way to fix minor glitches with it. Hence, it’s a good idea to try that before moving on to the other advanced solutions on this list.
To close YouTube on Android, long-press on its app icon and tap the info icon from the resulting menu. Then, tap the Force stop option at the bottom.
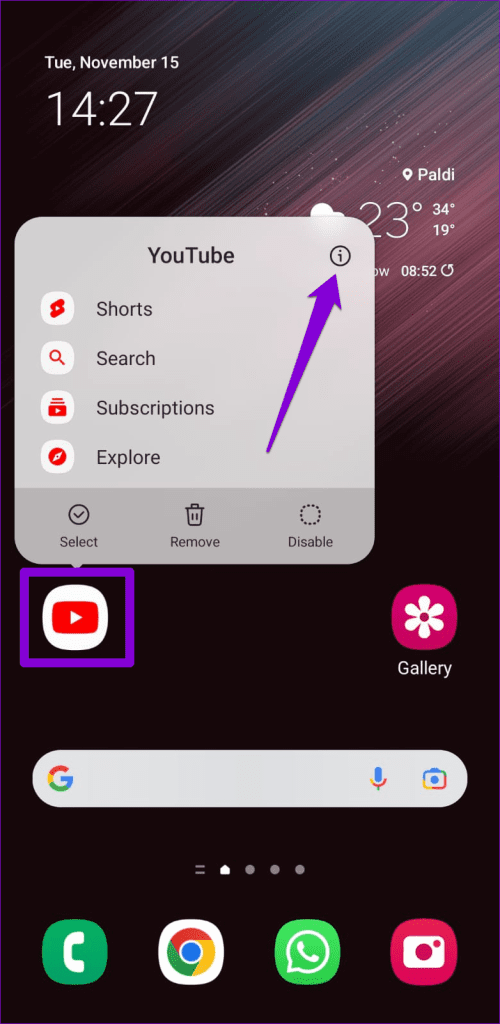
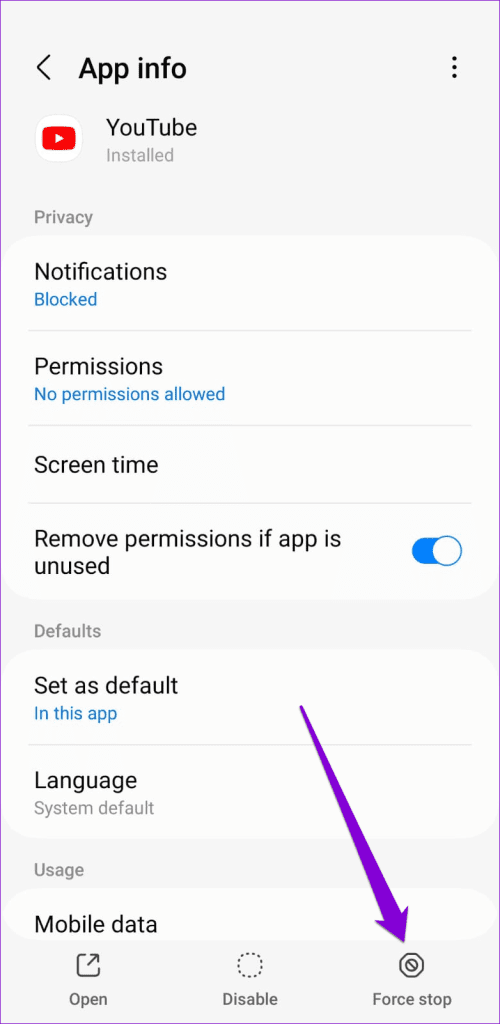
On the iPhone, swipe up from the bottom of the screen (or press the Home Screen button twice) to bring up the app switcher. Then, swipe upwards on the YouTube card to close the app.
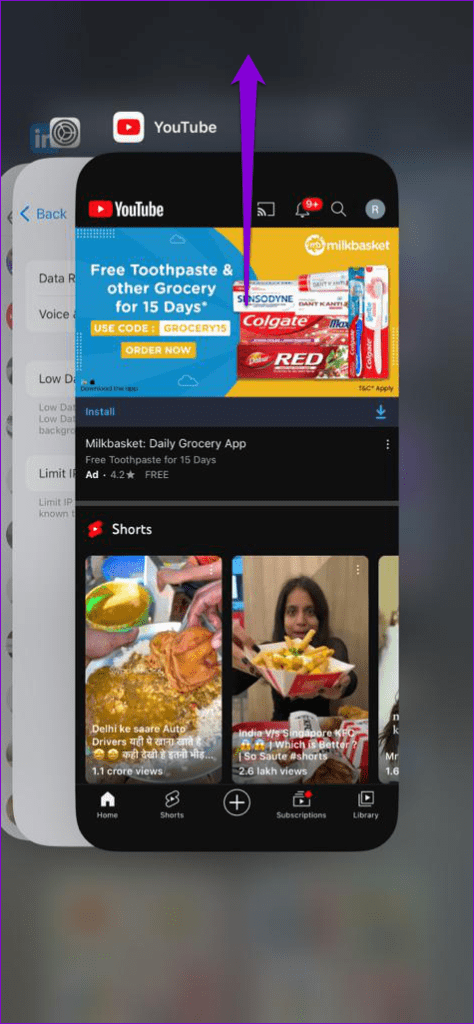
Reopen the YouTube app and see if the search function works as expected.
3. Correct Date and Time on Your Phone
The YouTube app may have trouble communicating with its servers if your Android or iPhone is set to an incorrect date or time. To fix this, you need to configure your phone to use the network-provided date and time.
Android
Step 1: Open the Settings app and navigate to General management.
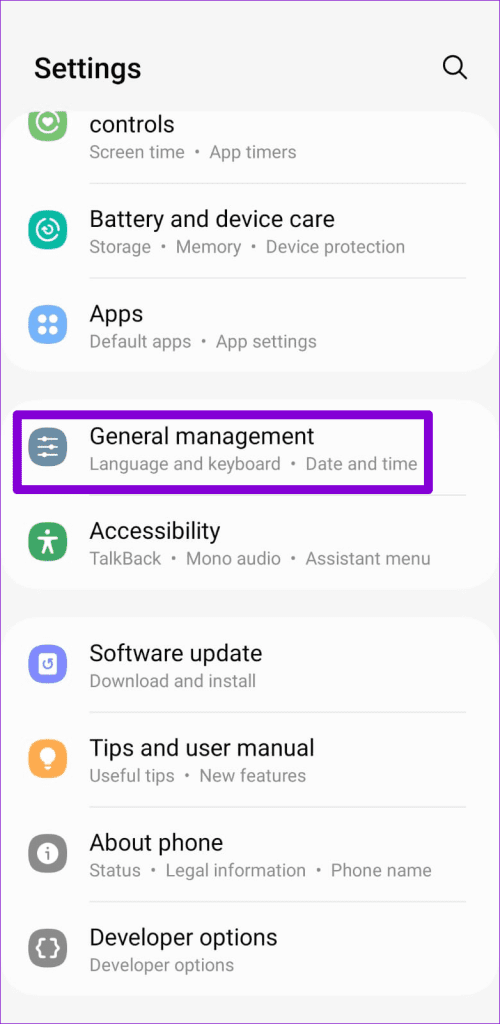
Step 2: Tap on Date and time and enable the toggle for ‘Automatic date and time.’
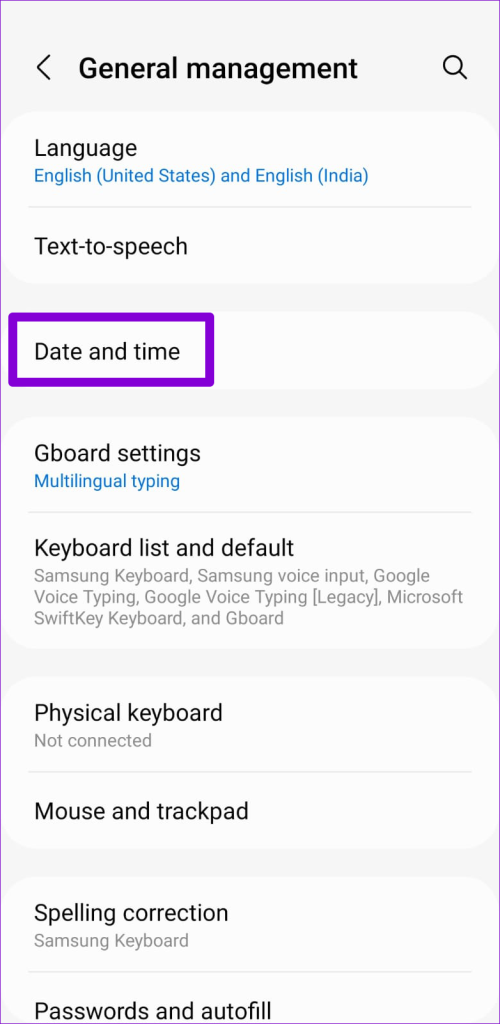
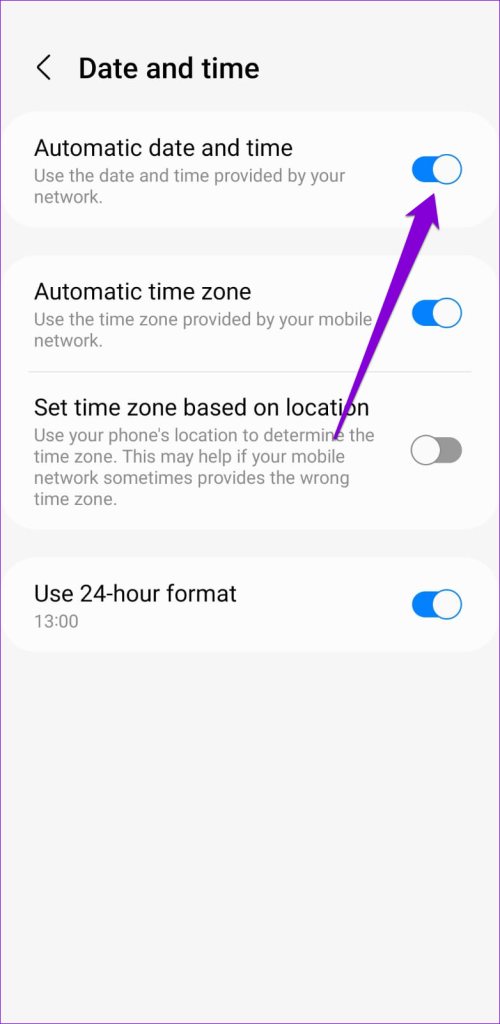
iPhone
Step 1: Open the Settings app on your iPhone and tap on General.
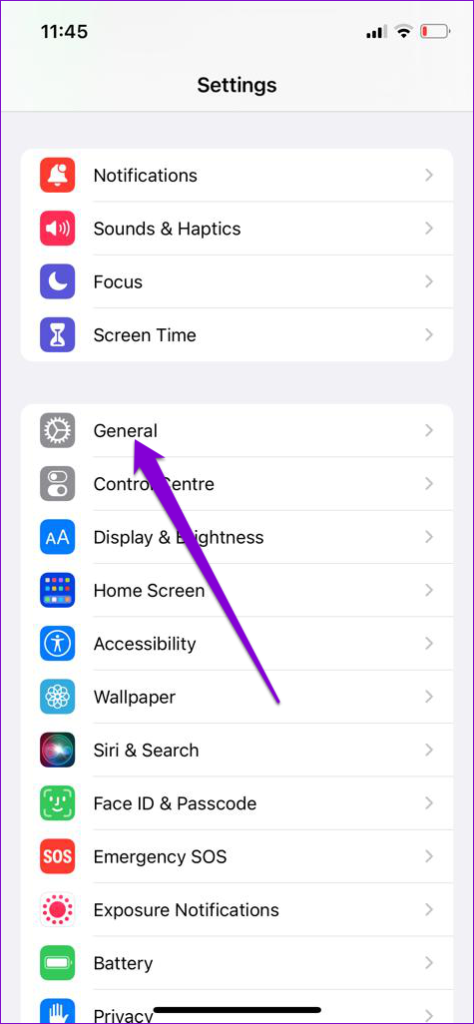
Step 2: Tap on Date & Time and toggle on the switch next to Set Automatically.
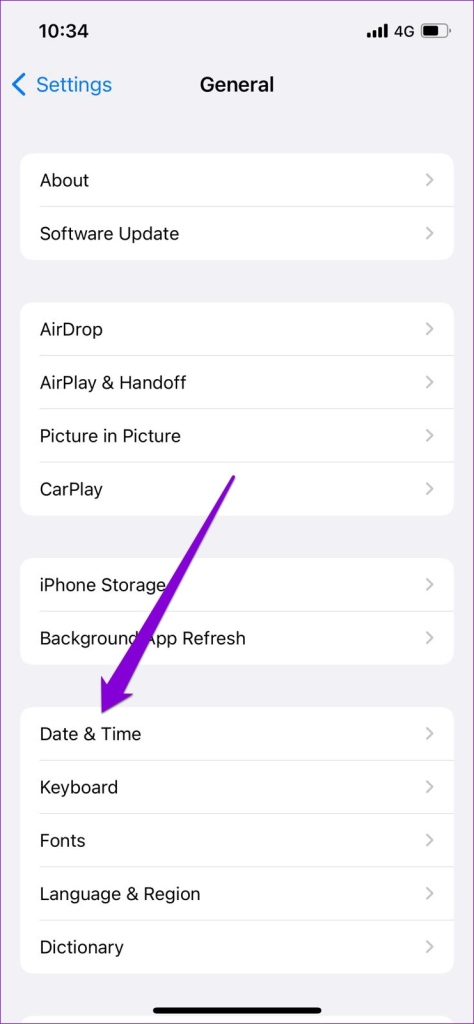
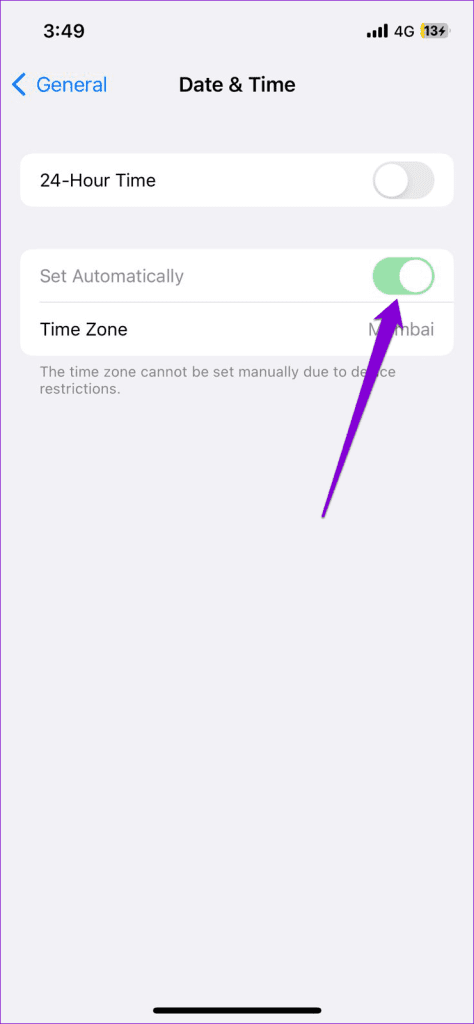
4. Clear App Cache (Android)
YouTube, like any other streaming service, collects cache data on your phone to reduce loading times and improve app performance. The problem occurs when this data gets corrupted and conflicts with the app. You can try clearing the existing cache data for the YouTube app and see if that solves the issue.
Step 1: Long press the YouTube app icon and tap the info icon from the resulting menu.
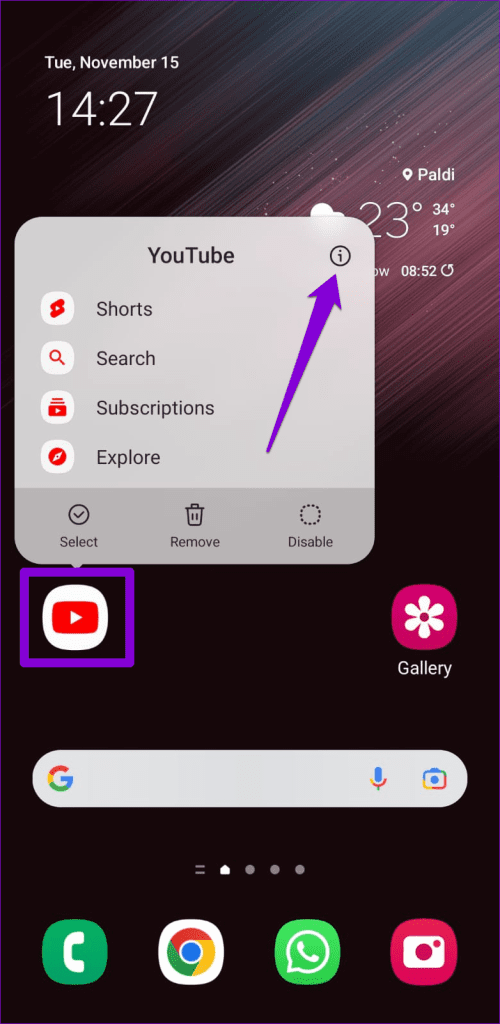
Step 2: Go to Storage and tap the Clear cache option.
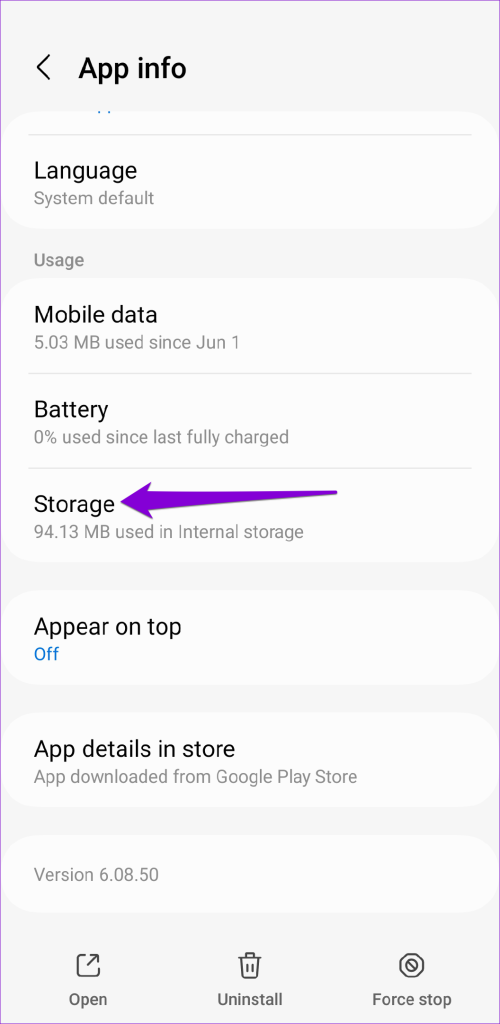
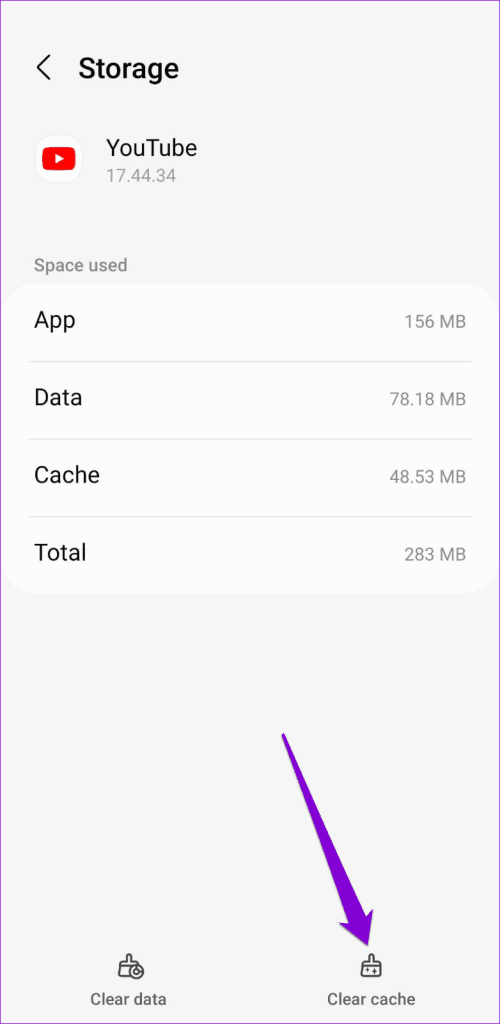
5. Allow Unrestricted Data Usage to the YouTube App(Android)
Have you enabled the data saver mode on your Android? If so, YouTube might have trouble using the internet and fetching search results. To avoid this, you need to allow unrestricted data usage to the YouTube app.
Step 1: Long press the YouTube app icon and tap the info icon from the menu that appears.
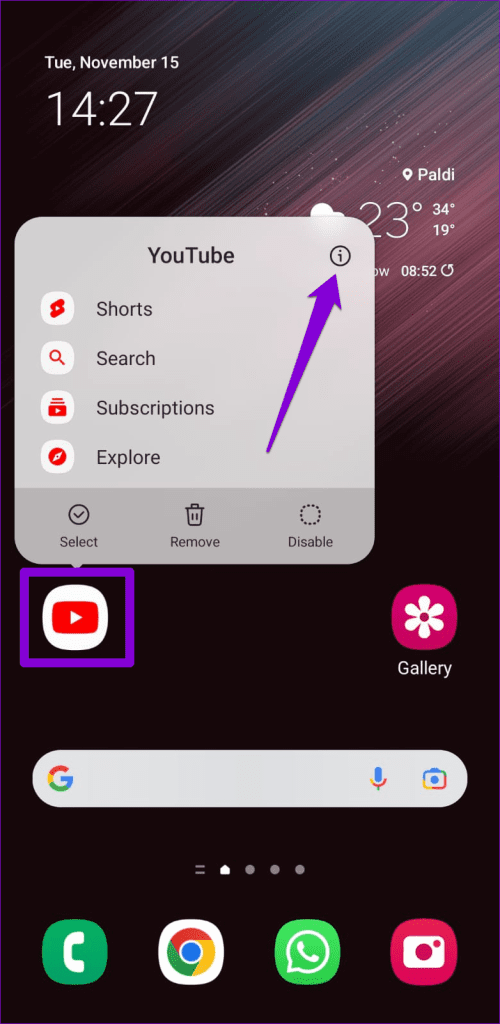
Step 2: Tap on Mobile data and enable the toggles for ‘Allow background data usage’ and ‘Allow data usage while Data saver is on.’
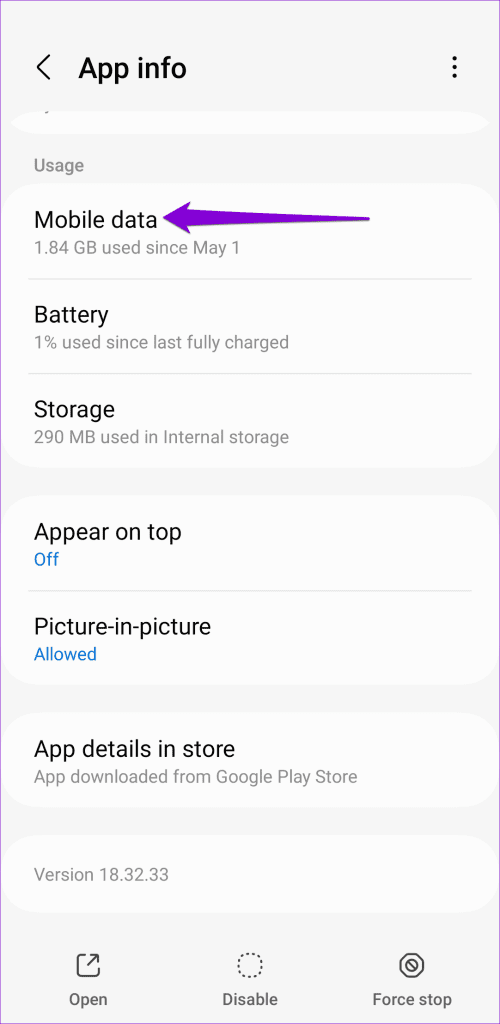

6. Sign Out and Sign Back In
Temporary issues with your Google account can also cause the YouTube search function to stop working. You can try signing out of the YouTube app and then signing back in to see if that helps. Here’s how you can go about it.
Android
Step 1: Open the YouTube app on your Android. Tap the profile icon at the top-right corner and then tap on your username.
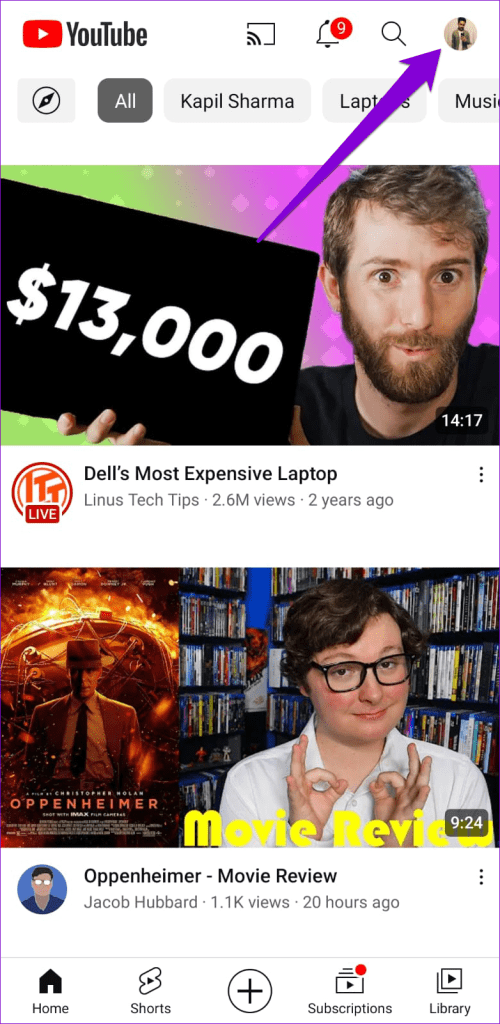
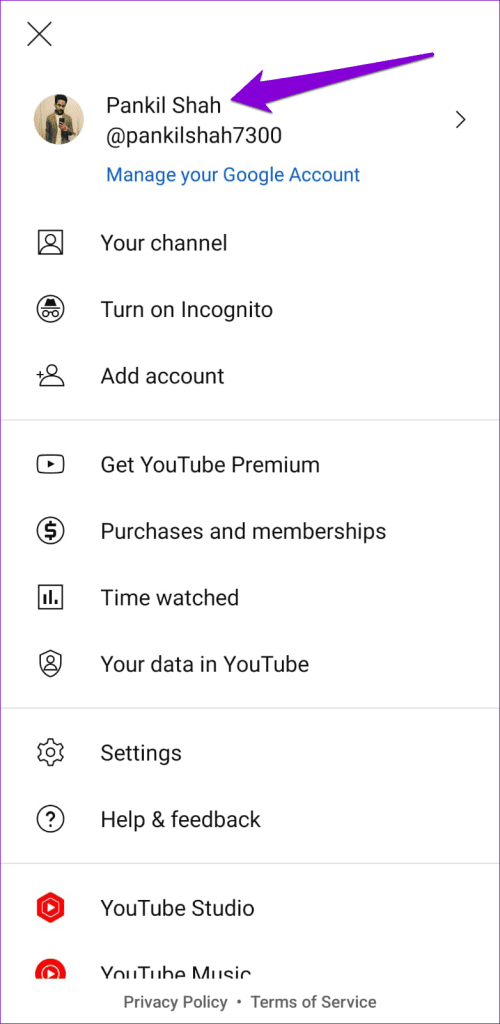
Step 2: Select the Manage accounts option and select your account in following menu.
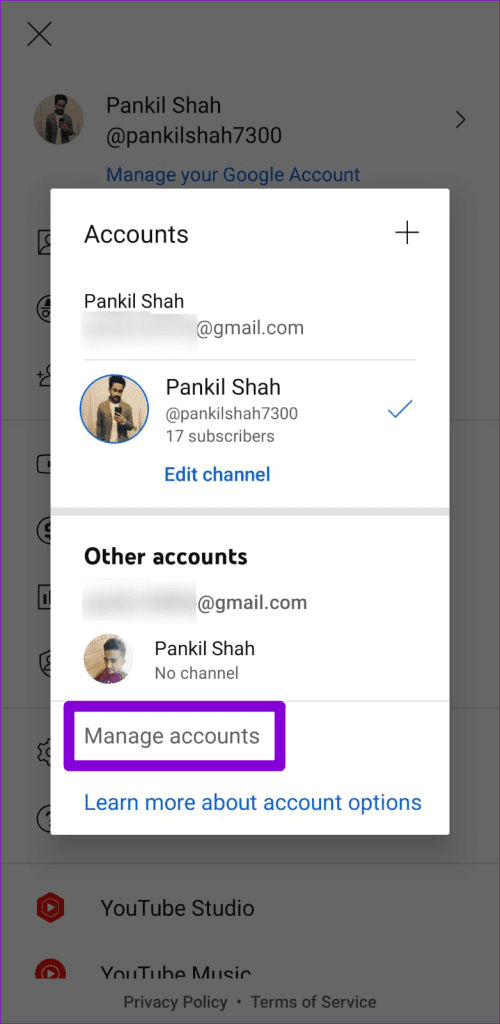

Step 3: Click the Remove account option. Then, select Remove account again to confirm.
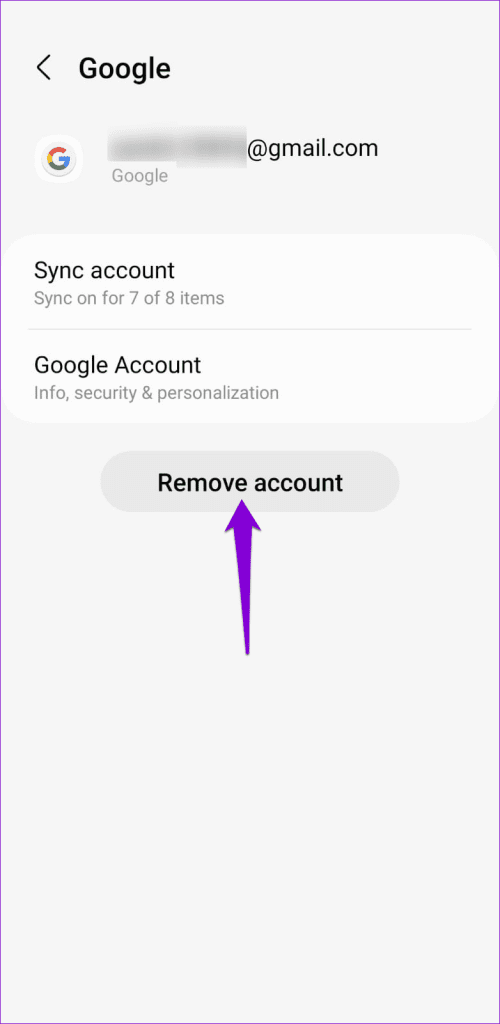

Step 4: Restart the YouTube app, tap the profile icon and select Add account. Then, follow the on-screen prompts to sign in with your account.
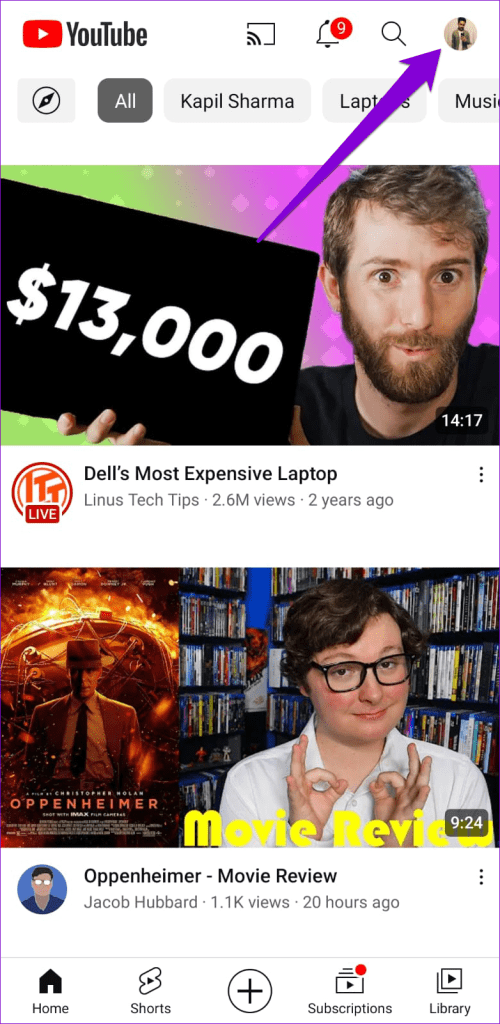
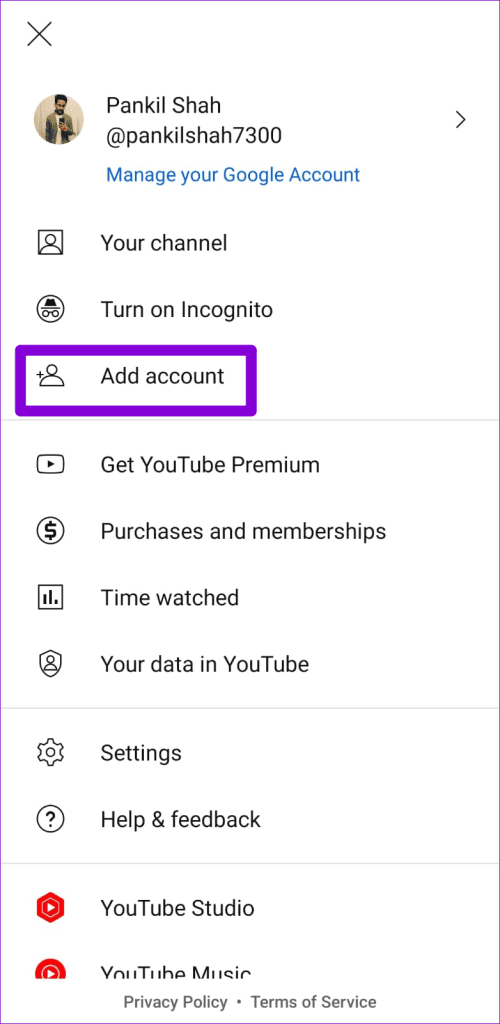
iPhone
Step 1: Open the YouTube app on your iPhone. Tap the profile icon in the top right corner.
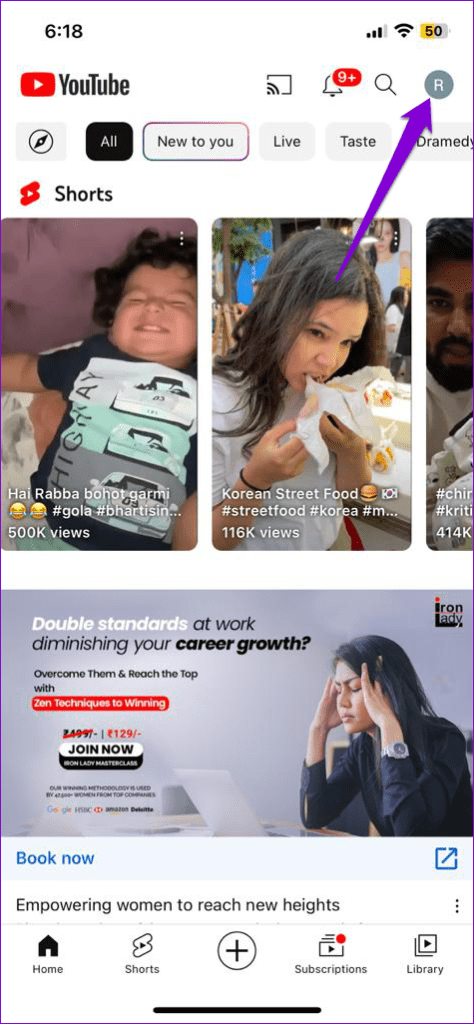
Step 2: Tap on your account name and select the ‘Use YouTube signed out’ option.

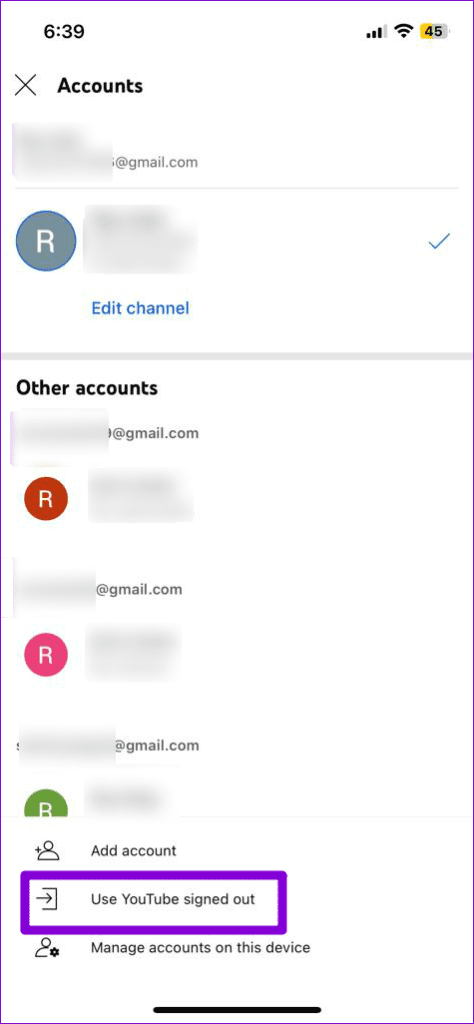
Step 3: Tap the profile icon again, select the Sign in option, and then add your account.

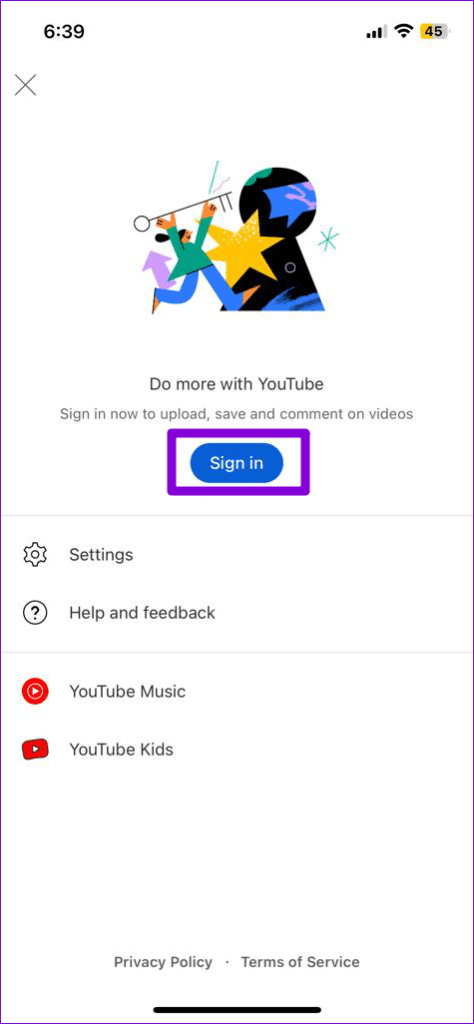
7. Update the YouTube App
Apps like YouTube regularly receive updates that include bug fixes and performance improvements. If the issue is occurring due to a bug, updating the YouTube app to its most recent version should resolve it.
8. Check if YouTube Is Down
It’s not uncommon for services like YouTube to experience server outages from time to time. To overrule this possibility, you can visit a website like Downdetector, which tracks outages for several services, including YouTube.

9. Reset Network Settings
Misconfigured network settings on your phone can also prevent apps from establishing connections and working correctly. If that’s the case, resetting network settings on your Android or iPhone can help. Here’s how to do it.
Android
Step 1: Open the Settings app, tap on General management, and select Reset from the following menu.
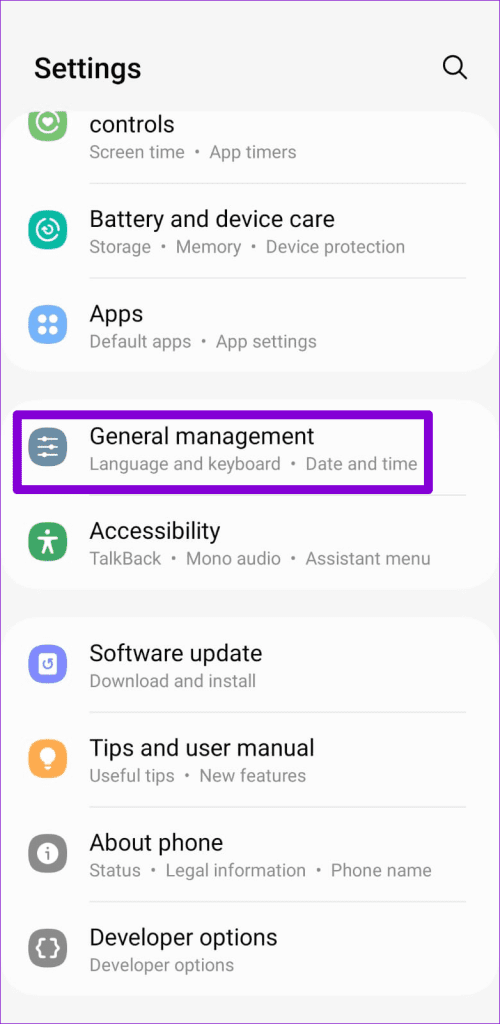

Step 2: Tap on Reset network settings and hit the Reset settings button to confirm.


iPhone
Step 1: Open up Settings on your iPhone and navigate to General. Then, scroll down to tap on ‘Transfer or Reset iPhone.’
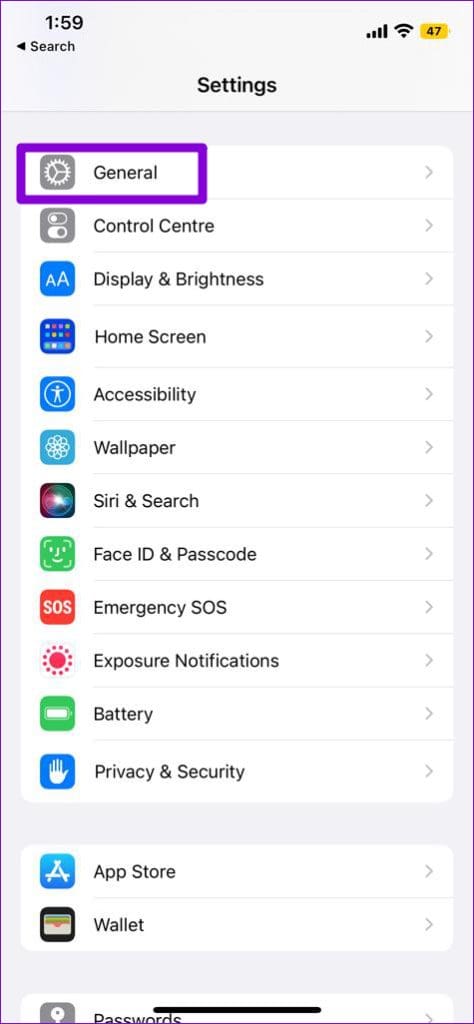
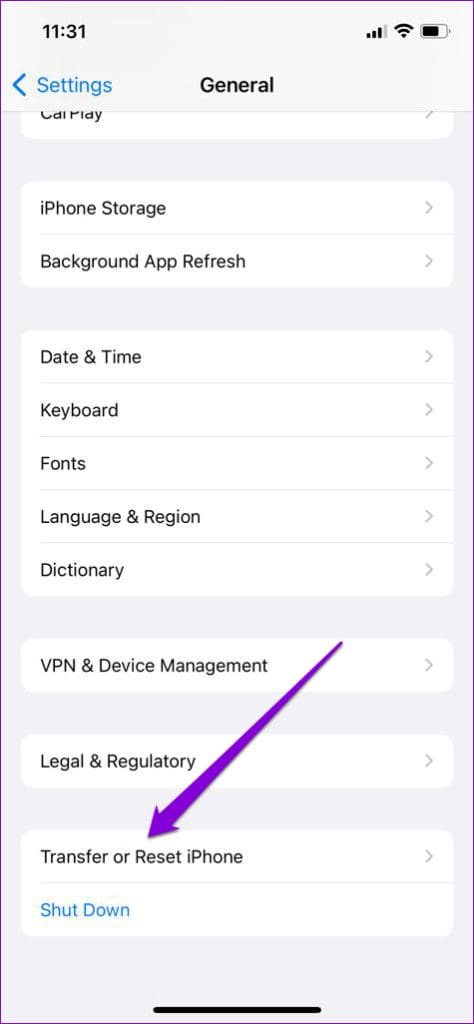
Step 2: Tap on the Reset option at the bottom and choose Reset Network Settings.
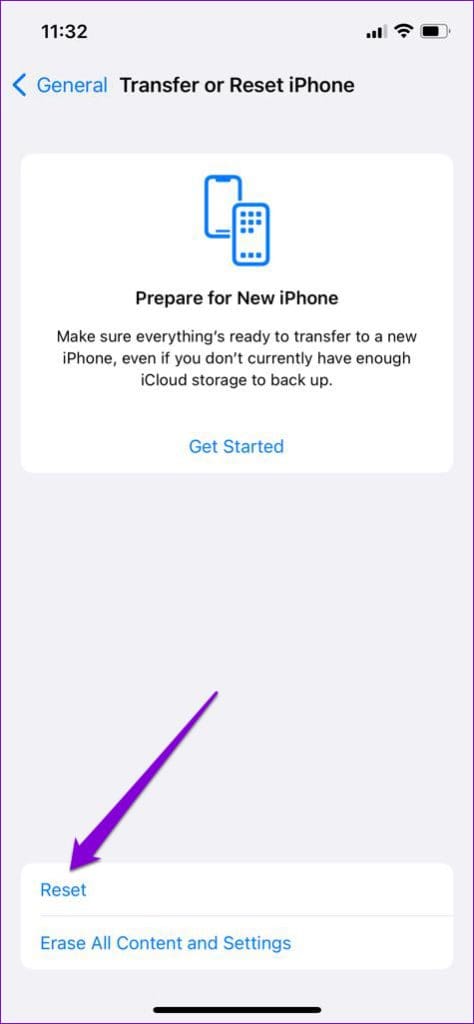
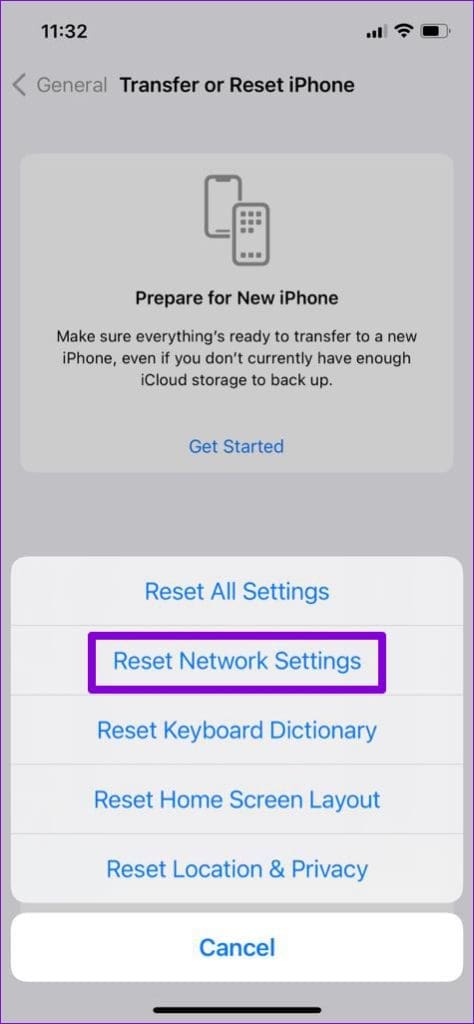
Follow the on-screen prompts to finish resetting the network settings. After that, check if the issue is still there.
10. Reinstall the YouTube App
If nothing else works, you can consider uninstalling the YouTube app and reinstalling it. This should help get rid of any problematic app data and give the YouTube app a fresh start.
What to Do if YouTube Search Is Not Working on Your Browser
If YouTube search is not working in a browser, such as Chrome or Safari, you can try the following troubleshooting tips to resolve the issue.
11. Restart the Browser
At times, temporary browser glitches can cause YouTube search to malfunction on your computer. Most of the time, you can fix such issues by simply restarting the browser.
12. Clear Browser Cache
Outdated or inaccessible browser caches can also result in such issues. If that’s the case, you will need to clear the existing browser cache to fix the issue.
If you are using Chrome or Edge, press Ctrl + Shift + Delete on your keyboard to open the ‘Clear browsing data’ panel. Select All time in the Time Range option. Mark the box that reads ‘Cached images and files’ and hit the Clear data button.
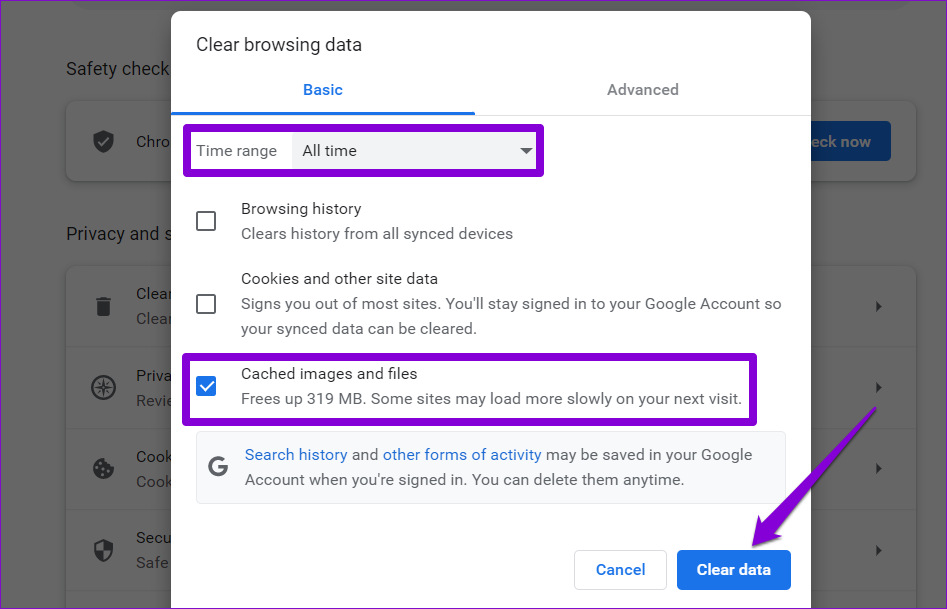
Similarly, you can clear the cache in Safari, Firefox, or any other browser you may be using. Following that, check if the issue is still there.
13. Try Another Browser
If clearing the cache does not resolve the problem, you can try using YouTube in another browser. If YouTube search works in another browser, you can try resetting the browser you were using earlier to fix the problem.
FAQs on YouTube Search Not Working
No, iOS does not allow you to clear the cache of individual apps. So, the only way to clear the YouTube app’s cache on your iPhone is to uninstall and reinstall it.
YouTube may not be able to connect to the internet if you have disabled mobile data permission for the app or turned on data saver mode on your phone.
Your Search Ends Here
YouTube is a primary source of entertainment for many of us. And there is nothing more frustrating than being interrupted during your leisure time by such issues. Hopefully, one or more of the above solutions have helped, and YouTube search is now working on your phone or computer.
Was this helpful?
Last updated on 14 August, 2023
The article above may contain affiliate links which help support Guiding Tech. The content remains unbiased and authentic and will never affect our editorial integrity.