With Windows 11, Microsoft brought a design overhaul to its OS. That said, its core functionality remains the same, and some of the problems continue to exist. One such problem that has remained consistent throughout all the versions of Windows is the Wi-Fi connectivity issue.
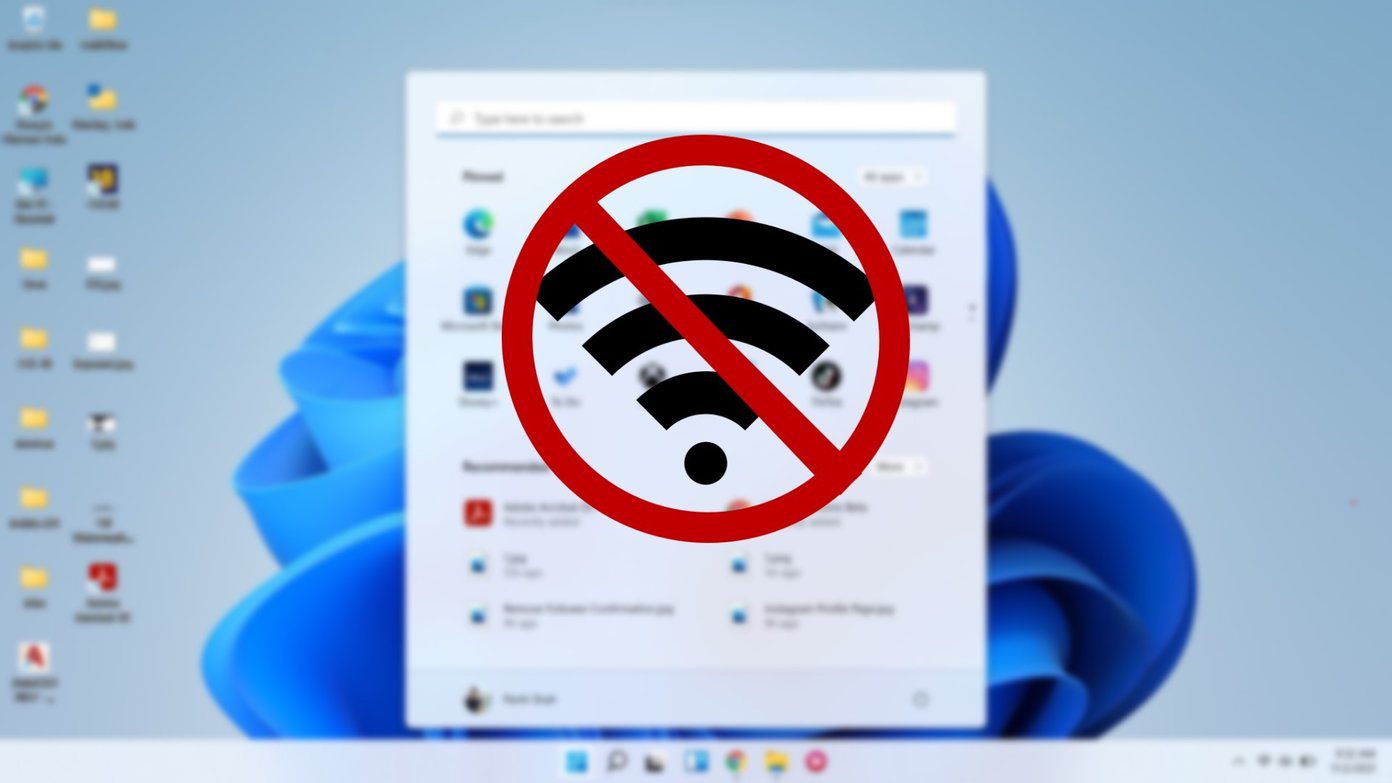
Since there’re so many factors responsible for connecting your Windows 11 PC to the internet, right from a router to the drivers on your PC, troubleshooting can become quite a task. But if you approach it the right way, it shouldn’t take that long. We’ve prepared this guide to help you do just that. So, let’s get right to it.
1. Reboot PC
Before trying out the advanced solutions, you can try rebooting your PC to see if it helps. That will close all the apps and processes running in the background and prevent them from interfering with the Windows 11 operations.
2. Reset Network Settings
If rebooting the PC doesn’t help, then you can consider resetting network settings on your Windows PC. That will remove all your network adaptors and reset your network settings to their default value. Here’s how to do it.
Step 1: Press Windows key + I to launch the Settings app. Switch to Network & internet tab on your left and go to Advanced network settings.

Step 2: Under More settings, click on Network reset.

Step 3: Lastly, click on the Reset now button next to Network reset.
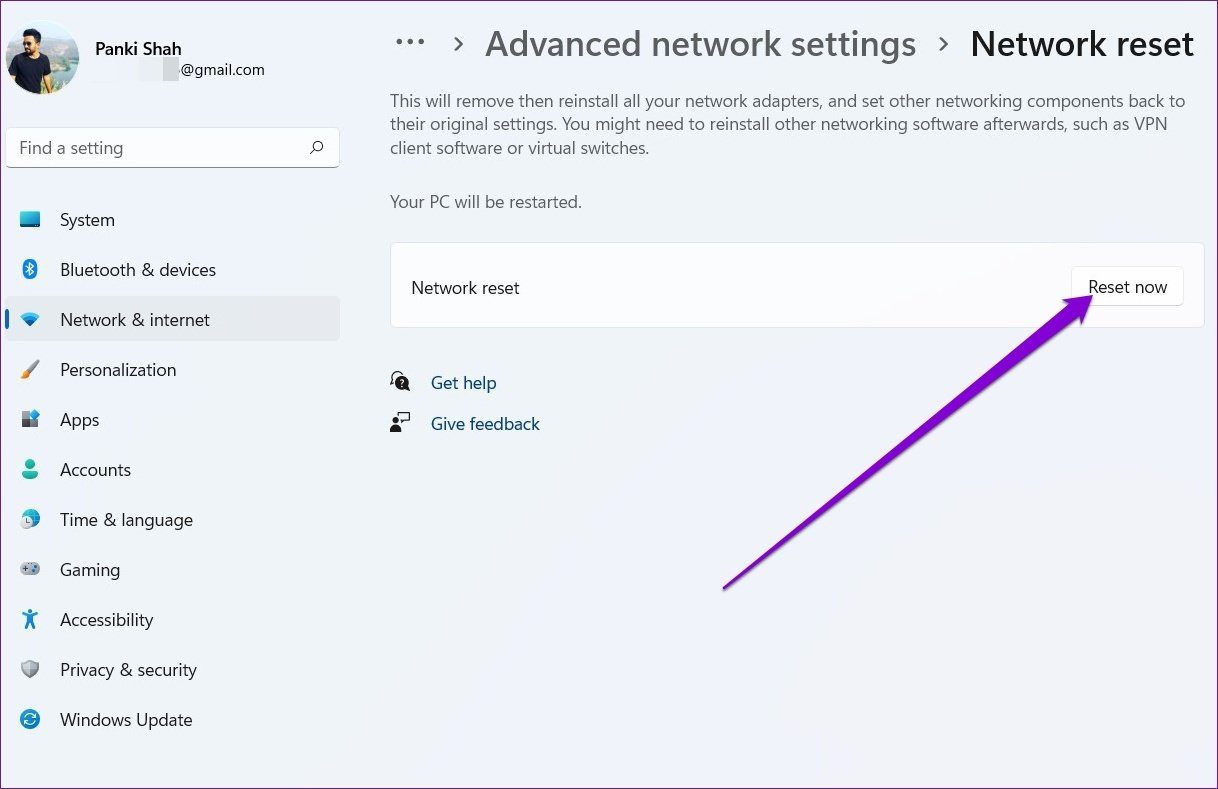
Wait for the process to finish and reboot your PC to see if that resolves the issue.
3. Disable Metered Connection
If you’re low on an internet plan or using a rented portable Wi-Fi device, you might have asked Windows to mark your connection as Metered. This can prevent apps on your Windows 11 PC from accessing Wi-Fi once that limit is reached. Thus, you can try disabling it by following the steps below.
Step 1: Open the Settings app by pressing the Windows key + I. Navigate to Network & internet tab and click on Wi-Fi.

Step 2: Open the properties of the Wi-Fi network you’re trying to connect to.

Step 3: Toggle off the switch next to the Metered connection option.
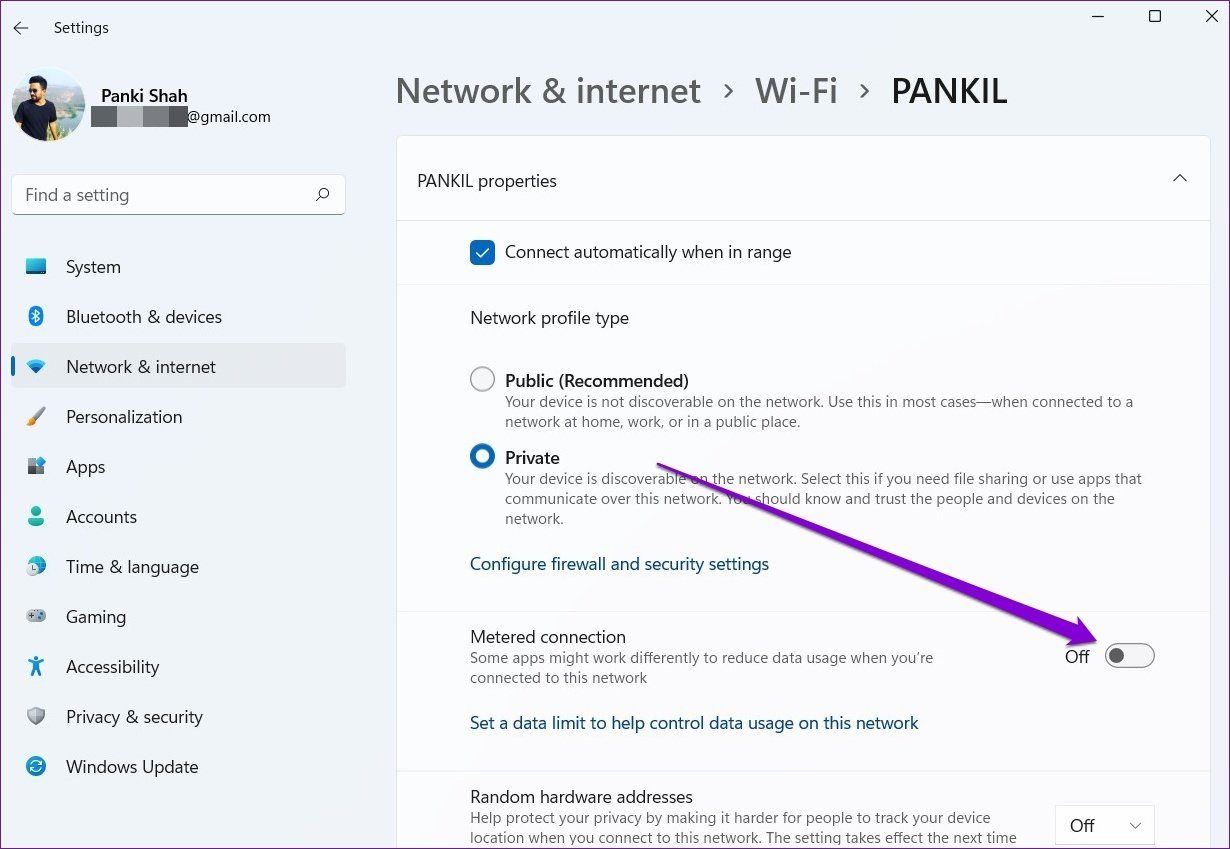
4. Run Troubleshooter
Your Windows 11 carries a bunch of troubleshooters that can help detect and fix the system-level problems on their own. Here’s how to use it to fix Wi-Fi problems on Windows 11.
Step 1: Click on the Search icon from the Taskbar, type in troubleshoot settings and press Enter.

Step 2: Go to Other troubleshooters.

Step 3: Under Most frequent, run the Internet Connections troubleshooter.
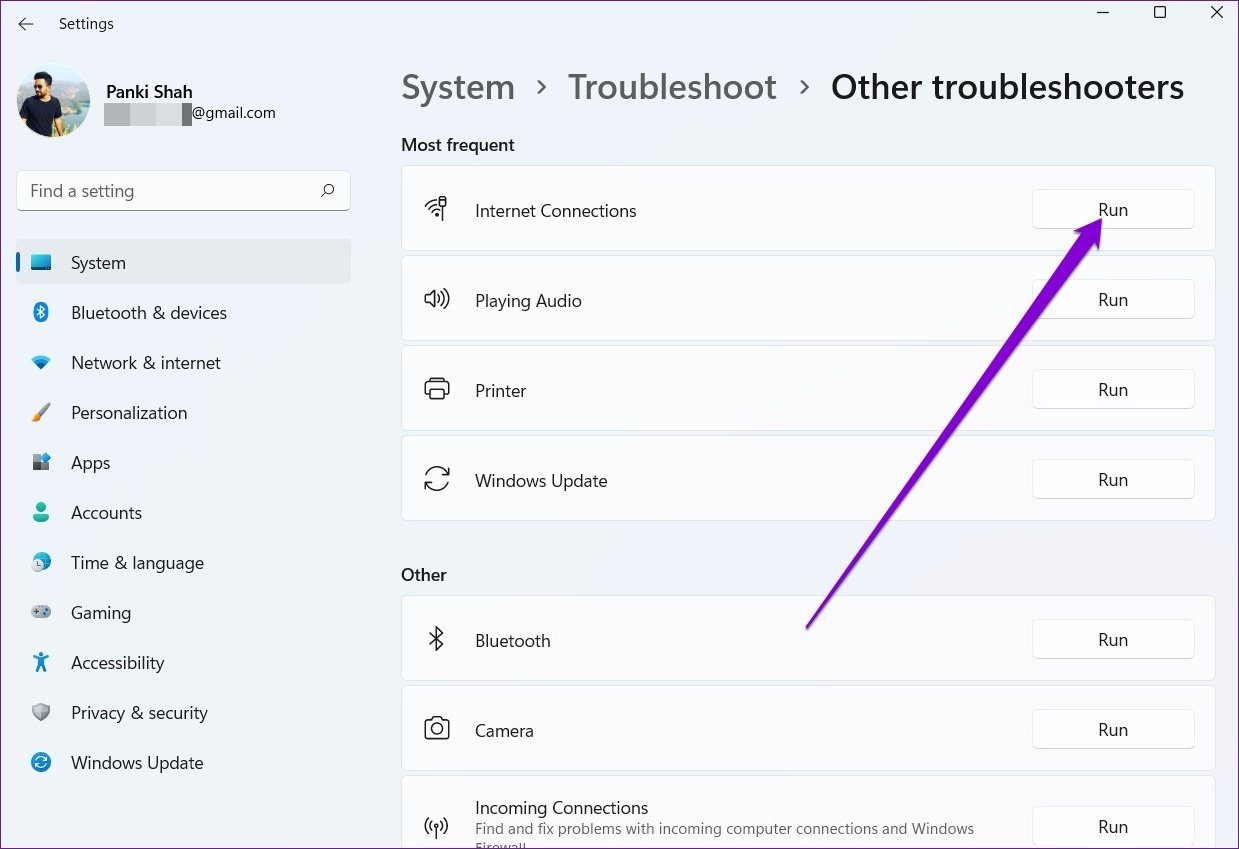
Wait for the process to finish and check if this resolves the Wi-Fi problem.
5. Update Wi-Fi Driver
Wi-Fi drivers on Windows are responsible for connecting your PC to the internet. And it’s common for these Wi-Fi drivers to become outdated if you’ve disabled automatic updates. Thus, you can try updating them to resolve the Wi-Fi problems on Windows 11. Here’s how.
Step 1: Click on the Search icon from the Taskbar, type in device manager and click on the first result that appears.
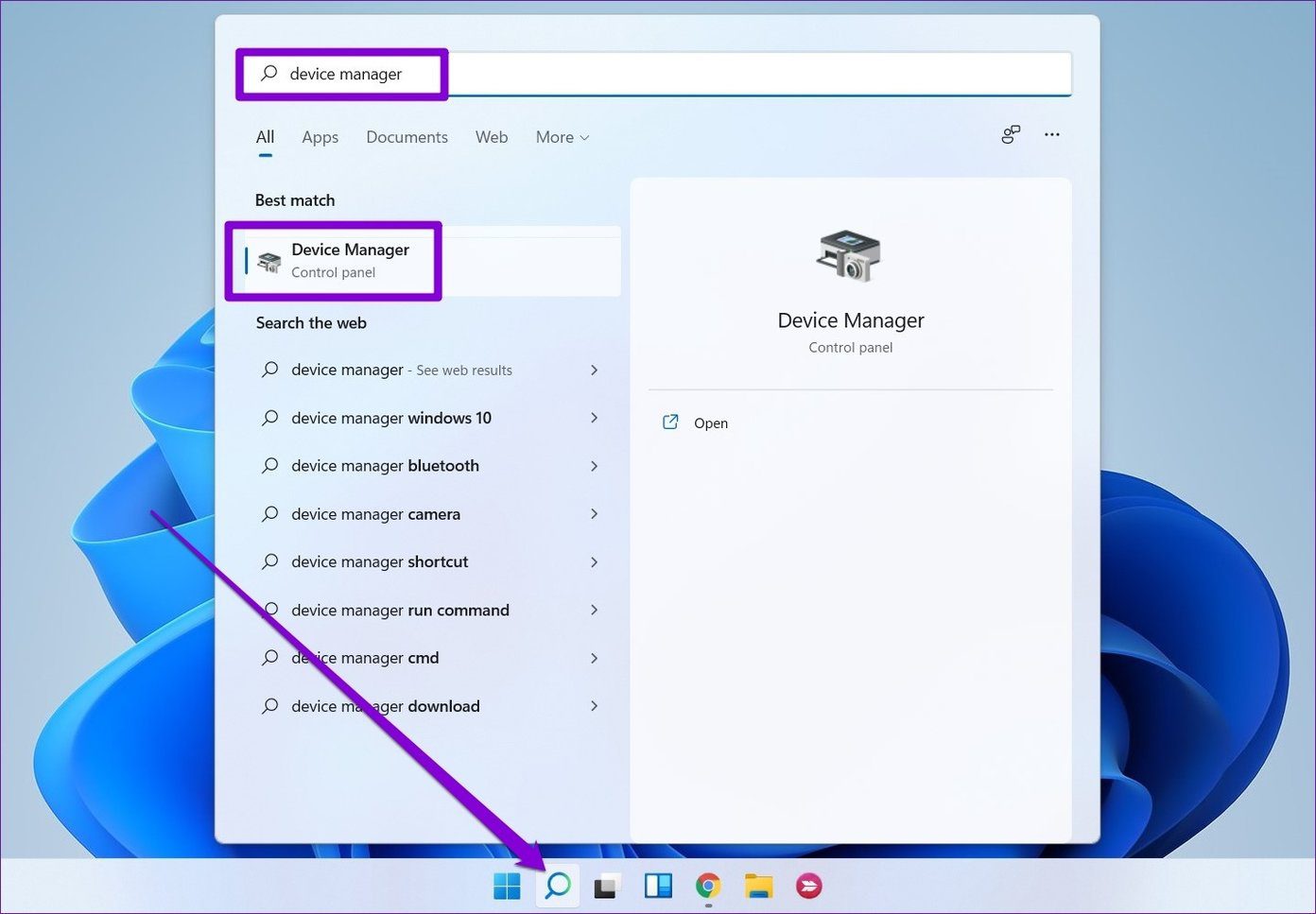
Step 2: Expand Network adapters, right-click on the Wi-Fi driver, and choose the Update driver option.
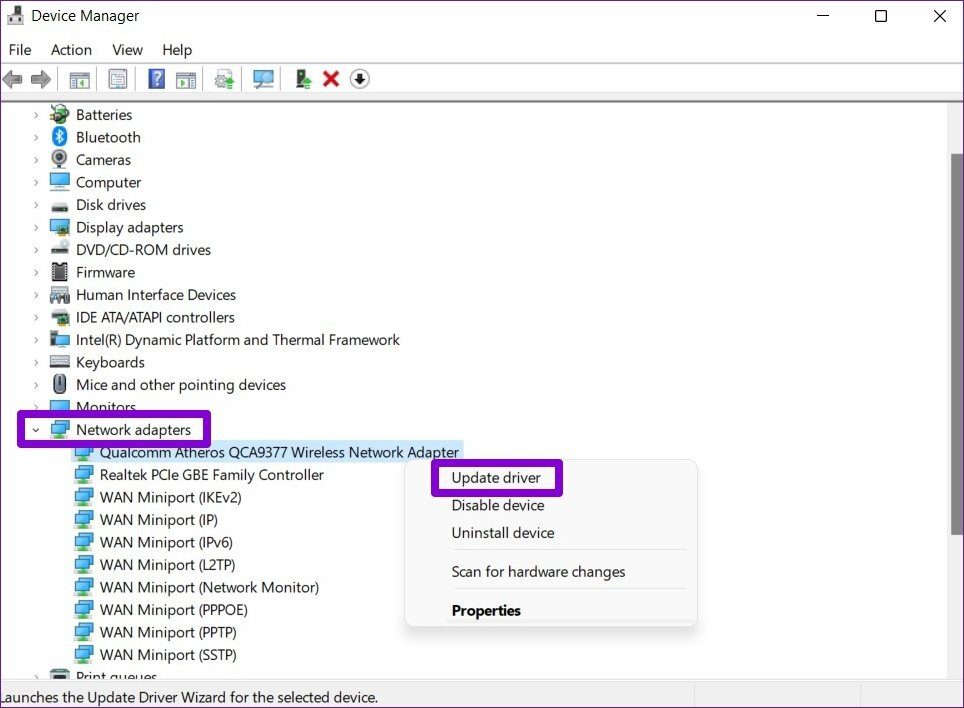
From there, follow the on-screen instructions to update the Wi-Fi driver for Windows 11.
6. Reinstall Wi-Fi Driver
If updating drivers doesn’t help, the Wi-Fi drivers on your PC may be corrupted. If that’s the case, you’ll need to reinstall them to resolve the Wi-Fi issue. To do that, open Device Manager on your PC. Expand the Network adapters, right-click on your Wi-Fi Adapter, and choose Uninstall device option.

Once removed, restart your PC, and Windows will automatically reinstall the Wi-Fi drivers again.
7. Flush DNS
If you’re unable to access the internet despite being connected to a Wi-Fi network, then you can flush and renew the DNS or Domain Name System on your PC. Here’s how.
Step 1: Right-click on the Start menu and choose Windows Terminal (Admin) from the resulting menu.
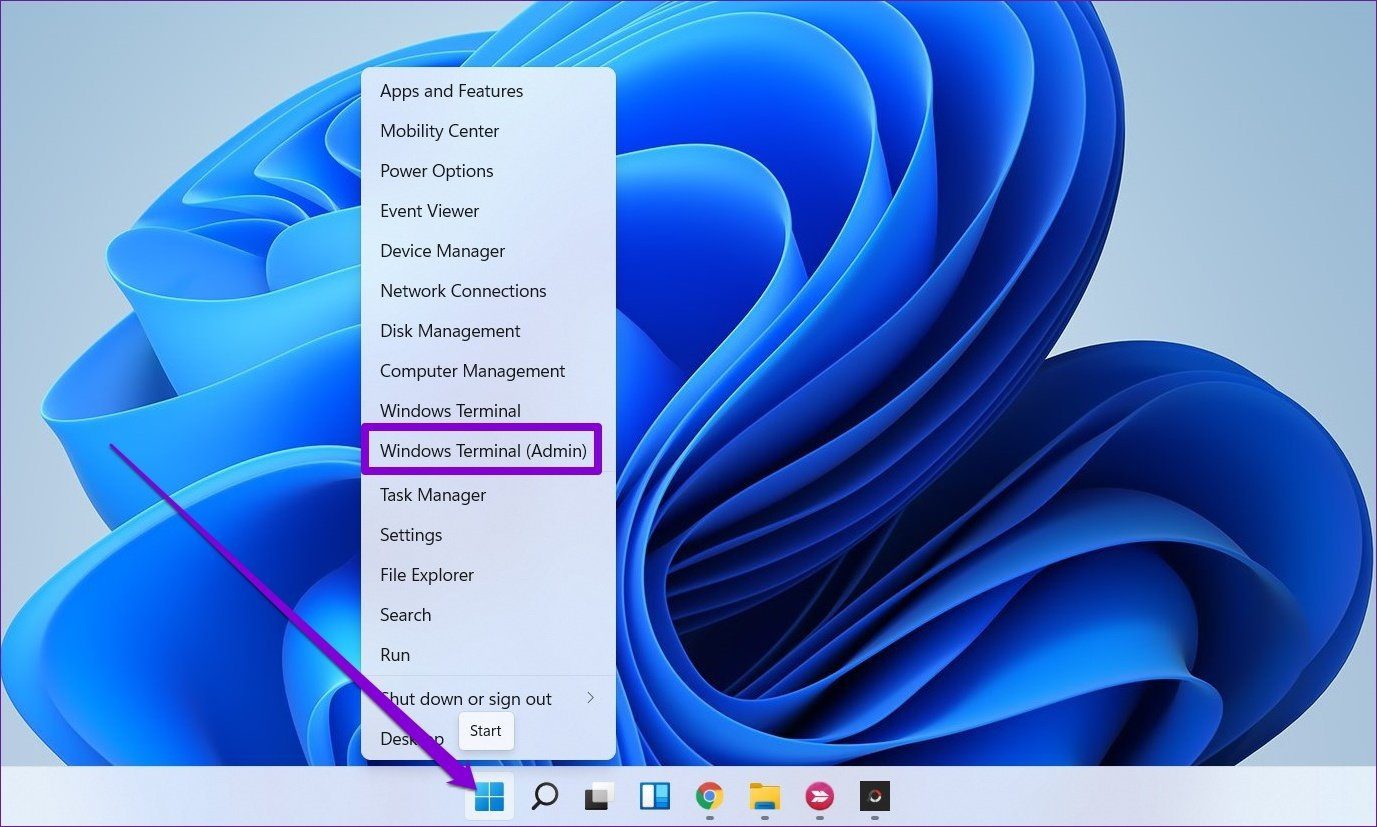
Step 2: Execute the following commands one by one.
netsh winsock reset
netsh int ip reset
ipconfig /release
ipconfig /renew
ipconfig /flushdns
Once applied, restart your PC for changes to take effect and see if the internet works fine now.
8. Update Windows
Lastly, if every method above fails, you can try updating your PC. The Wi-Fi issues on Windows 11 may be limited to the particular version of the Windows you’re on. Thus, you can try checking for new updates by visiting the Windows Update section inside the Settings app.
Connected Again
Access to the Internet lets you do so much more on your PC. Hopefully, the solutions mentioned above helped you straighten out the Wi-Fi issues on Windows 11.
Was this helpful?
Last updated on 07 February, 2022
2 Comments
Leave a Reply
The article above may contain affiliate links which help support Guiding Tech. The content remains unbiased and authentic and will never affect our editorial integrity.






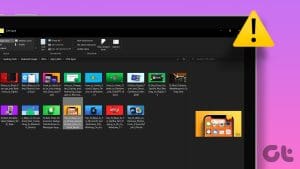




it worked! thanks
you’re welcome