Voicemail, unlike other forms of communication, has remained relatively unchanged since its inception. While voicemail services are usually reliable, they can sometimes stop working on your Android, leaving you confused. If you’re concerned about losing important voice messages when you’re unable to answer your phone calls, then this guide is for you.
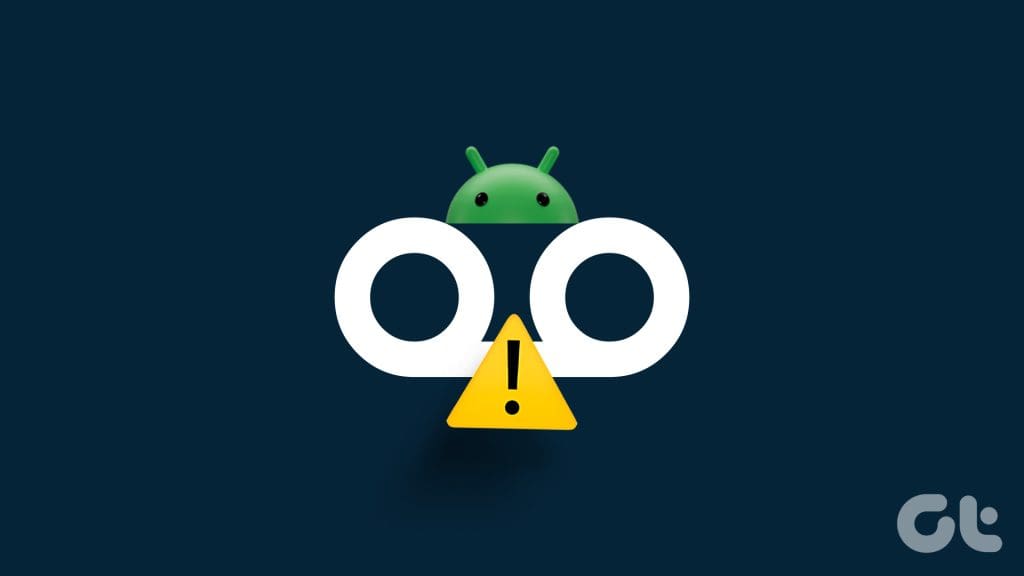
There can be various reasons for this, ranging from misconfigured settings to network issues. We’ve compiled a list of all the possible solutions that should help you detect and fix the issue for good. So, without further ado, let’s get right to it.
1. Make Sure Voicemail Is Enabled
The first thing you should do is ensure that voicemail is enabled on your Android phone, especially if you’ve recently switched carriers or applied any software updates. Here’s how to check.
Step 1: Launch the Phone app. Tap the three-dot menu icon in the top right corner and select Settings.
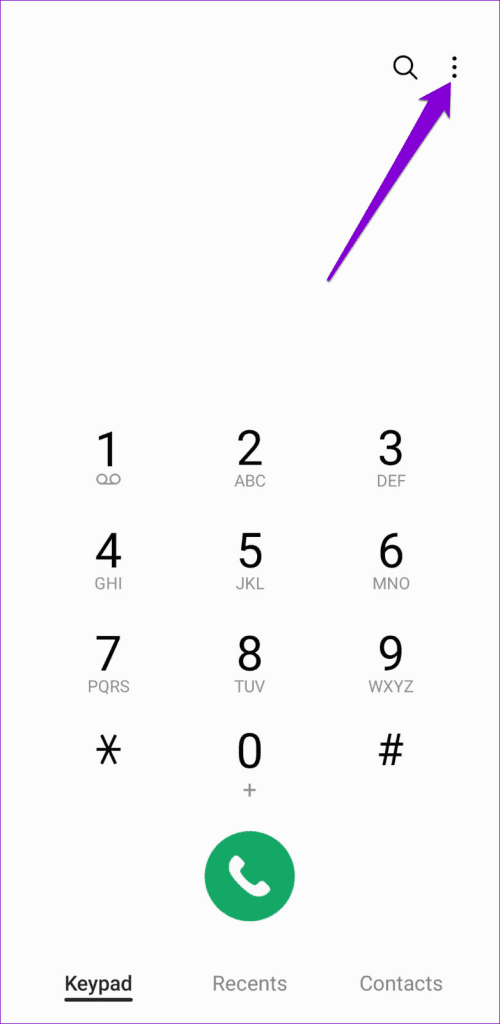
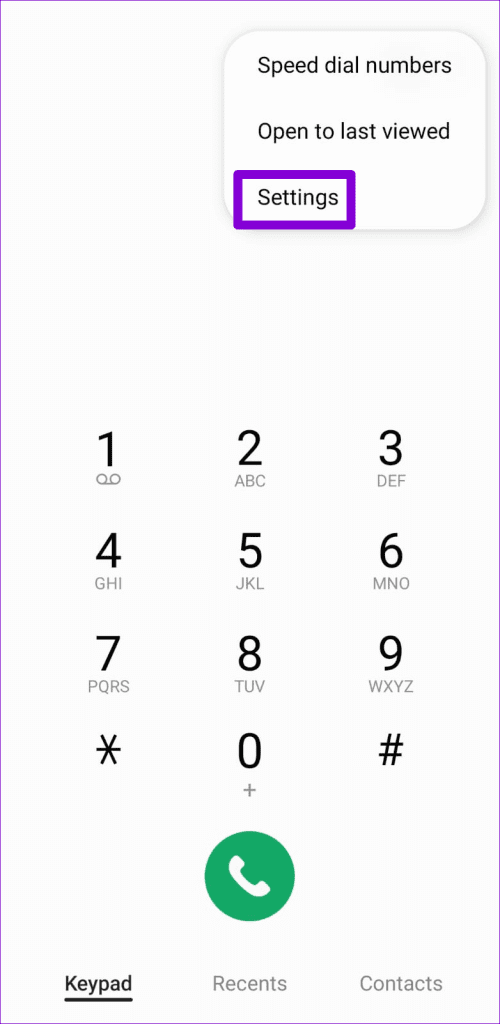
Step 2: Scroll down to tap on Voicemail and make sure the voicemail service provider and number are set correctly in the following menu.
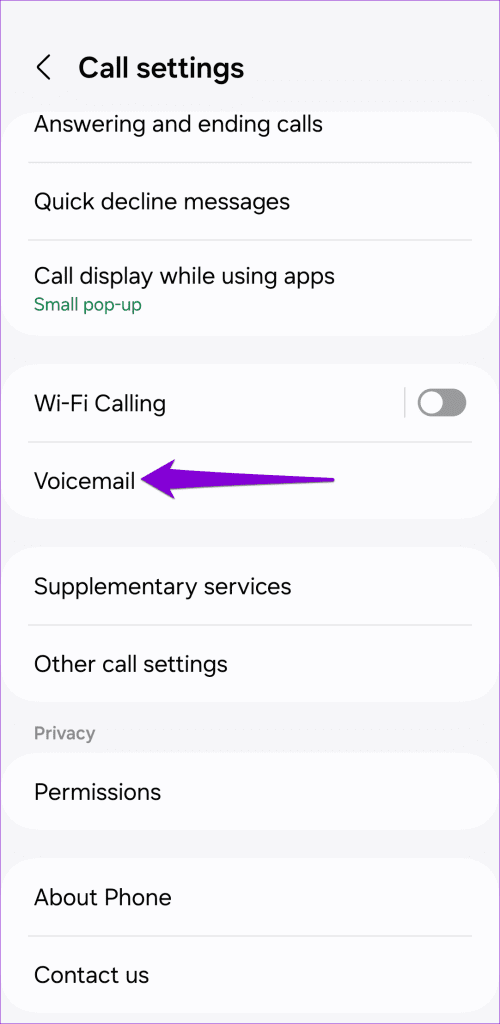
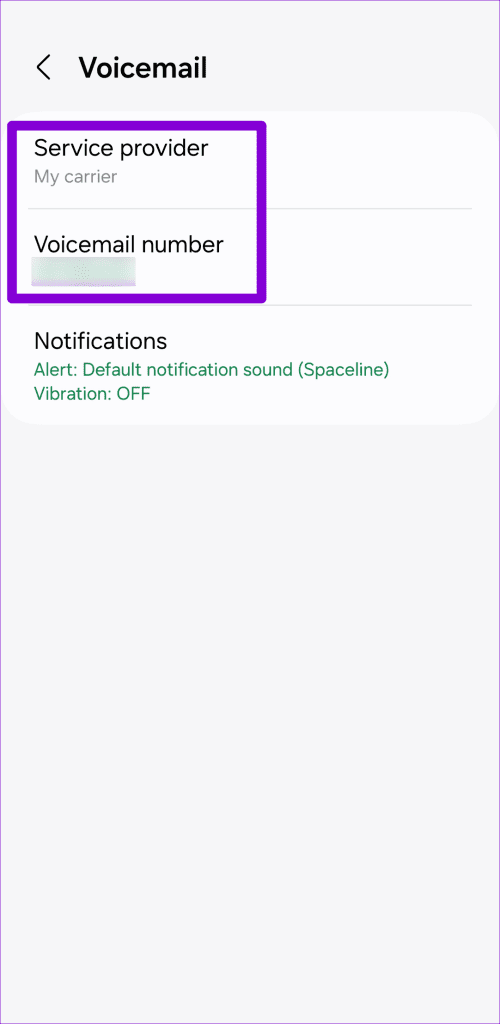
2. Toggle the Airplane Mode
Toggling Airplane Mode on and then off is a neat way of refreshing your phone’s network connections. This should help fix any network-related issues that may have been causing problems with voicemail.
Open the Settings app and tap on Connections. Toggle on the switch next to Airplane mode, wait for a few seconds, and then turn it off.
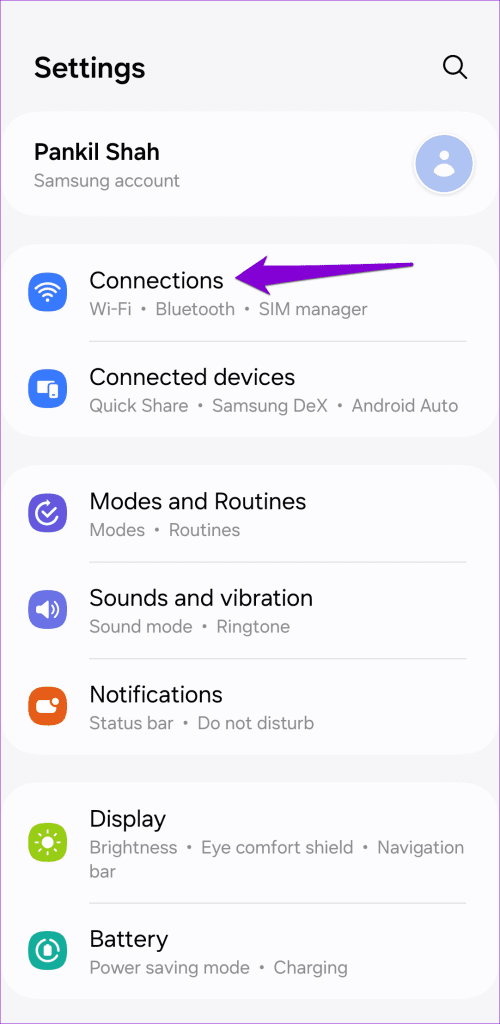
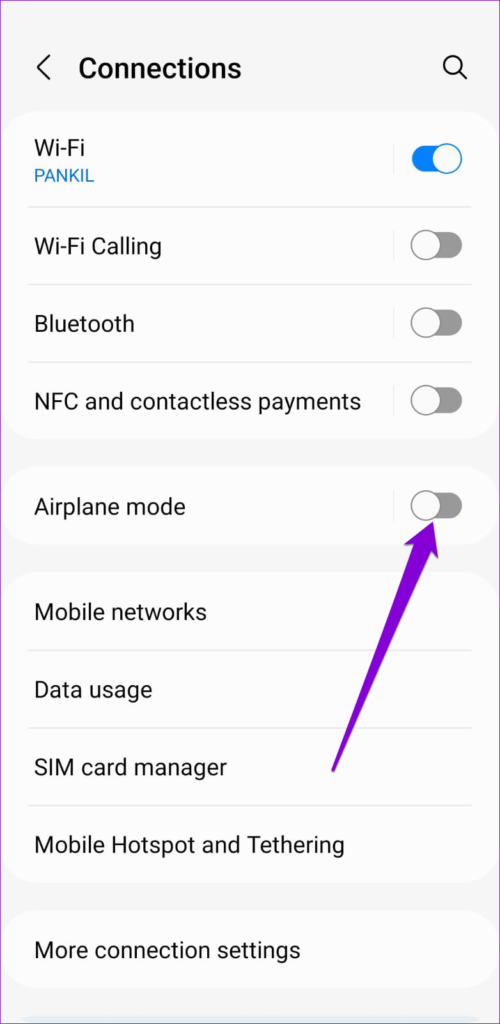
Try using the voicemail service and see if it works fine.
3. Check Voicemail Manually
Another way to verify if the voicemail service is working properly is to check your voicemails manually. To do that, open the Phone app on your device, then press and hold 1 to dial your voicemail. If there are no issues, you should hear the voicemail.
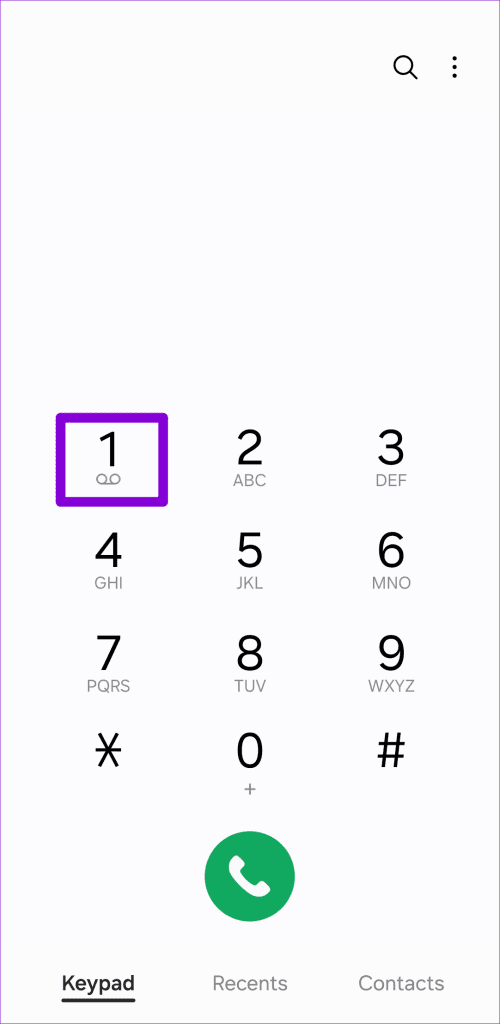
4. Make Sure Call Forwarding Is Disabled
Another reason why you might not receive voicemail is if you’ve enabled call forwarding on your Android. Since all your calls are getting redirected when unanswered, the caller will not get an option to record a voicemail.
To disable call forwarding on Android:
Step 1: Launch the Phone app. Tap the three-dot menu icon in the top right corner and select Settings.
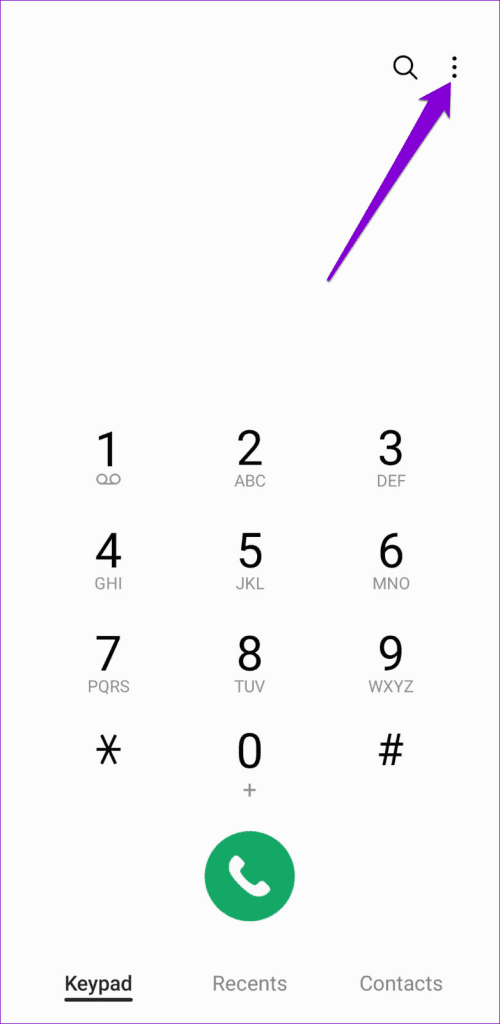
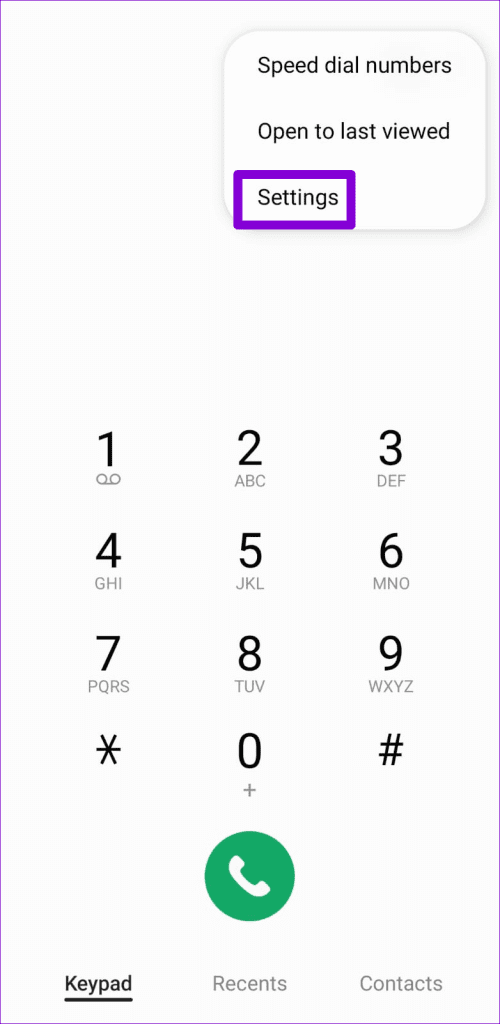
Step 2: Tap on Supplementary services and select Call forwarding.
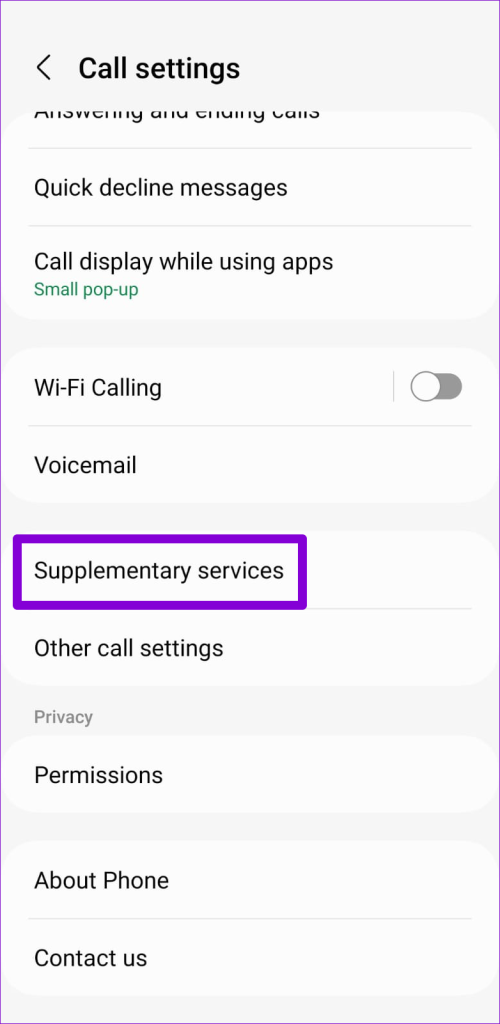
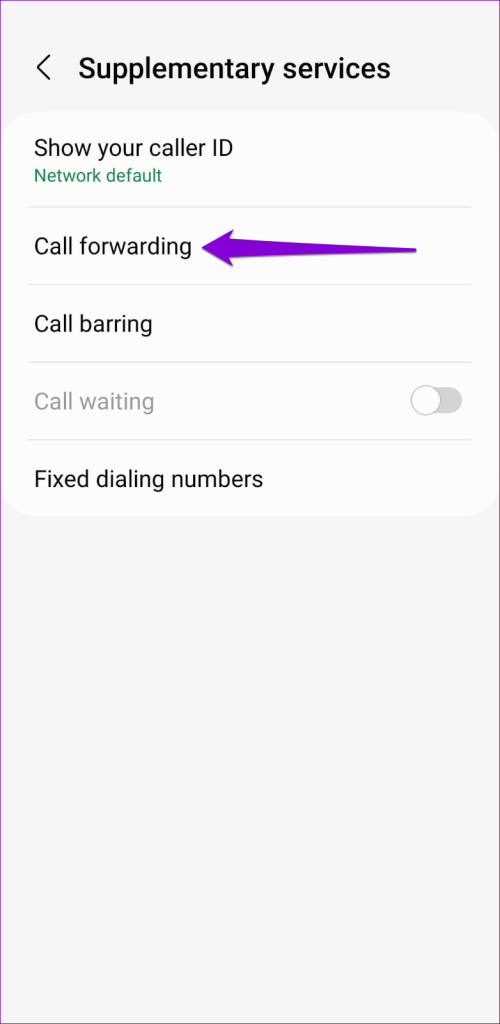
Step 3: Tap on Voice calls and make sure all the call forwarding scenarios are off.


5. Restart Your Phone
Sometimes, it’s the simplest solution that can work wonders. If it’s a minor glitch causing problems with voicemail, restarting your phone should help. To do so, press and hold the power button on your phone and select Restart.

6. Enable Necessary Permissions for the Voicemail App
Are you using a carrier-provided app to manage your voicemails? If so, you need to review the permissions for the visual voicemail app and allow them. Here’s how you can go about it.
Step 1: Long press on the voicemail app and tap the ‘i’ icon from the resulting menu. Then, tap on Permissions.
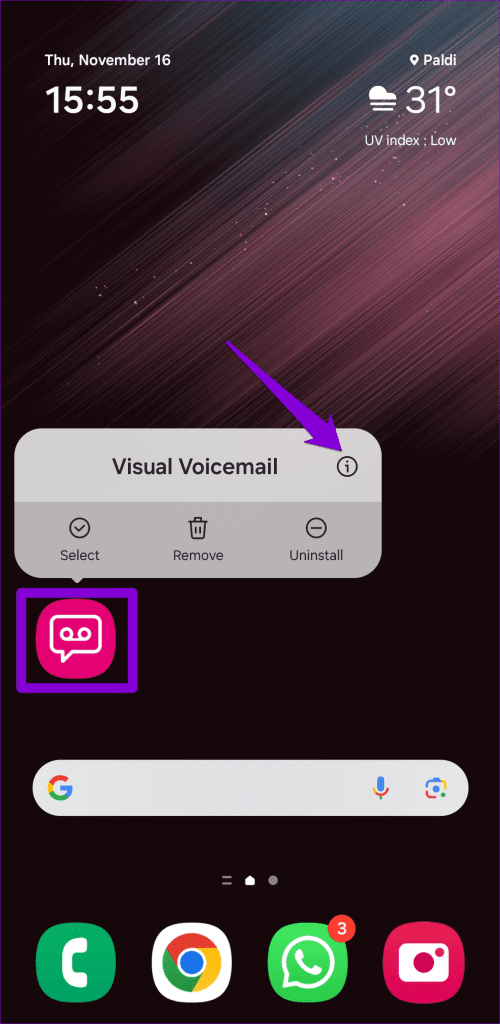
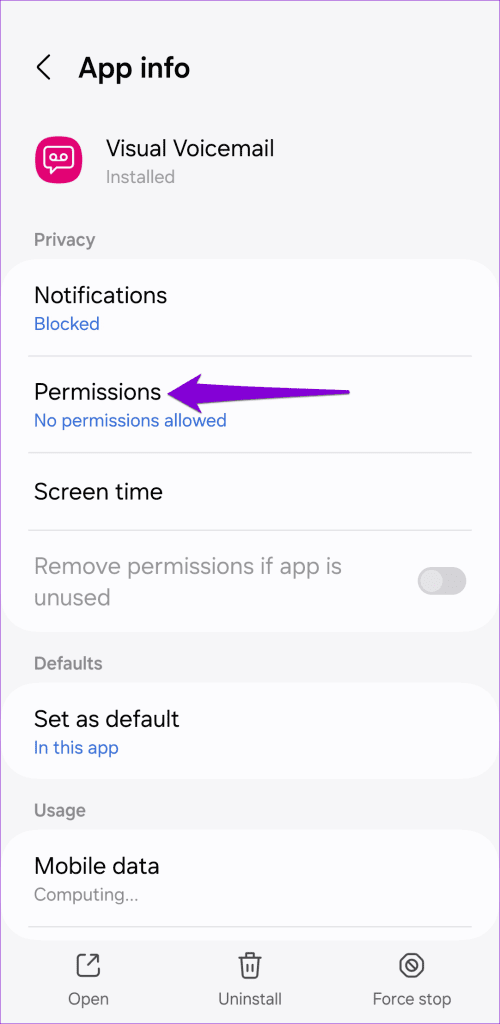
Step 2: Go through each permission one by one and set them to Allow.
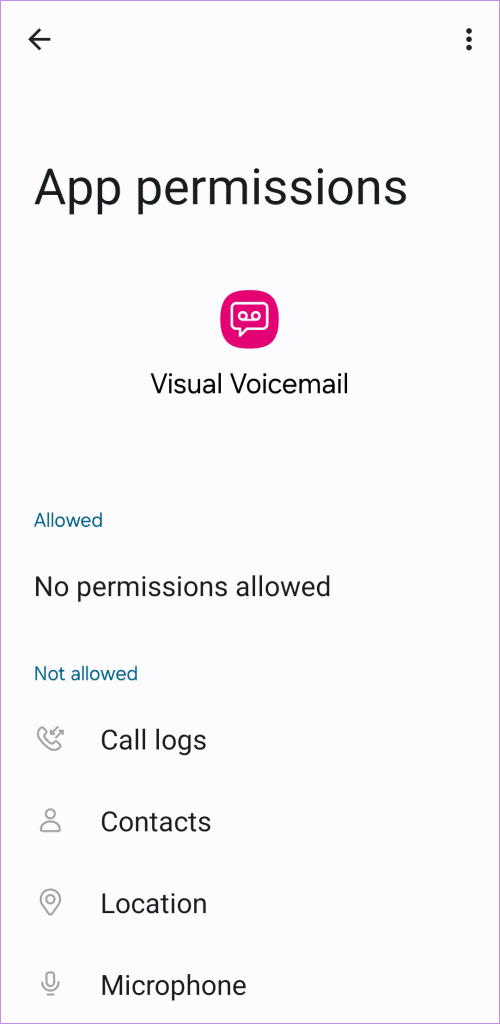
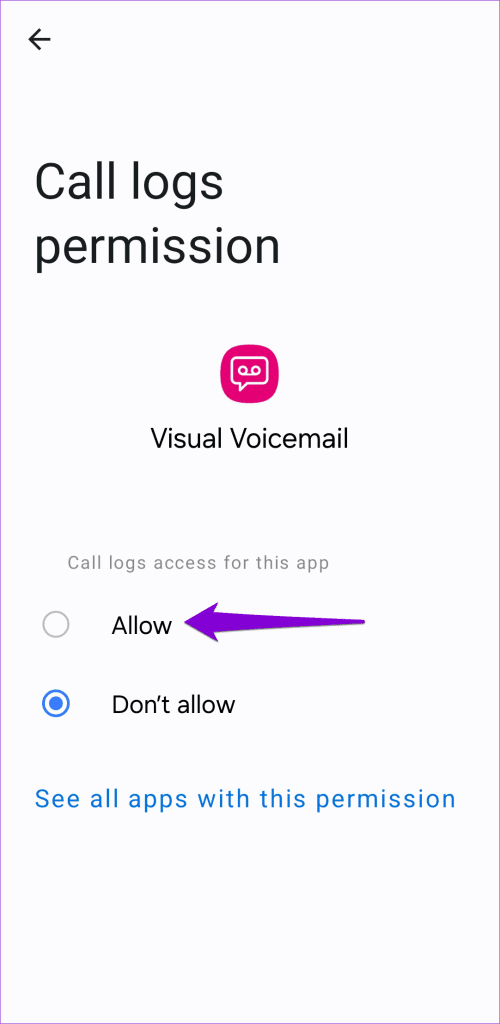
Step 3: Return to the app info page, tap on Notifications, and enable the toggle next to Allow notifications.
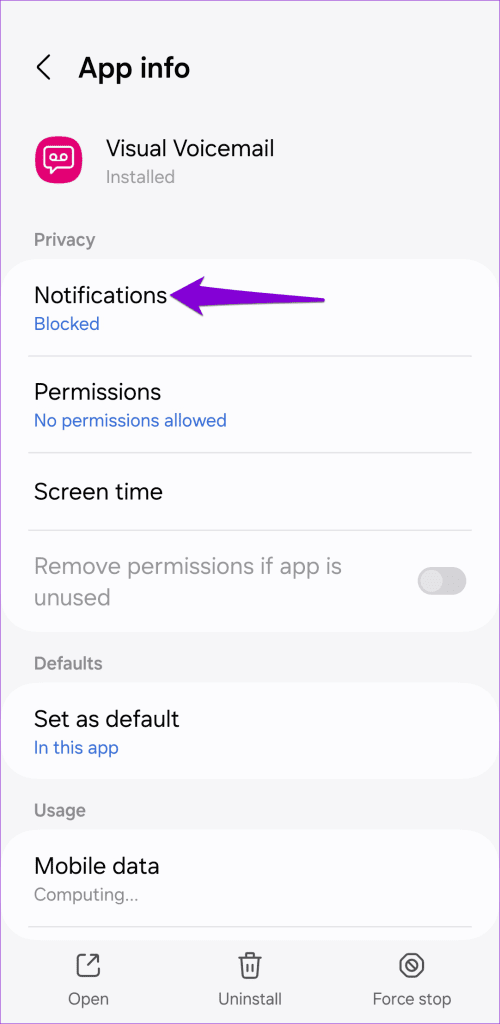
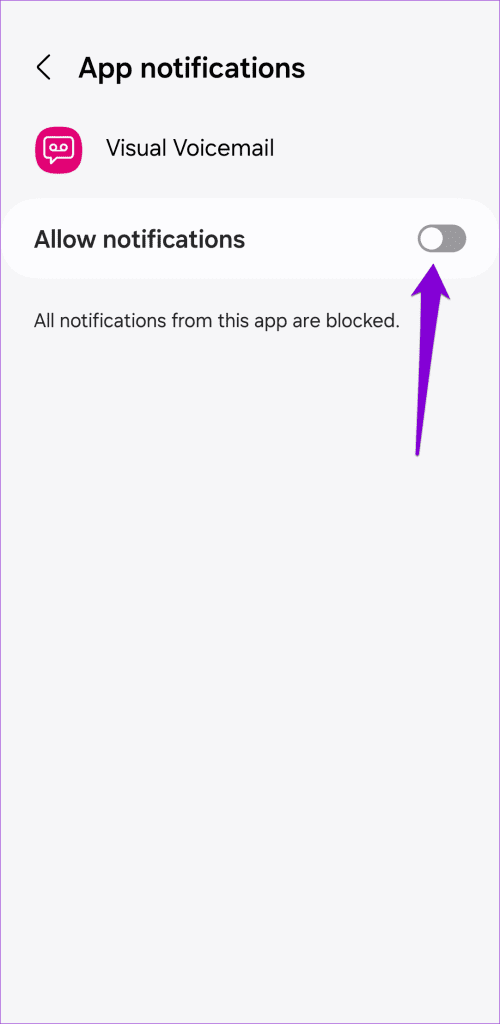
7. Clear Cache for Voicemail App
Old or corrupt cache data can also interfere with the visual voicemail app and cause it to stop working on your Android. You can try clearing the existing cache data to see if that solves the problem.
Step 1: Long press on the voicemail app and tap the ‘i’ icon from the resulting menu.
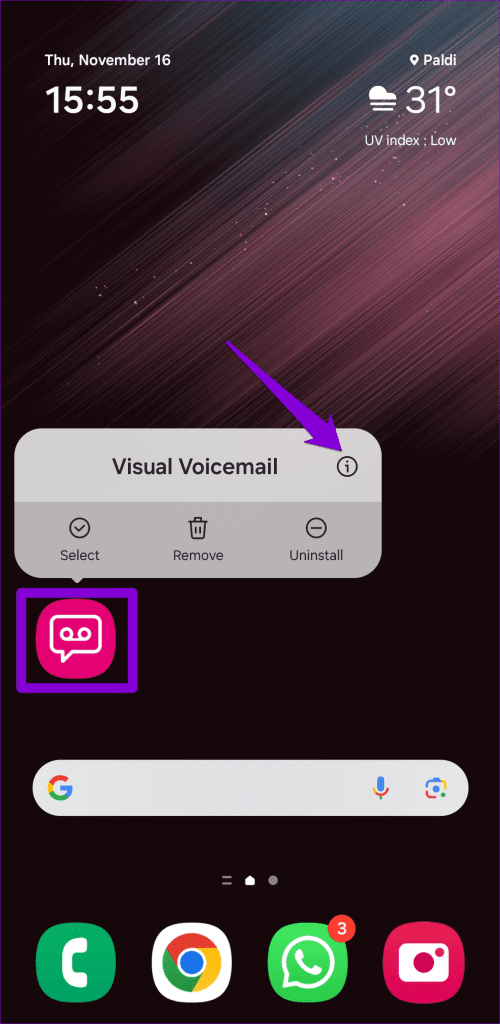
Step 2: Go to Storage and tap the Clear cache option at the bottom.
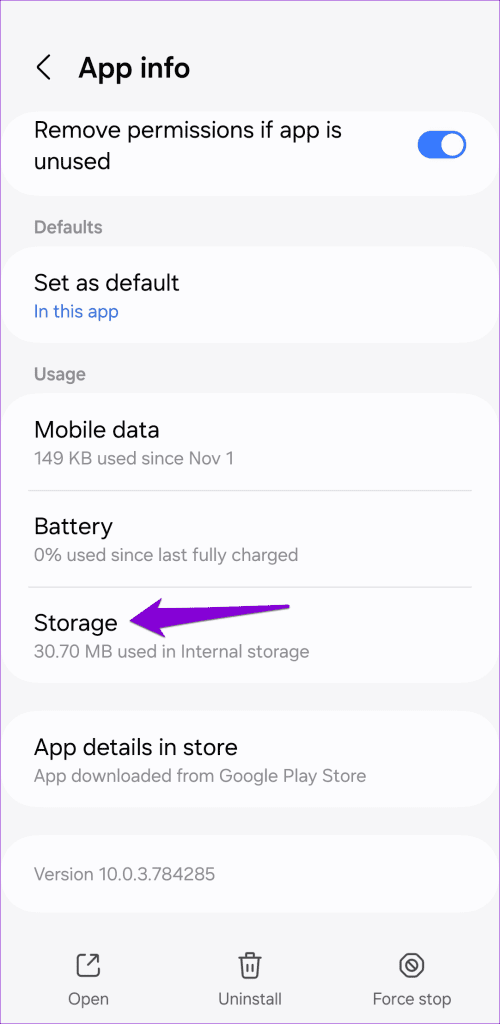
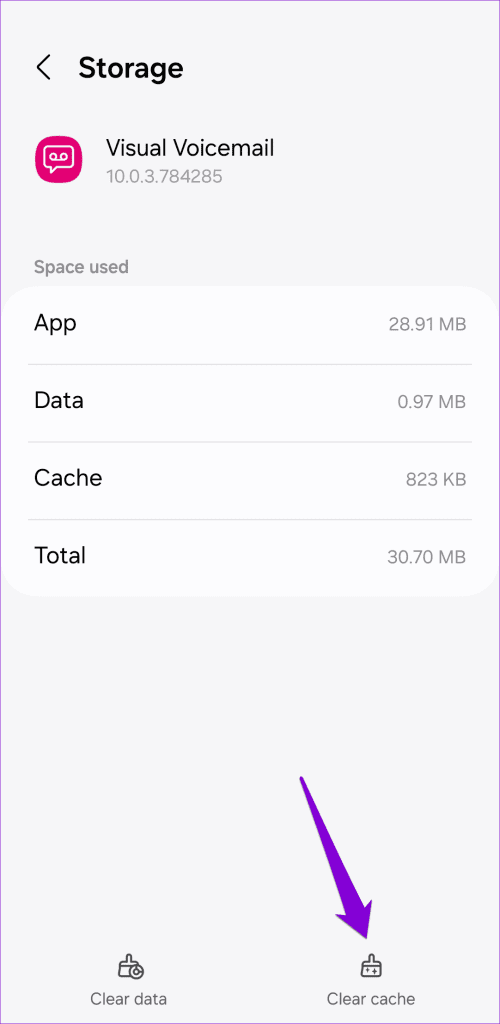
8. Update the Voicemail App
If clearing the app cache proves ineffective, the voicemail app on your phone may be buggy or outdated. You can try updating the app to its most recent version to see if that helps.
Open the Play Store on your phone and search for your voicemail app. If there are any pending updates, you should see an Update button. Tap it to install the update.
9. Switch to a Third-Party Voicemail App
If the issue remains even after updating the app, you can consider switching to a third-party visual voicemail app on your Android. These apps offer all the necessary features, including voicemail transcriptions, and are usually more reliable.
10. Reset Network Settings
If voicemails are still not working on your Android, then you can consider resetting the network settings on your Android as a last resort. Doing that will erase all of your saved Wi-Fi networks and Bluetooth devices and reset all network preferences to their default values.
Step 1: Open the Settings app and tap on General management.
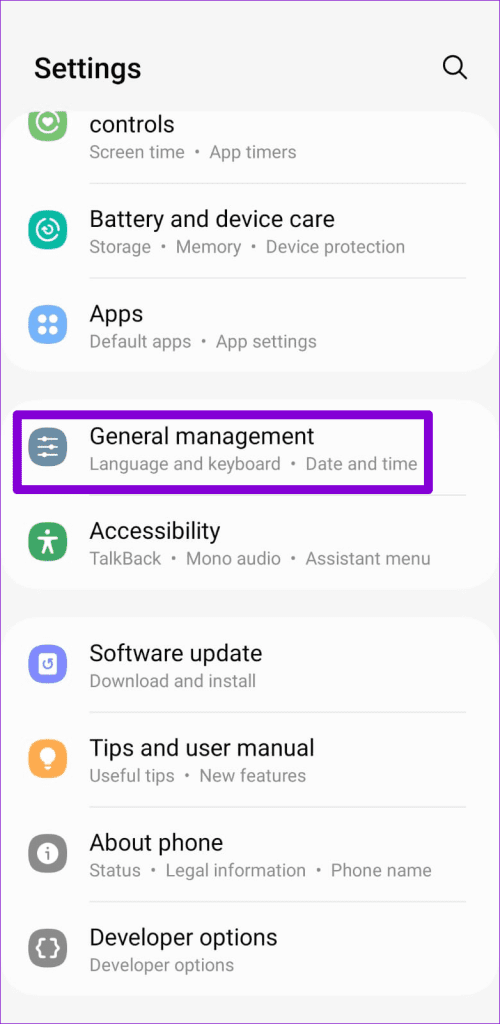
Step 2: Tap on Reset and select ‘Reset network settings’ from the following menu.
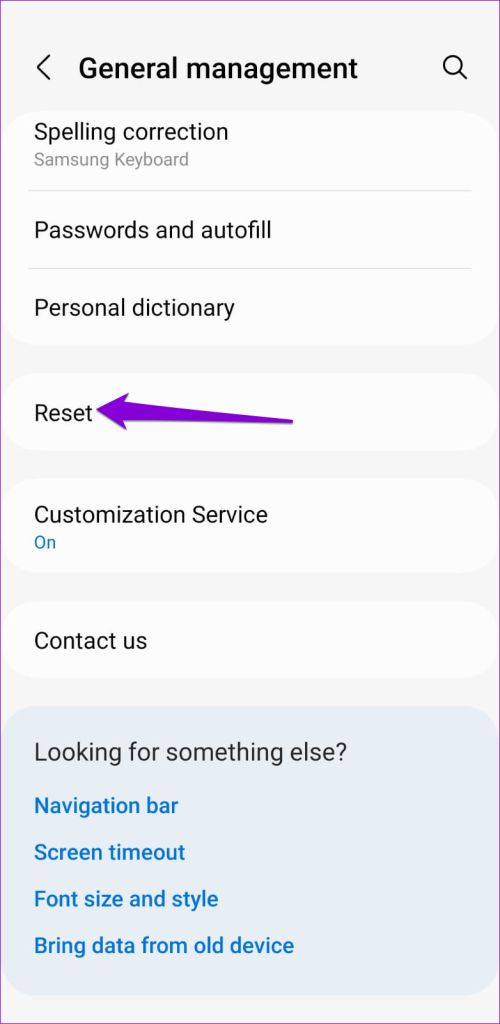

Step 3: Tap the Reset settings button to confirm.

Don’t Miss a Message
Voicemail issues on your Android shouldn’t keep you from catching up with important messages. One or more of the above tips should help you fix the problem and allow you to use voicemail services as before on your Android.
Was this helpful?
Last updated on 16 November, 2023
1 Comment
Leave a Reply
The article above may contain affiliate links which help support Guiding Tech. The content remains unbiased and authentic and will never affect our editorial integrity.

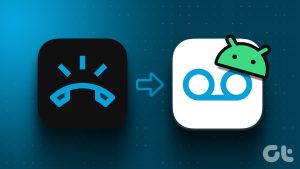

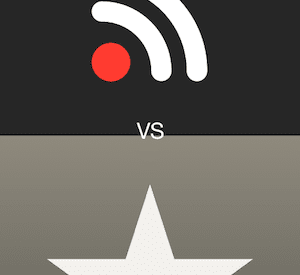
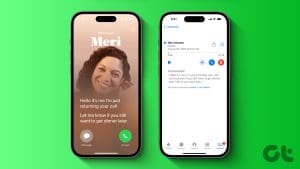


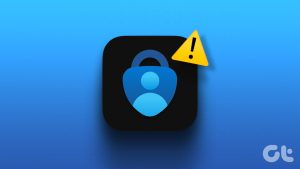
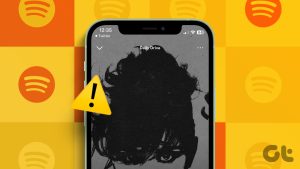


Cricket won’t fix my voice mail service or features