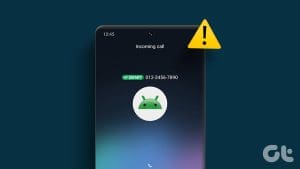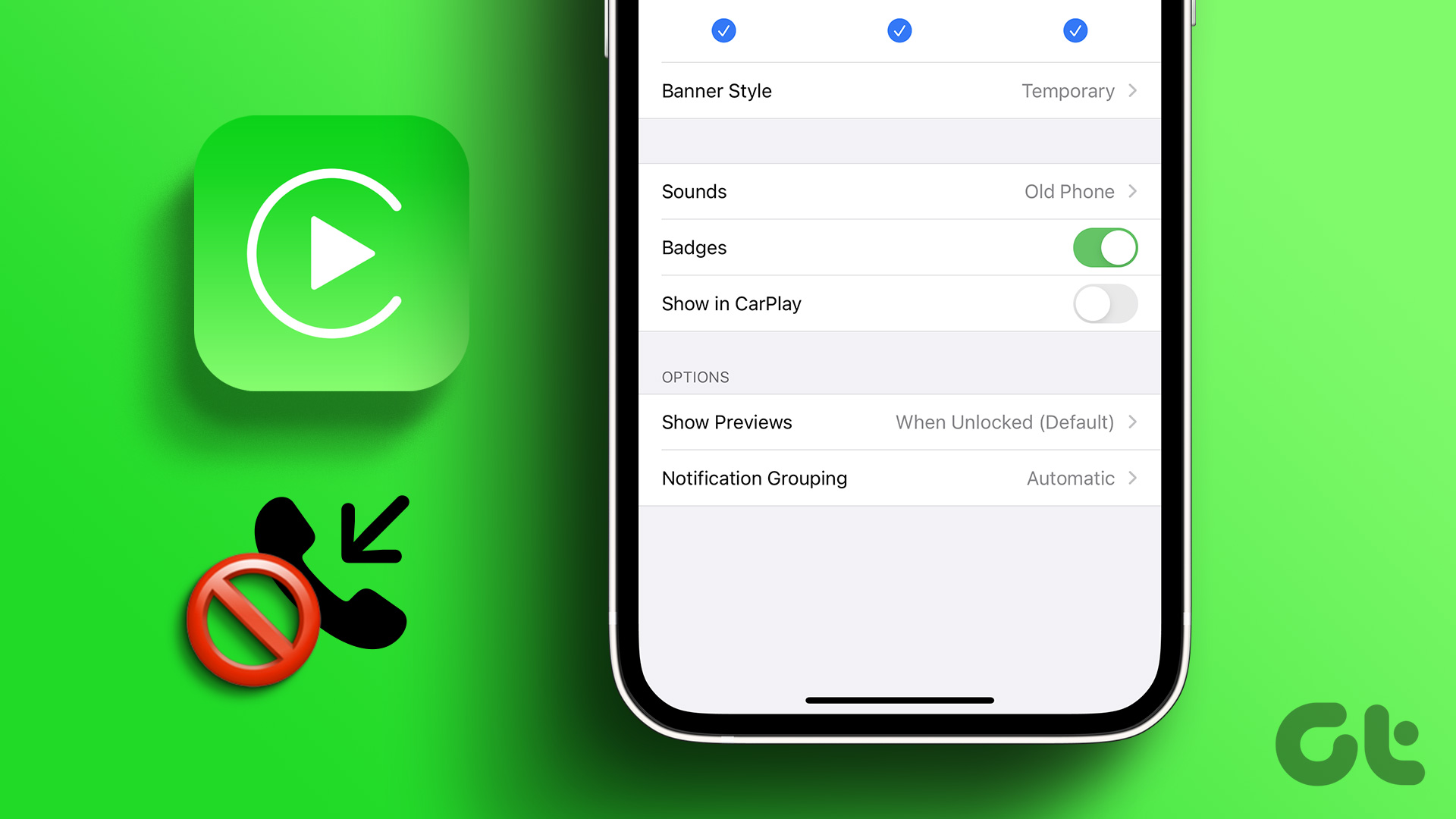Setting up voicemail is typically one of the first tasks you’ll complete after switching to a new phone or carrier. It is a simple yet useful feature that allows callers to leave a message when you are not available. However, it can be frustrating if your Android directs all incoming calls to voicemail without alerting you first.
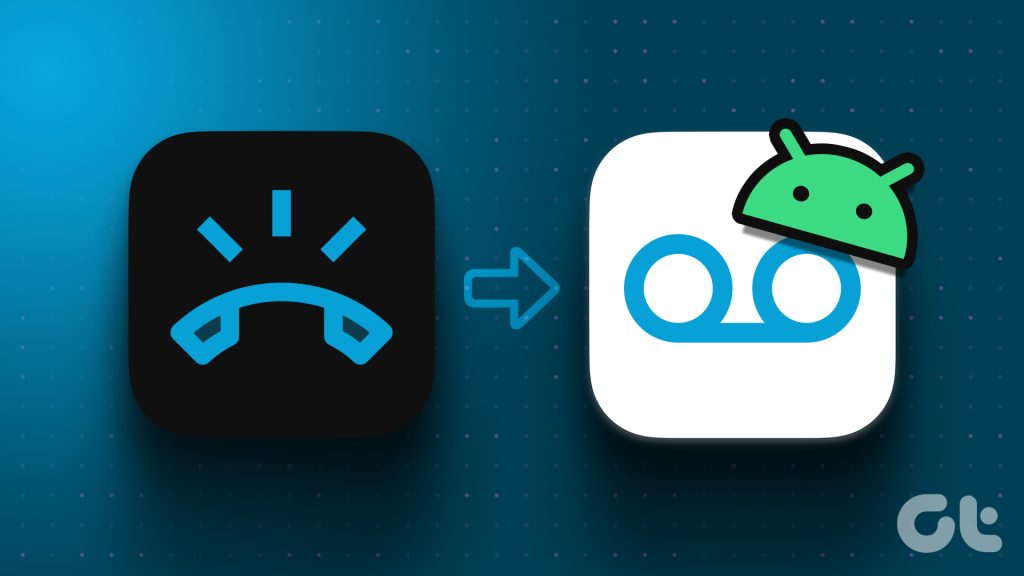
Several reasons exist for this problem such as temporary network issues, misconfigured phone settings, or faulty SIM cards. If you are uncertain about the cause, check out the following solutions to fix the phone calls going straight to voicemail issue on your Android.
1. Toggle the Airplane Mode
Turning the Airplane Mode on and off helps refresh your phone’s cellular network connection. This can be useful in resolving minor network-related problems that may be causing your incoming calls to go to voicemail.
Open the Settings app and tap on Connections. Toggle on the switch next to Airplane mode, wait for a few minutes, and then turn it off.
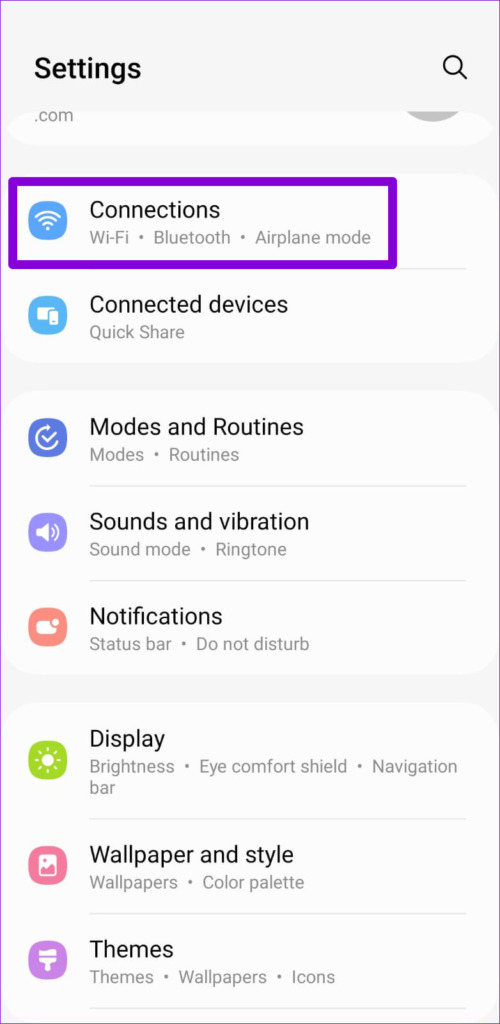

2. Disable Do Not Disturb Mode
When the Do Not Disturb mode is active, your Android phone silences all incoming calls and notifications. As a result, any call you receive may go straight to voicemail without ringing. To avoid this, you need to ensure that the Do Not Disturb mode is disabled on your phone.
Step 1: Open the Settings app, tap on Notifications, and select Do not disturb from the following menu.

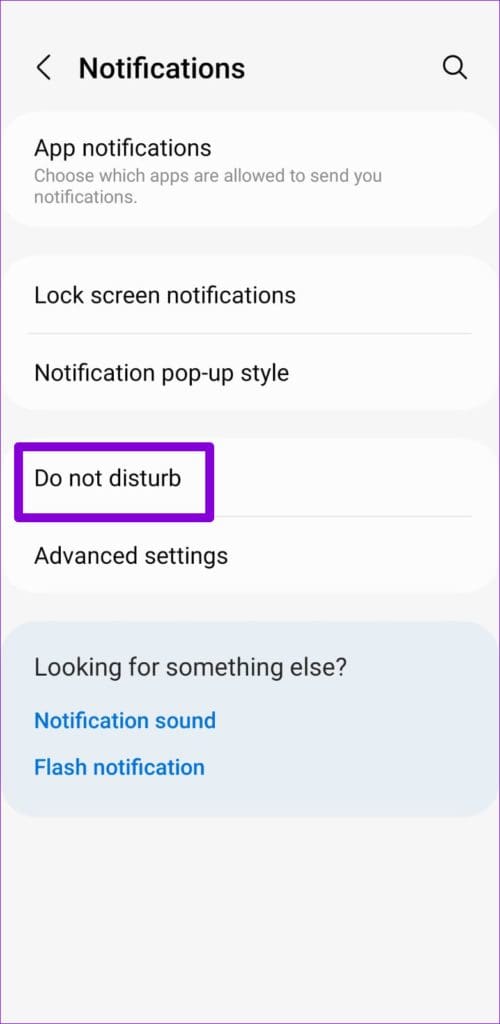
Step 2: Toggle off the switch next to Do not disturb. Under Schedule, disable the toggles next to DND schedules.
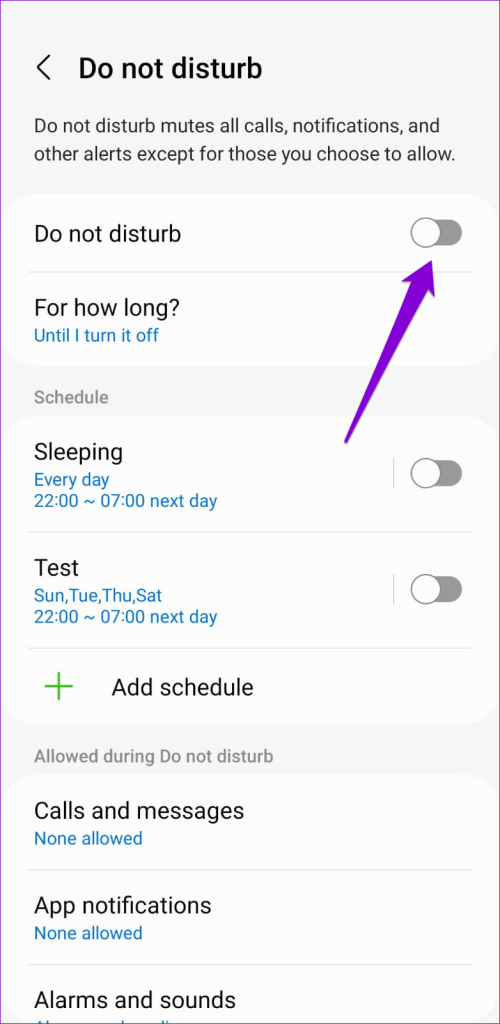

3. Disable Block Calls From Unknown Numbers
On Android, you have the option to block calls from unknown numbers. While that does help reduce spam, sometimes, this feature can divert your important calls to voicemail. To avoid this, you can disable the ‘Block calls from unknown numbers’ feature by following the steps below.
Step 1: Open the Phone app on your Android.
Step 2: Tap the three vertical dots menu icon at the top-right corner and select Settings.
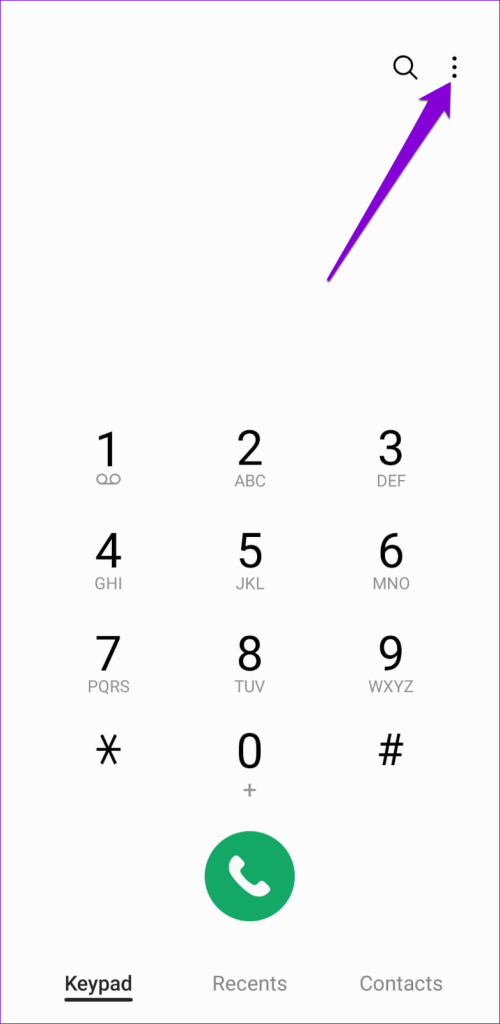
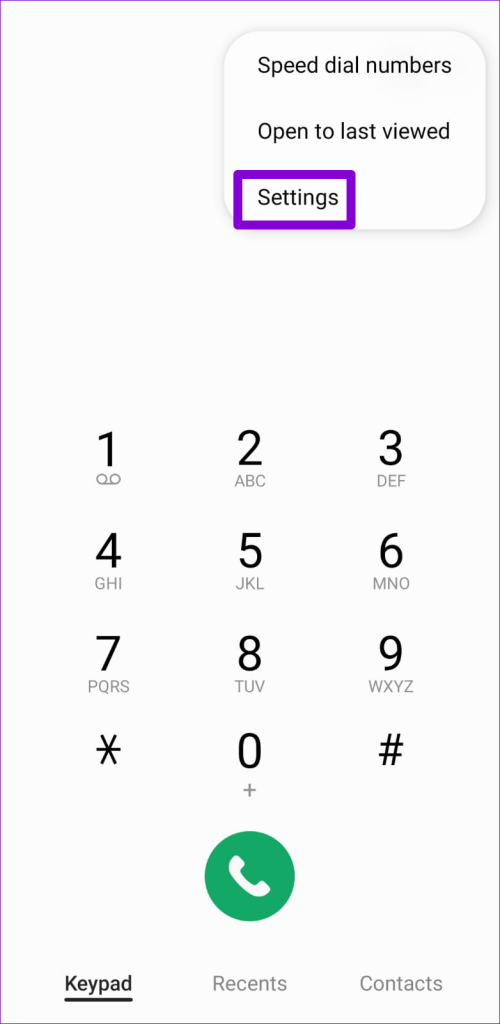
Step 3: Tap on Block numbers and disable the toggle next to ‘Block calls from unknown numbers.’


4. Check Blocked Numbers
If your Android only sends calls from a specific contact to voicemail, you may have accidentally added the contact to the block list. To check whether this is the case, use these steps to view a list of blocked numbers on your Android.
Step 1: Open the Phone app. Tap the menu icon at the top-right corner and select Settings.
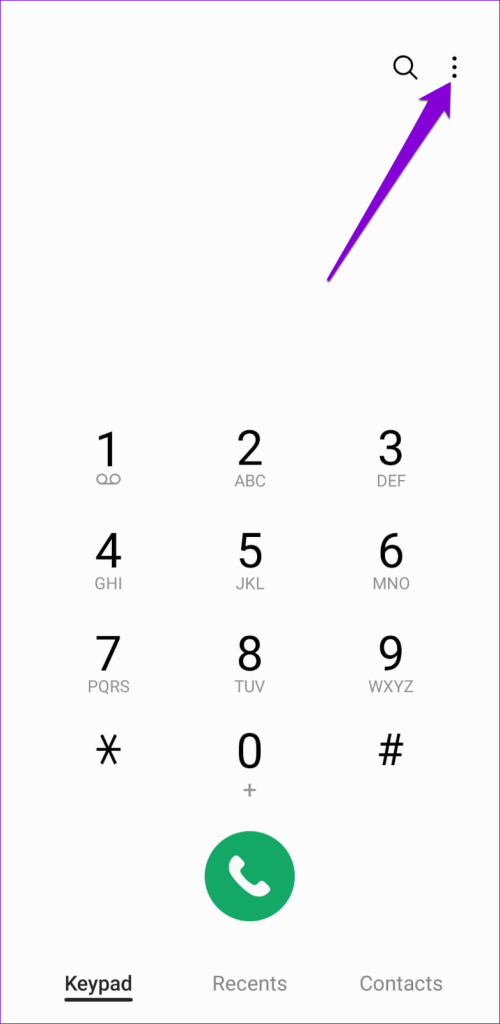
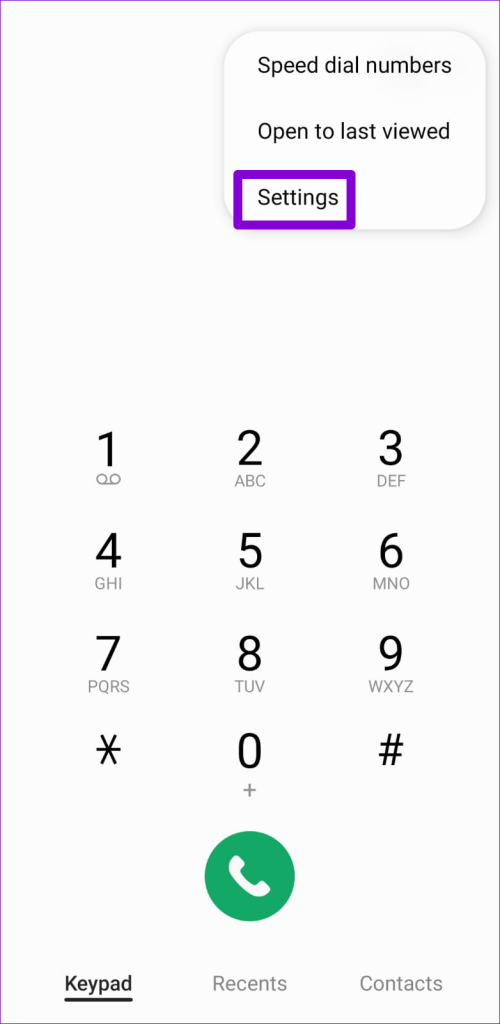
Step 2: Tap on Block numbers to view a list of numbers you have blocked. Tap the minus icon next to the number or contact to unblock it.

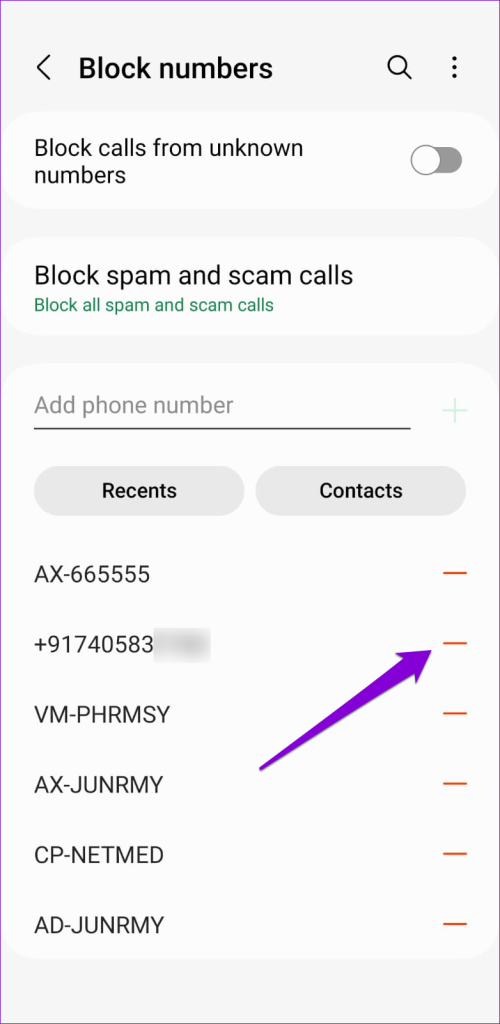
5. Turn Off Call Forwarding
Call forwarding is a useful feature that allows you to redirect your incoming calls to a specific number. Depending on how you have set up call forwarding, the call may go straight to voicemail or ring the forwarded number. If you don’t want that, here’s how to disable call forwarding on Android.
Step 1: Open the Phone app on your Android. Tap the three vertical dots menu icon at the top-right corner and select Settings.
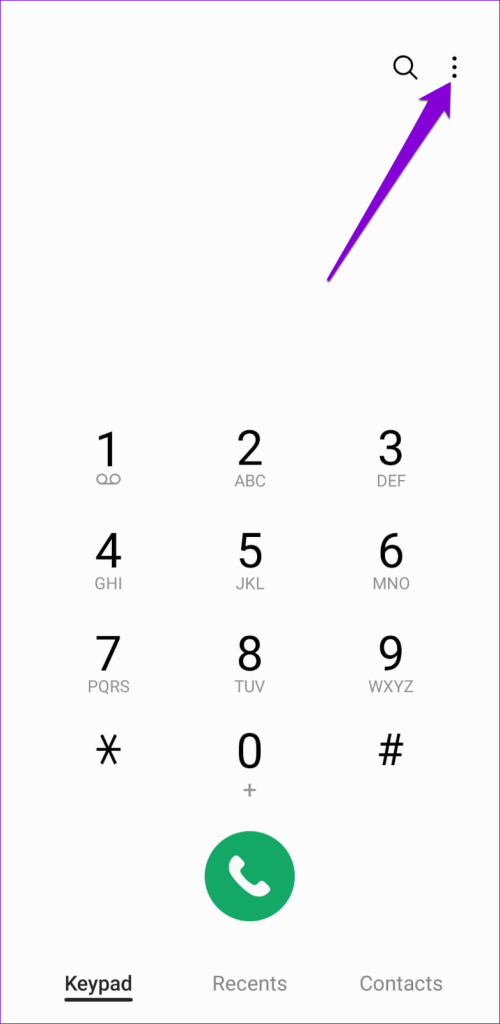
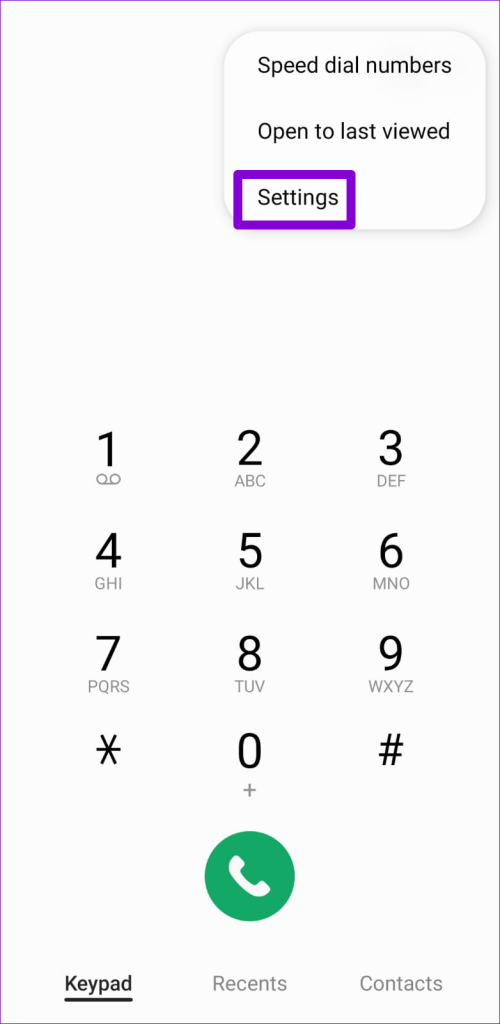
Step 2: Scroll down to tap on Supplementary services.
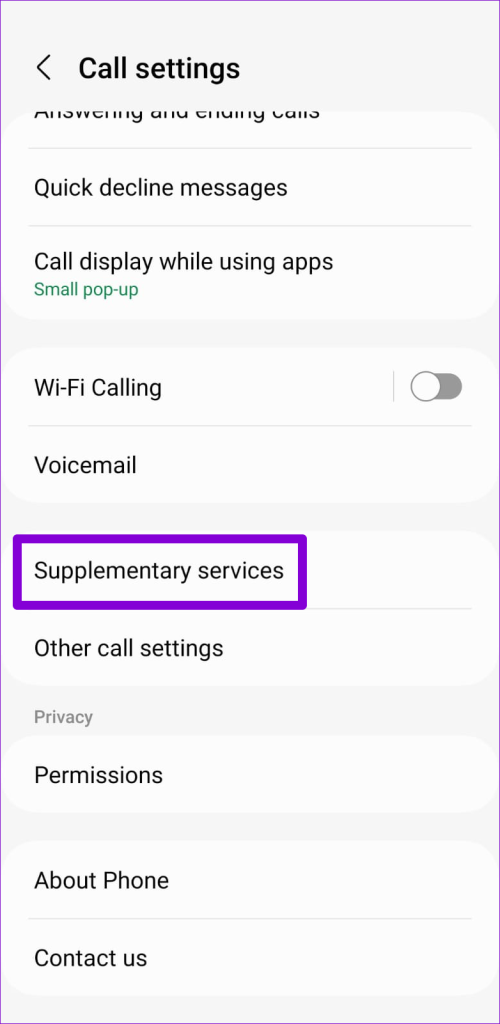
Step 3: Tap on Call forwarding and select Voice calls from the following menu.
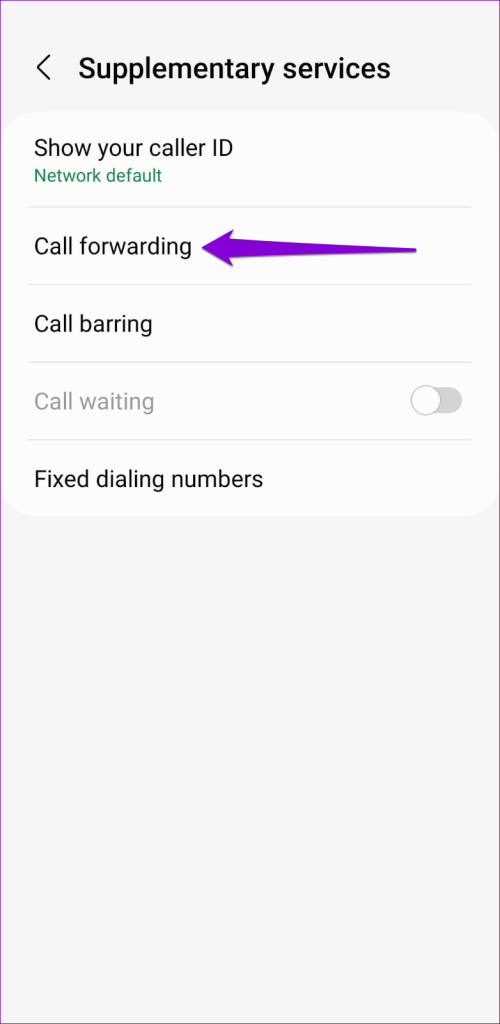

Step 4: Tap on Always forward and then select the Turn off option.
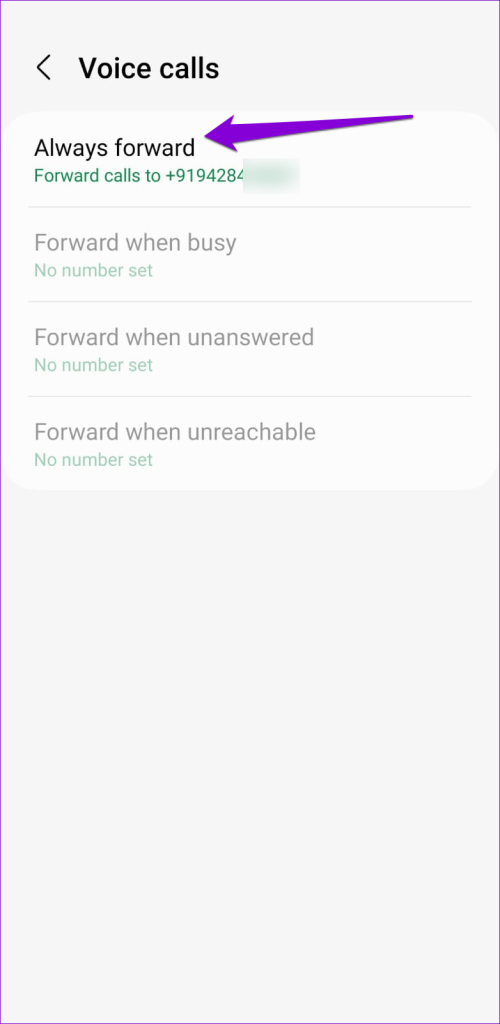

Similarly, turn off Forward when busy, Forward when unanswered, and Forward when unreachable.

6. Turn Off Call Barring
The call barring feature on your Android allows you to block specific types of incoming and outgoing calls, such as international calls or premium rate numbers. You need to turn this feature off to stop your phone calls from going straight to voicemail.
Step 1: Open the Phone app on your Android.
Step 2: Tap the three vertical dots menu icon at the top-right corner and select Settings.
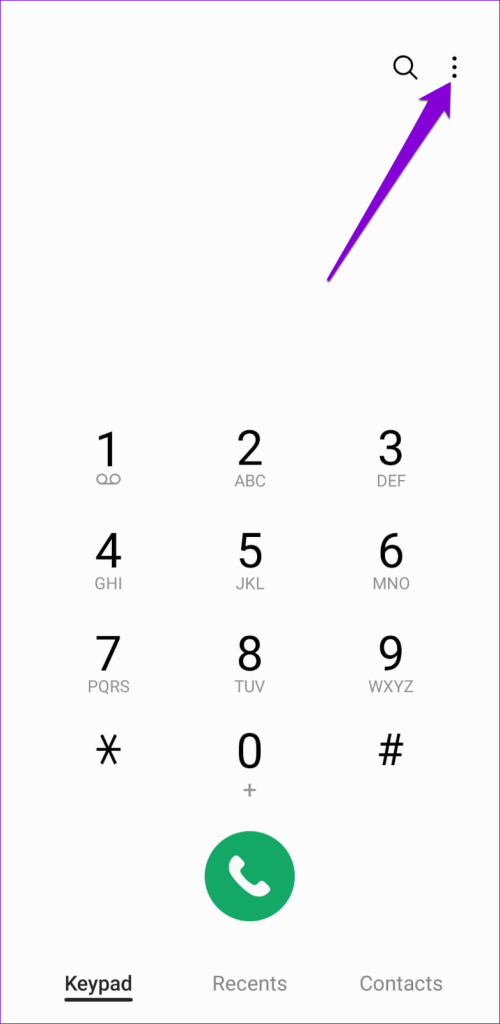
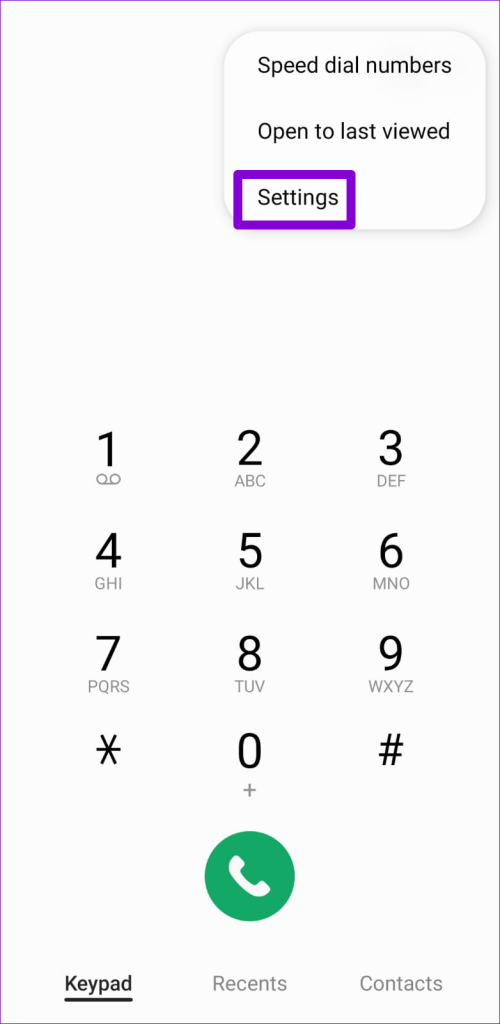
Step 3: Tap on Call barring.
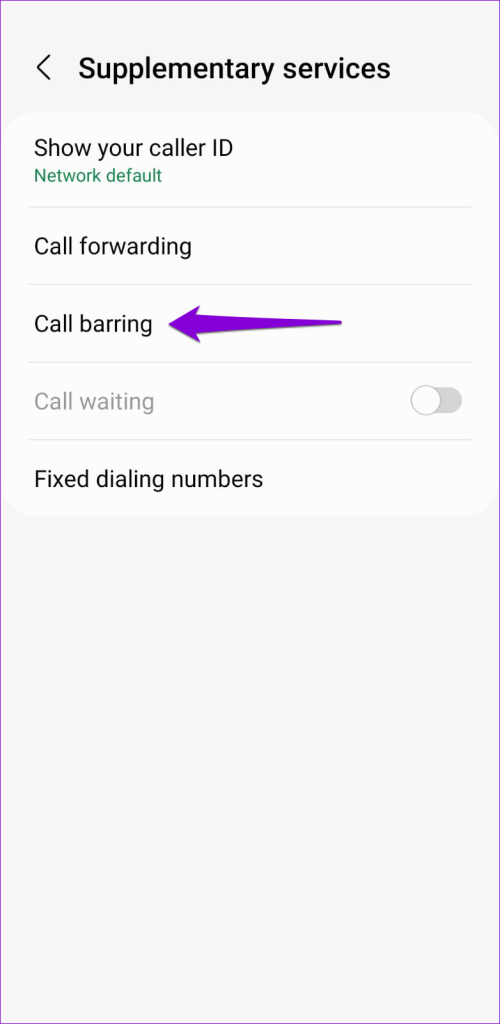
Step 4: Select Voice calls and turn off the toggles next to All incoming calls and All incoming calls when roaming.
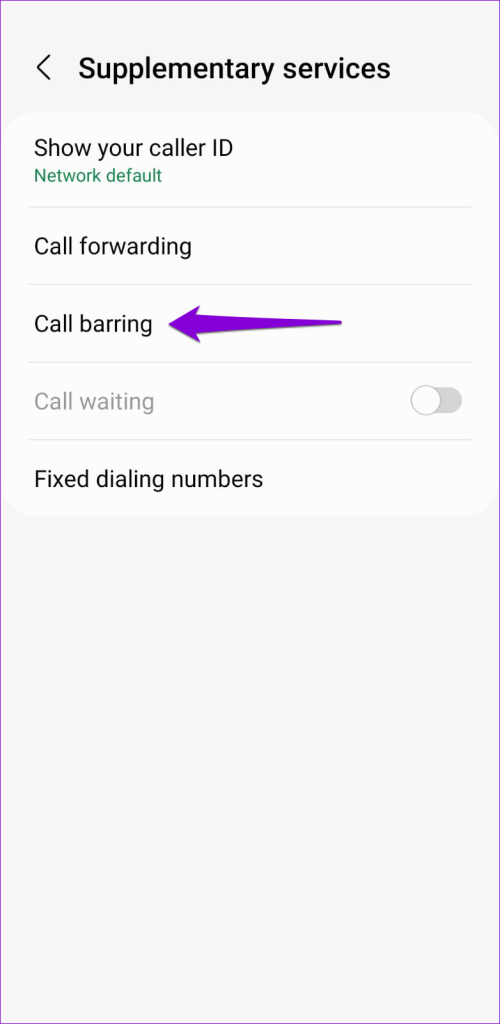
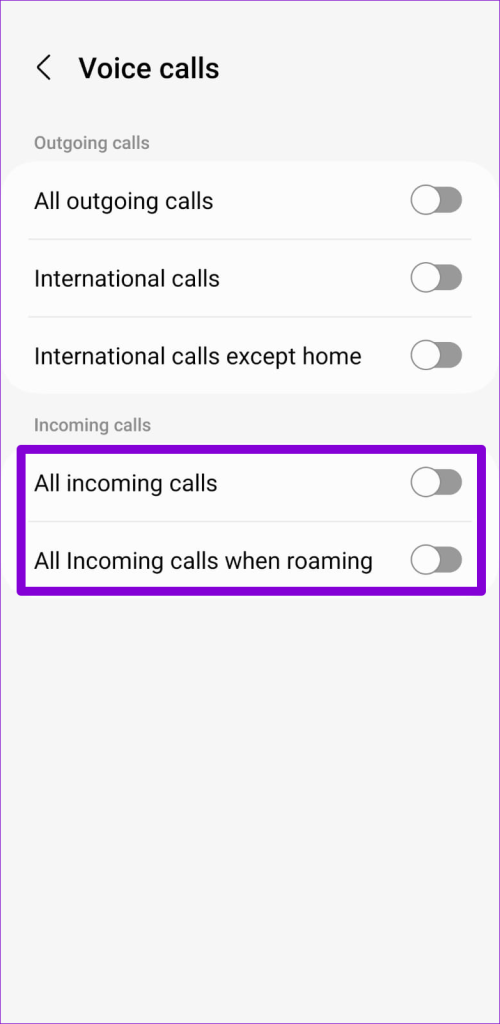
7. Remove and ReInsert Your SIM Card
This trick applies to those who are using a physical SIM card. Issues with the SIM card can sometimes result in calls going straight to voicemail. You can try ejecting the SIM card from your phone and reinserting it to see if that helps.

Another thing you can do is use your SIM card with another phone and see if your incoming calls still go to voicemail. This can help determine whether the issue is with your phone or SIM card. If the issue also remains on another phone, you can consider contacting your service provider to replace your SIM card.
8. Reset Network Settings
Resetting network settings on your Android allows you to restore all your custom network-related settings to their default configurations. If the issue is caused by misconfigured network settings, this should help fix it.
Step 1: Open the Settings app and scroll down to select General Management.
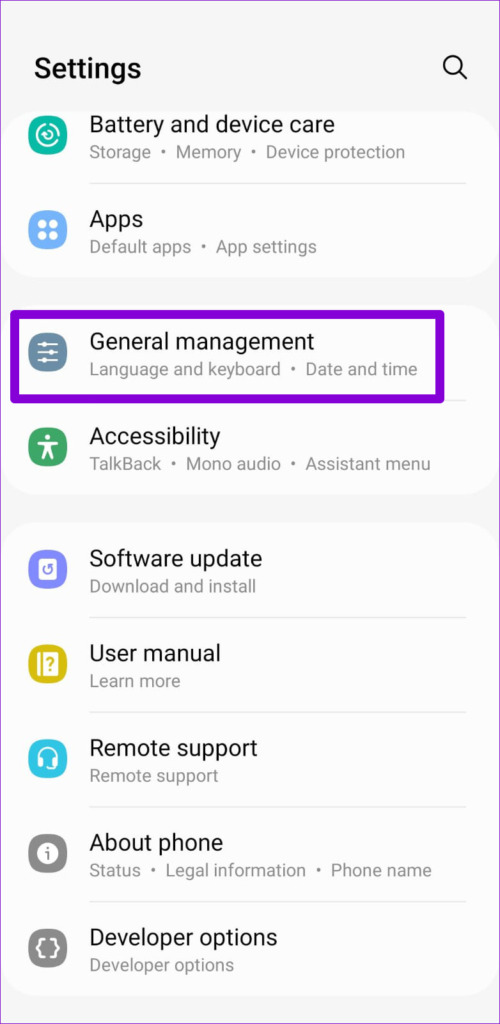
Step 2: Tap Reset and select Reset network settings.


Step 3: Hit the Reset settings button and enter your device PIN if required.

Start Receiving Calls Again
It can be annoying when incoming calls on your Android go directly to voicemail. Such issues need not cause you to miss important calls. One of the above tips should help you fix the underlying issue and stop your calls from going to voicemail without ringing.
Was this helpful?
Last updated on 15 May, 2023
The article above may contain affiliate links which help support Guiding Tech. The content remains unbiased and authentic and will never affect our editorial integrity.