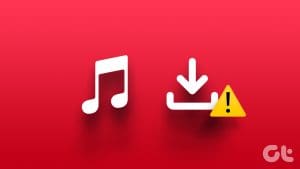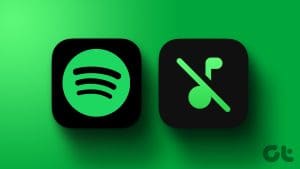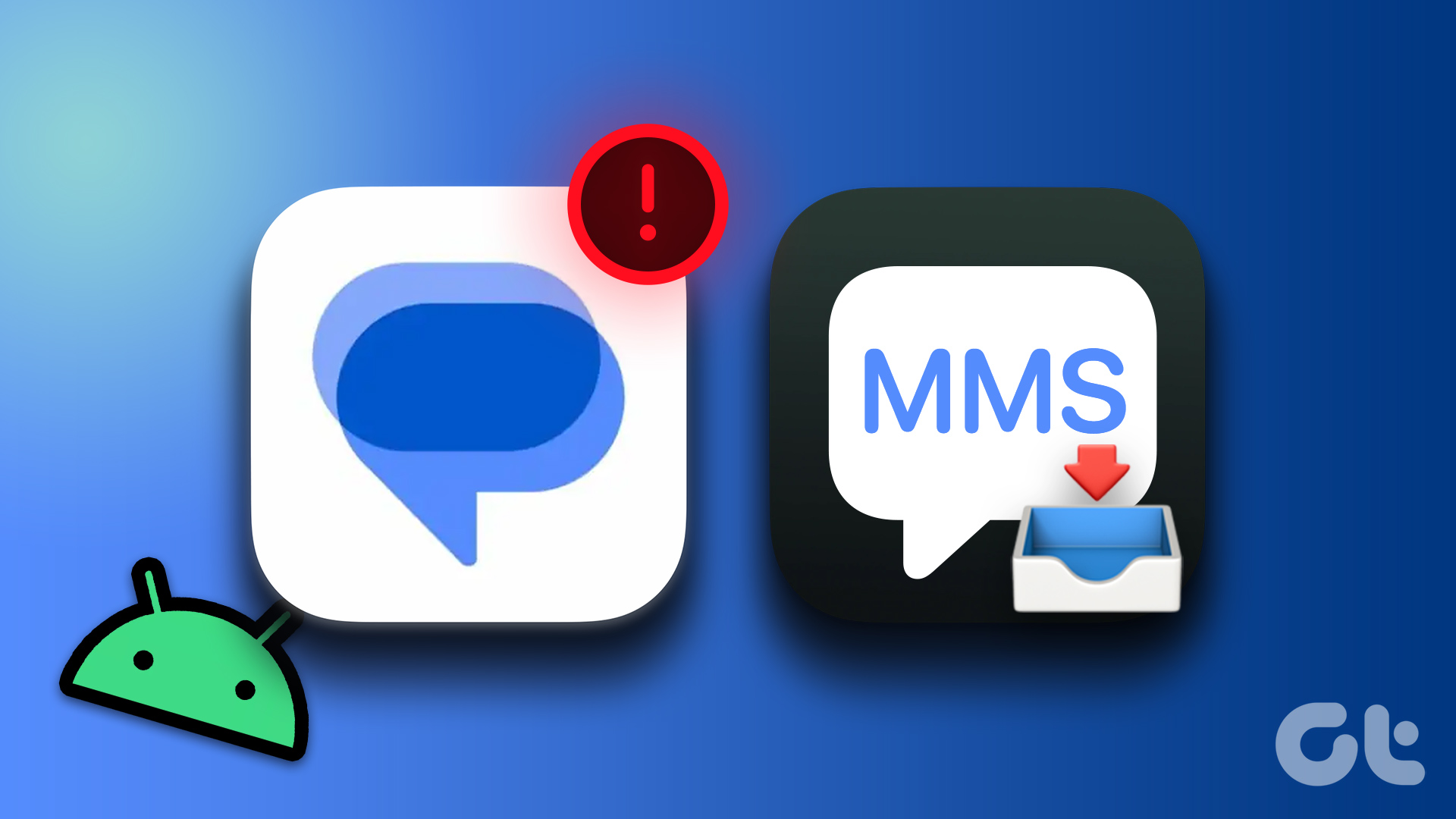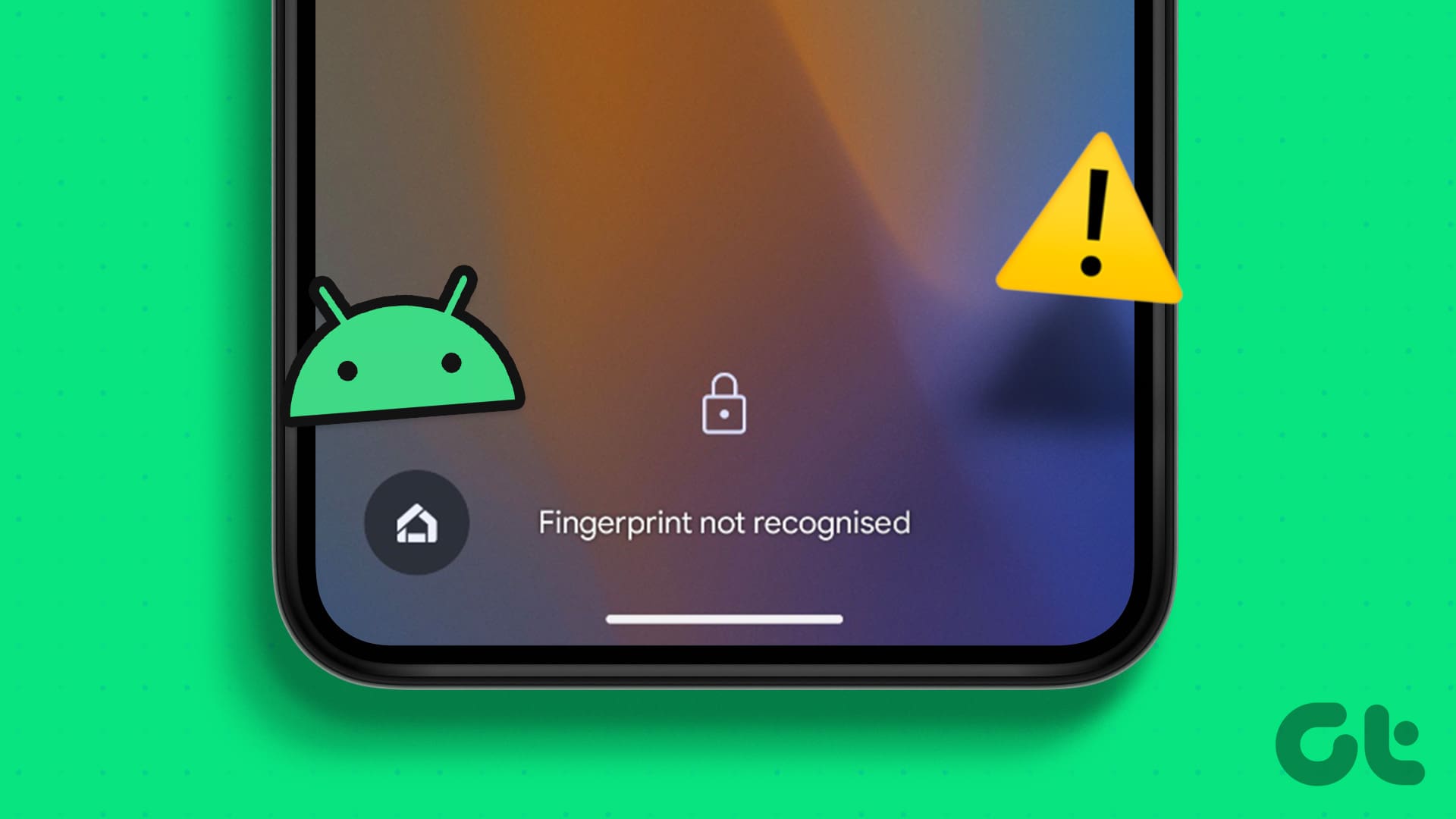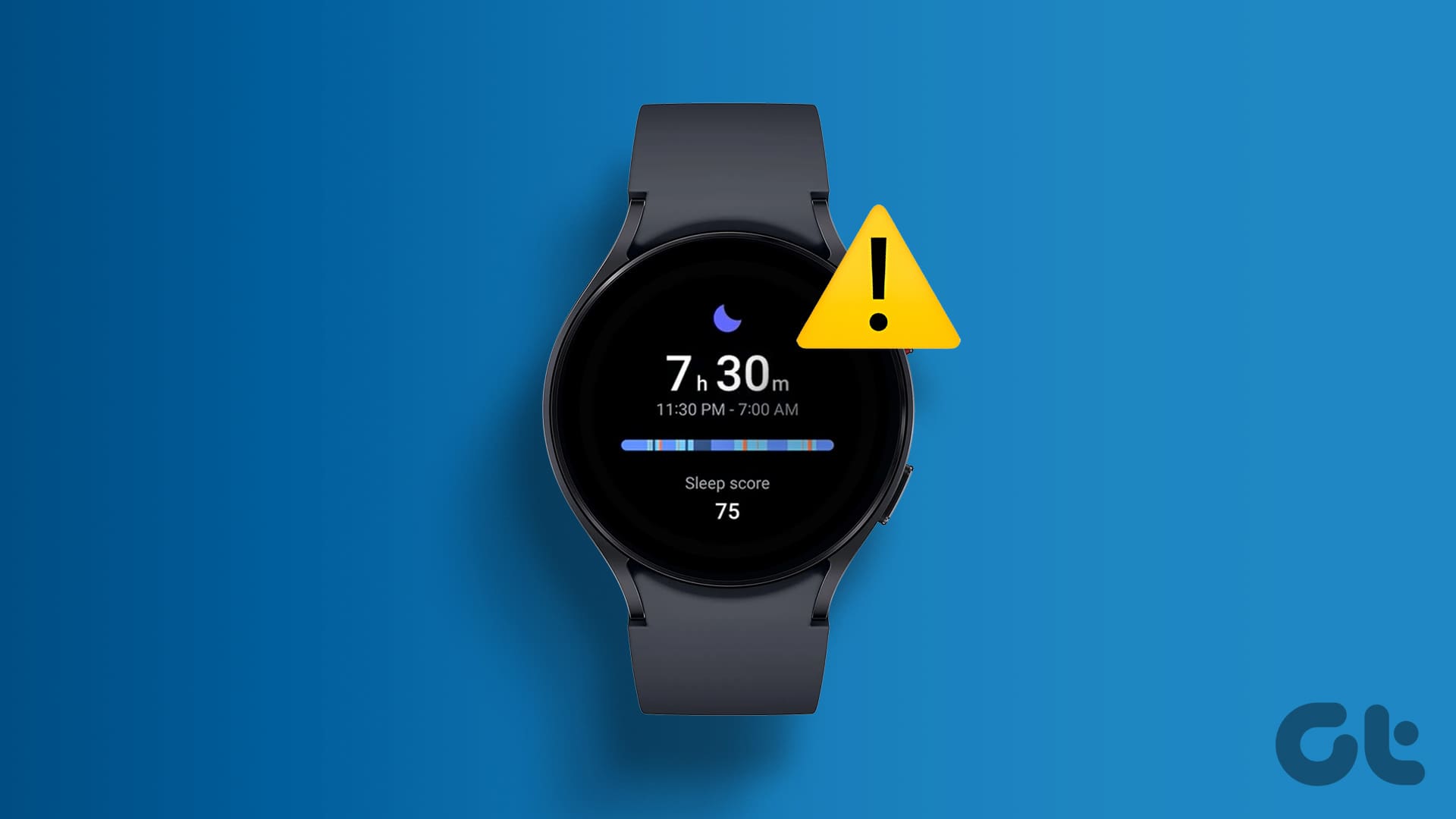Downloading songs to listen to them offline certainly saves bandwidth and you get the uninterrupted experience. Spotify’s offline mode presents you with the exact same luxury. However, if Spotify won’t let you download your favorite songs, then troubleshooting that is worth your time.

If you can’t download your favorite Spotify playlist for offline use, then we’re here to help. This guide will help you fix Spotify’s waiting for download issue in no time. So, let’s get right to it.
1. Check Internet Connection
If your Spotify download is stuck on waiting, then the first thing you need to do is check the internet connection on your phone. Sometimes, inconsistent or poor internet connectivity can often lead to such issues. You can verify the internet connection on your phone by running a speed test to check the consistency and quality of your connection.
2. Reset Network Settings
If the connection seems fine, but if your phone keeps dropping the signal, it requires a different approach. In such cases, resetting network settings on your Android or iPhone can help. Here’s how to do it.
Android
Note: The navigation and settings name might differ on Android phones since most phone makers use a different skins and menu names.
Step 1: Open up Settings on your Android and go to System section.
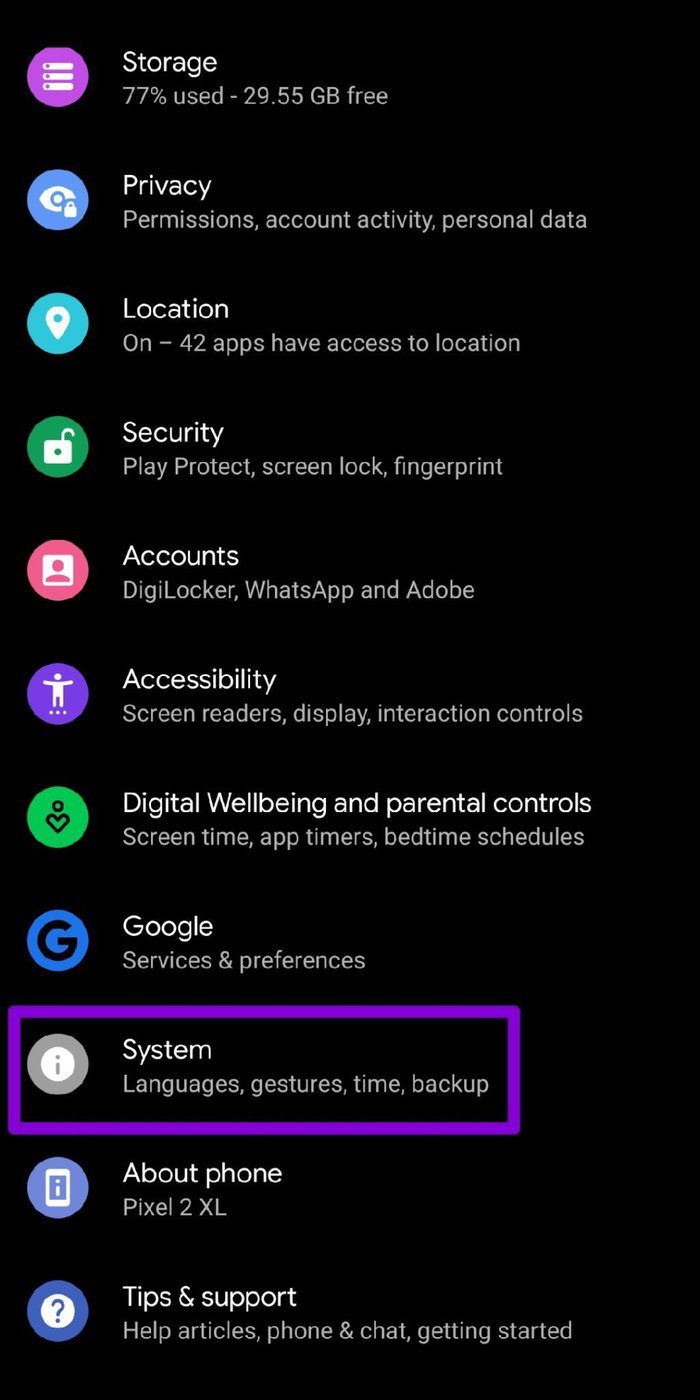
Step 2: Expand Advanced to go to Reset options. Next, tap on Reset Wi-Fi, mobile, and Bluetooth.
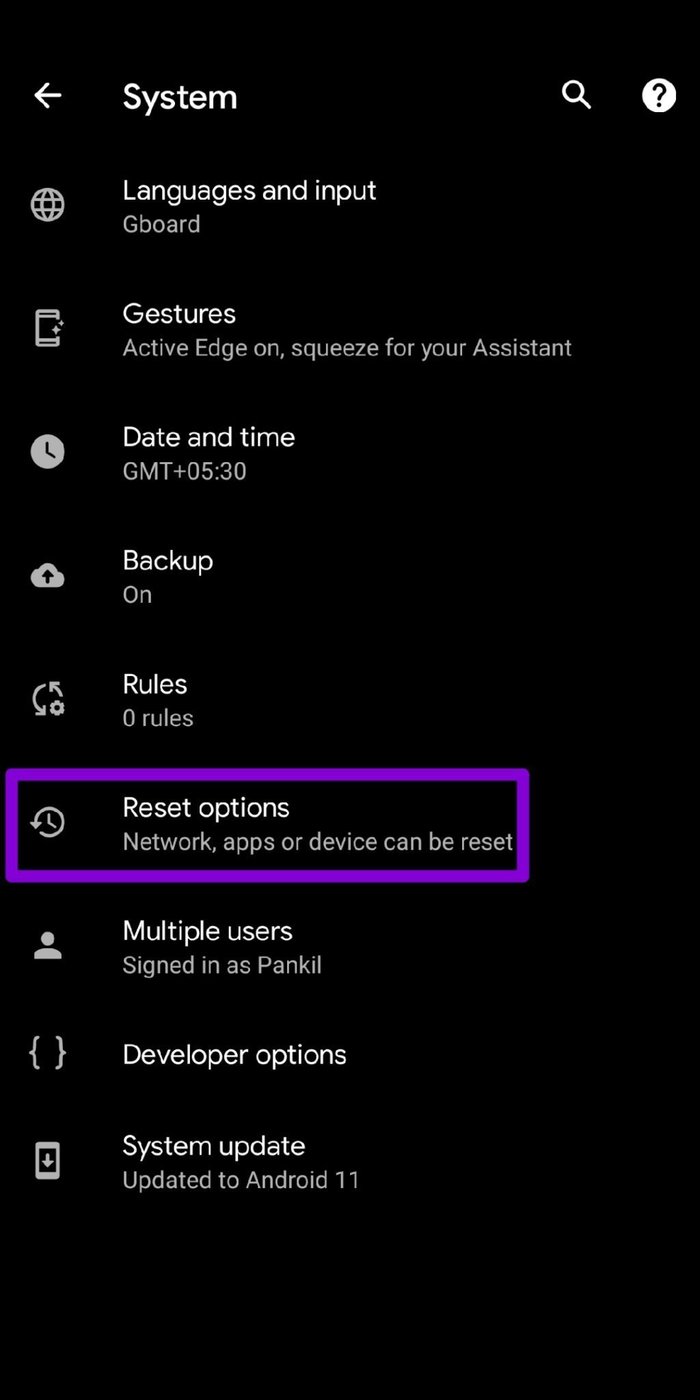
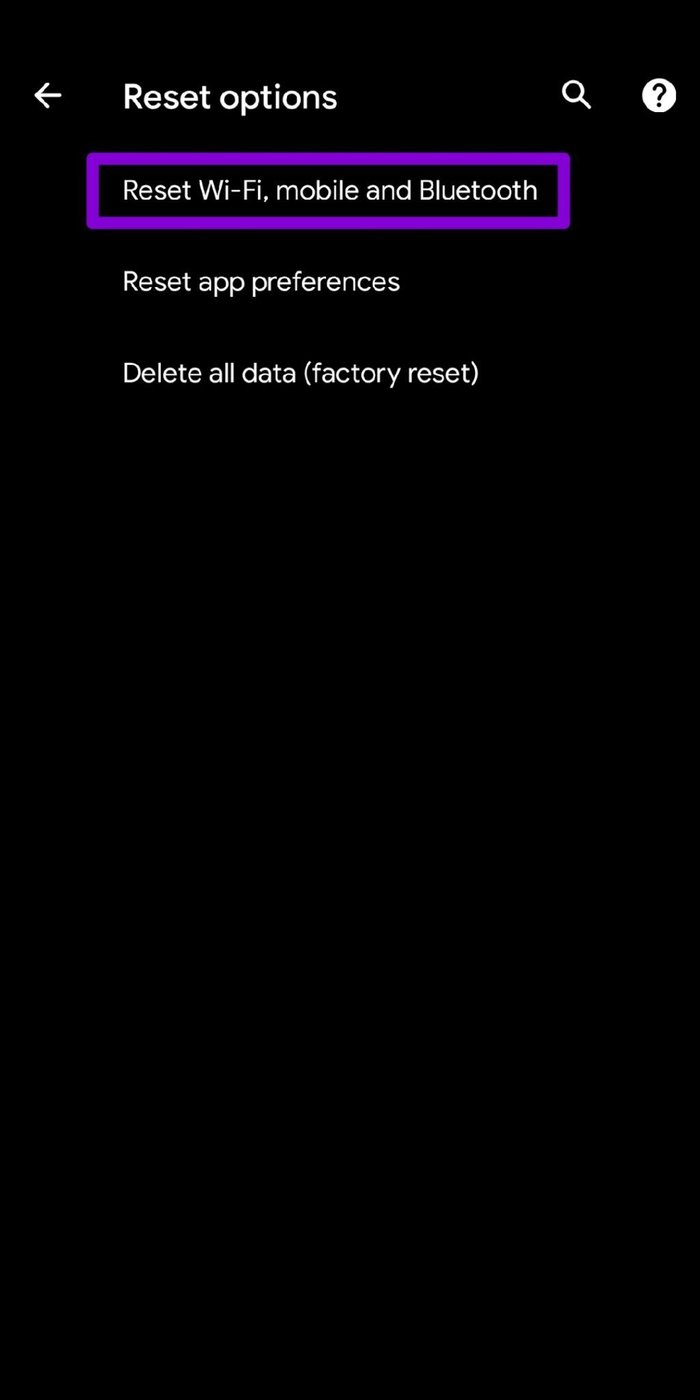
Step 3: Lastly, hit the Reset settings button at the bottom.
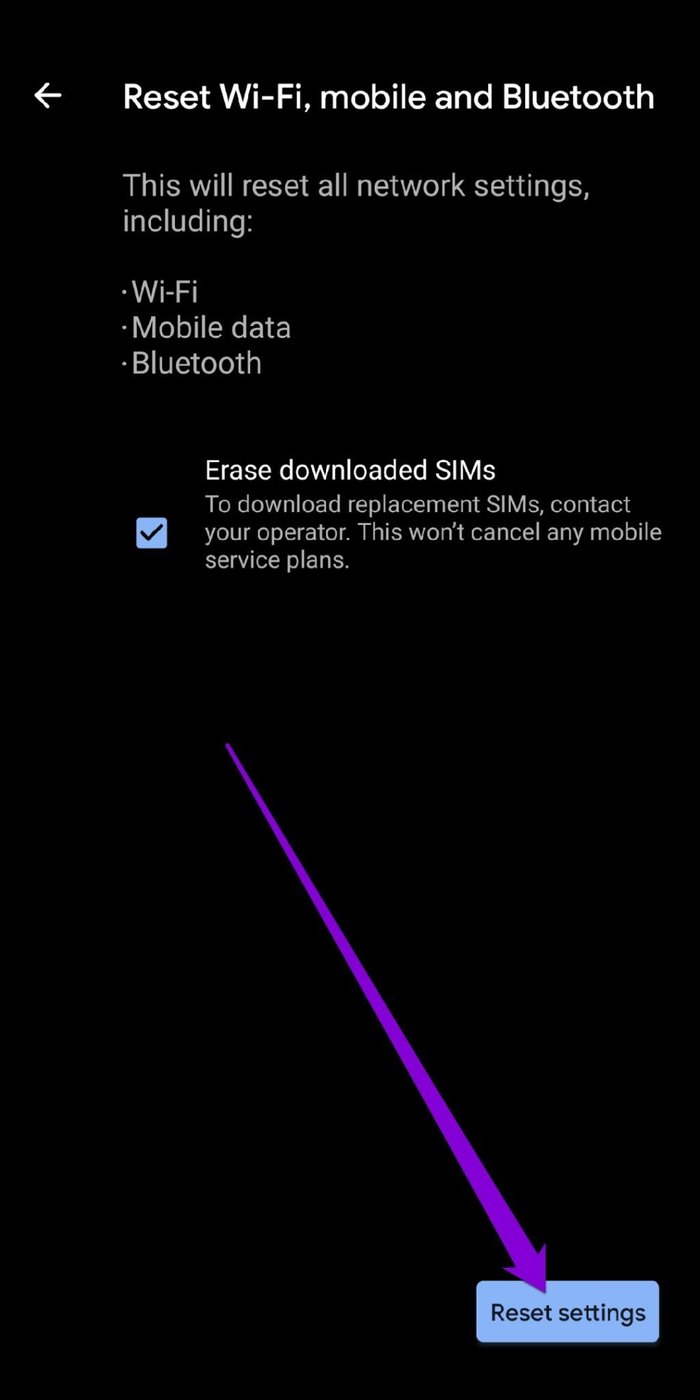
iPhone
Step 1: Open the Settings app on your iPhone and navigate to General.
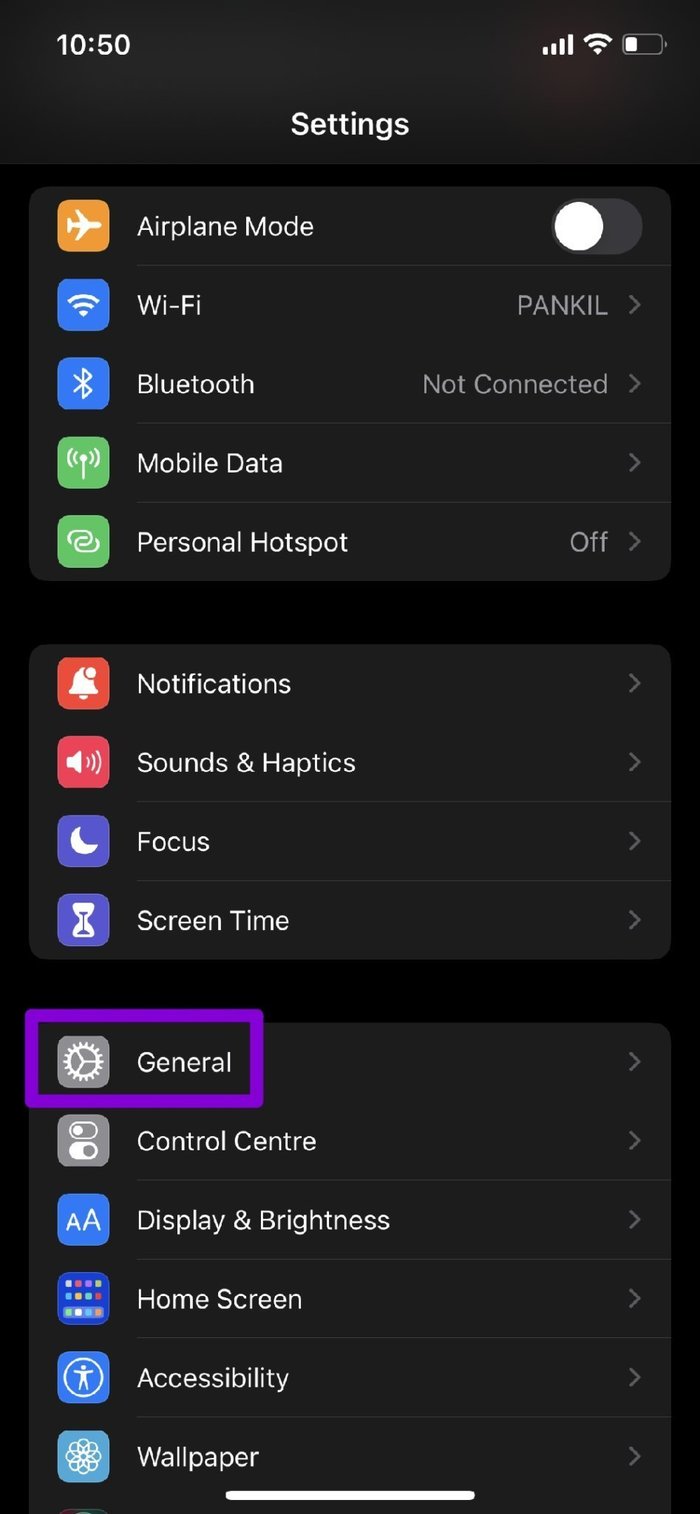
Step 2: Scroll down to tap on Transfer or Reset iPhone.

Step 3: Next, tap on Reset and select Reset Network Settings from the menu.
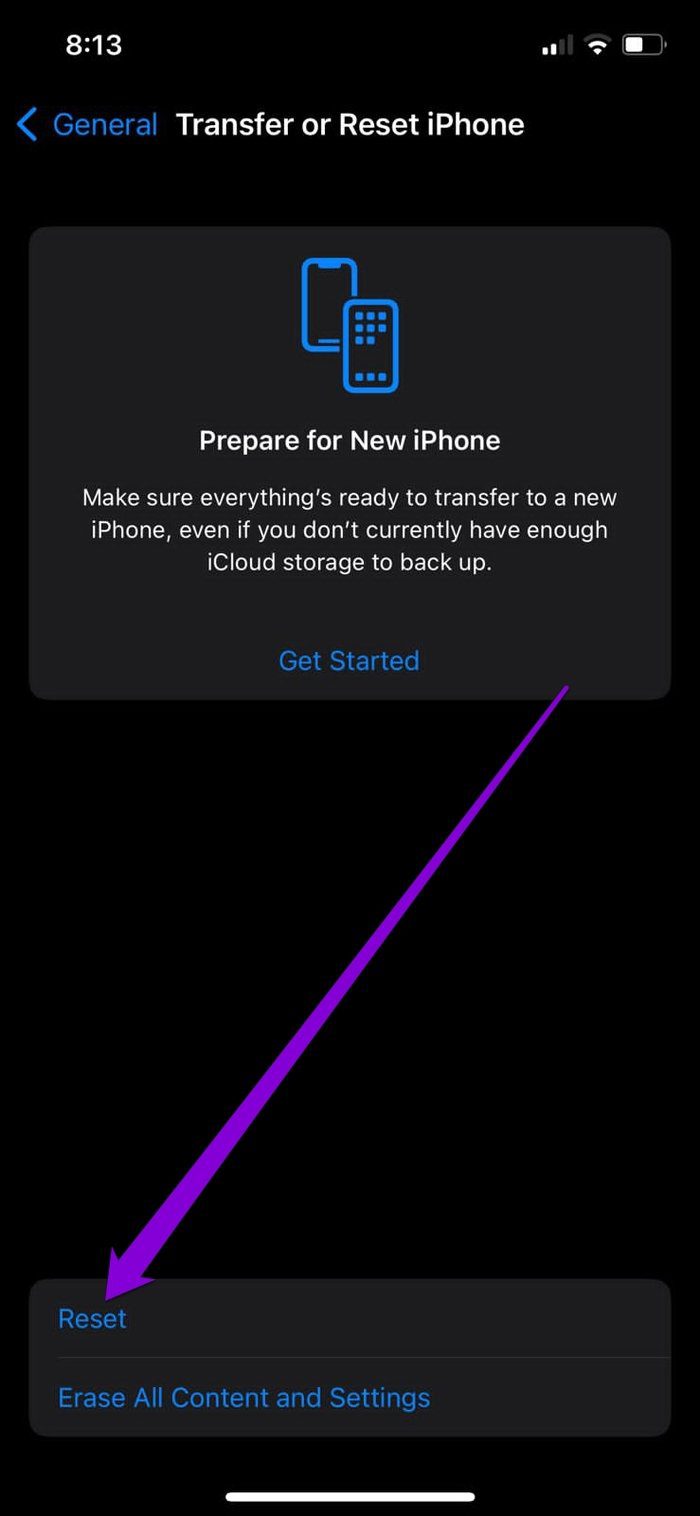
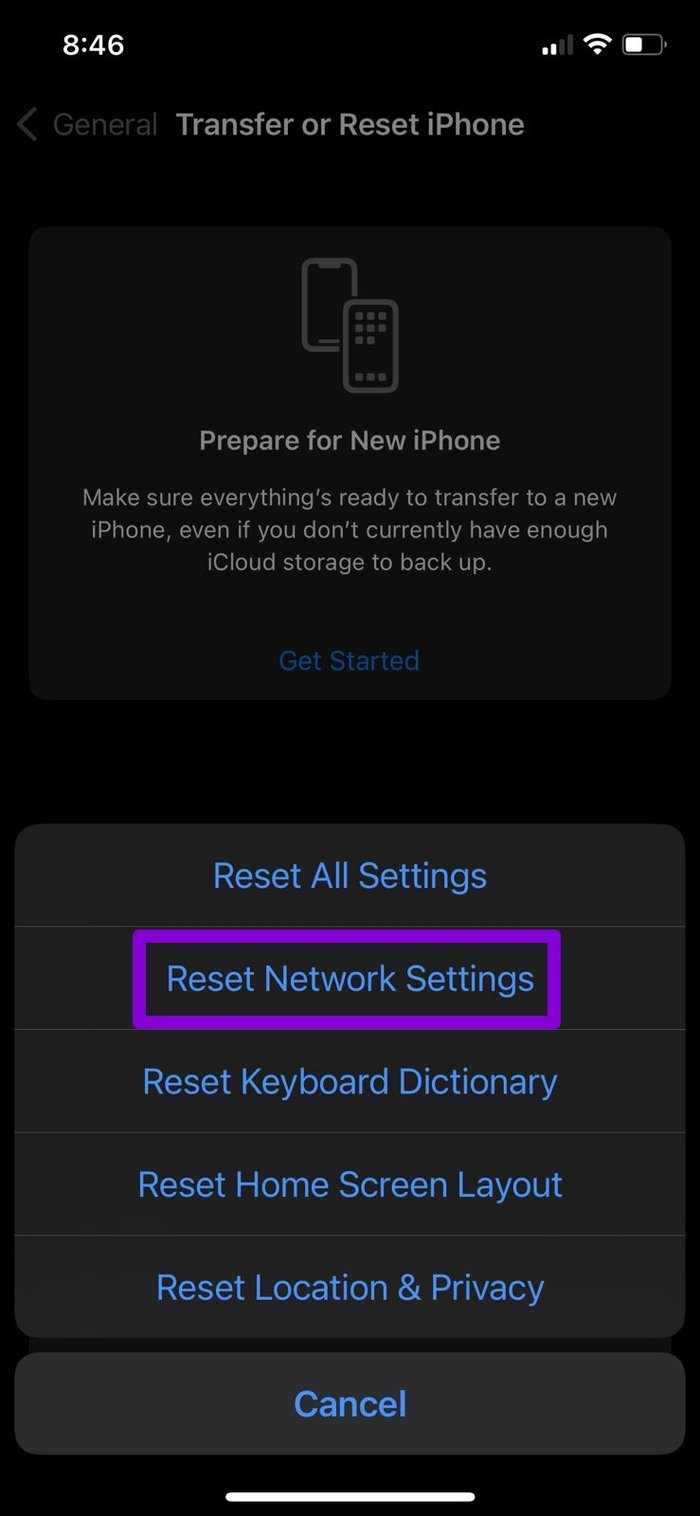
It’ll ask you for your lock screen password (if any). Once verified, tap on the Reset Network Settings confirmation to begin the restoration process.
3. Free Up Storage Space
If your phone is running low on storage, you might have a hard time downloading new tunes. Spotify recommends that you keep at least 1GB storage free on your Android or iPhone. You can dig into the Settings on your phone to check how much free space you have. Or else, you can also check your phone’s storage from the Spotify app as well. Here’s how.
Step 1: Open the Spotify app and click on the gear icon in the top right corner to open settings.
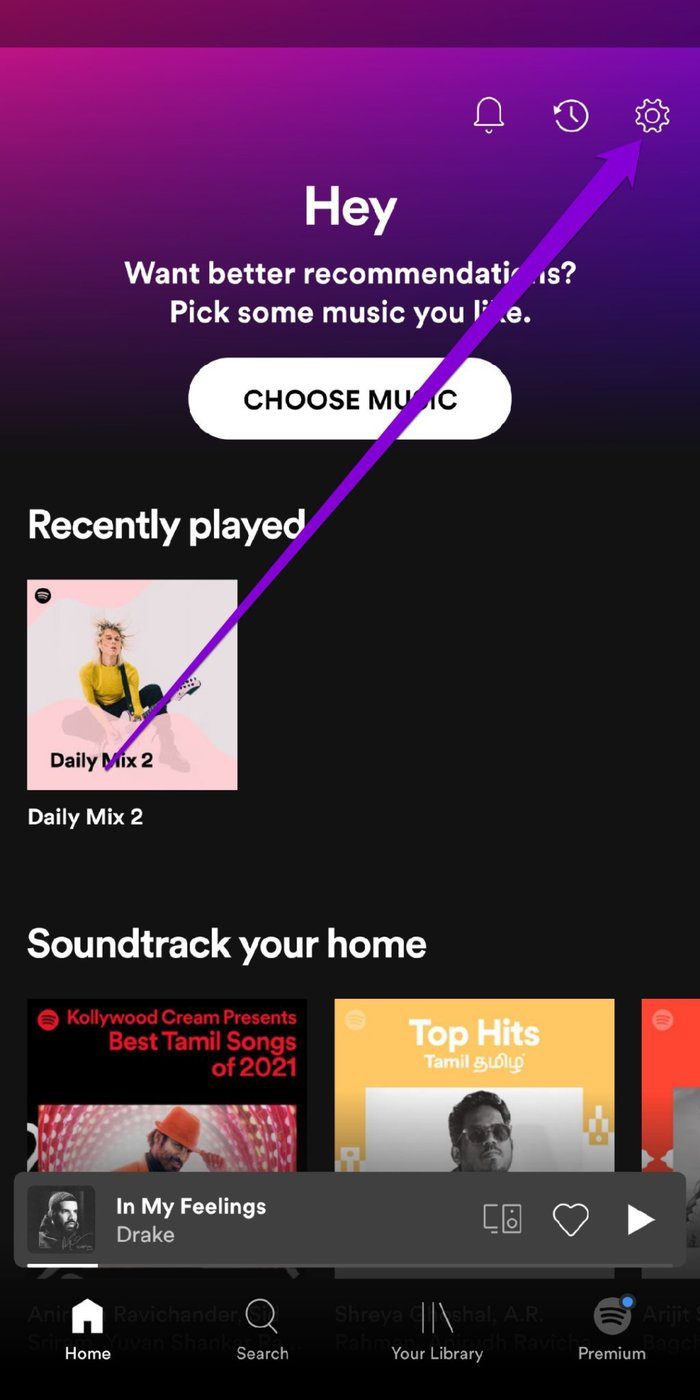
Step 2: Scroll down to the Storage section. You’ll see how much of your phone’s storage has been occupied by various apps and what’s left of it.
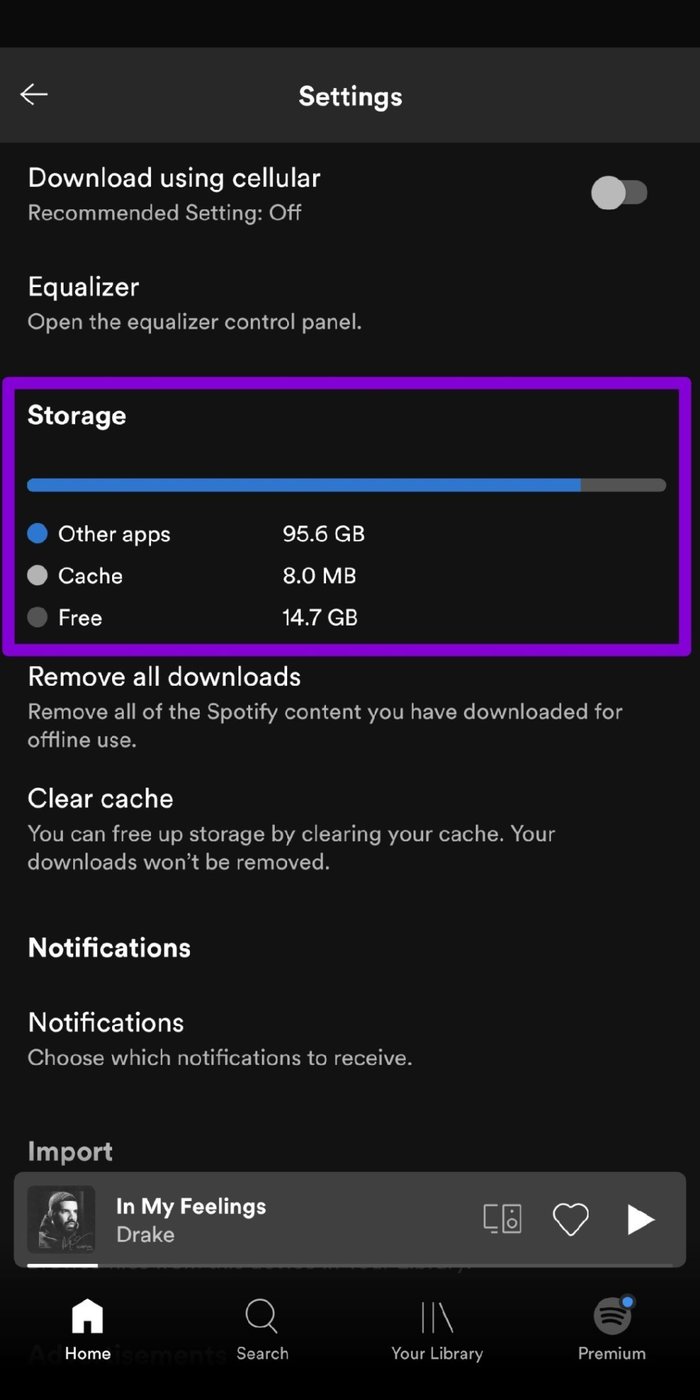
If your Android phone supports and has an external SD card where you’d like to download your songs, go to the Other section in Spotify’s settings and tap on Storage. You can change the download location from Device storage to SD Card and vice versa.
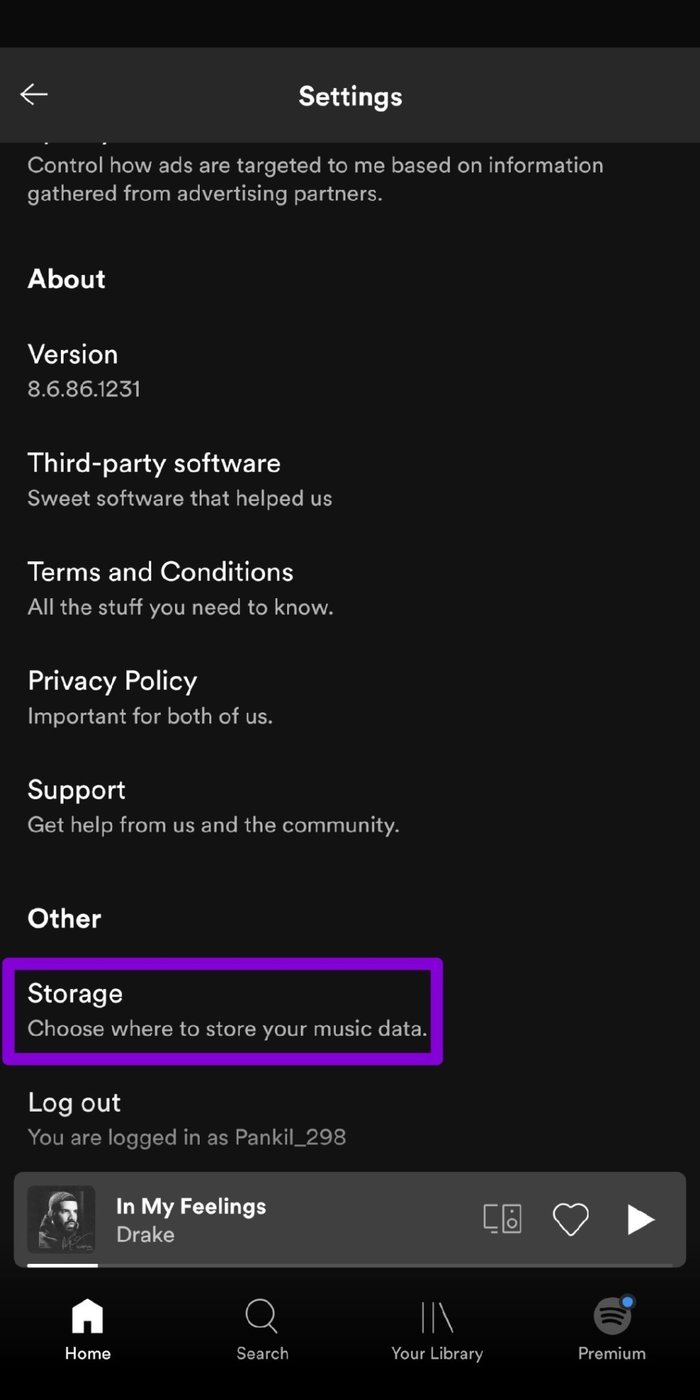
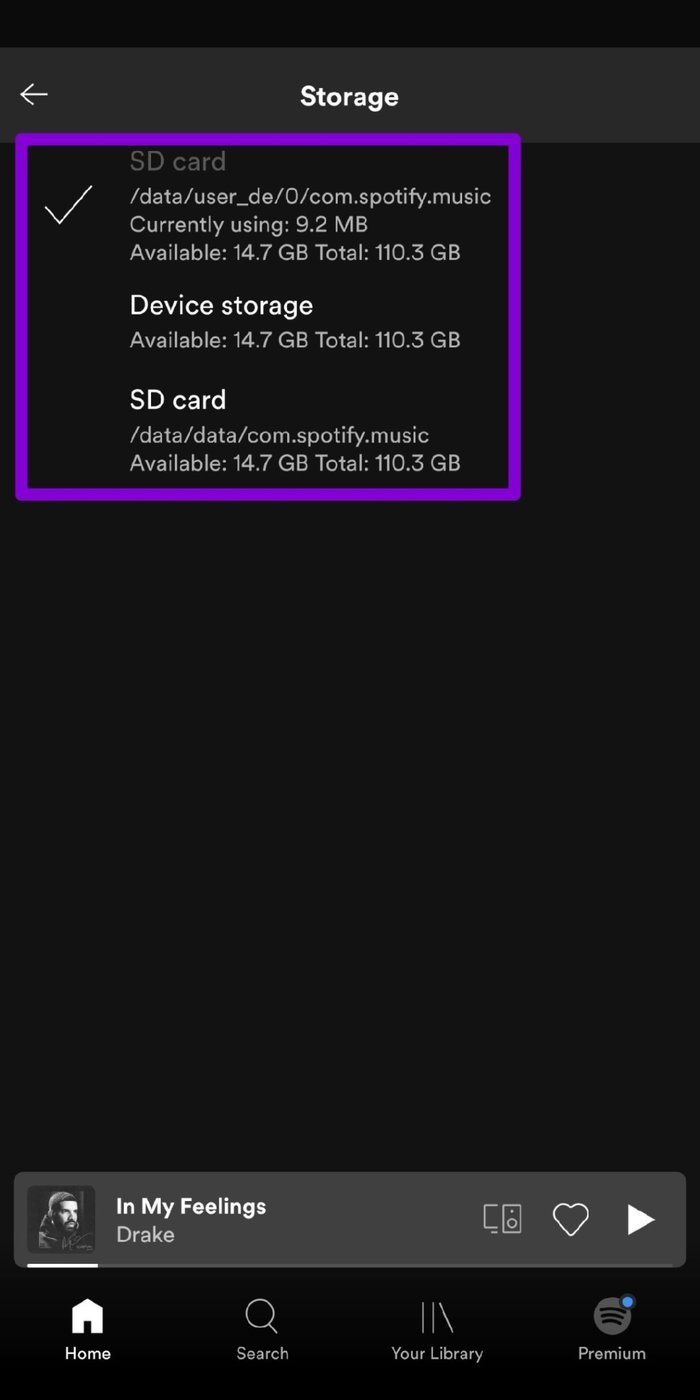
4. Clear Spotify Cache
Like most apps, Spotify also accumulates cache data, including the song you’ve streamed in recent history. This way, the app can save bandwidth and buffering time by not repeatedly loading the same songs. While this data is intended to help, it can also get corrupted sometimes for no reason. If that’s the case, then you might have a hard time downloading new songs or even streaming them. Thus, you can try removing Spotify’s cache data from your phone.
Whether you’re on Android or iPhone, Spotify gives an option to clear cache data within the app. Here’s how to access it.
Step 1: Launch the Spotify app on your Android or iPhone. Tap on the gear icon in the top right corner to open Settings.
Step 2: Go to Storage settings and tap on the Clear cache button. Hit Clear cache again when prompted.

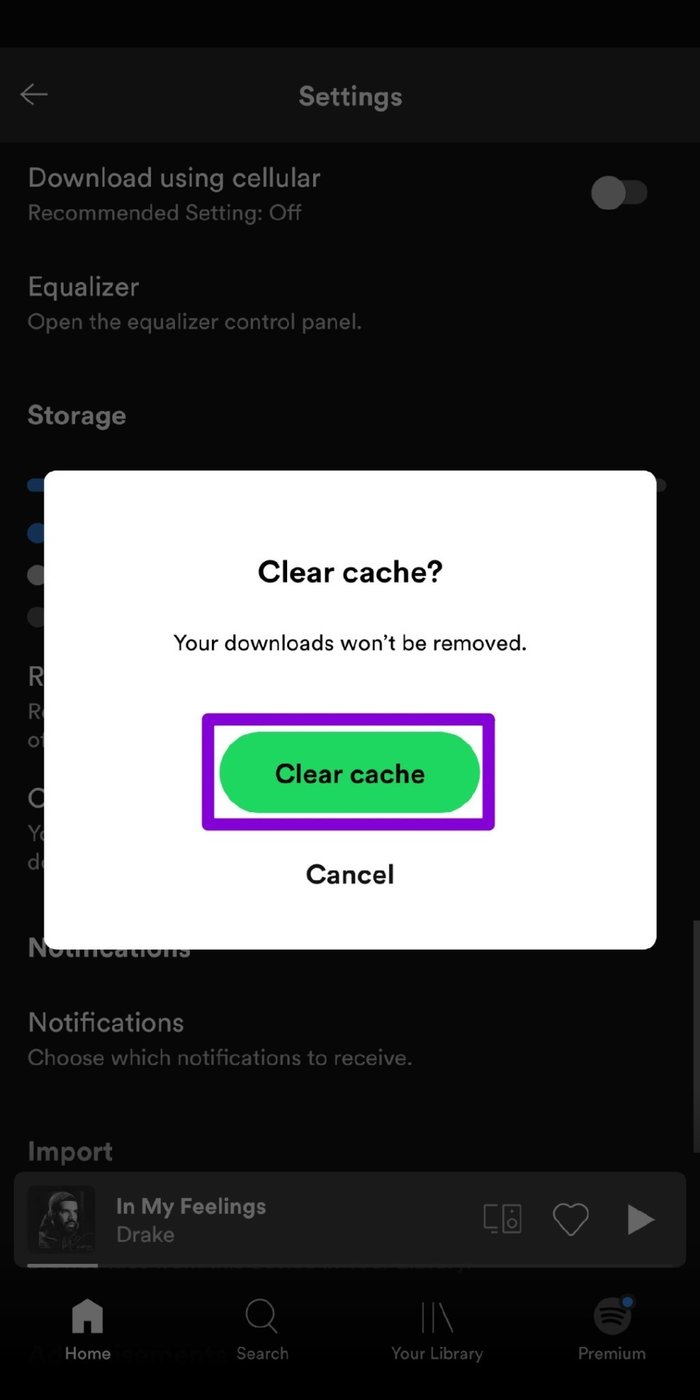
5. Update Spotify
App updates usually bring new features, improvements, and, most importantly, bug fixes. We recommend you update apps on your phone regularly. If you haven’t updated the Spotify app in a while, then it’s high time you do it. It’s possible that whatever download issues you’re facing are limited to the current version of the app you’re on, and that issue has been fixed in the newer version.
So, go ahead and update the Spotify app from Play Store or App Store and try to download the song again.
6. Reinstall Spotify
If none of the above solutions seem to work, and you’re still having issues downloading songs from Spotify, then you can try uninstalling the app and installing it again. This is usually a good troubleshooting method when all other solutions fail.
Since reinstalling Spotify will remove its entire data from the app, this should end up fixing your problem.
Listen Tunes Offline
Spotify’s offline mode is a handy feature for long flights or when you want to save some data away from home. Such downloading issues shouldn’t deprive you of listening to your favorite music offline. Hopefully, one of the above solutions has worked out for you, and you’re back to downloading your favorite playlists on Spotify.
Was this helpful?
Last updated on 07 February, 2022
The article above may contain affiliate links which help support Guiding Tech. The content remains unbiased and authentic and will never affect our editorial integrity.