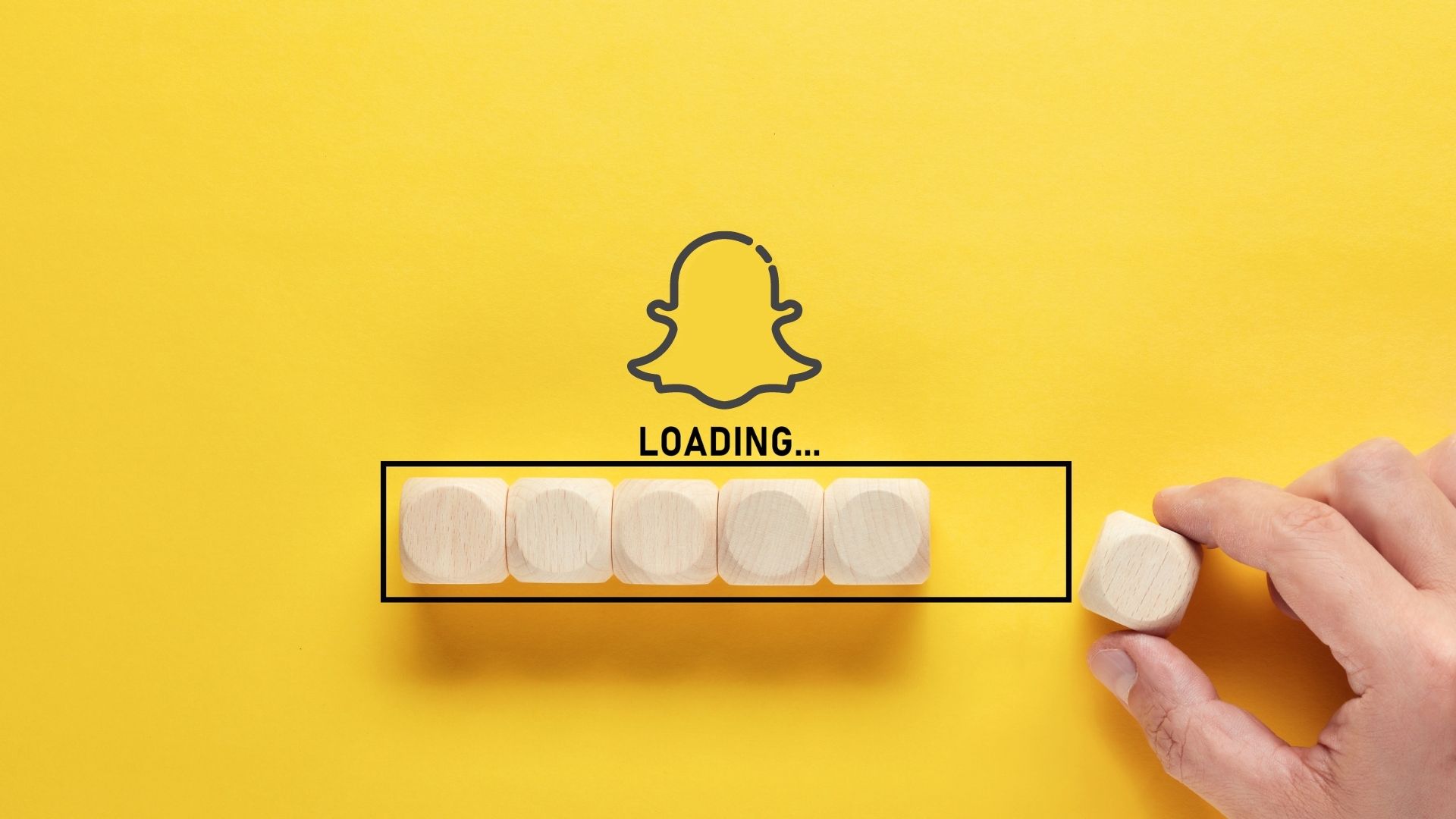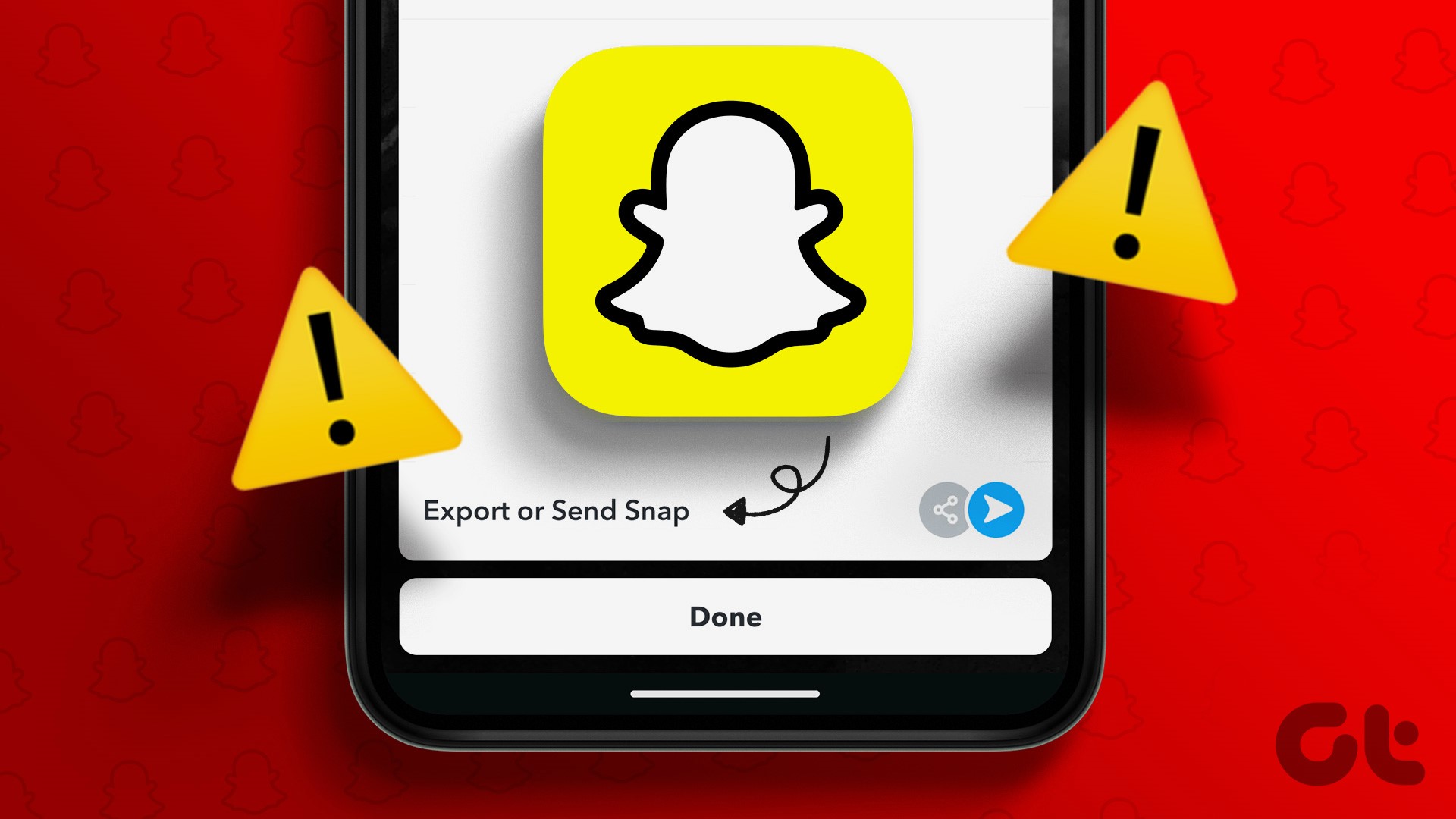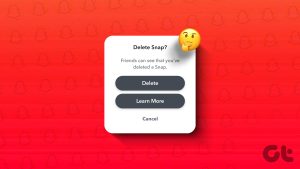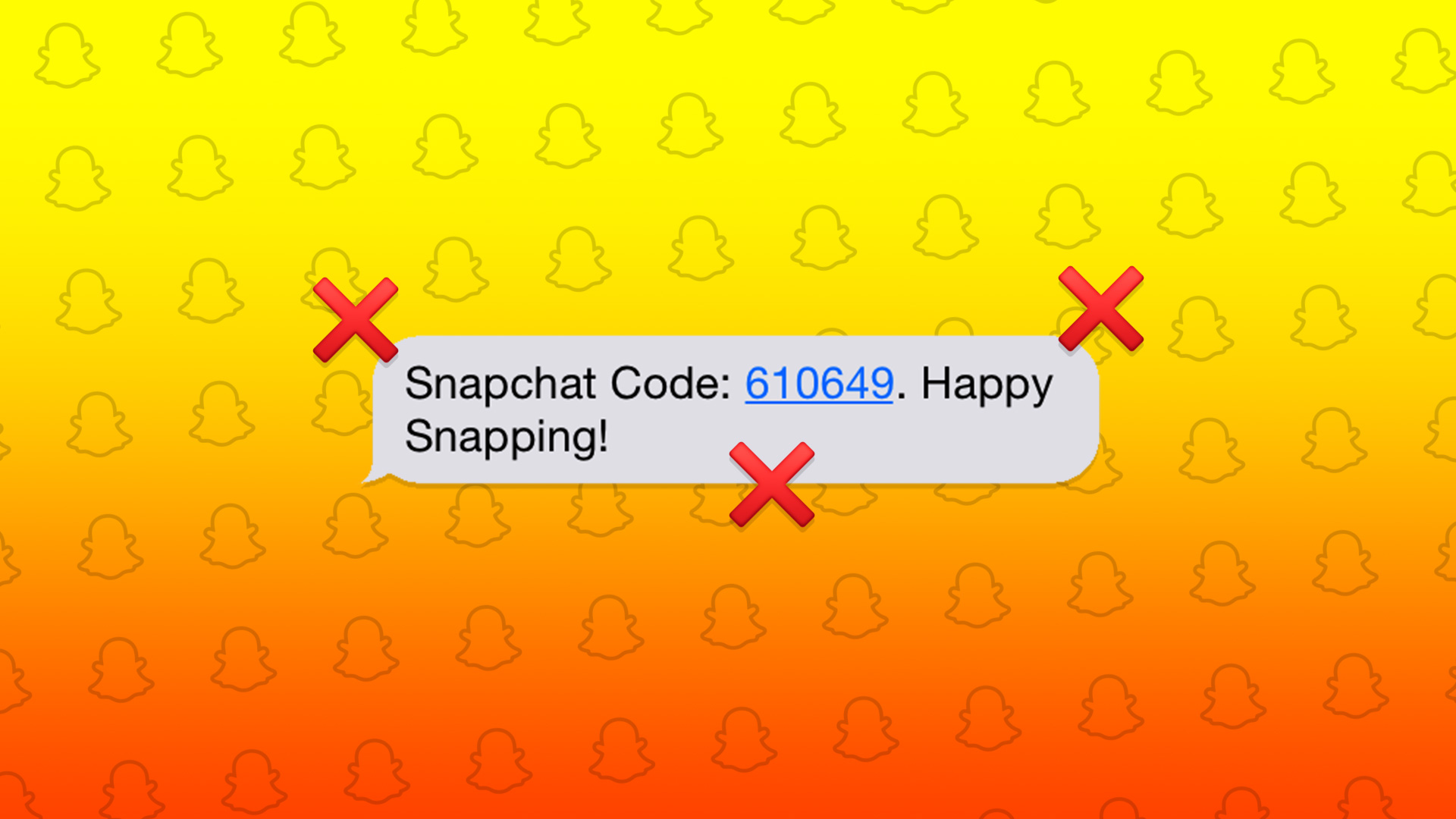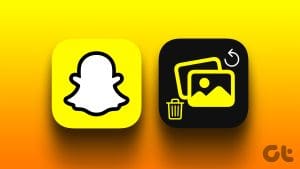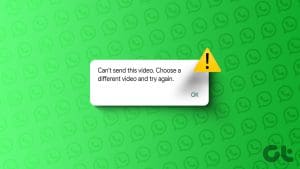Snapchat has made sharing moments of our everyday lives fun and easy. And I’m sure you too have enjoyed sending snaps to your friends and family, creating Snapchat streaks that go back to hundred of days. Sadly, there can be times when the Snapchat app might fail to send your snaps and get stuck on Sending.

Largely, weak internet connectivity or an app glitch are among the prominent reasons why your Snapchat message might get stuck in its tracks. In any case, this guide should help you fix your Snapchats issues for good. So, let’s check it out.
1. Check Internet Connection
Poor or inconsistent internet is one of the major reasons why Snapchat might get stuck on Sending. Thus, you can start by checking your internet connection. To do so, try opening a YouTube video or run a quick speed test on your phone.
Are you using a VPN service on your phone? If yes, then Snapchat might block you from accessing the app, and that’s why it might be failing to send snaps. Thus, you can try disabling the VPN connection and sending the snap again to see if that works.
If the internet connection seems fine, move to the next solution.
2. Restart the App
Sometimes, when apps on your phone run into errors, you might face issues such as this one. So, if the Snapchat app keeps getting stuck on Sending despite a solid internet connection, then you can try force closing the Snapchat app and opening it again.
3. Check If Snapchat Is Down
If the recent outage of Facebook, WhatsApp, and Instagram has proven anything is that it’s not uncommon for these services to have a bad day. So, you can check if Snapchat is down or not before moving on to the slightly more advanced solutions on this list.
To do that, head over to Down Detector’s Snapchat page and check if other people have also reported issues with the app.

4. Sign Out and Sign In
Another way to fix such app anomalies is to sign out and sign back in again. This will help refresh the app’s connection to the server, which might fix the issue. Here’s how to do it.
To log out of Snapchat, tap on the profile icon in the top left. Next, tap on the gear icon in the top right to open Settings.
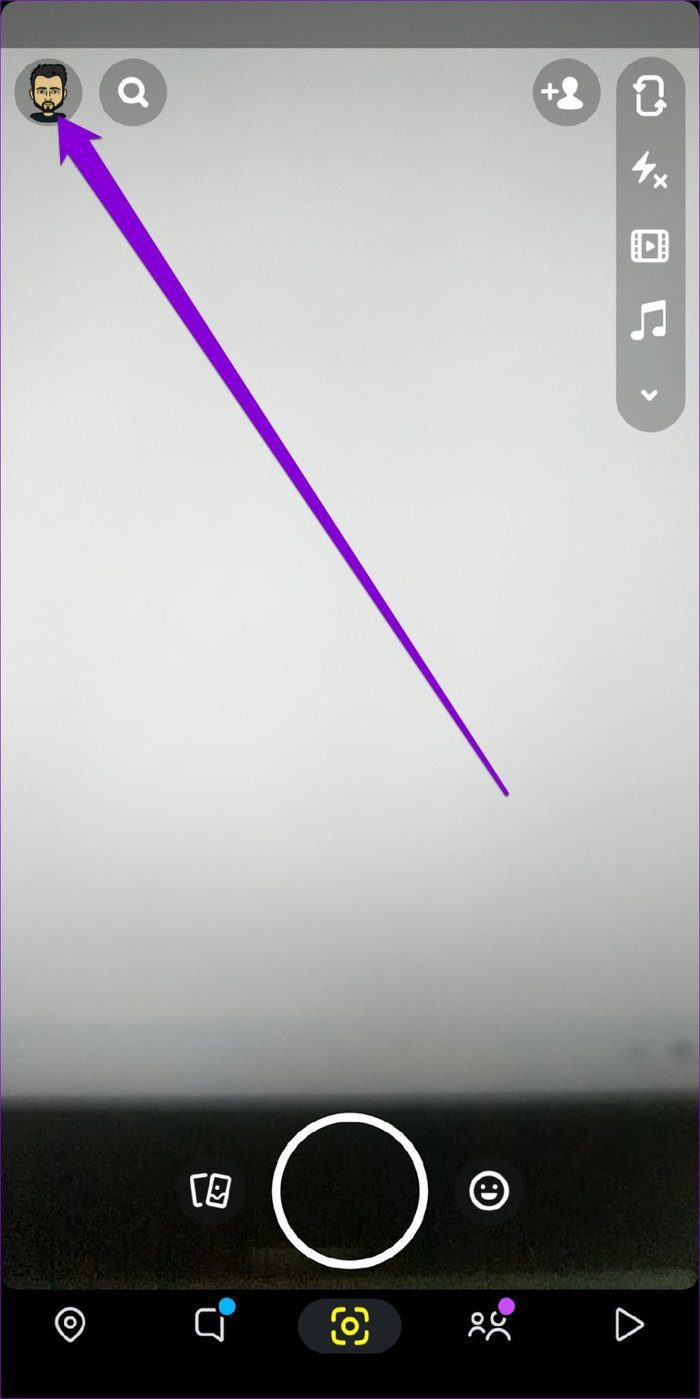
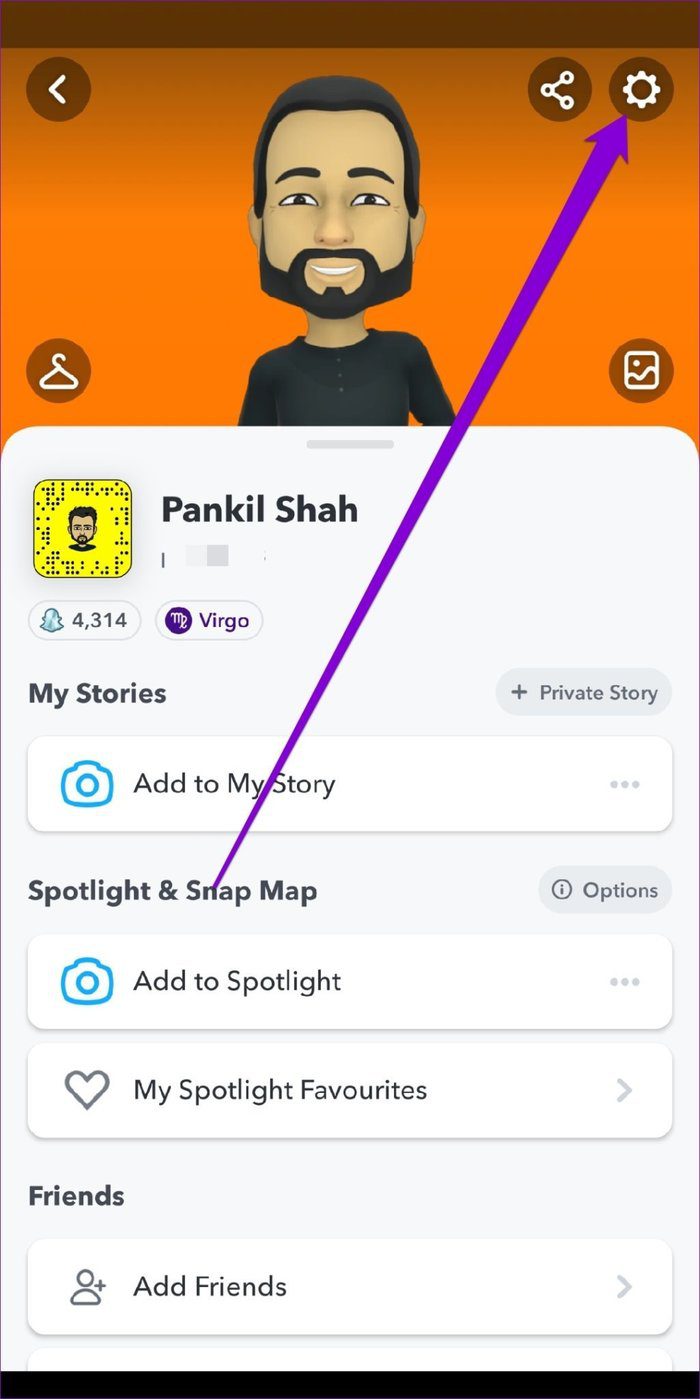
Scroll all the way down to tap on the Log Out option. Restart the app and sign back in again to see if you can send snaps now.

5. Clear App Cache
The Snapchat app may have collected a significant amount of cache data over time. Sometimes, this old cache data can interrupt to update the app if you haven’t been using it often. So, clearing out this old cache data might help.
Snapchat carries an option to clear cache within its settings. So, you can clear the Snapchat cache on both Android and iPhone by following the steps below. You won’t lose any data by clearing app cache.
Step 1: Open settings on Snapchat.
Step 2: Scroll all the way down to Account Actions and tap on the Clear Cache option. Choose Continue when prompted.

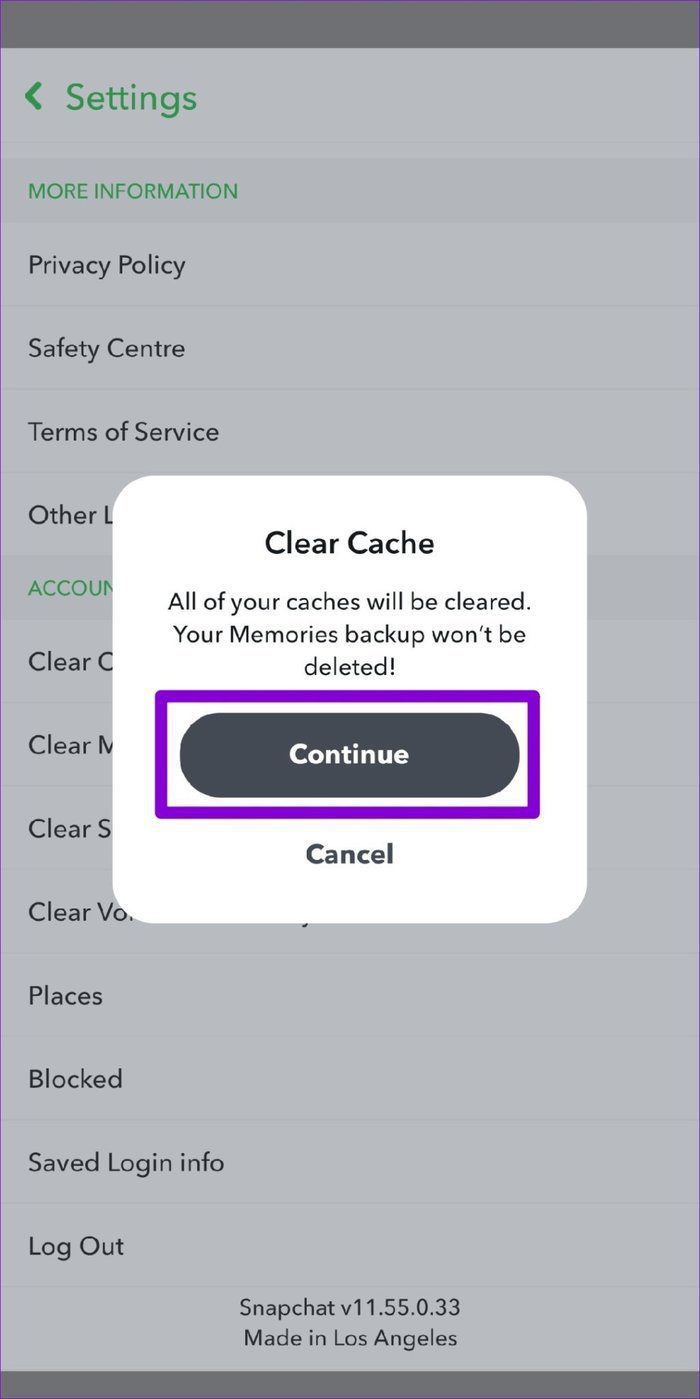
Once cleared, go ahead and restart the app to see if you can send snaps now.
6. Update Snapchat
If you’ve disabled automatic app updates on your phone to save mobile data, you might be using a Snapchat app version that is either no longer compatible or carries some bugs such as this one. To remedy that, you can try updating the Snapchat app from App Store or Play Store and see if that resolves the issue.
7. Reinstall the App
If the solutions mentioned above didn’t help, then you could setup the Snapchat up with a clean slate. That means you’ll need delete the app from your iPhone and reinstall it from the App Store.
Stuck No More
Sadly, such errors and glitches can end up ruining the user experience. Hopefully, the above solutions should help end your Snapchat woes for now, and you’re back to maintaining your Snapchat streaks.
Like using Snapchat but worried about your privacy? Check out these simple ways to secure your Snapchat account.
Was this helpful?
Last updated on 04 February, 2022
The article above may contain affiliate links which help support Guiding Tech. The content remains unbiased and authentic and will never affect our editorial integrity.