Basic Fixes
- Restart Your PC: Before trying other things, it’s a good idea to restart your Windows PC. This should help fix any temporary glitches causing problems with the app notifications.
- Install Windows updates: Such notification issues can also occur due to a buggy Windows build. Microsoft is usually quick to release fixes, so consider installing any pending updates on your Windows 11 PC.
Fix 1: Review Notification Settings
You should also review the system notification settings and ensure you haven’t disabled app alerts from there. Here’s how to do it.
Step 1: Press the Windows key + I to launch the Settings app and go to Notifications.
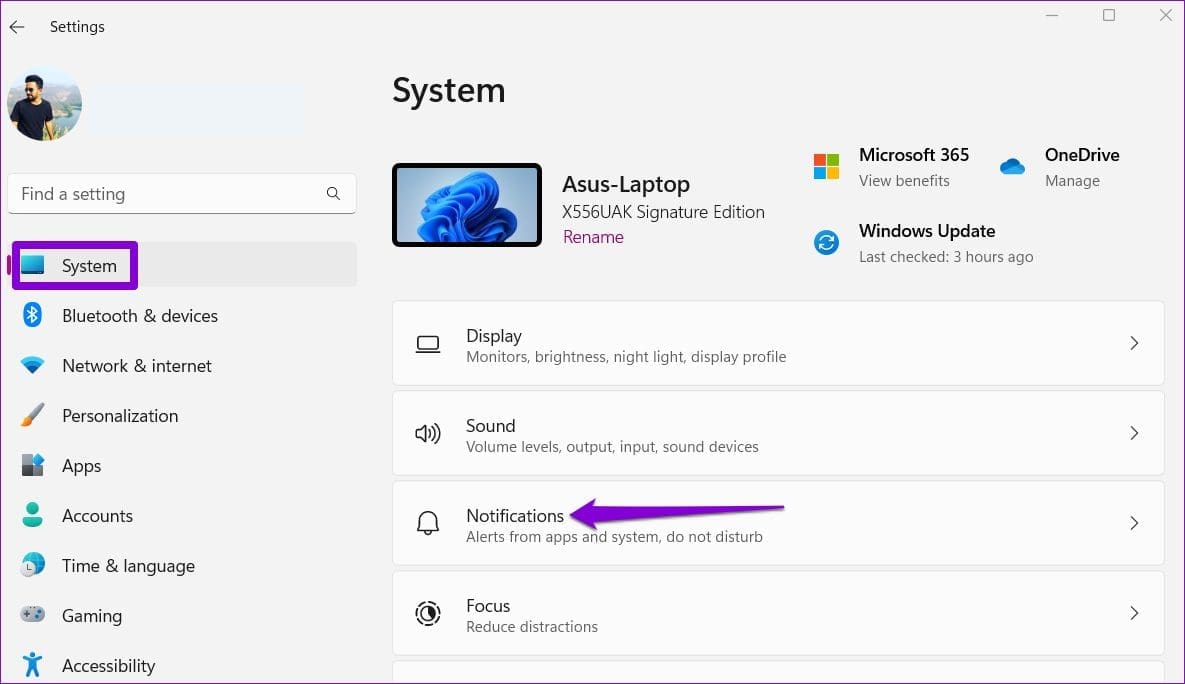
Step 2: Enable the toggle for Notifications. Then, scroll down and ensure you haven’t disabled notifications for specific apps.
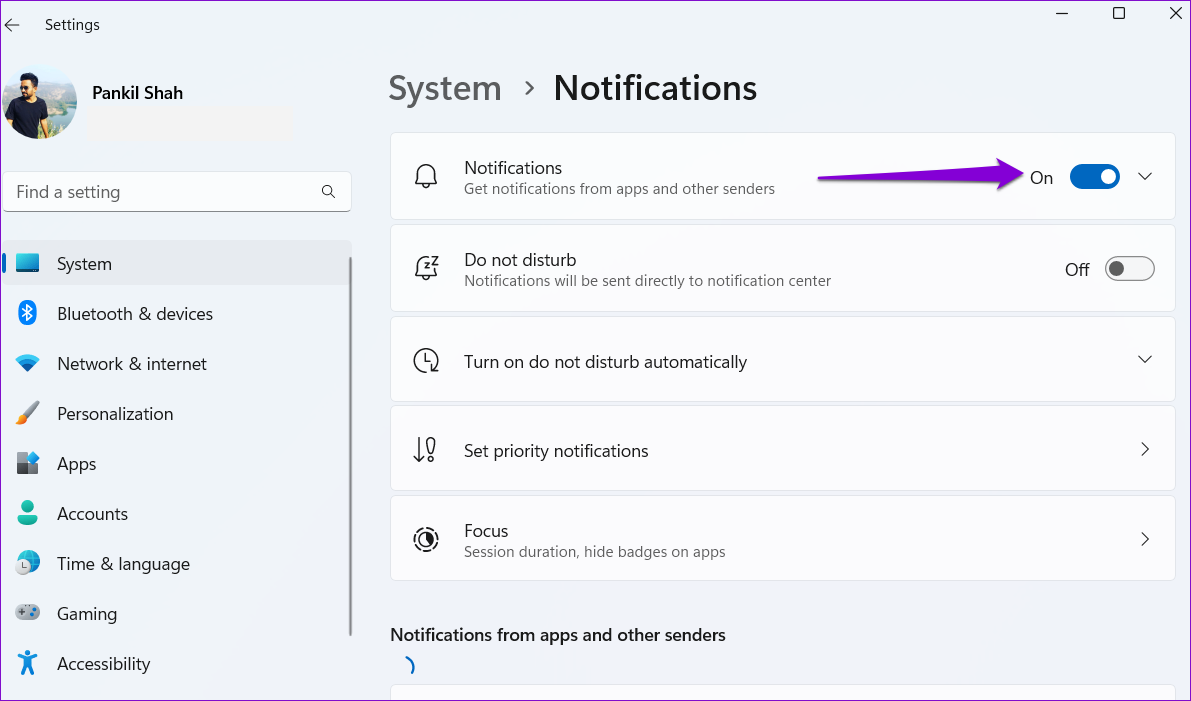
Fix 2: Turn off Do Not Disturb
Enabling Do Not Disturb can also prevent Windows 11 from showing notifications. Here’s how to turn it off.
Step 1: Press the Windows key + I to open Settings and go to System > Notifications.
Step 2: Turn off the toggle for Do not disturb.
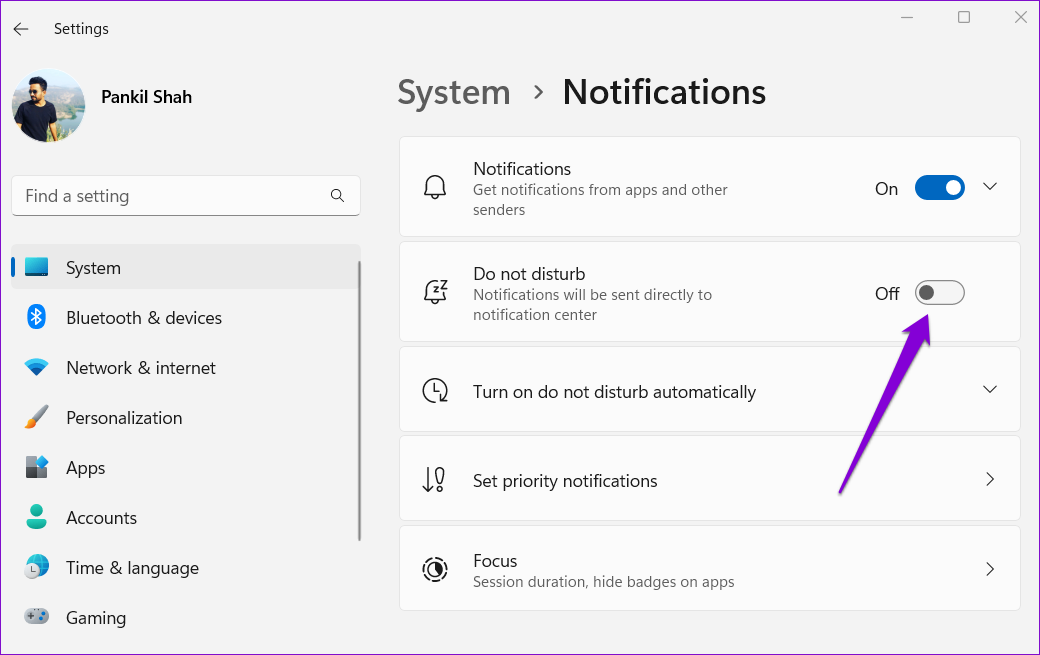
Step 3: Ensure you haven’t configured Windows to enable the do not disturb mode automatically.
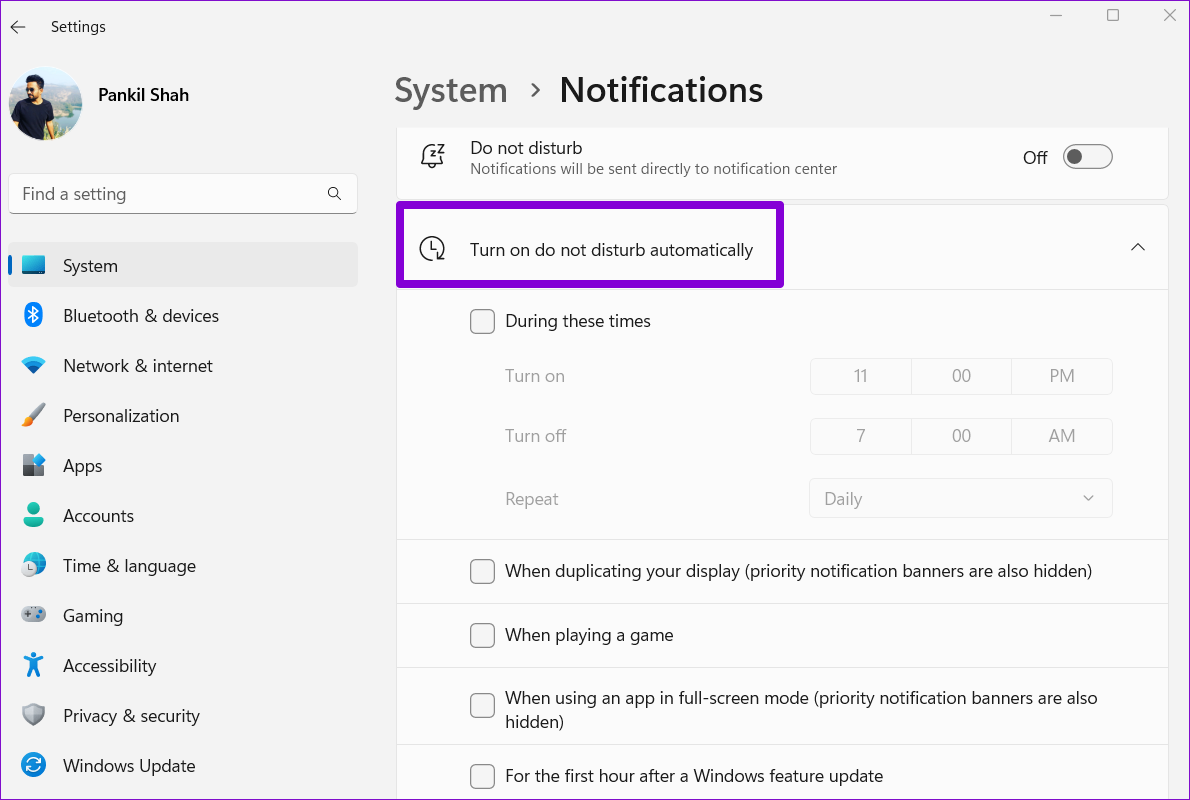
Fix 3: Allow the App to Run in the Background
If notifications are not working for a specific app, ensure you haven’t prevented it from running in the background on your Windows PC. Here’s how to change that.
Step 1: Right-click on the Start icon and select Installed apps.
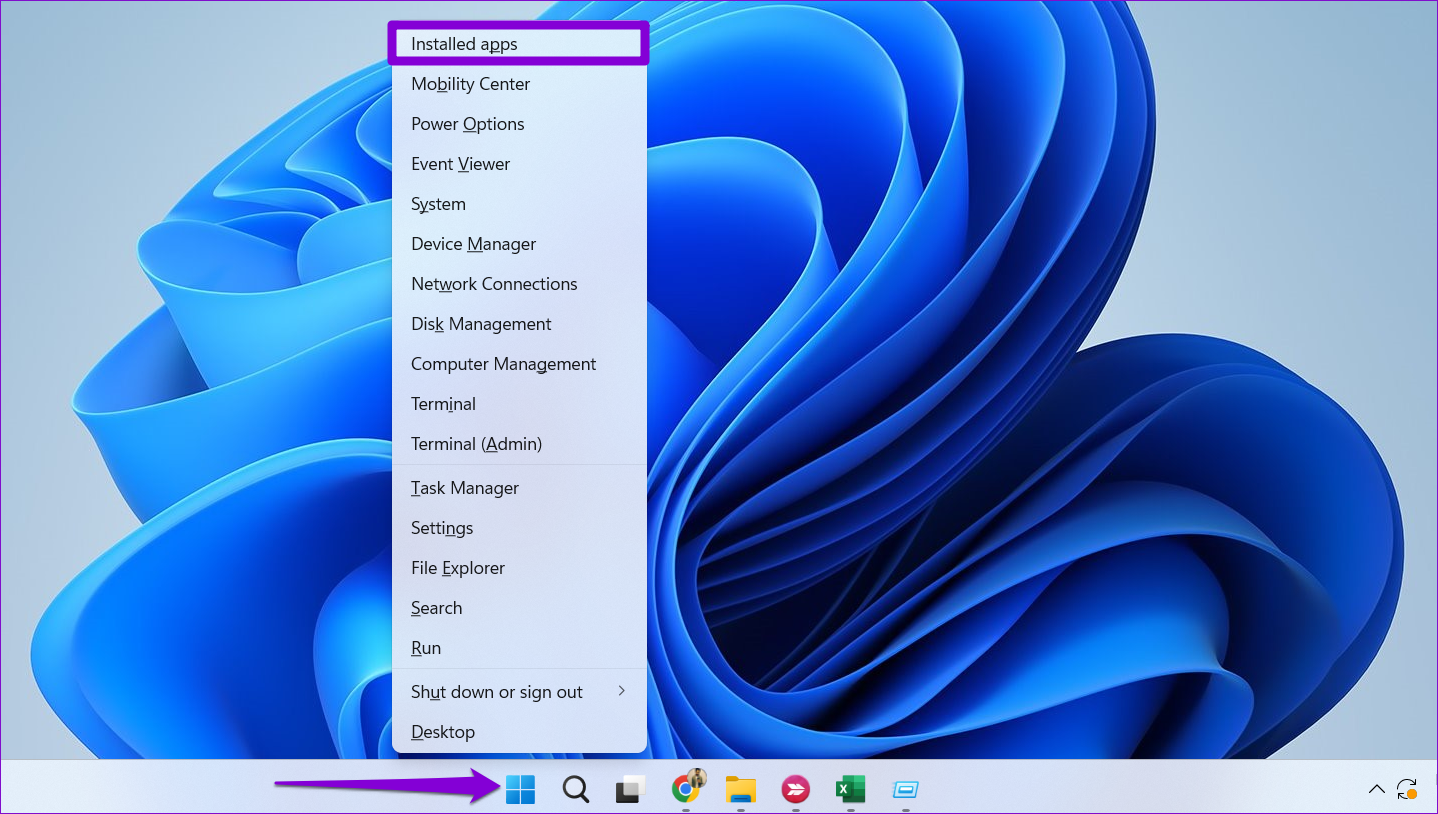
Step 2: Locate the app which is failing to send notifications. Click the three-dot icon and select Advanced options.

Step 3: Click the drop-down menu under Background apps permissions and select Always.
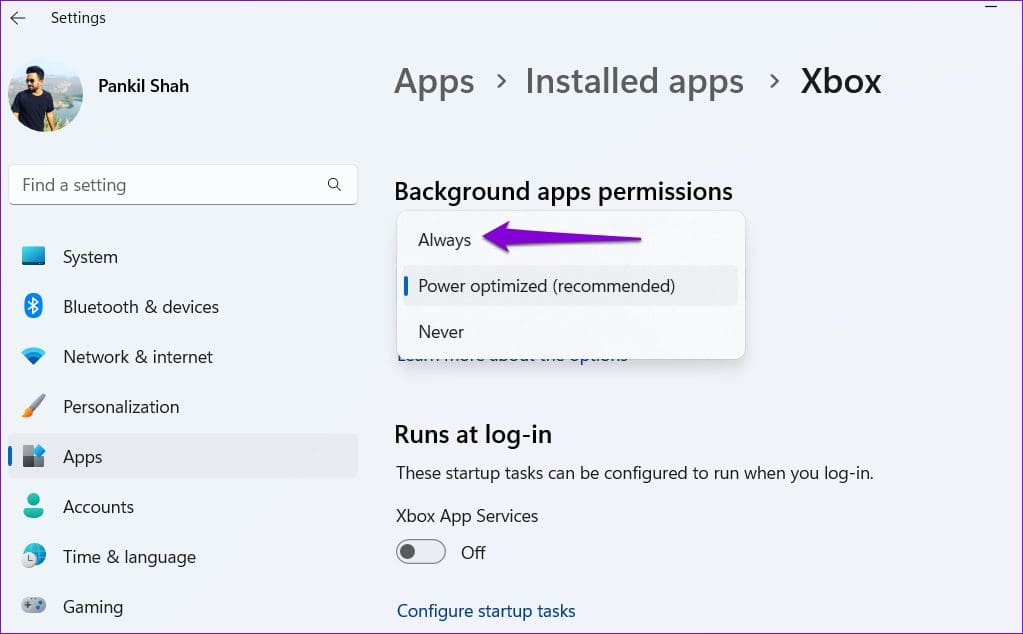
Fix 4: Run SFC Scan
Corrupted or missing system files can also cause notifications to stop working on Windows 11. To fix that, try running an SFC (or System File Checker scan) that can automatically detect and replace such files with their cached versions. Here’s how.
Step 1: Right-click the Start icon and select the Terminal (Admin) option.

Step 2: Type the command given below and press Enter.
sfc /scannow
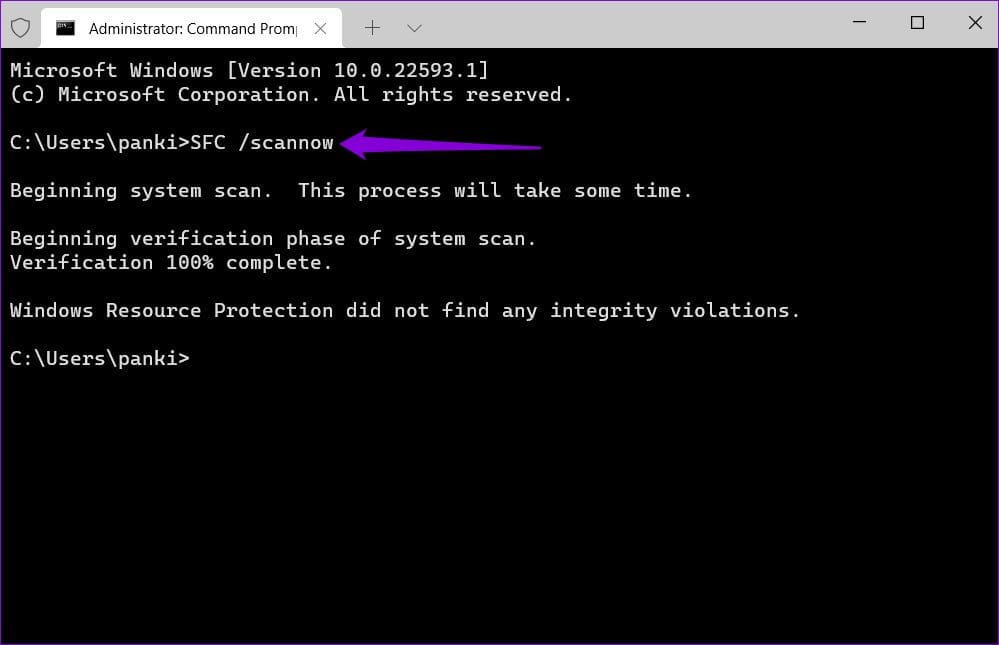
Fix 5: Re-Register Notification Center
Sometimes, Windows may also fail to display app alerts if there’s an issue with the Notification Center. Here’s what you can do to fix that.
Step 1: Open the search menu, type PowerShell, and click on Run as administrator to open PowerShell with admin rights.
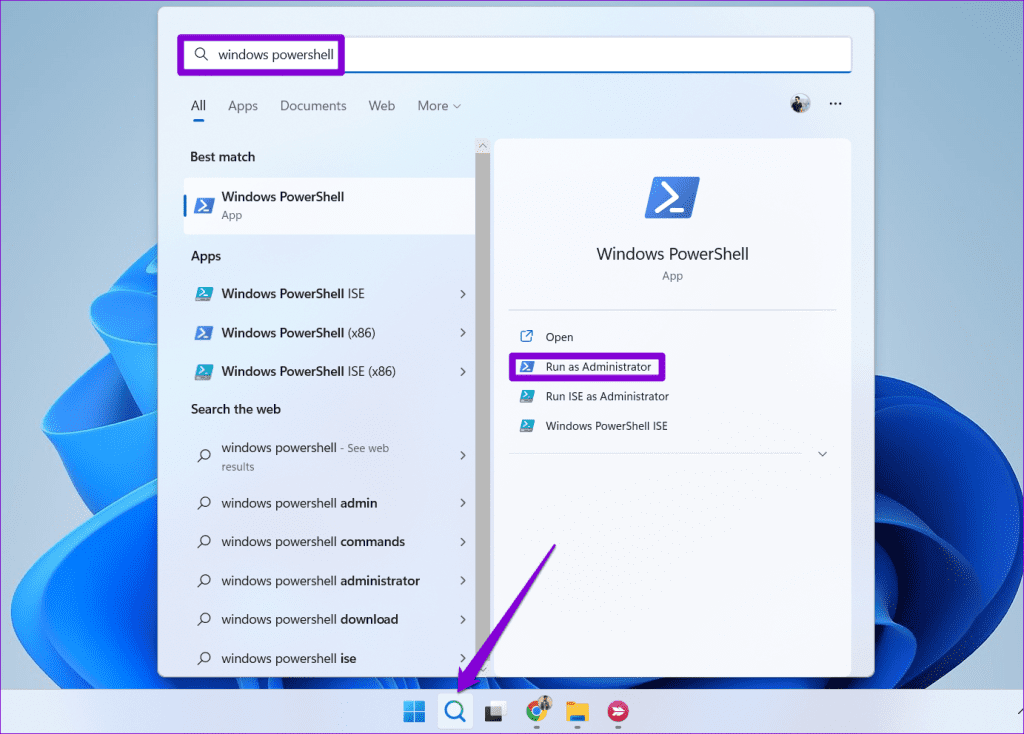
Step 2: Paste the command given below and press Enter.
Get-AppxPackage | % { Add-AppxPackage -DisableDevelopmentMode -Register "$($_.InstallLocation)\AppxManifest.xml" -verbose }Fix 6: Tweak Registry Editor
Registry Editor is a powerful tool for making system-level changes to your PC. Here’s how to modify a few registry files to force-enable notification banners on your PC.
Step 1: Click the search icon on the taskbar, type registry editor, and press Enter.

Step 2: Paste the following path in the address bar at the top and hit Enter.
HKEY_CURRENT_USER\Software\Microsoft\Windows\CurrentVersion\PushNotifications
Step 3: Right-click on the PushNotifications key, go to New, and click on DWORD (32-bit) Value. Name it ToastEnabled.

Step 4: Double-click on the ToastEanbled key and change its value to 1.
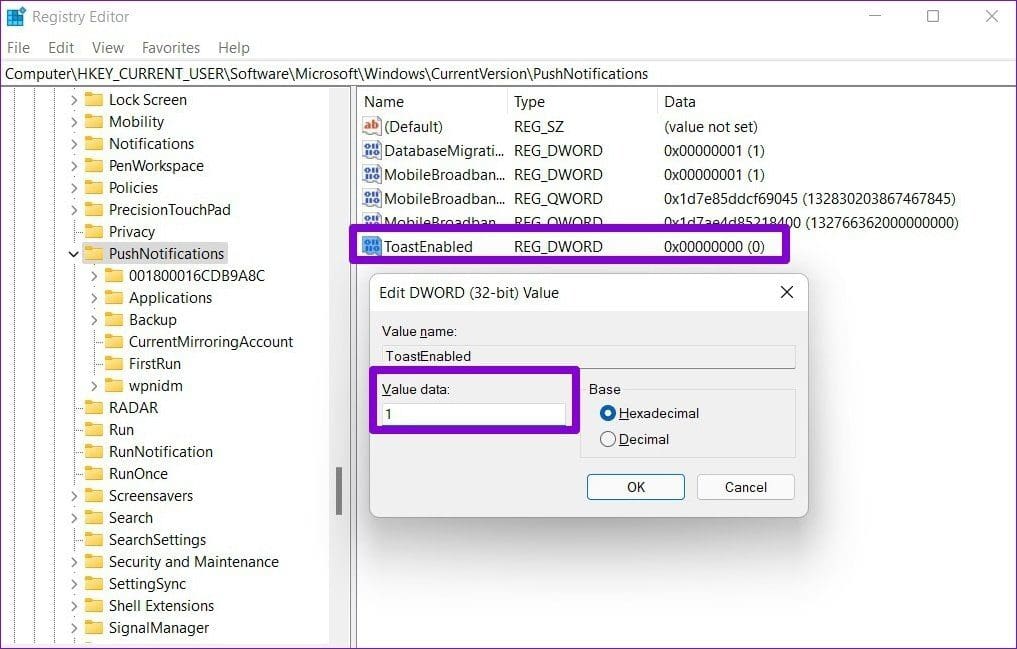
Was this helpful?
Last updated on 08 May, 2024
2 Comments
Leave a Reply
The article above may contain affiliate links which help support Guiding Tech. The content remains unbiased and authentic and will never affect our editorial integrity.









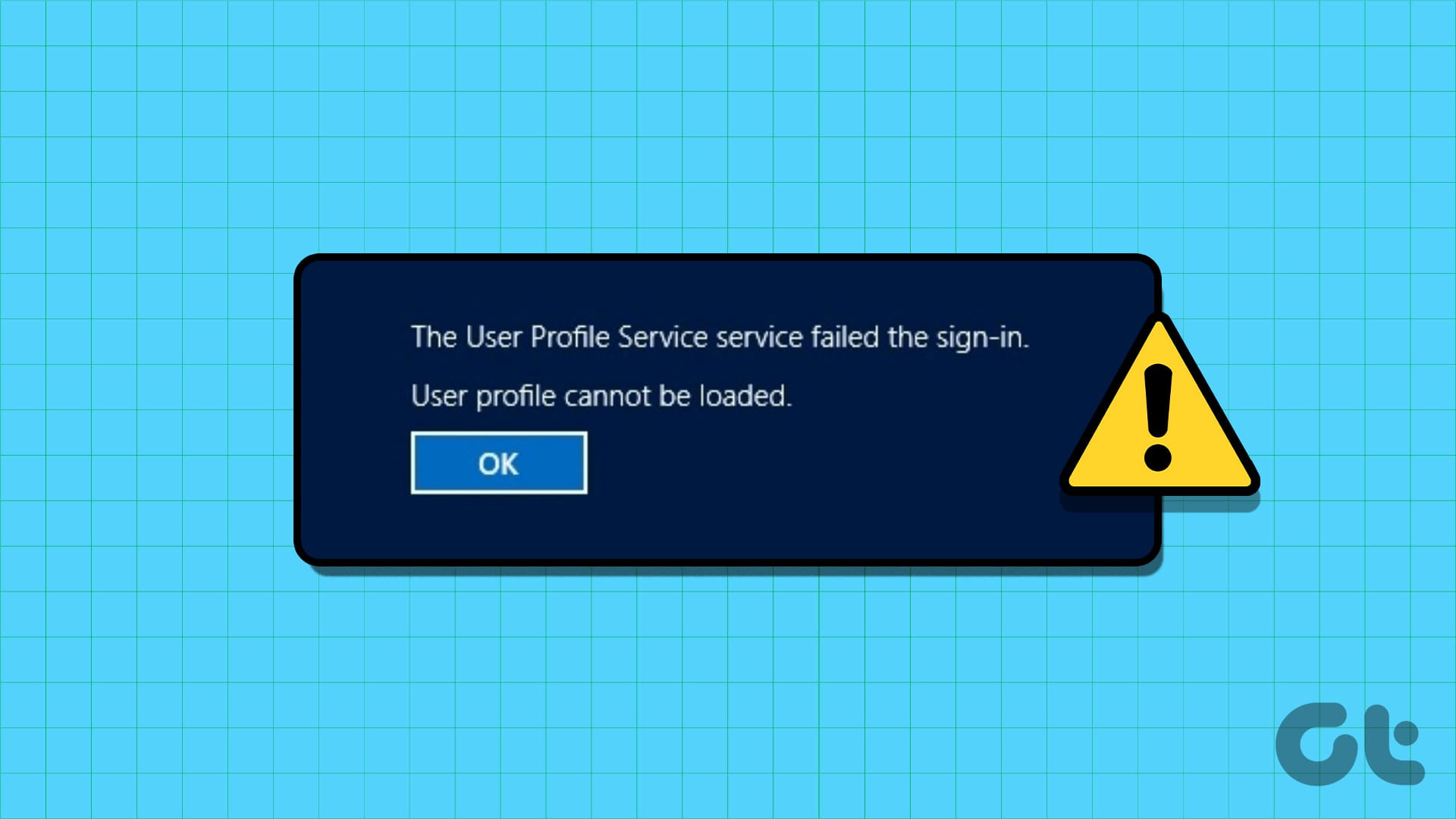

Thank you so much for your help.
I went through all of these and nothing worked. Any other ideas? I also disabled all the startup items I could and nothing helped.
I actually can’t edit my Notifications in Settings – the button isn’t clickable. I emailed Microsoft about it a couple of weeks ago but haven’t heard back. It’s been really frustrating not getting notifications anymore.
Thanks!