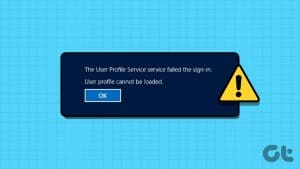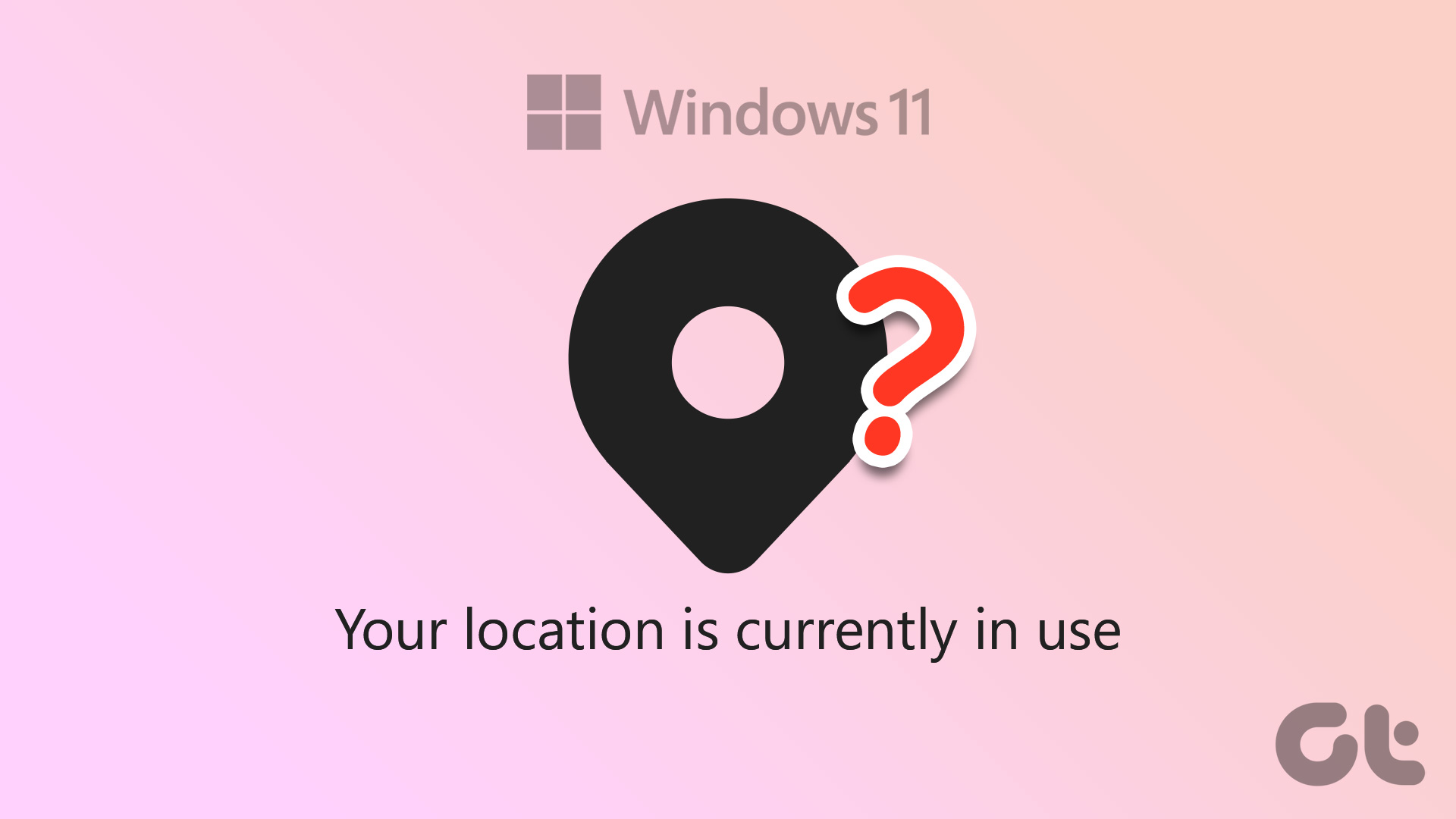Does Windows keep logging you in with a temporary profile? That usually happens when Windows encounters problems loading your user profile correctly. If you’re lucky, simply restarting your PC might solve the problem. However, if that doesn’t work, this guide has a few tips that will help.
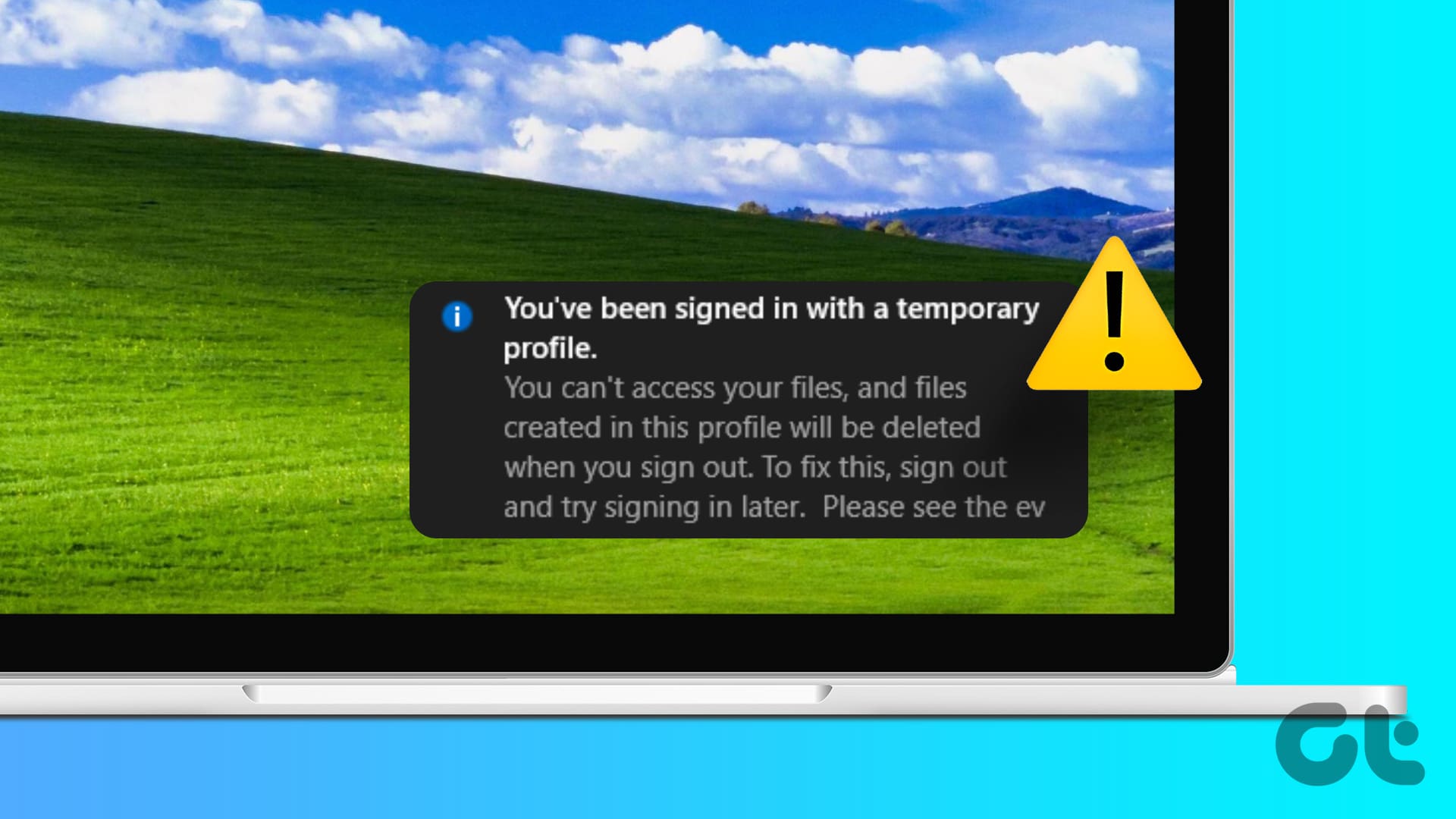
Using your PC with a temporary profile isn’t practical, as any changes or files created during that session are automatically deleted once you sign out. This guide will walk you through a few useful tips that should help fix the ‘You’ve been signed in with a temporary profile’ error on your Windows 10 or 11 PC.
1. Enter and Exit Safe Mode
To start, you can try booting your Windows PC into safe mode and then exiting it. This should take care of any temporary glitches that may be causing Windows to log you in with a temporary profile repeatedly.
Step 1: Press the Windows + R keys to open the Run dialog box. Type msconfig in the text field and click OK.

Step 2: Switch to the Boot tab and tick the checkbox that reads Safe boot.
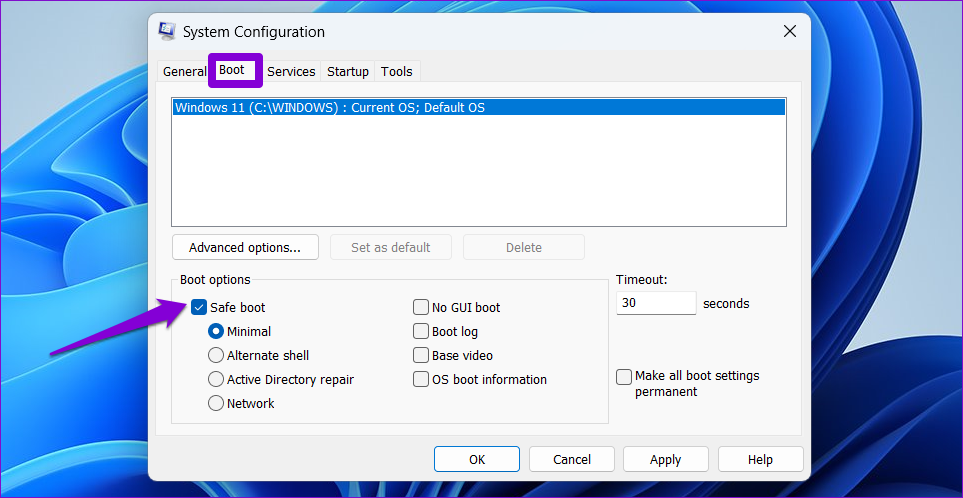
Step 3: Click Apply and then OK.
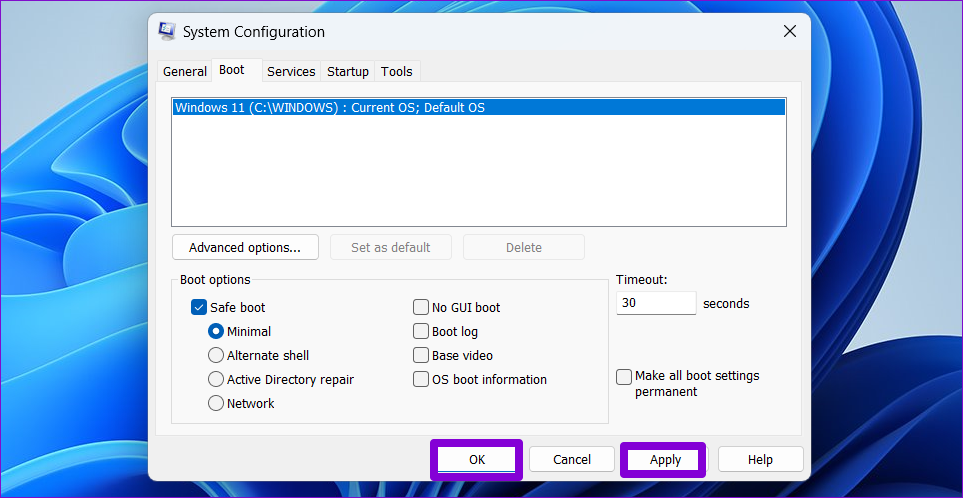
Step 4: Select the Restart option to boot your PC into safe mode.
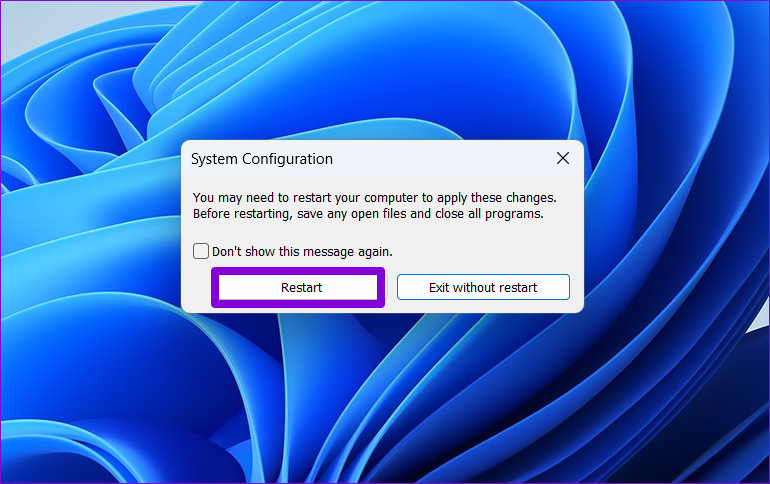
After your PC boots into safe mode, repeat the above steps to uncheck the safe boot option. Then, restart your PC and see if Windows boots with your profile.
2. Modify Registry Files
Several users on a Microsoft Community post reported fixing the temporary profile issue on Windows by modifying a few registry files. However, since modifying registry files involves risk, you should back up all the registry files or create a restore point before proceeding.
Step 1: Right-click on the Start icon and select Terminal (Admin) from the list.

Step 2: In the Command Prompt window, type whoami /user and press Enter to get the SID (security ID). Note the value under SID.
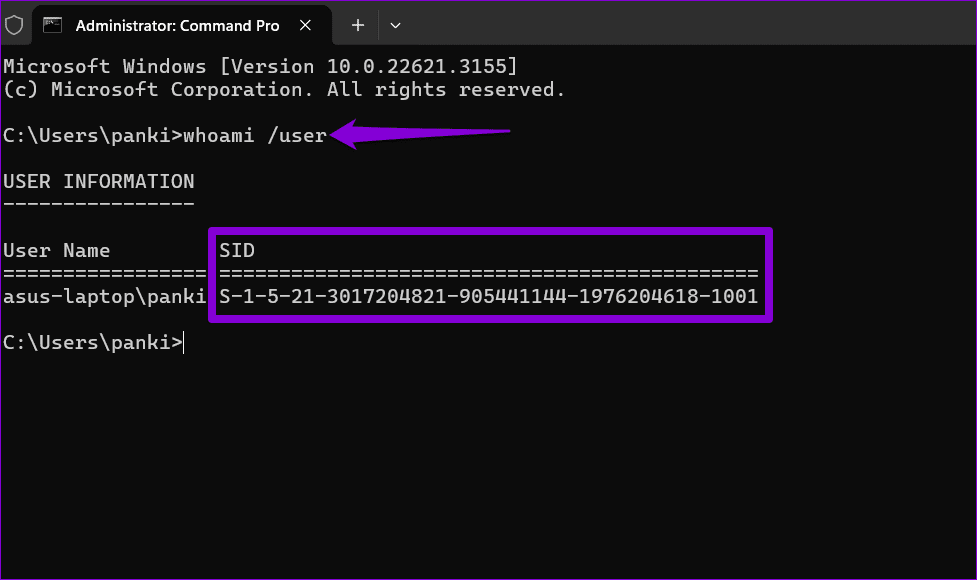
Step 3: Press the Windows key + R to open the Run dialog. Type in regedit and hit Enter.

Step 4: In the address bar of the Registry Editor, copy and paste the path given below and press Enter.
HKEY_LOCAL_MACHINE\SOFTWARE\Microsoft\Windows NT\CurrentVersion\ProfileList
Step 5: Within the ProfileList subkey, you’ll see the SID keys of all the user accounts on the PC. Find and click the SID noted earlier. Then, double-click the ProfileImagePath entry on the right.
Note: If you see two identical SID keys under the ProfileList subkey, select the one without ‘.bak’ at the end.
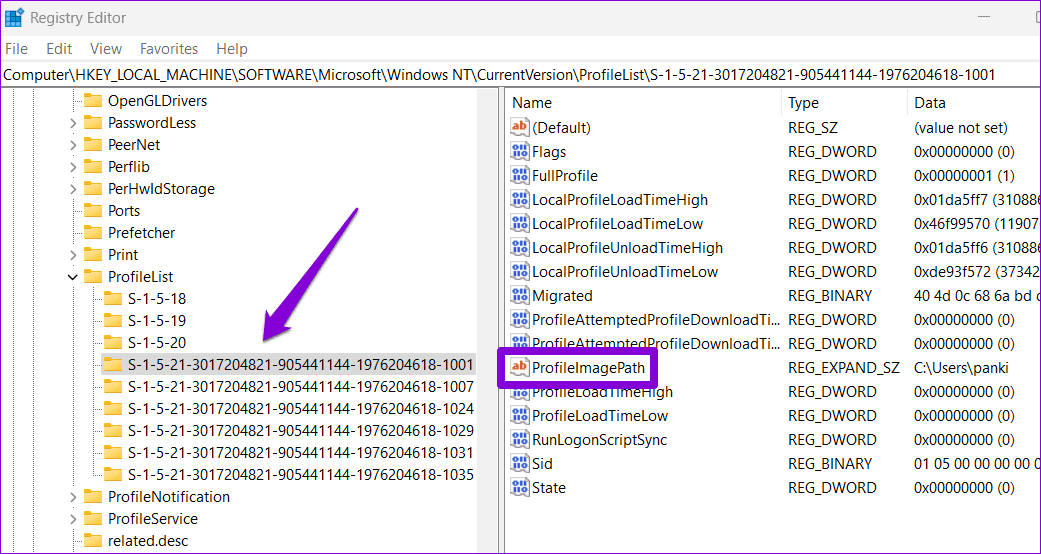
Step 6: Type the correct profile path and click OK. Your profile path is C:\Users\YourProfileName, where YourProfileName is the name of your profile.
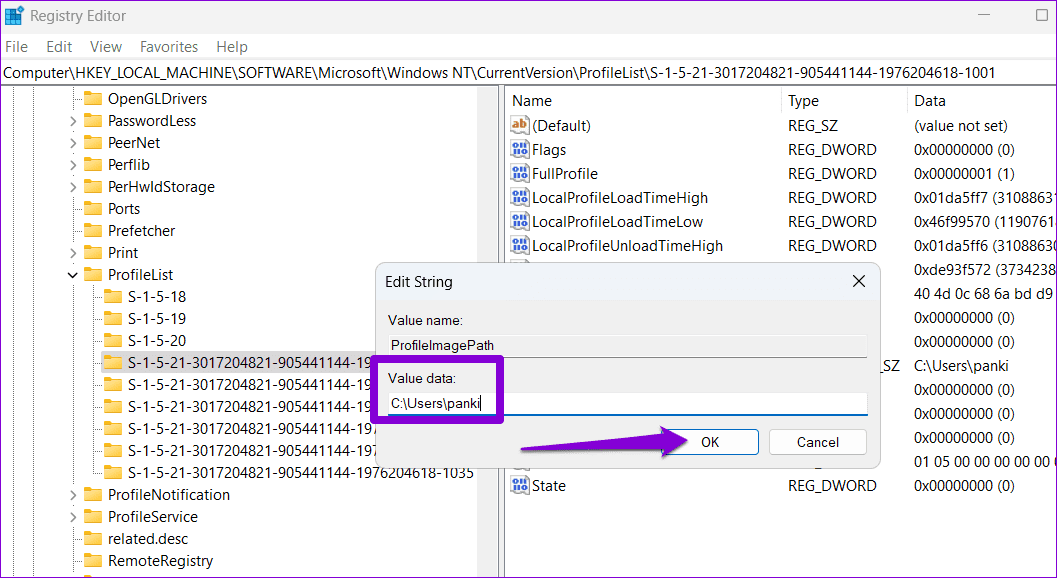
Step 7: Within the ProfileList key, right-click on the duplicate SID key (with .bak at the end) and select Delete.
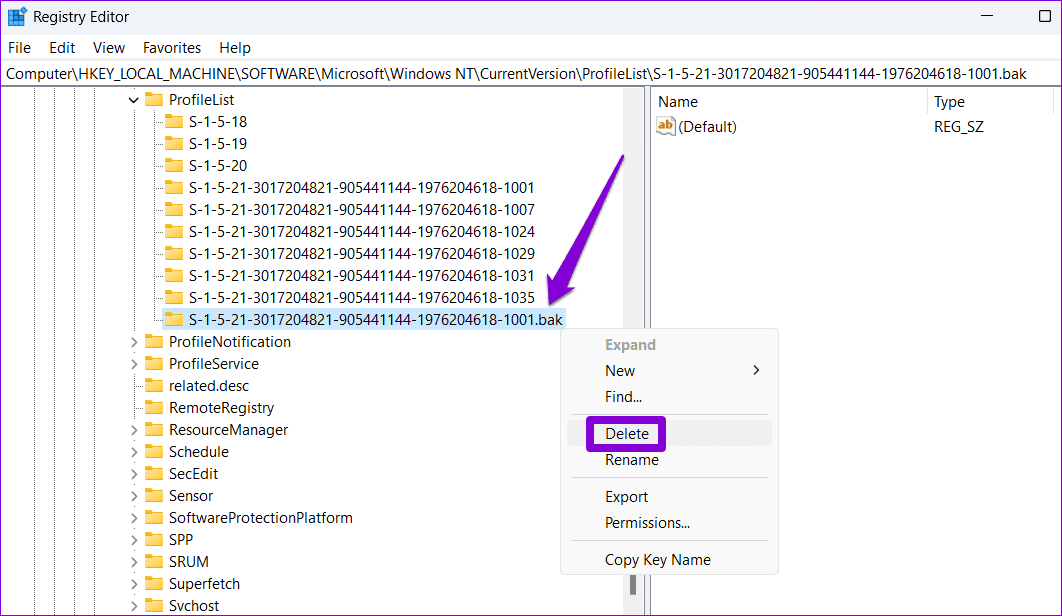
Restart your computer after this and Windows should sign you in to your own profile instead of a temporary one.
3. Configure Windows Services
Another way to stop Windows from logging you in with a temp profile involves modifying a few system services. Specifically, you need to enable the User Profile Service and disable the Windows Defender Advanced Threat Protection service. Here are the steps for the same.
Step 1: Press the Windows key + R to open the Run dialog box. Type services.msc in the box and press Enter.

Step 2: Double-click on User Profile Service.
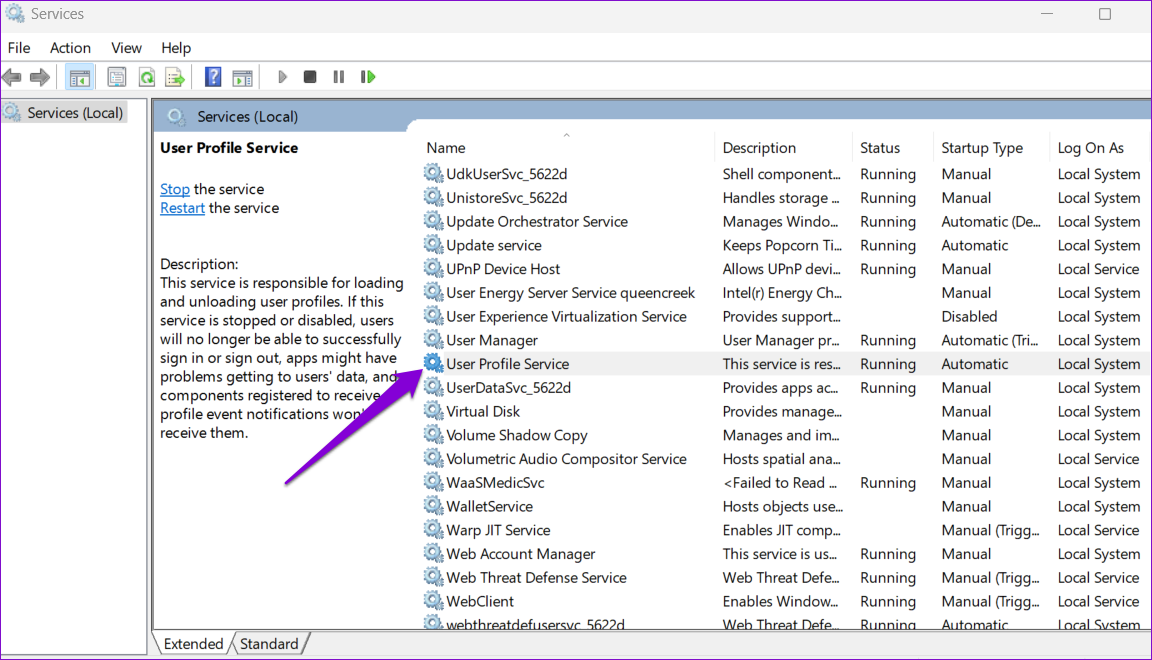
Step 3: Click the drop-down menu next to Startup type to select Automatic. Then, hit Apply and then OK.
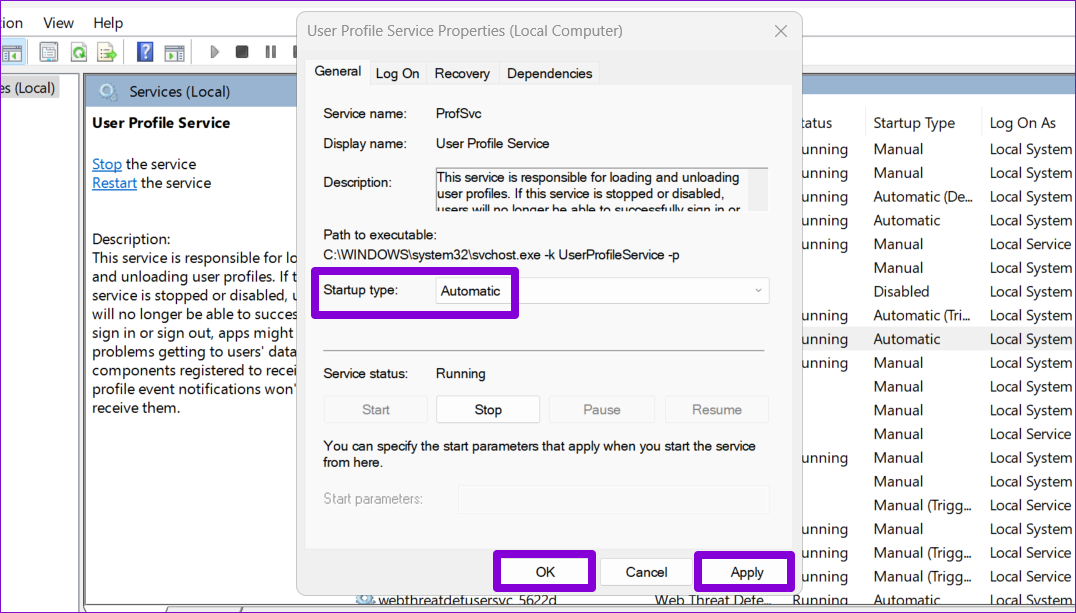
Step 4: Double-click the Windows Defender Advanced Threat Protection service. Change the startup type to Disabled and hit Apply followed by OK.
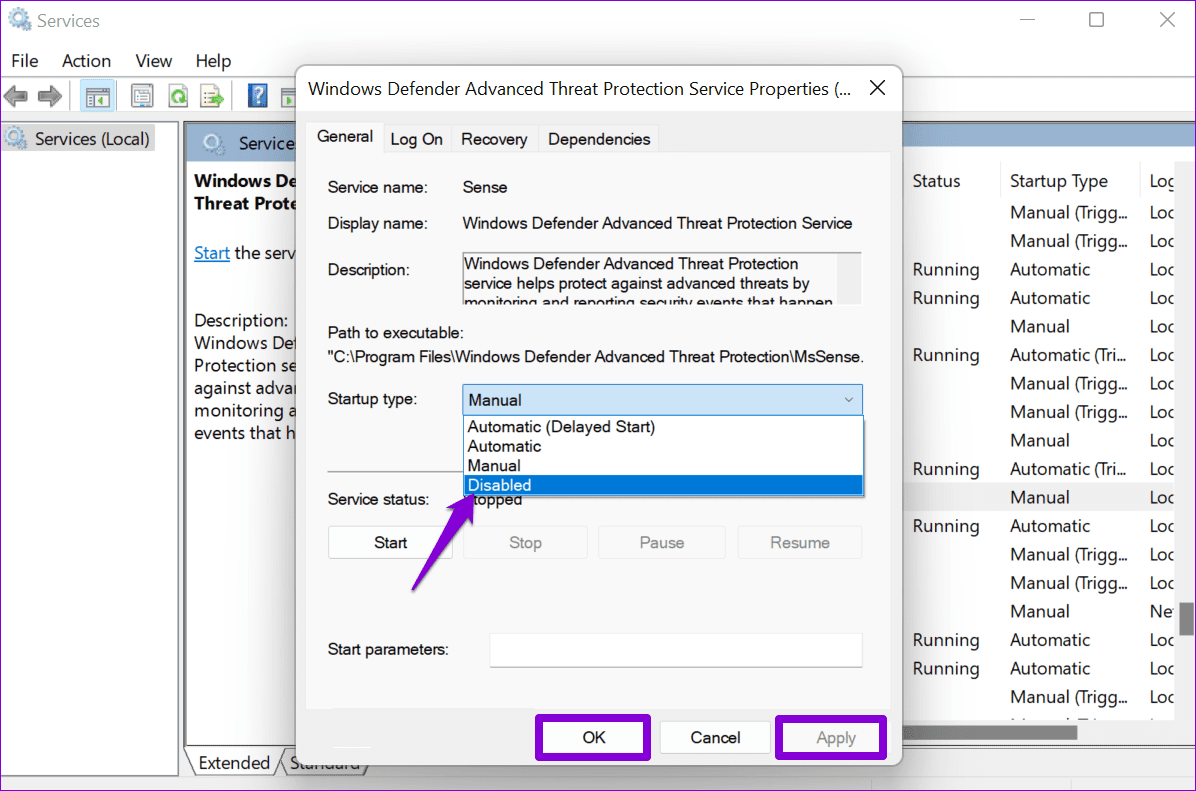
4. Disable Your Antivirus Program
Sometimes antivirus programs on your PC can interfere with Windows and force it to log you in with a temporary profile. If that’s the case, disabling your antivirus program temporarily should solve your problem. Restart your PC after disabling the antivirus program and check if the issue is still there.
5. Run the SFC Scan
Corrupt or damaged system files can also give rise to such issues on a PC. Fortunately, Windows includes a tool called System File Checker (SFC) that can automatically identify and repair such system files. Here’s how to run it.
Step 1: Click the search icon on the taskbar, type in cmd and select Run as administrator.
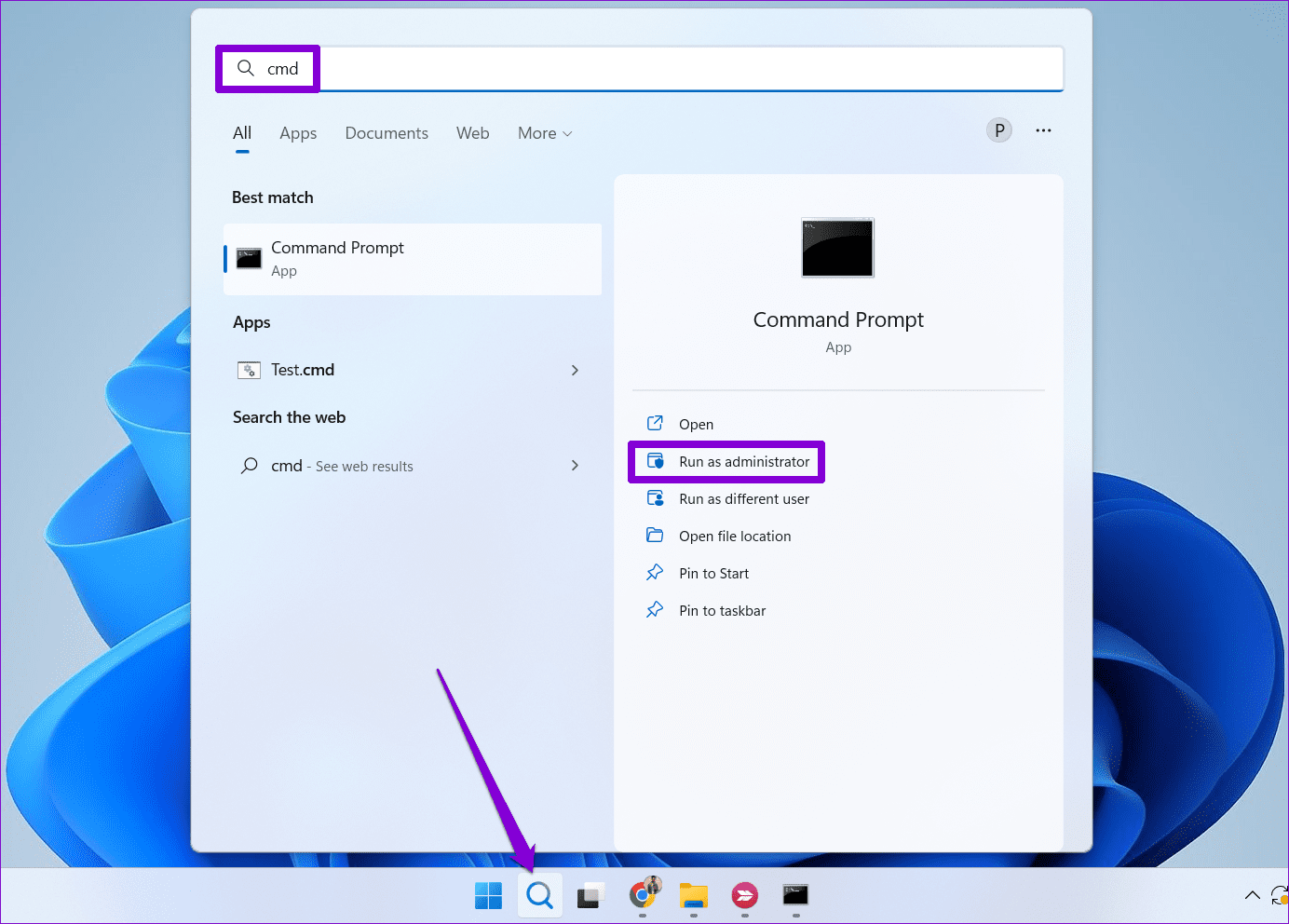
Step 2: Type the following command and press Enter.
SFC /scannow

Wait for the process to complete and then restart your PC. After that, check if the issue is still there.
6. Install Windows Updates
Windows may be logging you in with a temporary profile due to a buggy or outdated software build. Hence, it’s a good idea to install pending Windows updates and see if that helps.
Press the Windows key + I to open the Settings app. Switch to the Windows Update tab, click the Check for updates button. Then, download and install pending updates.

7. Create a New User Account
There’s a chance that Windows is showing you the ‘You’ve been logged on with a temporary profile’ error because some of the data in your user account has become corrupted. If that’s the case, your best option is to create and switch to a new user account.
Step 1: Press the Windows key + I to launch the Settings app. In the Accounts tab, click on Other users.
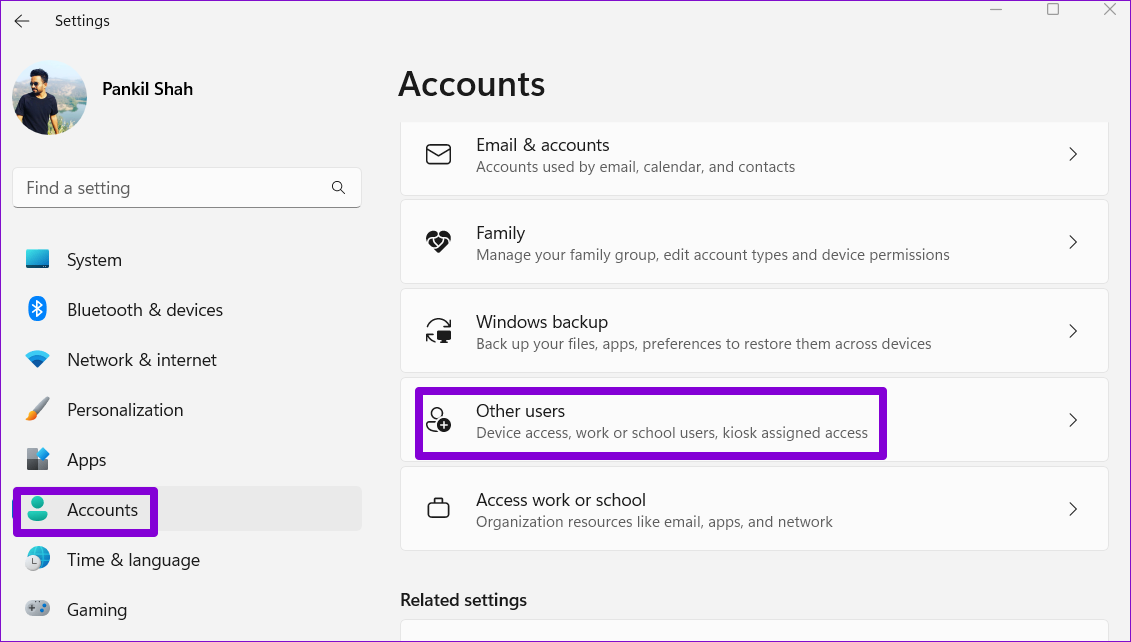
Step 2: Click the Add account button.
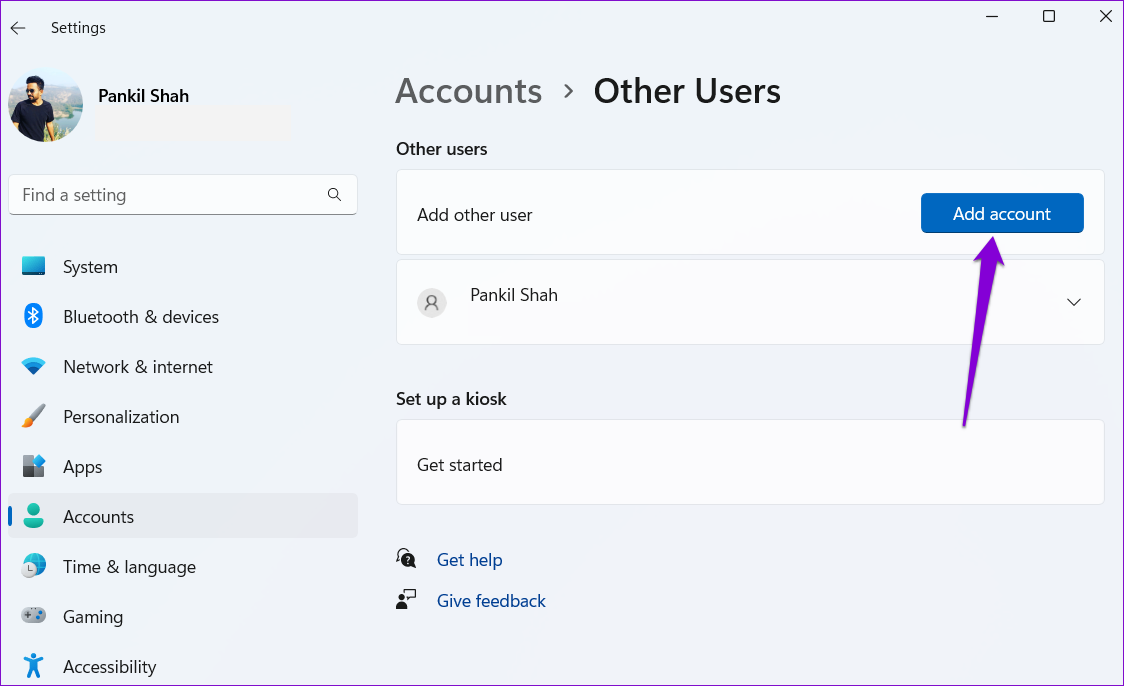
Step 3: Type in your email address and follow the on-screen instructions to create a new user account on Windows.
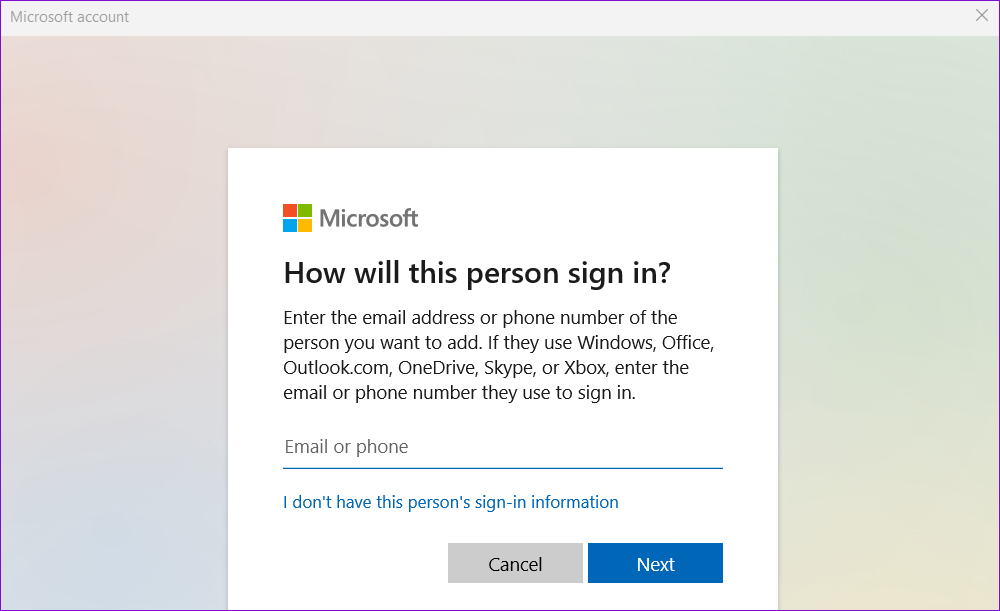
Switch to your newly created user account, and Windows should no longer log you in with a temporary profile.
Reclaim Your Identity
Using your Windows computer with a temporary profile limits access to your personalized settings and important files. Fortunately, you’re not stuck with it, as it is possible to resolve the temporary profile issue on Windows with the tips mentioned above.
Was this helpful?
Last updated on 21 February, 2024
The article above may contain affiliate links which help support Guiding Tech. The content remains unbiased and authentic and will never affect our editorial integrity.