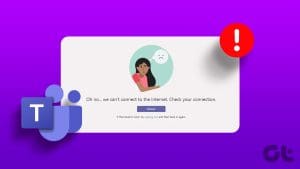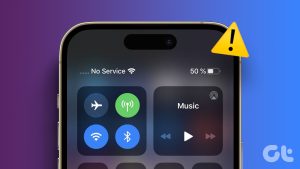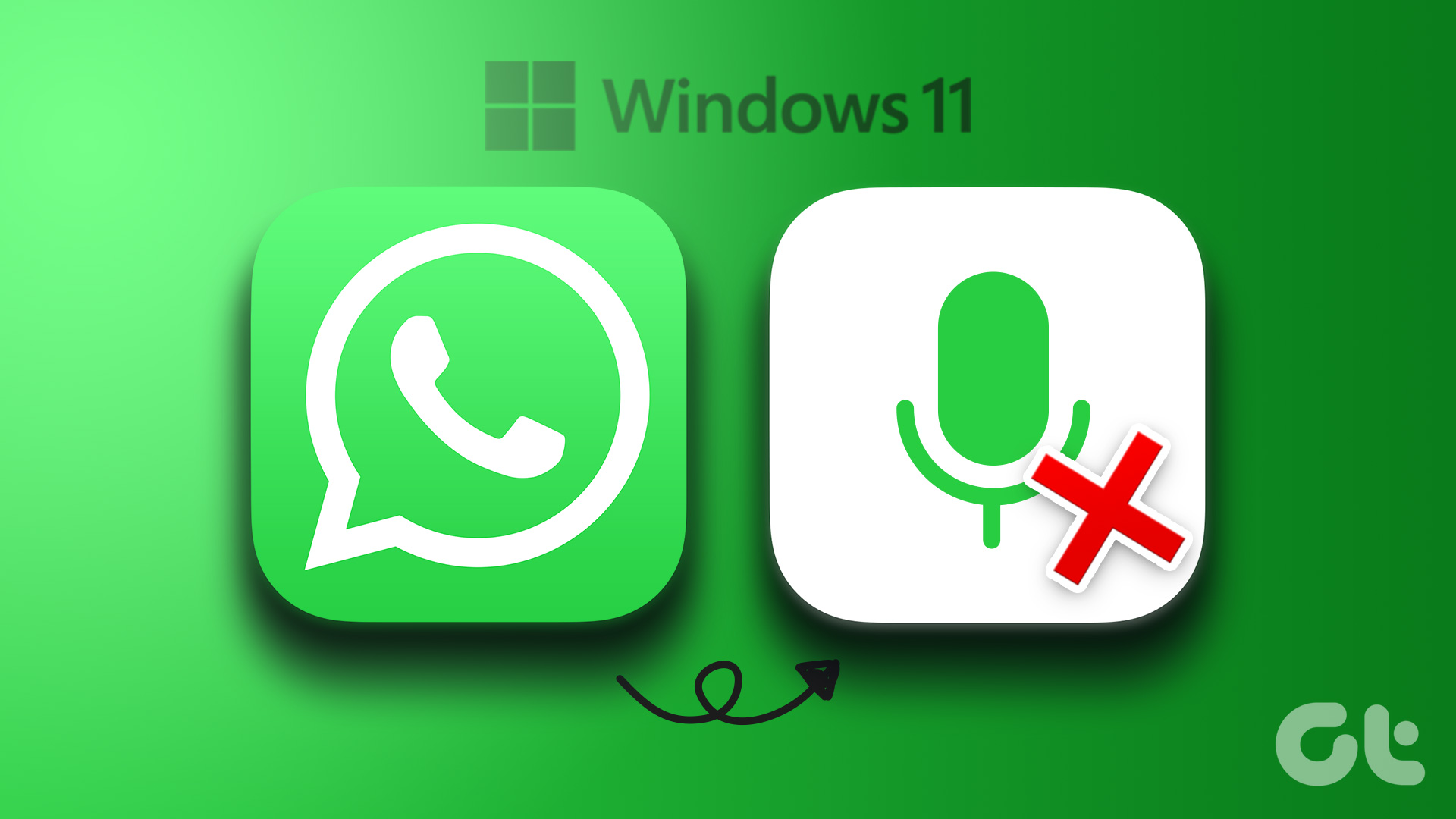While the Wi-Fi adapters have improved by a good margin in the last few years, nothing beats the speed and convenience of using an Ethernet connection on a desktop. The problem occurs when the tried and tested Ethernet connection fails to work on Windows 11.

Ethernet not working on Windows 11 may force you to get the work done from a laptop, which might not be convenient. Instead, you can use the tricks below and fix the sketchy Ethernet connection on your computer.
1. Check the Ethernet Port and Cable
Before we move to any advanced tricks to fix ethernet connection, let’s check off the basics first. Closely inspect the Ethernet cable and plug. If a cable has wear and tear from any side, you may need to invest in a new one.

Similarly, check the Ethernet port when you connect it. Most PCs come with an LED, indicating an active Ethernet connection. If the LED isn’t turning on or blinking, the problem might be with the port itself. You need to get a new USB to Ethernet adapter and establish the connection.
2. Use Another Port on the Router
Most routers come with multiple Ethernet ports. If you are facing an issue with a specific port on the router, try connecting it to another one and see if the internet is working or not. Try different ports until you get an active internet connection.
3. Power Reset Router
Are you facing internet connectivity issues with all the smart devices at home or office? It’s time to power reset the router. Turn off the router and turn it back on after a couple of minutes. Check the internet connection on your phone and PC.
4. Update Router Firmware

If the trick above didn’t work for you, you need to check and install pending firmware updates on your router. Router companies regularly release firmware updates to fix bugs and add security improvements. Read this dedicated post to learn about updating router firmware.
5. Run Network Adapter Troubleshooter
Windows 11 comes with a native network adapter troubleshooter to fix such issues. Here’s how you can use it.
Step 1: Open the Windows Settings menu by pressing the Windows + I button.
Step 2: Go to System and select Troubleshoot menu.
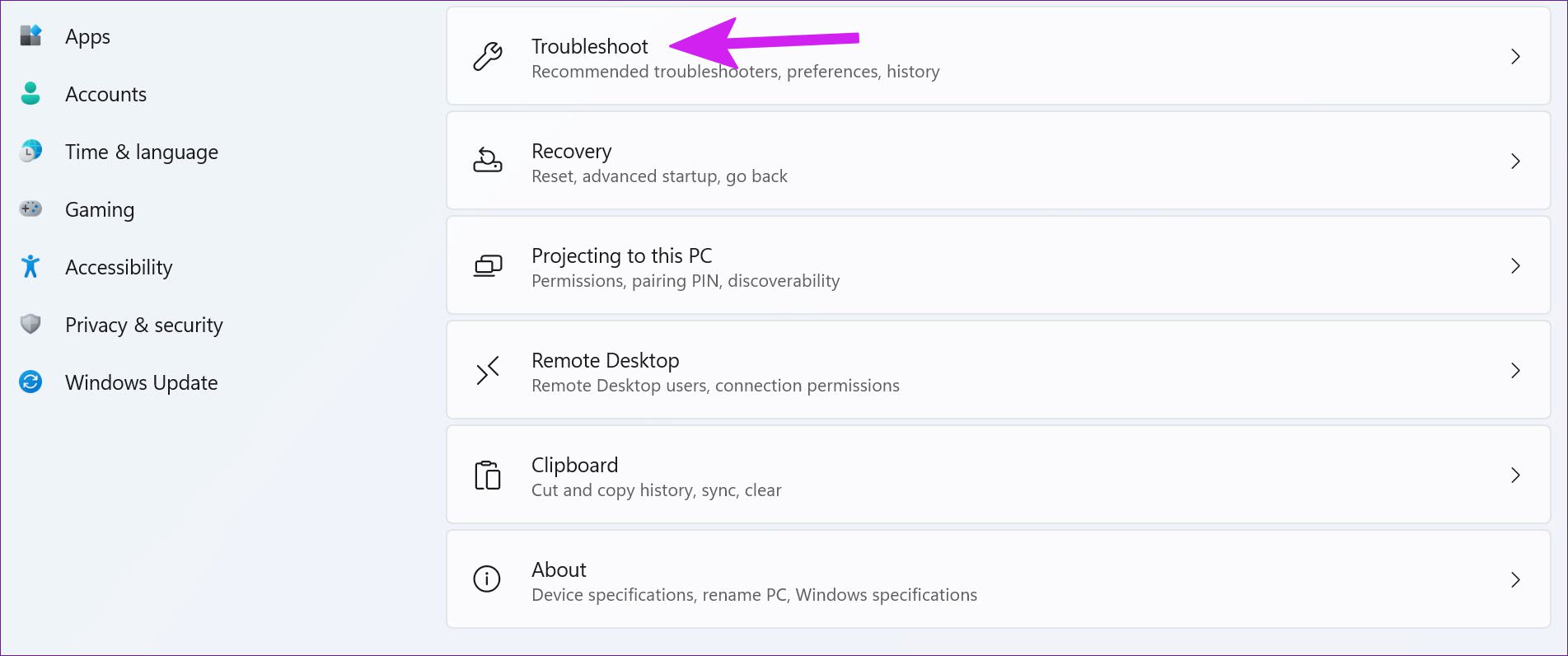
Step 3: Click on Other troubleshooters.
Step 4: From the following menu, run the Network Adapter troubleshooter.

Let Windows find the root cause for the issue and fix it.
6. Reinstall Ethernet Drivers
Faulty Ethernet drivers may cause network connectivity issues on Windows 11. It’s time to reinstall it using the steps below.
Step 1: Right-click on the Windows key and open the Device Manager menu.

Step 2: Find Network Adapter from the list and expand it.
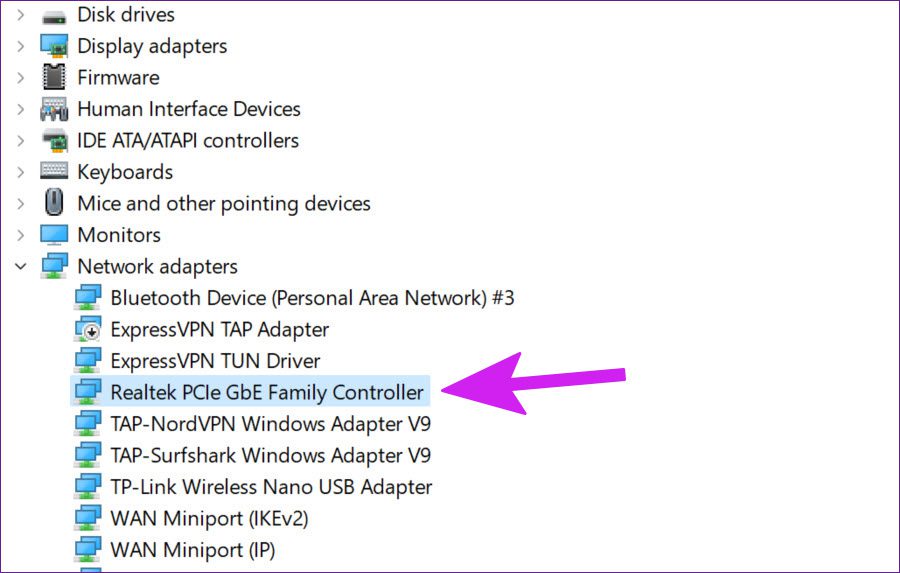
Step 3: Right-click on Ethernet and select Uninstall device.
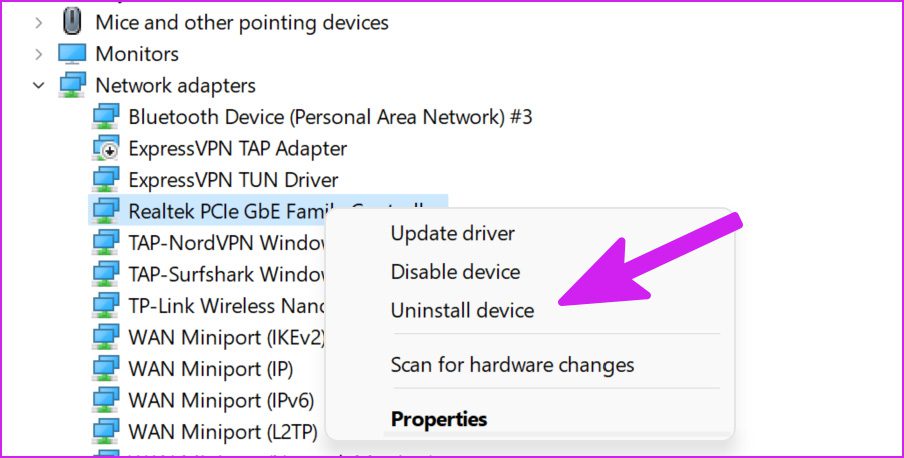
Confirm your decision and restart the Windows PC. Your computer will install the required drivers during the installation process.
7. Re-Enable Ethernet Connection
When the Ethernet connection stopped working out of nowhere on the PC, this trick helped solve the problem. You’ll need to disable the Ethernet connection on your PC and enable it again. Here’s how.
Step 1: Launch Windows Settings (check the 5th trick above) and go to Network & Internet menu.
Step 2: Scroll down to Advanced network settings.

Step 3: Find your Ethernet connection from the following menu and Disable button.

After a while, click on Enable and see if the internet is working.
8. Perform Network Reset
Windows 11’s default Network reset tool will reinstall all your network adapters, and set other network components back to their default settings.
Step 1: Open Advanced network settings in the Windows Settings app (refer to the method above).
Step 2: From More settings, select Network reset.

Step 3: Select the Reset now button and confirm your decision.
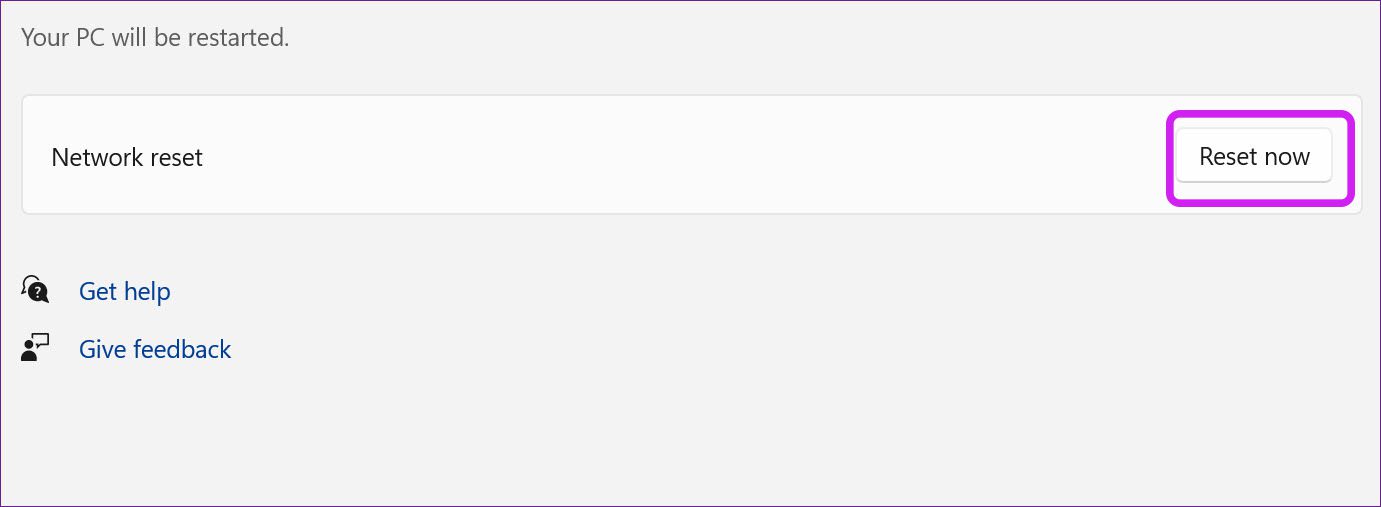
Your PC will restart and upon reboot, check the Ethernet connection.
9. Check Ethernet Adapter’s Power Management Settings
After some inactive use, your computer might turn off the Ethernet connection to save power, based on your power plan selection. This option makes sense on laptops to save battery but not on a PC. You can disable the option using the steps below.
Step 1: Find Network Adapter in the Device Manager menu (check 6th point).
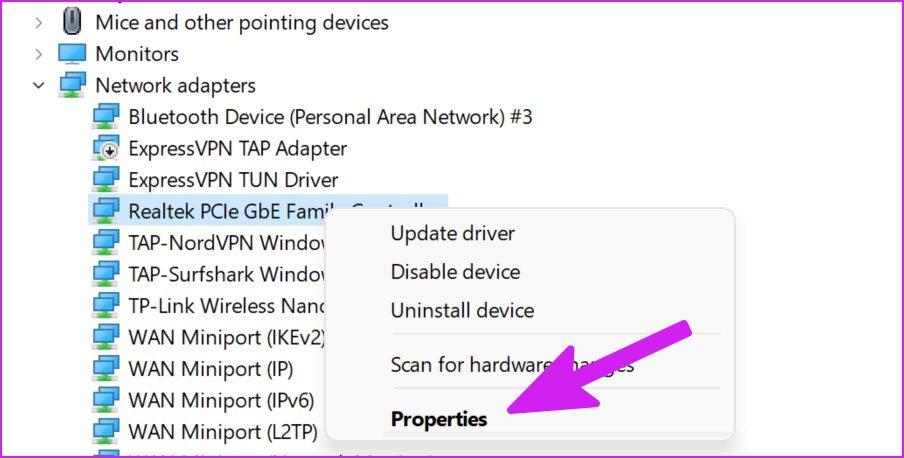
Step 2: Right-click on it and open properties.
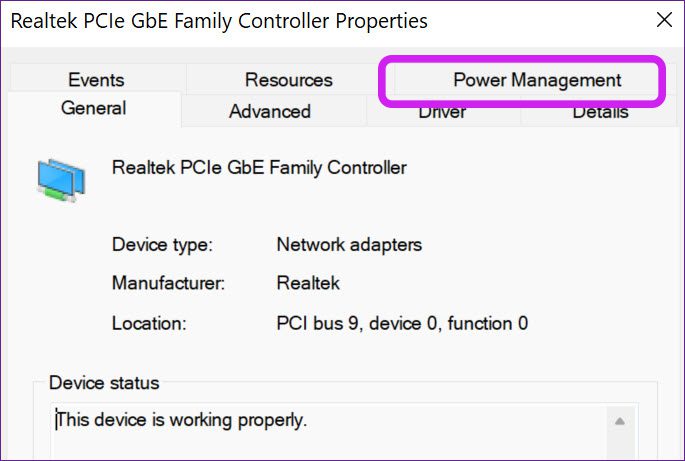
Step 3: Select Power Management and disable the ‘Allow computer to turn off this device to save power’ option.
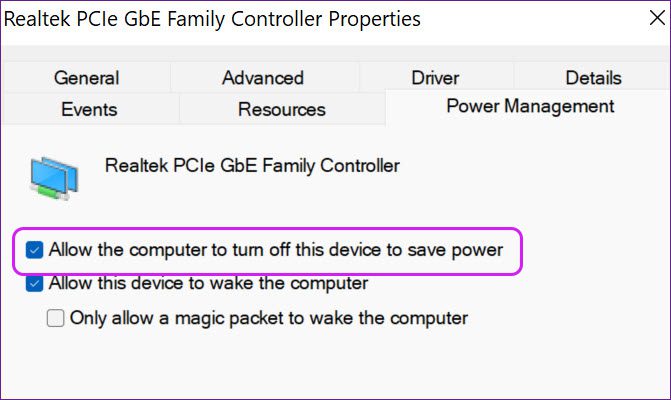
Click on OK and restart the PC.
10. Check LAN Proxy Settings
When your computer uses a proxy service instead of LAN, you might face issues with an Ethernet connection. Disable the proxy settings using the steps below.
Step 1: Press Windows + R keys and open the Run menu.
Step 2: Type inetcpl.cpl and hit Enter.

Step 3: Go to the Connections tab and select LAN settings.

Step 4: Uncheck the ‘Use a proxy service for your LAN’ toggle and click OK.
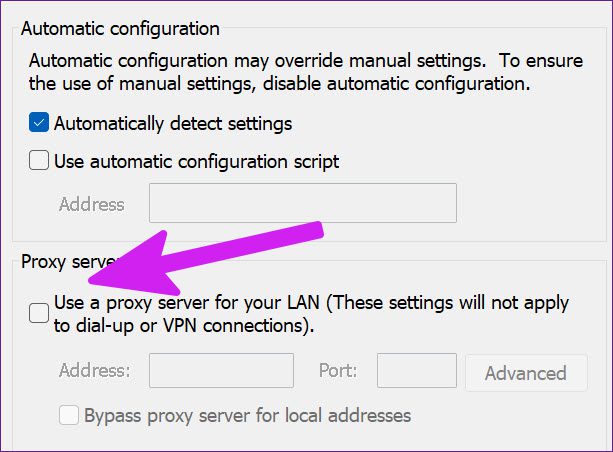
Get Back to Work
If none of the tricks work, you’ll need to invest in a Wi-Fi adapter and establish a wireless connection on your PC. Sure, it won’t deliver fast speeds as an Ethernet connection, but you can get back to work as quickly as possible.
If you ended up troubleshooting the Ethernet connection, let us know the trick that worked for you in the comments below.
Was this helpful?
Last updated on 12 April, 2022
The article above may contain affiliate links which help support Guiding Tech. The content remains unbiased and authentic and will never affect our editorial integrity.