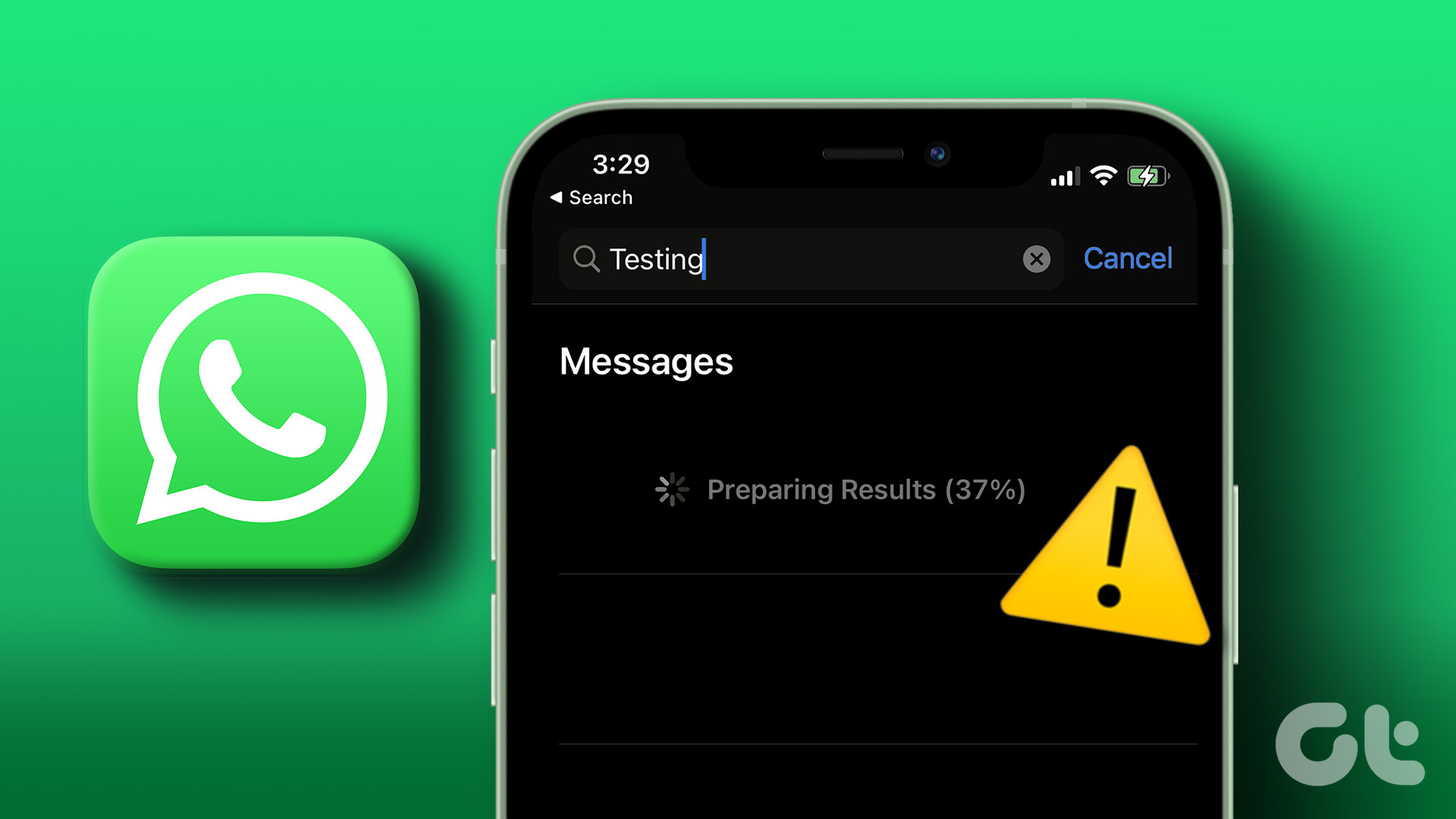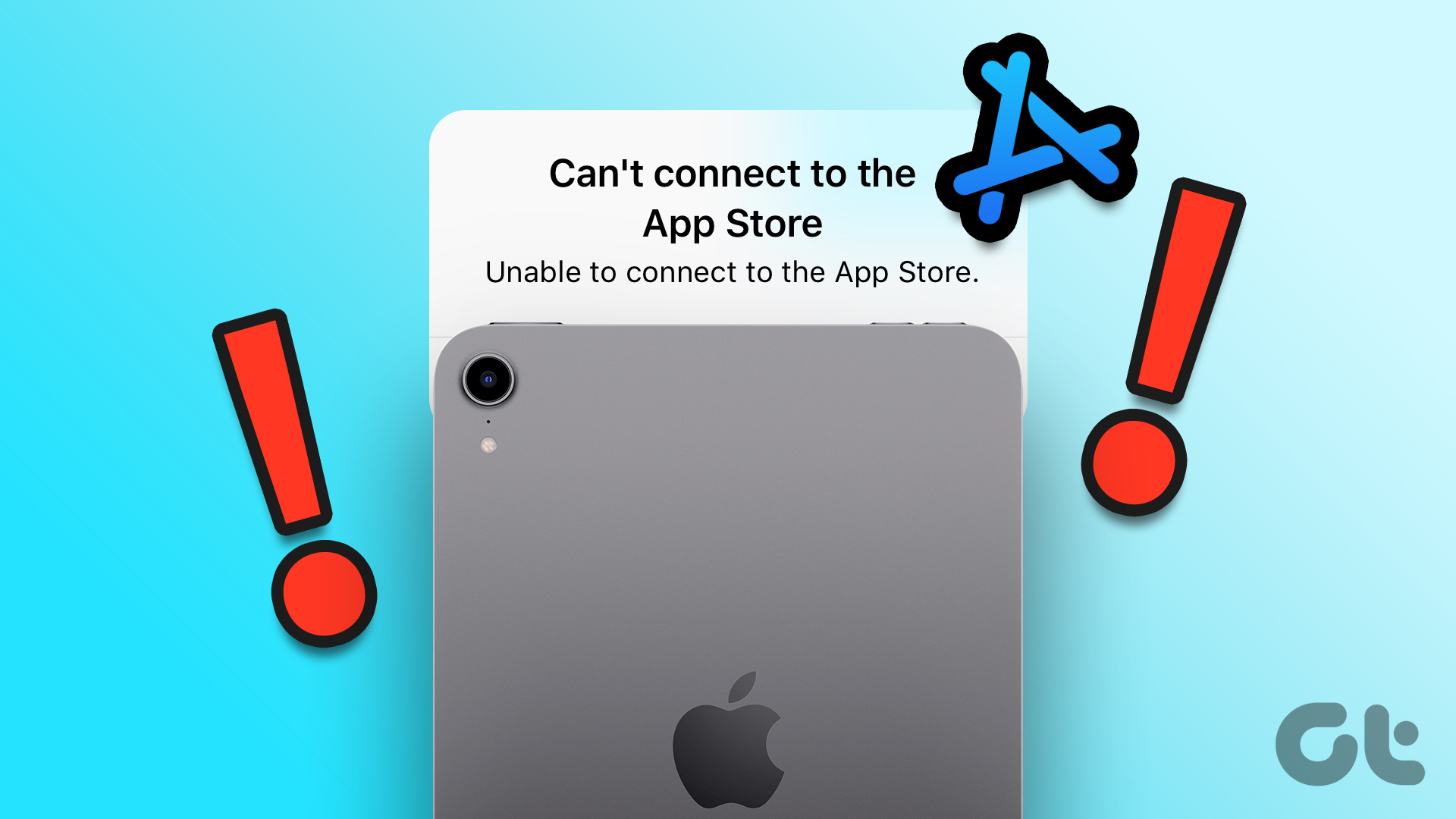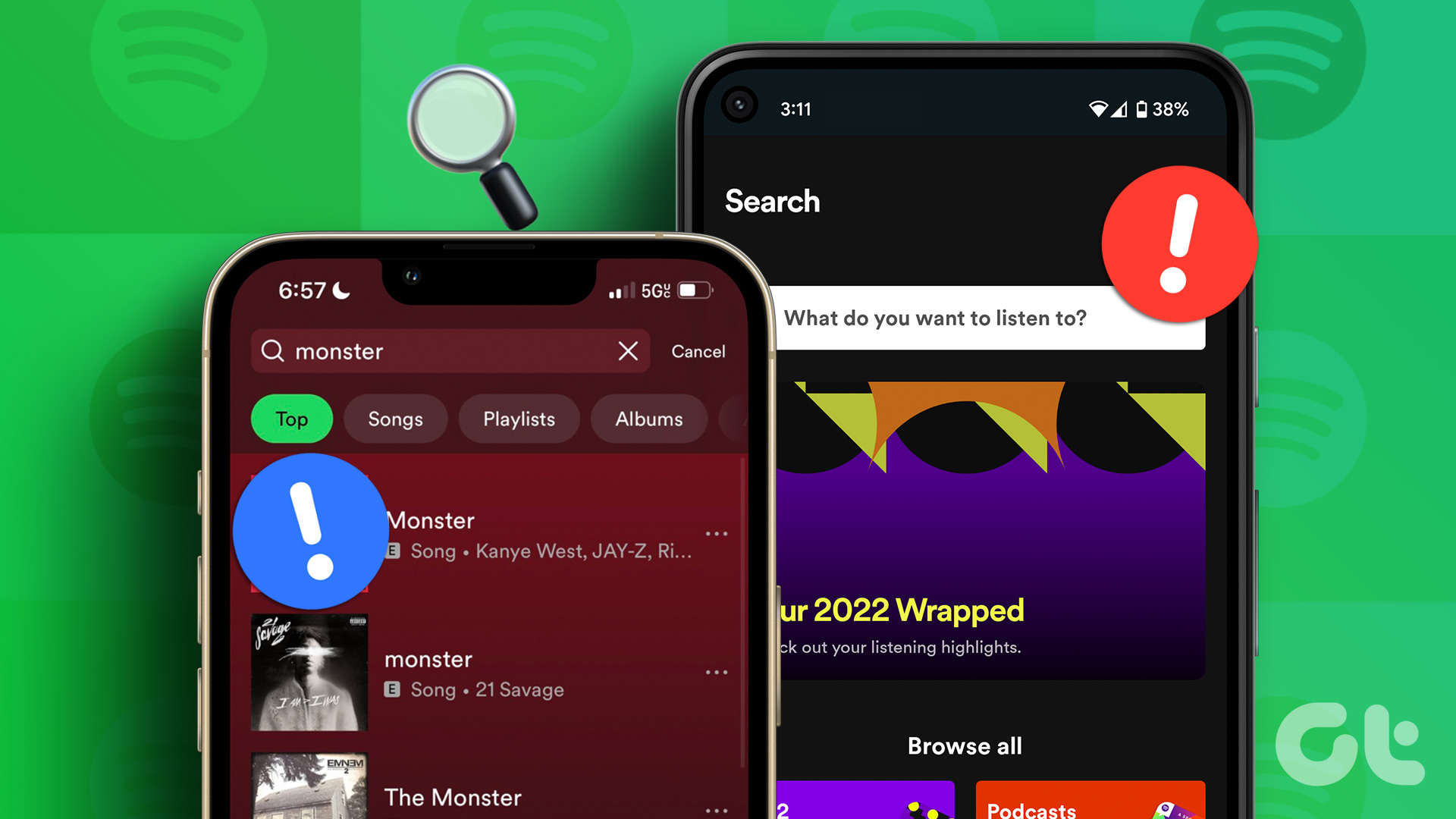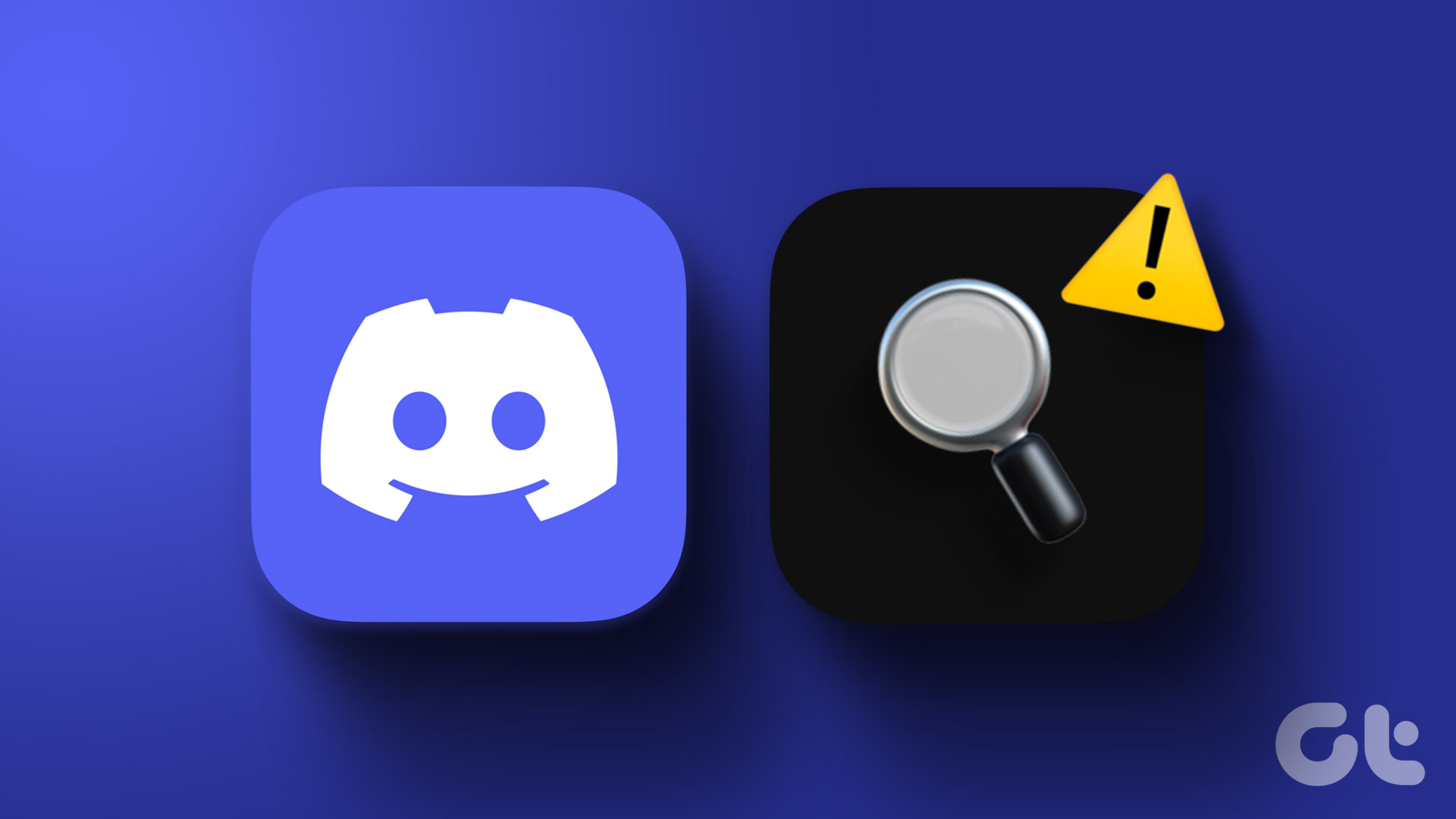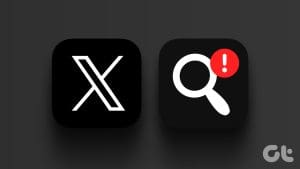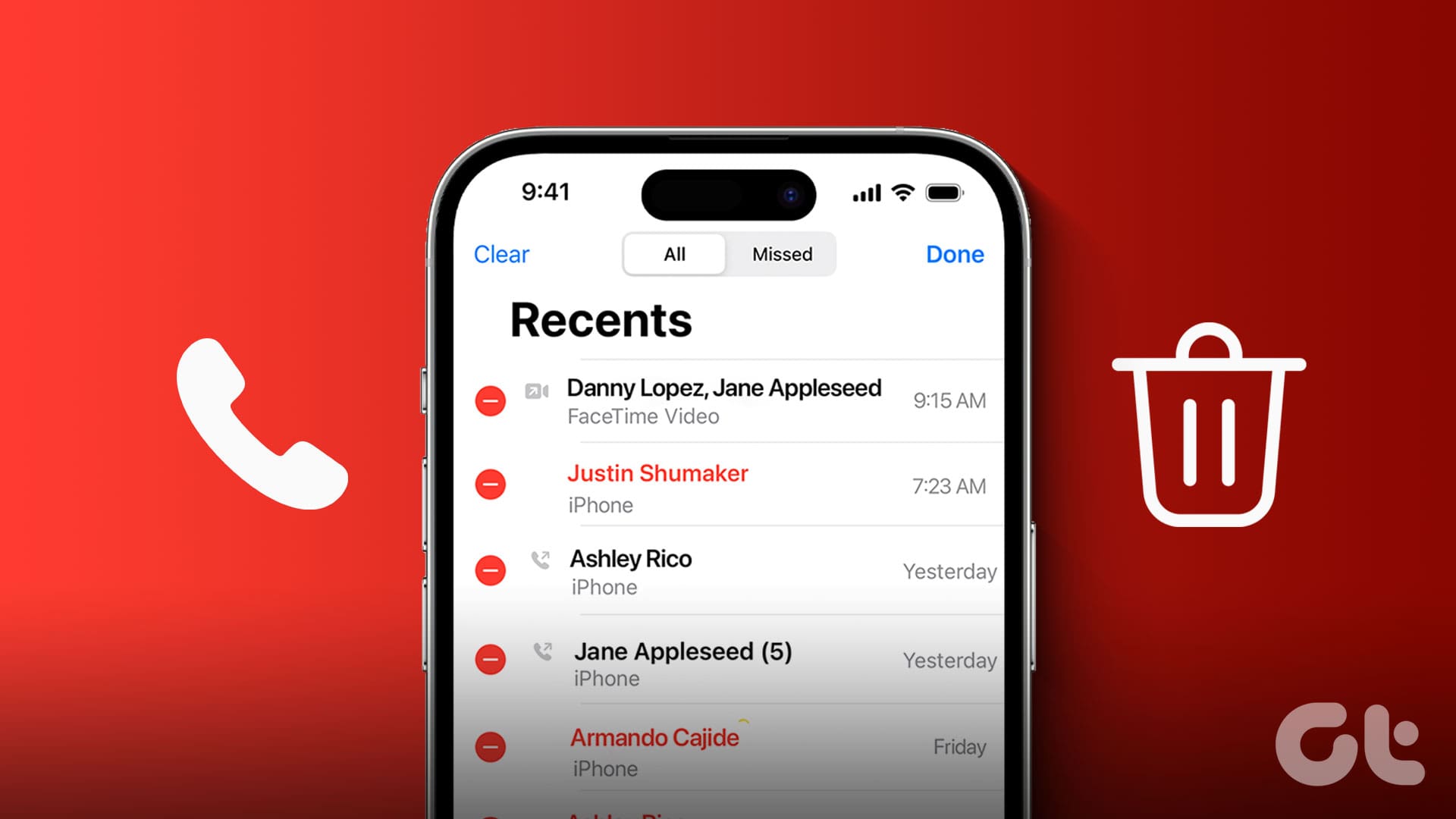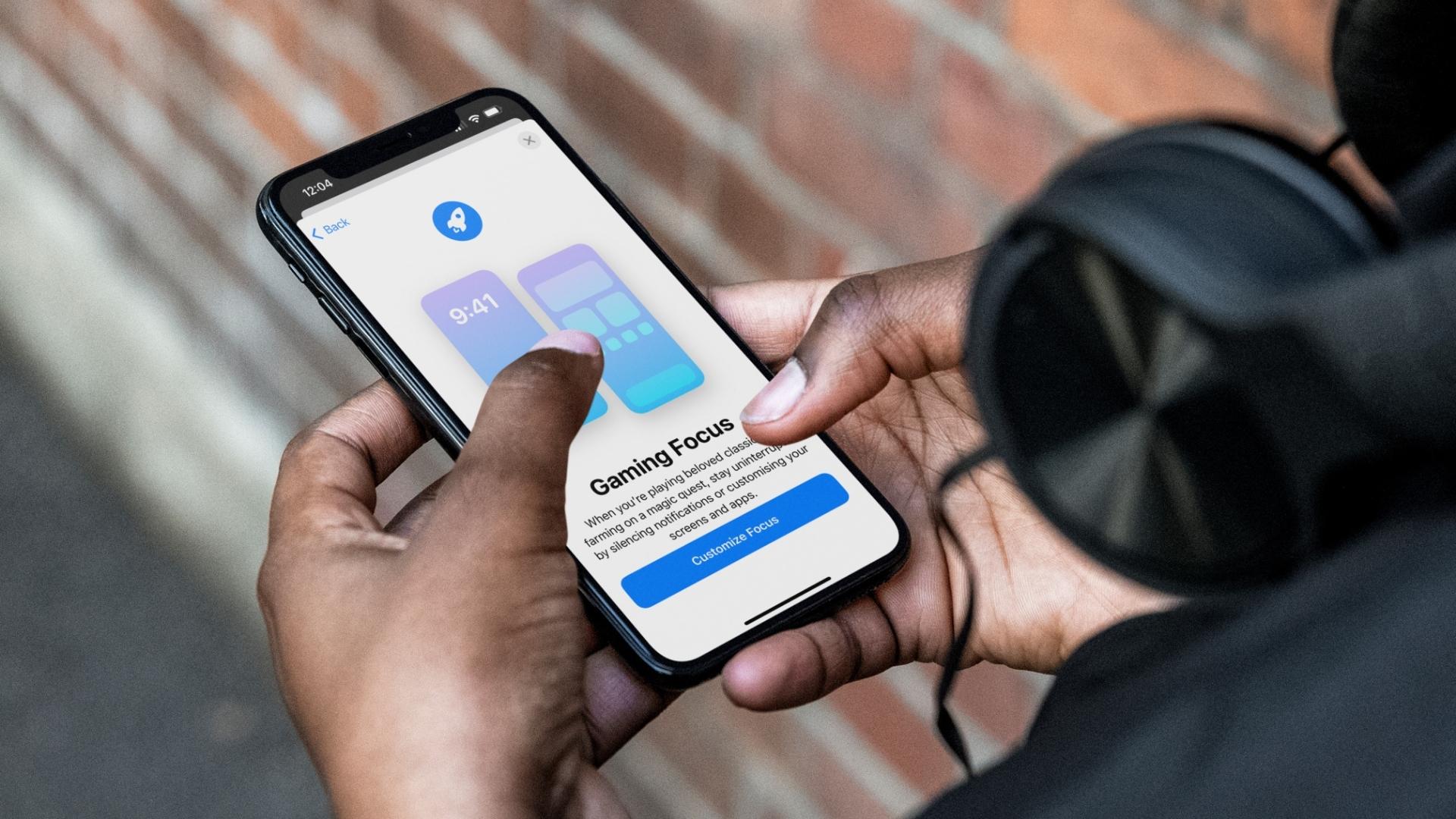Is the App Store search tool not working? Well, it’s not just you. Several other users have been irked by a similar issue while looking for their favorite apps and games. Hence, we’ve prepared this guide to help you out.

While the reason could range anywhere from a poor internet connection to a server glitch on Apple’s end. The troubleshooting methods below will help you identify and resolve the issue with the App Store search on iPhone. So, let’s get started.
1. Check Internet Connection
As obvious as it may be, you need to start by checking the internet connection on your iPhone. If your internet connection is poor or inconsistent, App Store might fail to fetch search results.
You can try running a quick speed test on your iPhone to verify the strength of the internet connection.
2. Check App Store System Status
If the internet is fine, you can check the server status for App Store. Although rare, sometimes App Store can suffer from service outages. You can visit Apple’s System Status page to know the App Store’s server status.
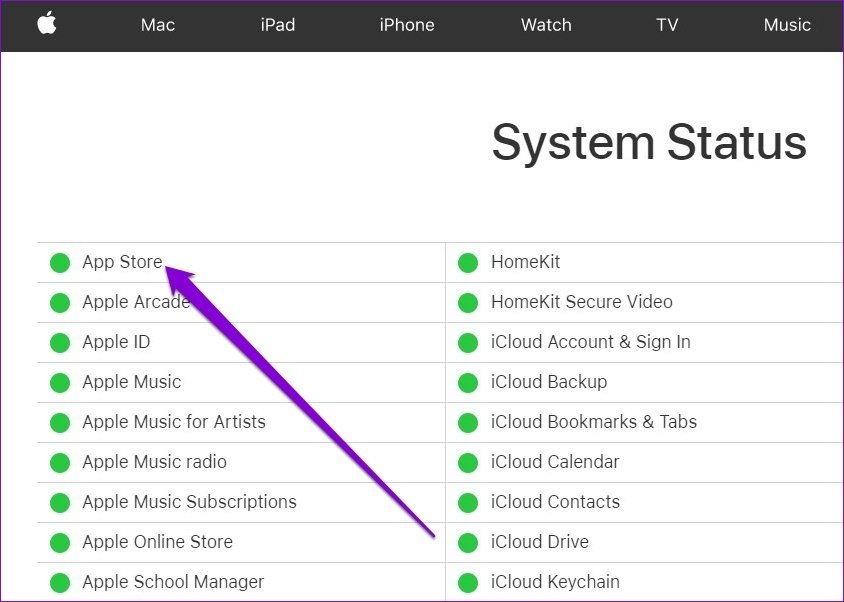
3. Restart Your iPhone
Restarting your device remains one of the most effective solutions while fixing minor glitches with your iPhone. Hence, before diving deep into the other solutions, you can try rebooting your device.
To turn off your iPhone, open the Settings app and navigate to General. Scroll down and select Shut Down. Then use the slider to power off your device.


Wait for a minute or two, press and hold the Sleep/Wake button to turn on your iPhone.
4. Check Date and Time
If your device is set to an incorrect time or date, it might fail to communicate with the App Store servers and show a blank screen. Thus, it’s recommended that you set your device to use the network-provided time to avoid such issues. Here’s how.
Step 1: Open the Settings app and tap on General.
Step 2: Go to Date & Time. Toggle on the switch next to Set Automatically.
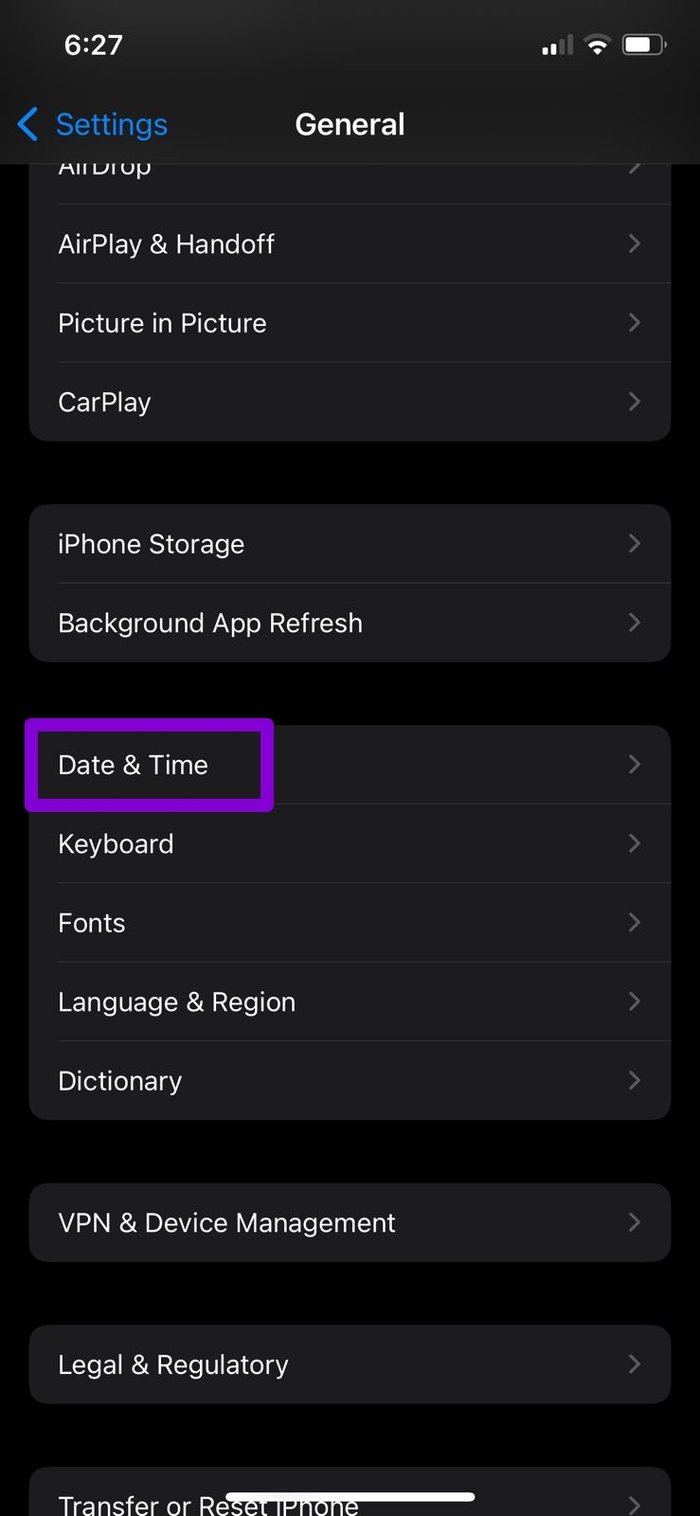

Relaunch the App Store and try using the search bar again.
5. Enable Personalized Ads
Oddly enough, several users on the forum reported success in resolving the issue with the App Store search by enabling Apple’s Personalized Ads feature. You can also give this a try.
Step 1: Launch the Settings app on your iPhone and navigate to Privacy.

Step 2: Scroll down to tap on Apple Advertising. Then toggle on the switch next to Personalized Ads.

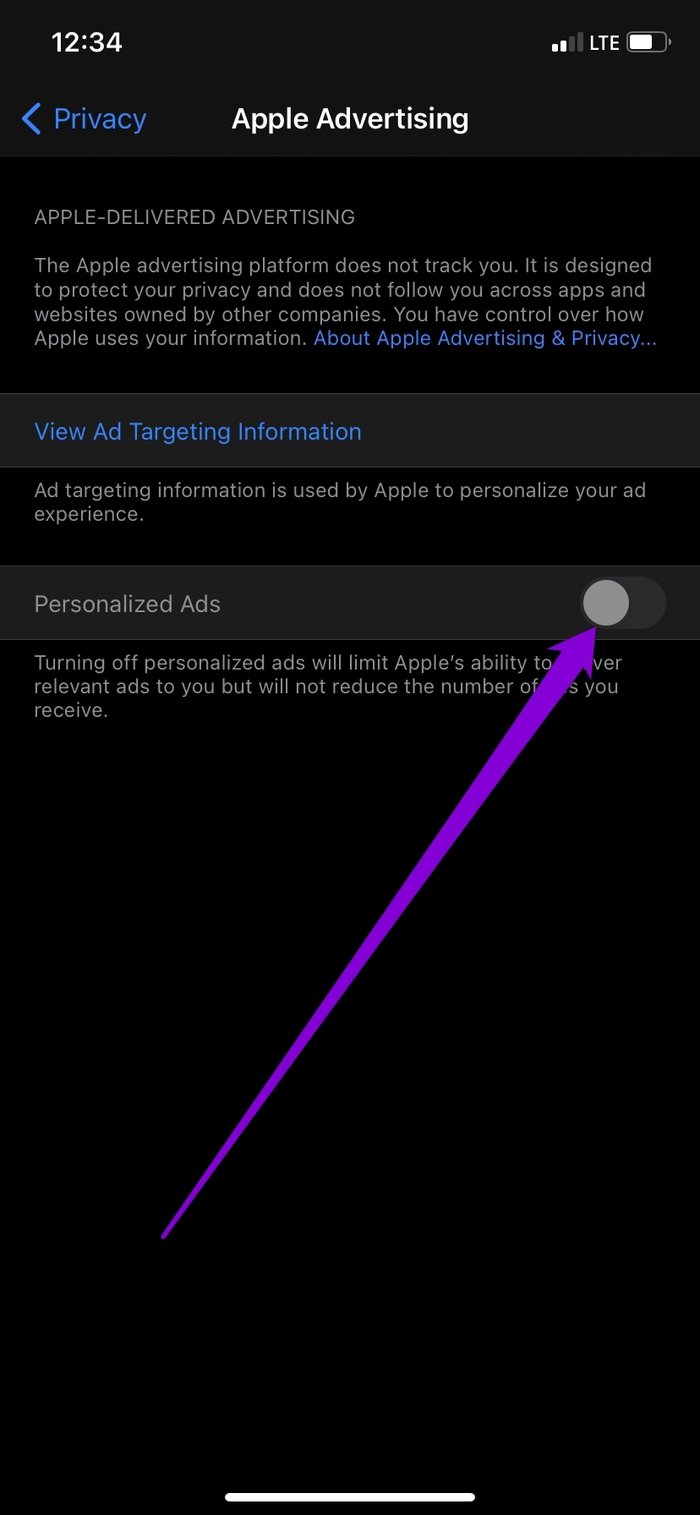
6. Sign Out and Sign In to App Store
Another way to fix issues with the App Store is to sign out and sign back in again. This will force App Store to refresh its connection with the servers, which might fix the App Store search.
To sign out of iCloud on iPhone, open the Settings app and tap on your name at the top. Scroll down and tap the Sign Out option.
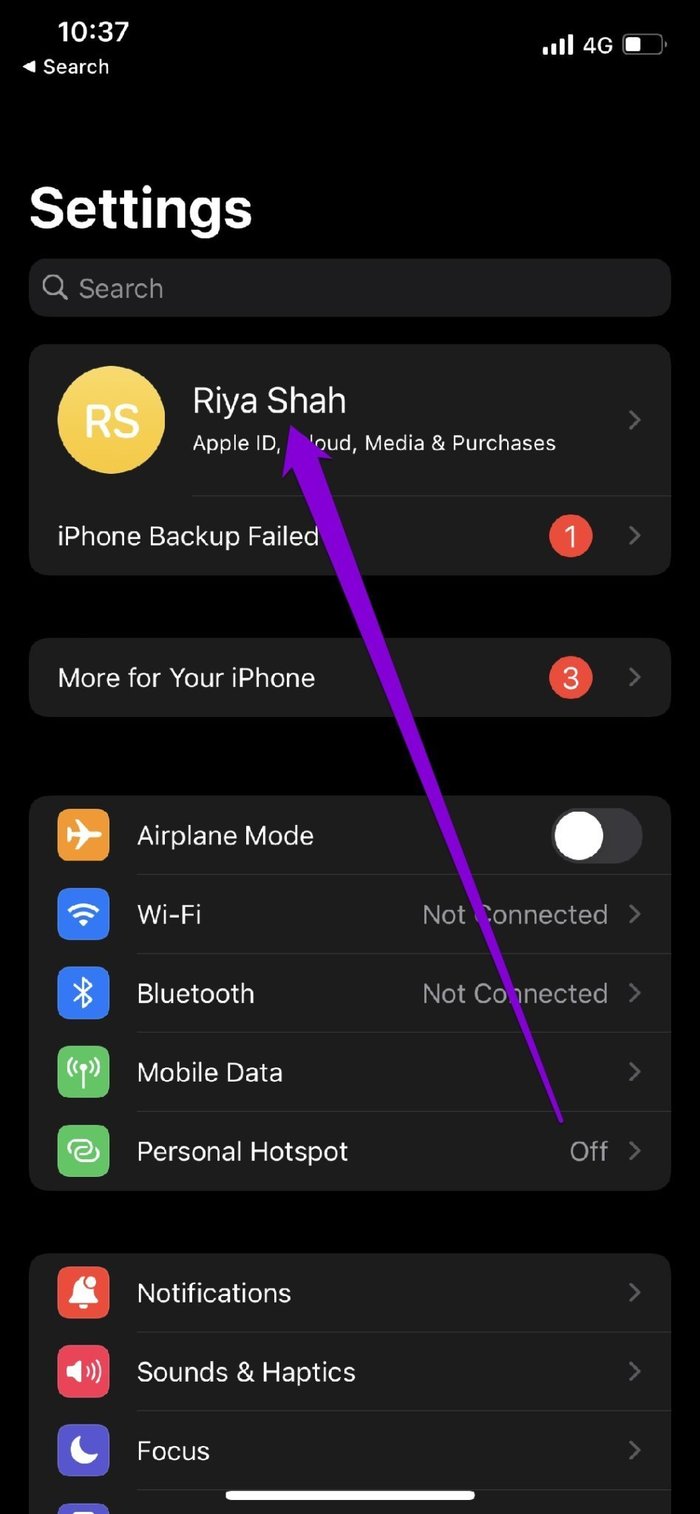

Sign in again using your Apple ID credentials to see if the App Store search is working fine.
7. Reset Network Settings
Another reason why you might have trouble using the App Store search is if the Wi-Fi isn’t connecting, or the signal keeps dropping. In such cases, resetting network settings on your iPhone can help. Here’s how to do it.
Step 1: Open up Settings on your iPhone and navigate to General. Tap on Transfer or Reset iPhone.

Step 2: Tap on Reset at the bottom and select Reset Network Settings from the menu that pops up.
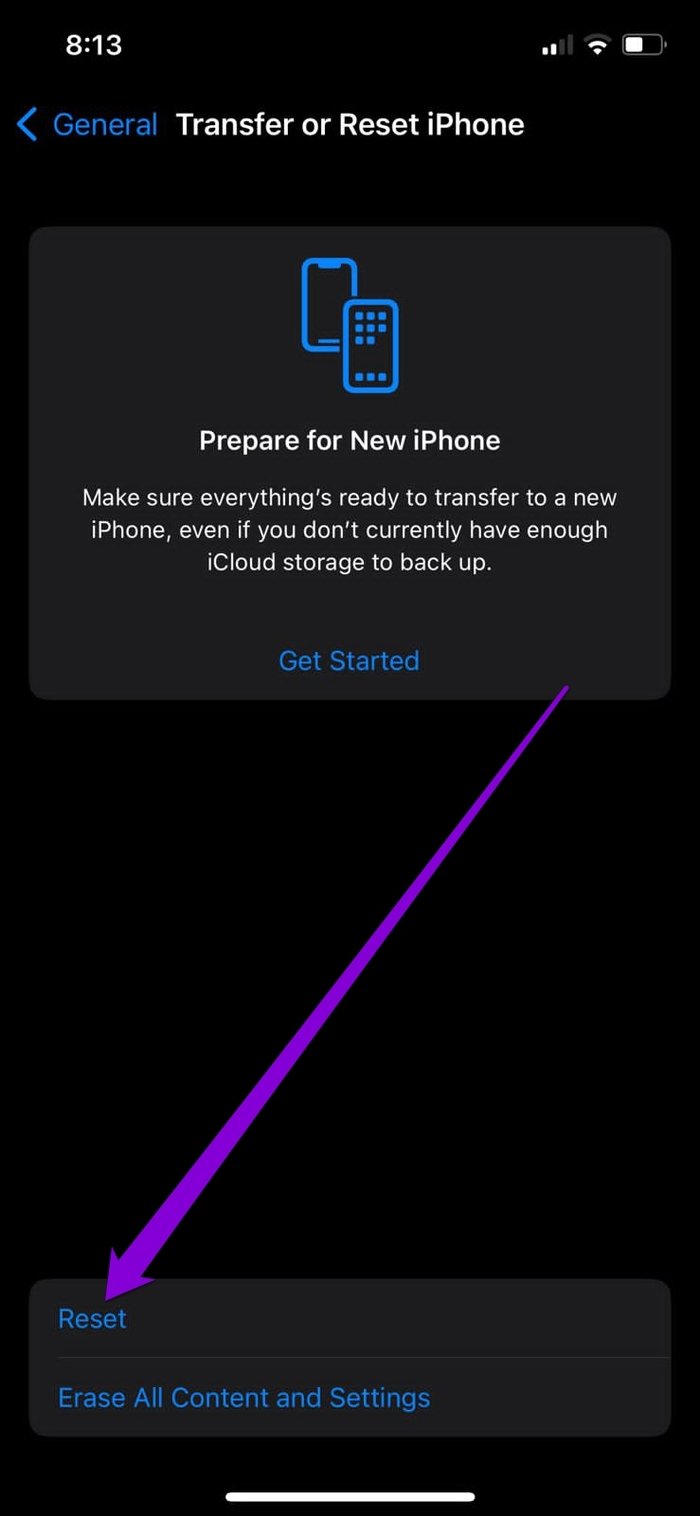
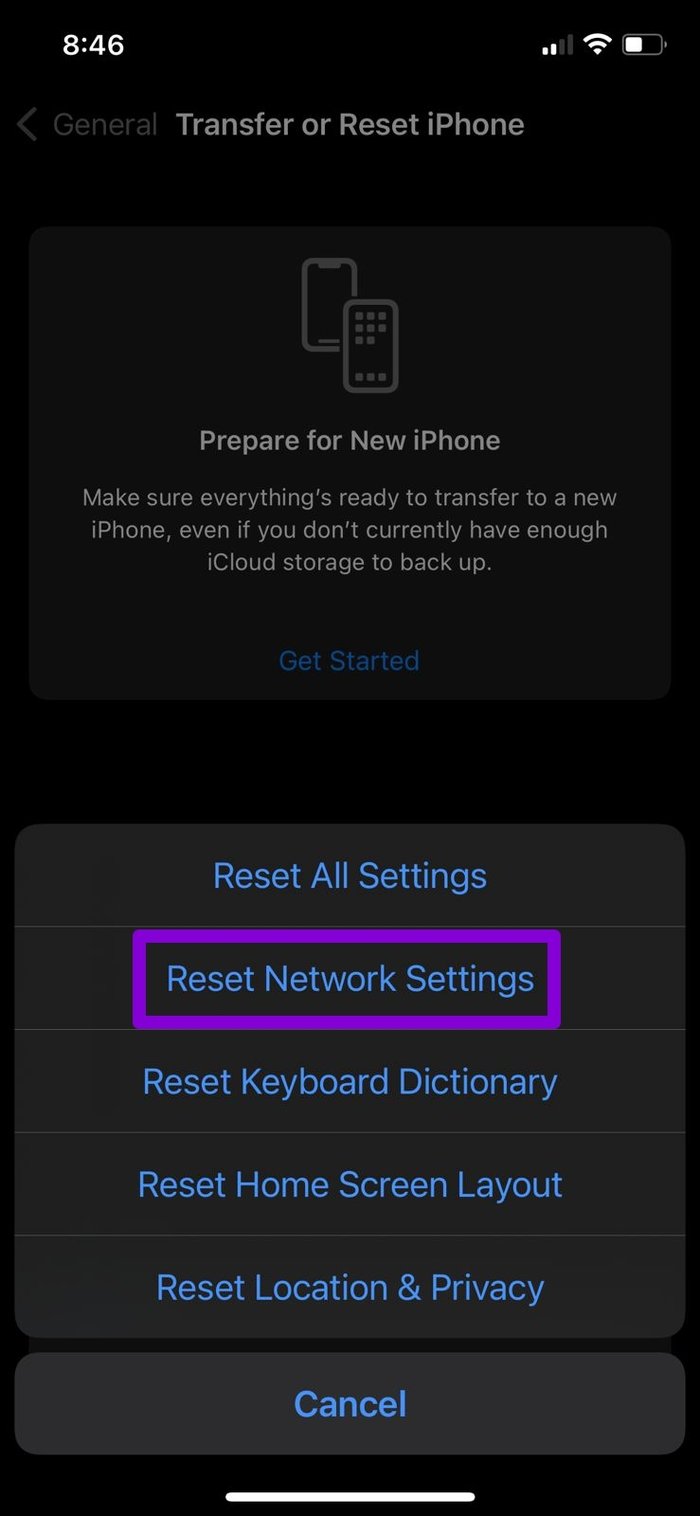
It’ll ask you for the lock screen password (if any). Once verified, tap on the Reset Network Settings confirmation box to begin the restoration process.
8. Update Your iPhone
The App Store search issue may be related to a bug on the current iOS version, and the newer update has already been released with a fix. So, if none of the solutions above work, you can try updating your iPhone to see if that helps.
To check for updates on iPhone, open Settings and go to General. Then tap on Software Update.
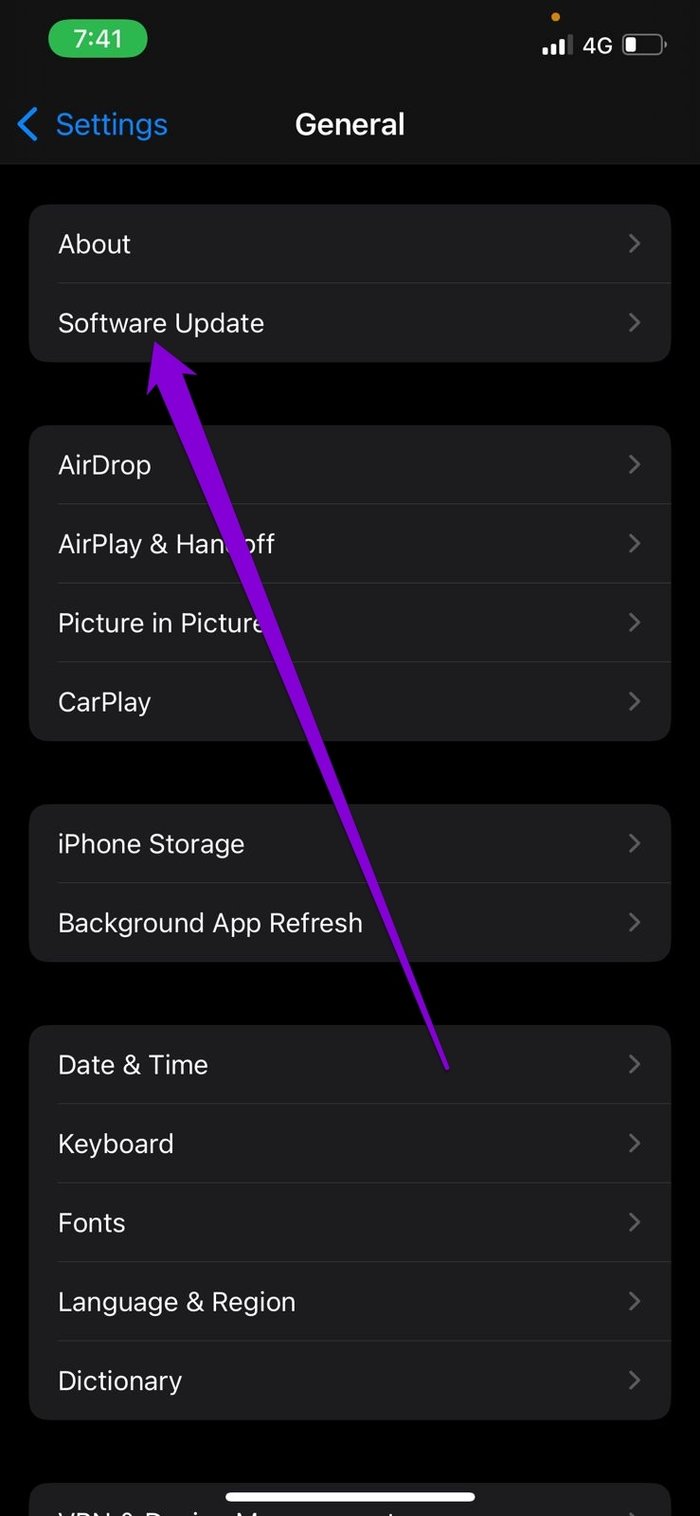

Download and install any pending updates and see if the App Store is working fine now.
Your Search Ends Here
Although such instances are rare, such inconsistencies with App Store are never convenient. Hopefully, the above solutions have fixed the App Store search problem, and you’re back to exploring your favorite apps.
Was this helpful?
Last updated on 04 February, 2022
The article above may contain affiliate links which help support Guiding Tech. The content remains unbiased and authentic and will never affect our editorial integrity.