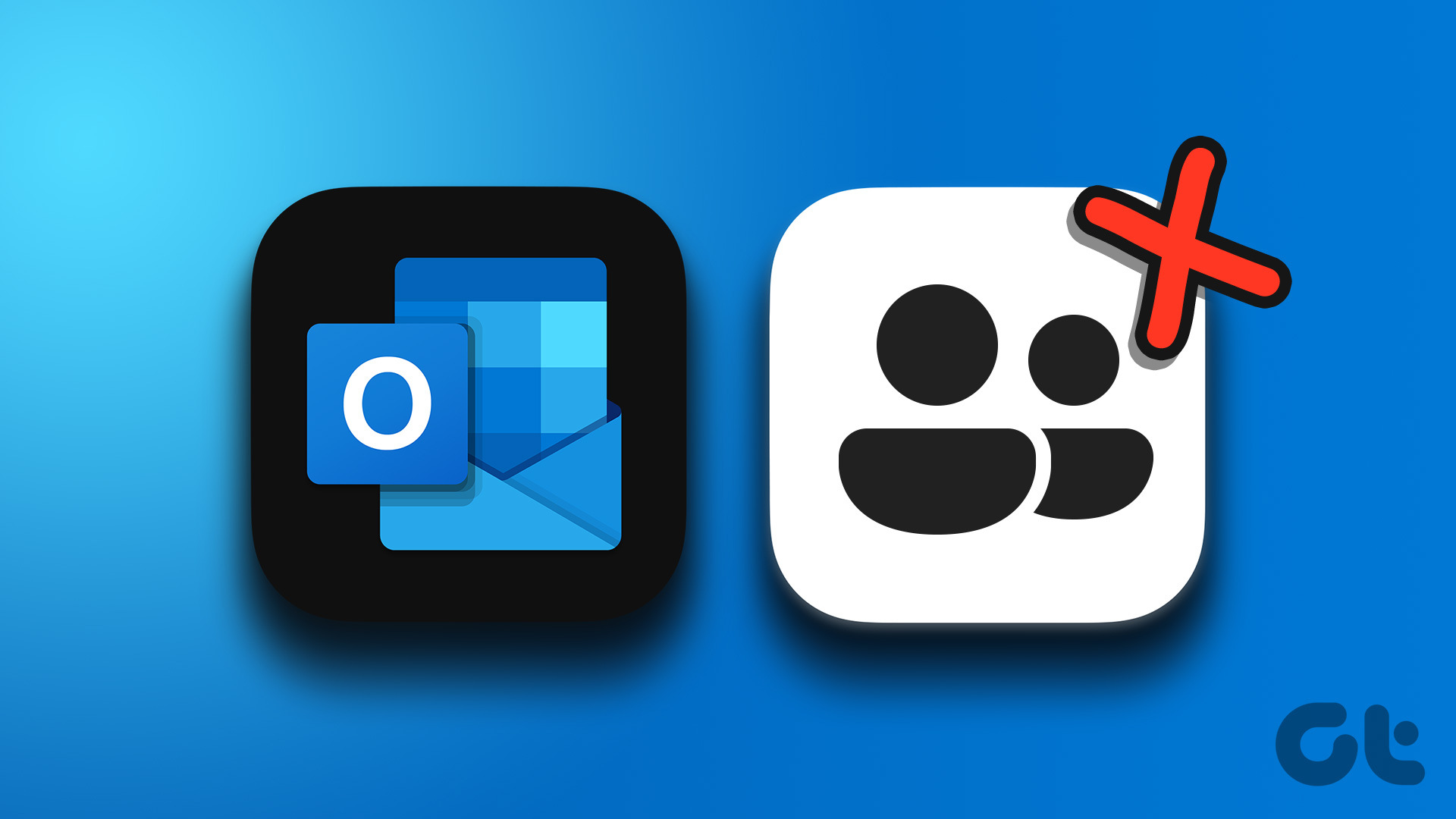Running apps in the background is a great way to multi-task and receive notifications even when not using them. But not every app on your PC needs to run in the background, especially those that can take a toll on memory usage and significantly slow down your PC.

Whether you want to disable a select few apps from running in the background or all of them at once, we’ll show you a few different ways to disable background apps on Windows 11.
Fair Warning: Disabling all background apps might hinder the performance of select apps like Microsoft Outlook.
So, let’s get started.
1. Use the Settings App
The easiest way to prevent apps from running in the background is via the Settings app on Windows 11.
Step 1: Open the Start menu and click on the gear icon to launch the Settings app.

Step 2: Navigate to the Apps tab on your left and click on Apps & features.
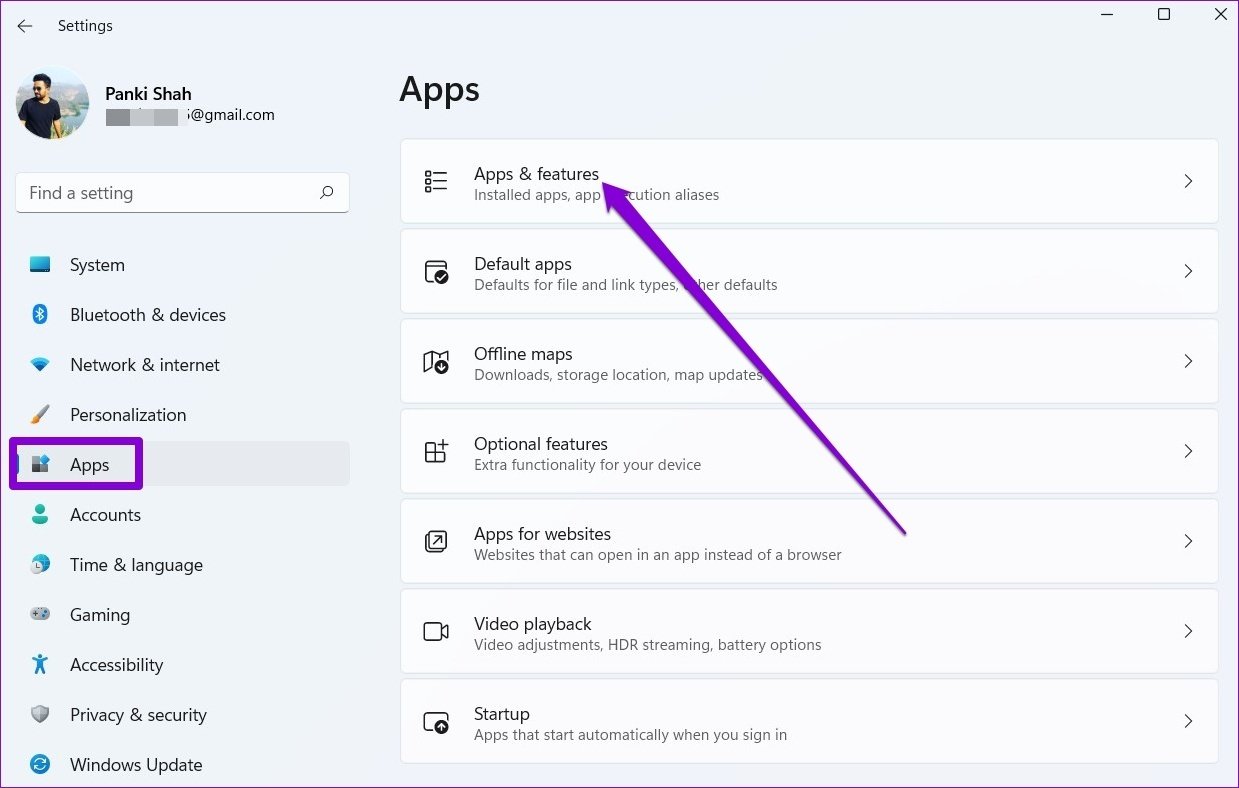
Step 3: Scroll down or use the search bar at the top to locate the app you wish to disable. Click on the three-dot menu next to it and select Advanced options.

Step 4: Under Background apps permissions, use the drop-down menu and choose Never.
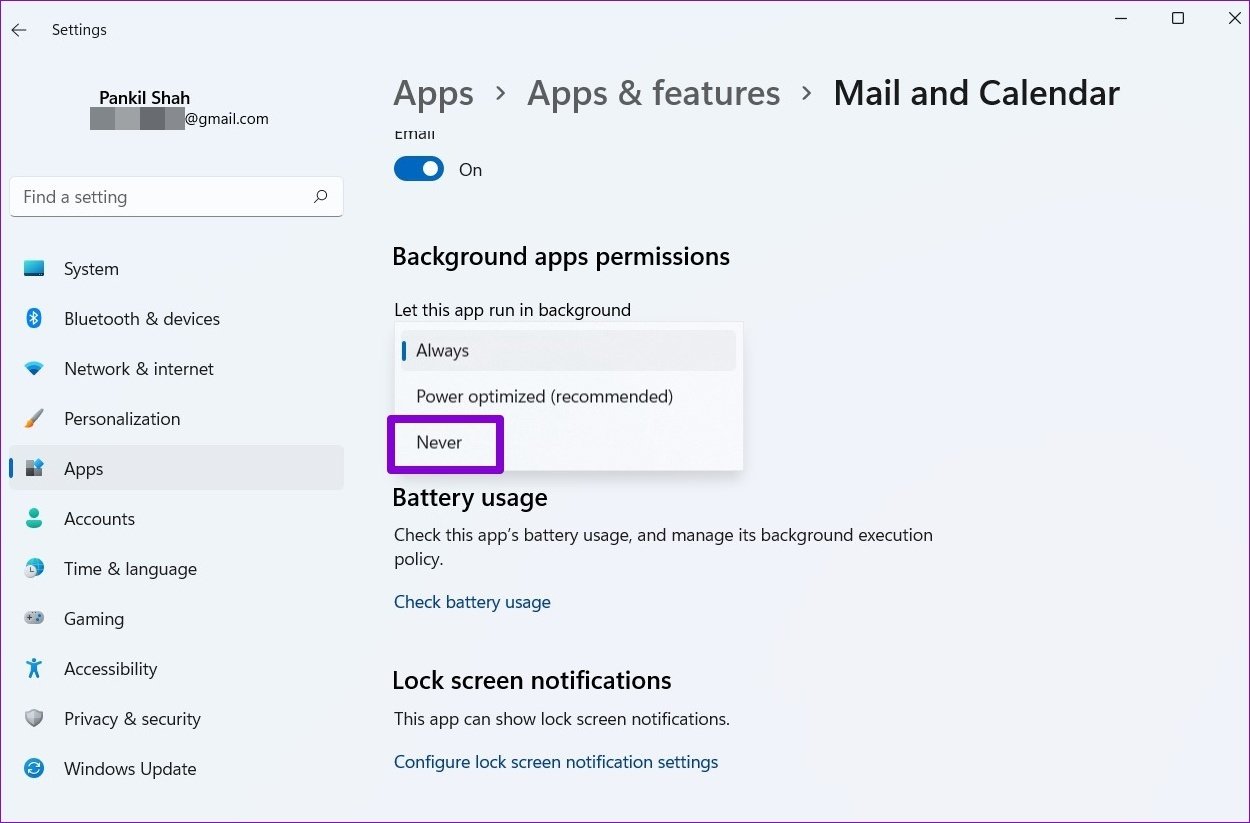
Likewise, you can repeat the same steps above to prevent other apps from running in the background.
2. Modify Battery Settings
If you’re using a Windows laptop, then you can also manage background activities for individual apps by analyzing their battery usage in the Settings. Here’s how.
Step 1: Press Windows key + I to launch the Settings app.
Step 2: In the System tab, click on Power & battery.

Step 3: Under Battery, click on Battery usage to expand it.

Step 4: Here, you’ll find a list of apps on your PC along with their battery usage.
Locate the app that you wish to prevent from running in the background. Tap on the three-dot menu icon next to it and select Manage background activity.
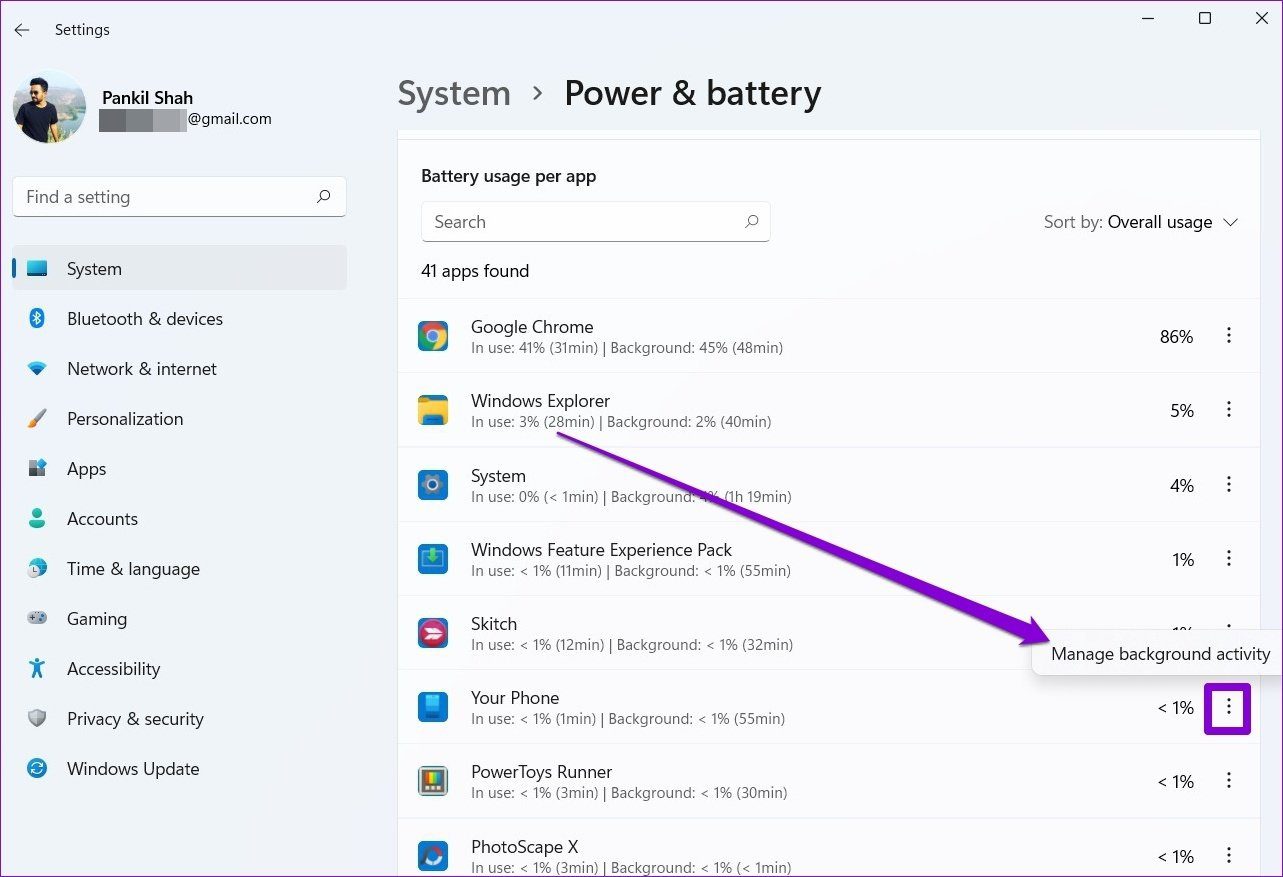
Step 5: Under Background apps permissions, select Never.
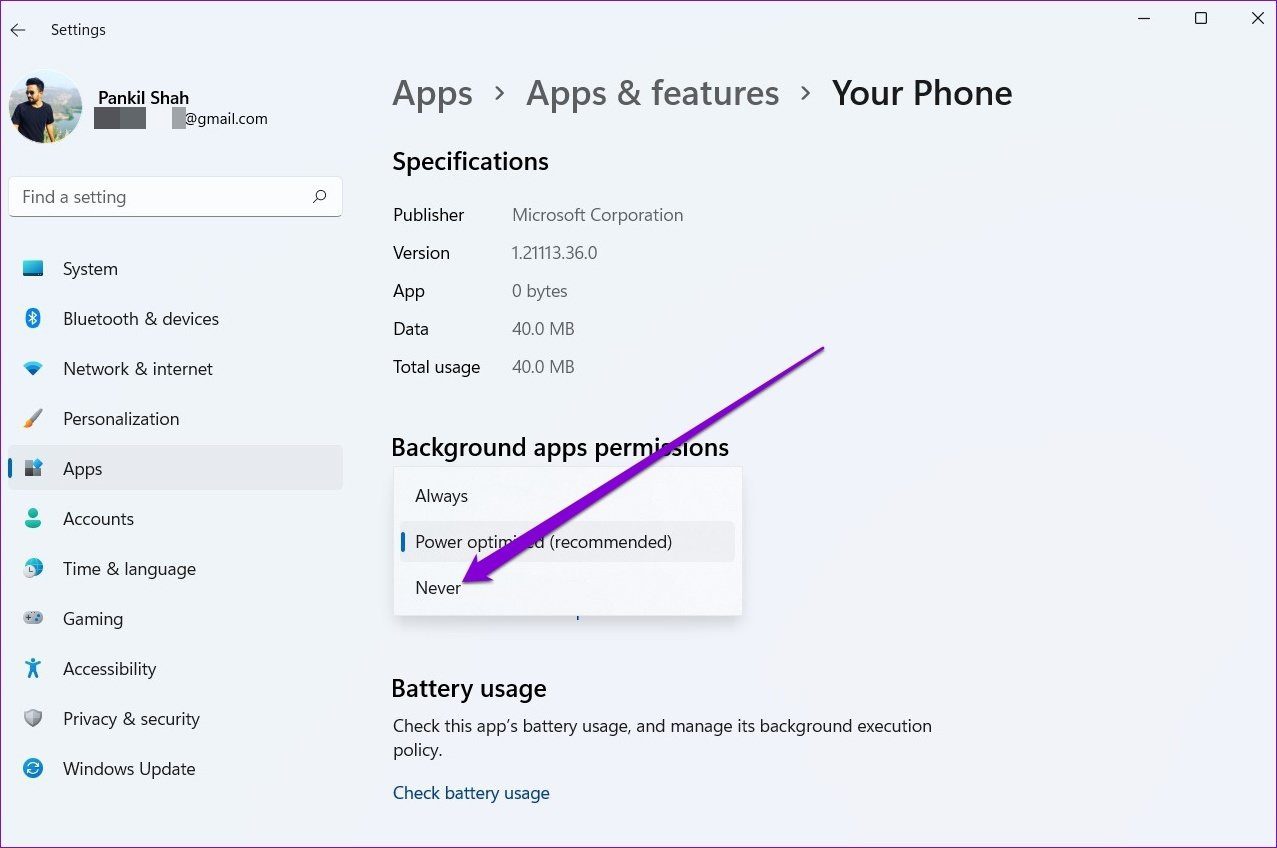
3. Use Task Manager
While you can use the Settings app to disable Windows Store apps from running in the background, if you wish to disable traditional desktop apps, you’ll need to use the Task Manager on Windows 11.
Step 1: Press Ctrl + Shift + Esc to open the Task Manager. Click on More details to expand it.

Step 2: Navigate to the Startup tab and select the program you wish to prevent launching at startup. Then click on Disable.

This will prevent the program from launching as your PC boots up.
4. Edit Group Policy
Group Policy on Windows is quite useful when you want to make changes to how your system operates. Naturally, you can also use it to restrict background activity for apps on your PC. You can also use Group Policy Editor to disable all the apps from running in the background at once.
Note: Group Policy Editor is not available in the Windows 11 Home edition.
Step 1: Press Windows key + R to open the Run dialog. Type in gpedit.msc and press Enter.
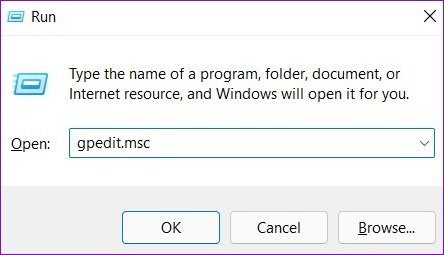
Step 2: In the Group Policy window, use the left pane to navigate to the following folder.
ConfigurationAdministrative TemplatesWindows ComponentsApp Privacy
Step 3: On your right, double-click on ‘Let Windows apps run in the background’ policy.

Step 4: Select Enabled and click on Apply followed by OK.
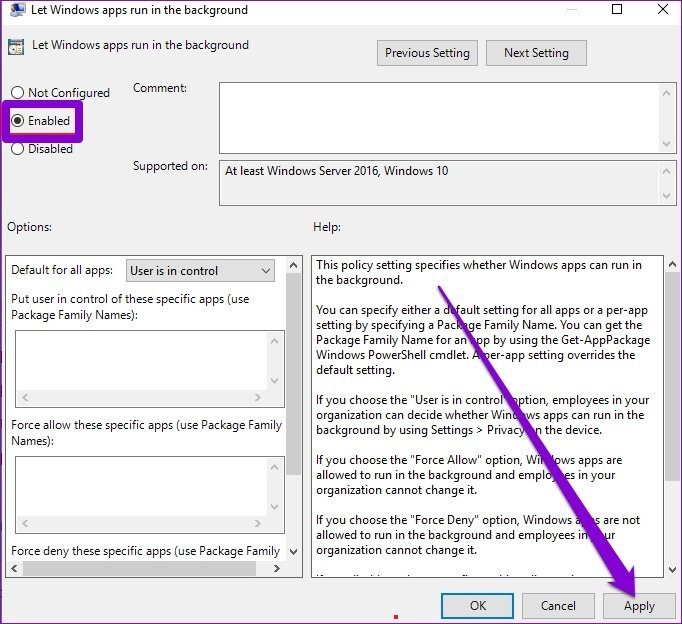
5. Tweak Windows Registry
You can also use the Registry Editor to tweak the registry files to disable background apps on Windows 11. Here’s how.
Fair warning. Registry files are an integral part of Windows OS. So, make sure to follow the given steps with precision and create a backup of the registry files beforehand.
Step 1: Press Windows key + R, type regedit, and press Enter.
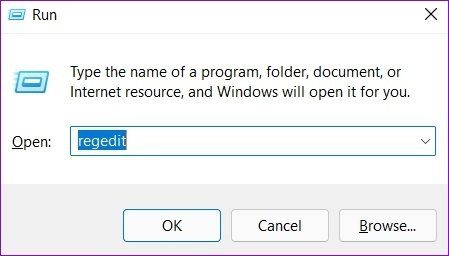
Step 2: Use the address bar at the top to navigate to the following key:
HKEY_LOCAL_MACHINESOFTWAREPoliciesMicrosoftWindows
Step 3: Right-click on the Windows key, go to New and select Key. Name it AppPrivacy.

Step 4: Inside the AppPrivacy key, right-click anywhere on the empty space, go to New and select DWORD (32-bit) Value. Name it LetAppsRunInBackground.
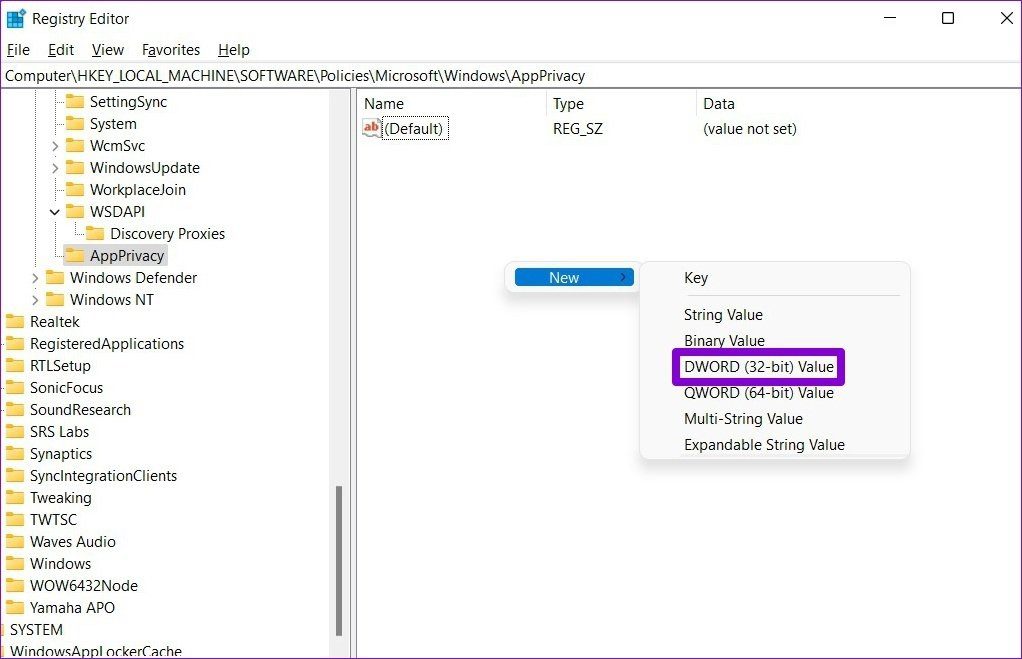
Step 5: Double click on the newly created key and change its value to 2. Then click OK.
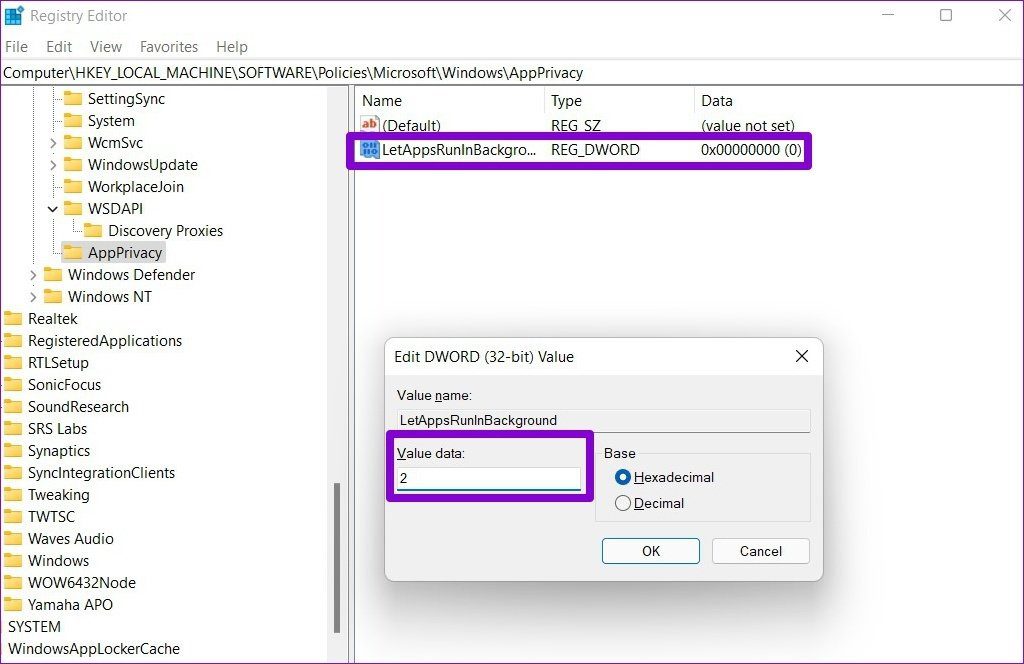
Exit the Registry Editor and restart your PC for changes to take effect. This should prevent all the apps on your PC from running in the background.
Manage App Activities
By default, all major apps on Windows 11 are allowed to run in the background. Preventing unwanted apps from running in the background is a great way to manage system resources and allocate them to the other apps.
Was this helpful?
Last updated on 29 April, 2022
The article above may contain affiliate links which help support Guiding Tech. The content remains unbiased and authentic and will never affect our editorial integrity.