Like Windows 11, macOS has a built-in clipboard manager to check a recently copied text. It can be handy sometimes. The clipboard is integrated right into the Finder menu on Mac. Apart from the default clipboard, you can also choose from third-party clipboard managers on Mac. Here are the top three ways to check clipboard history on Mac.
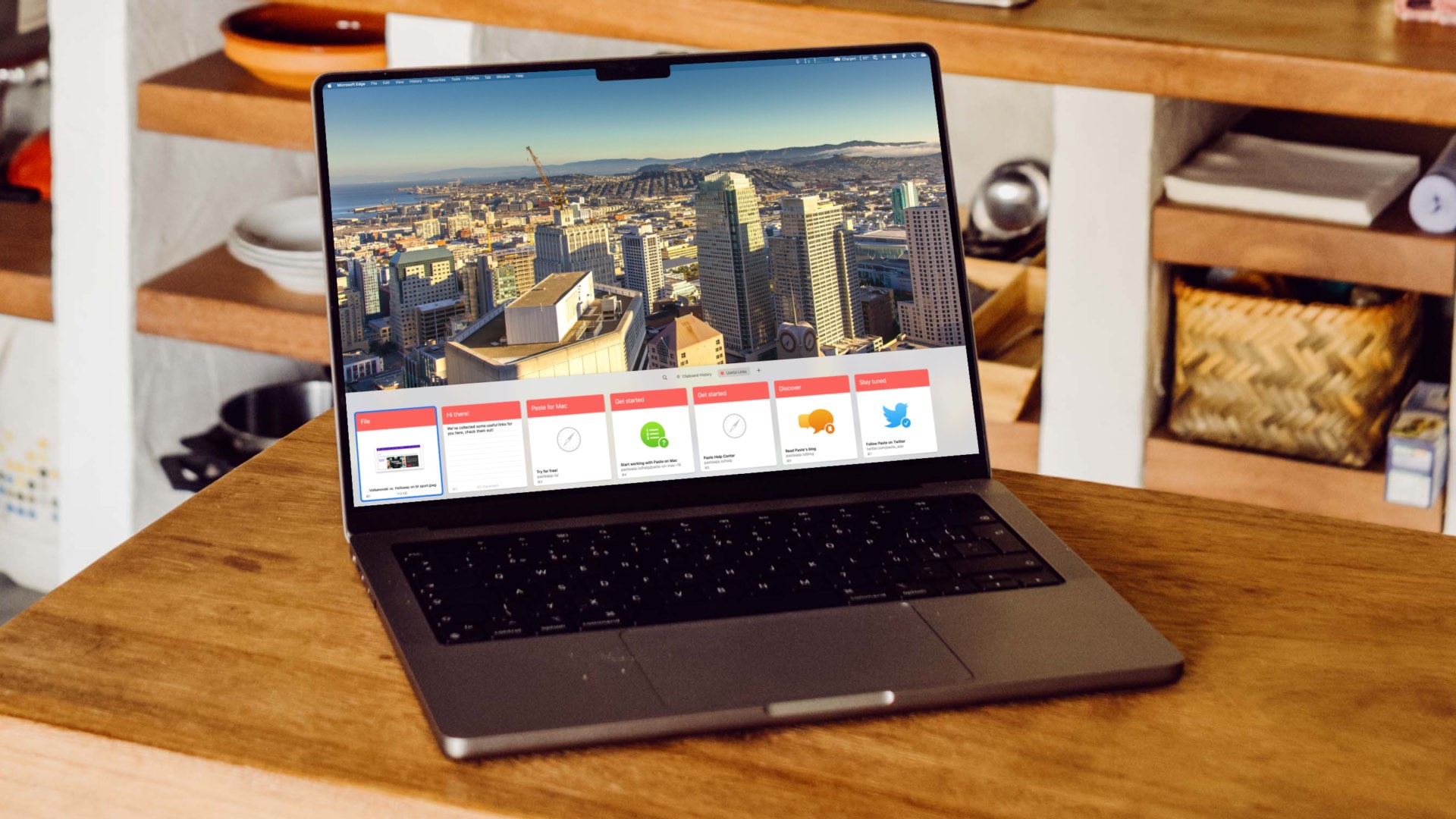
The default macOS clipboard is limited in specific ways (we will soon cover that), and here is where third-party options come in to offer more functions for power users. Let’s check the list.
1. Default Clipboard
The default macOS clipboard is basic at best. It seems Apple added a clipboard function and let you configure the rest. The clipboard only remembers one entry, and there is no menu bar or dock shortcut to access it with a single click. The Mac clipboard doesn’t remember the source (from which app the user copied the text). Here’s how you can access and use the default clipboard on Mac.
Step 1: Open Finder on Mac.
Step 2: Select Edit in the menu bar.
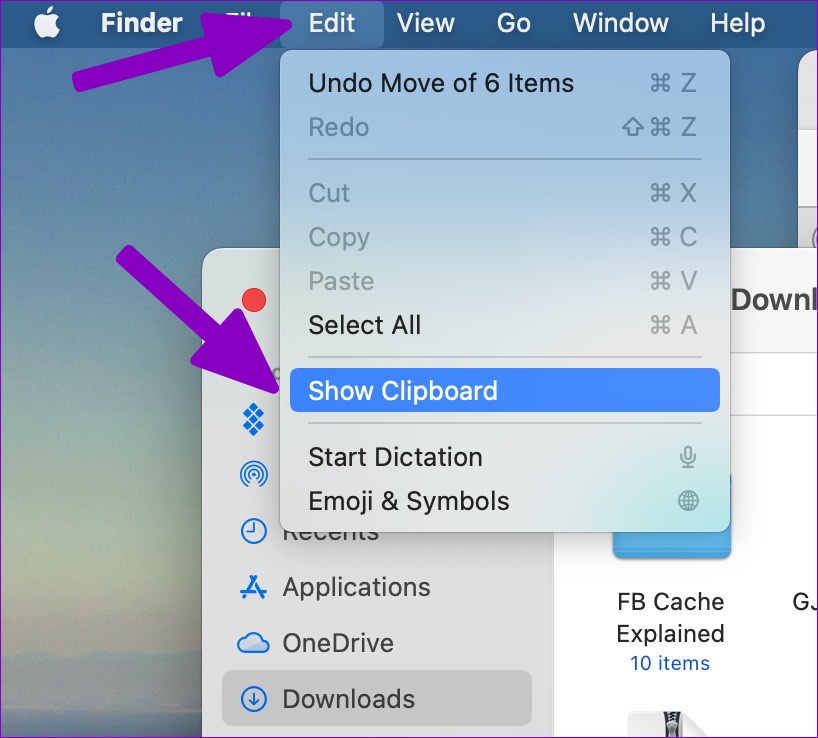
Step 3: Click Show clipboard and check your recently copied text.
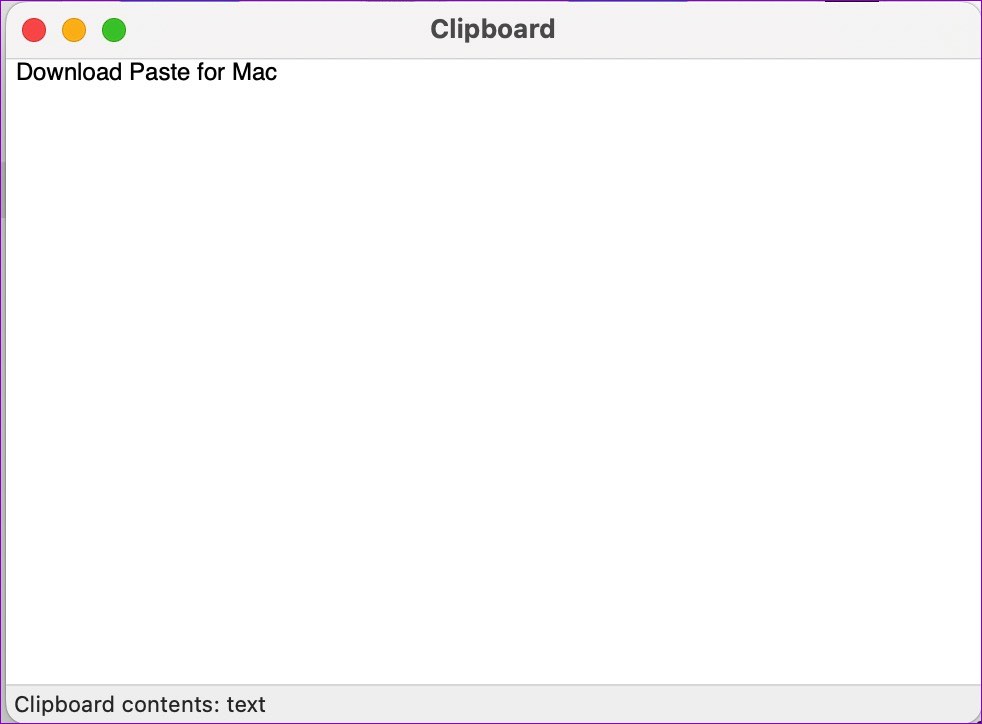
We tried setting up a keyboard shortcut for the Mac clipboard using the System Preferences menu, but it didn’t work. The macOS’ clipboard isn’t intuitive to use and leaves a lot to desire.
Let’s check a couple of third-party clipboard managers on Mac.
2. CopyClip
CopyClip is readily available to download from the Mac App Store, and the app does support Apple’s M-series CPU. Let’s check CopyClip in action. Shall we?
Step 1: Open App Store on your Mac. Select the search menu in the top left corner and type copyclip. Download by clicking on the cloud and downward arrow icon to install the app on your Mac.
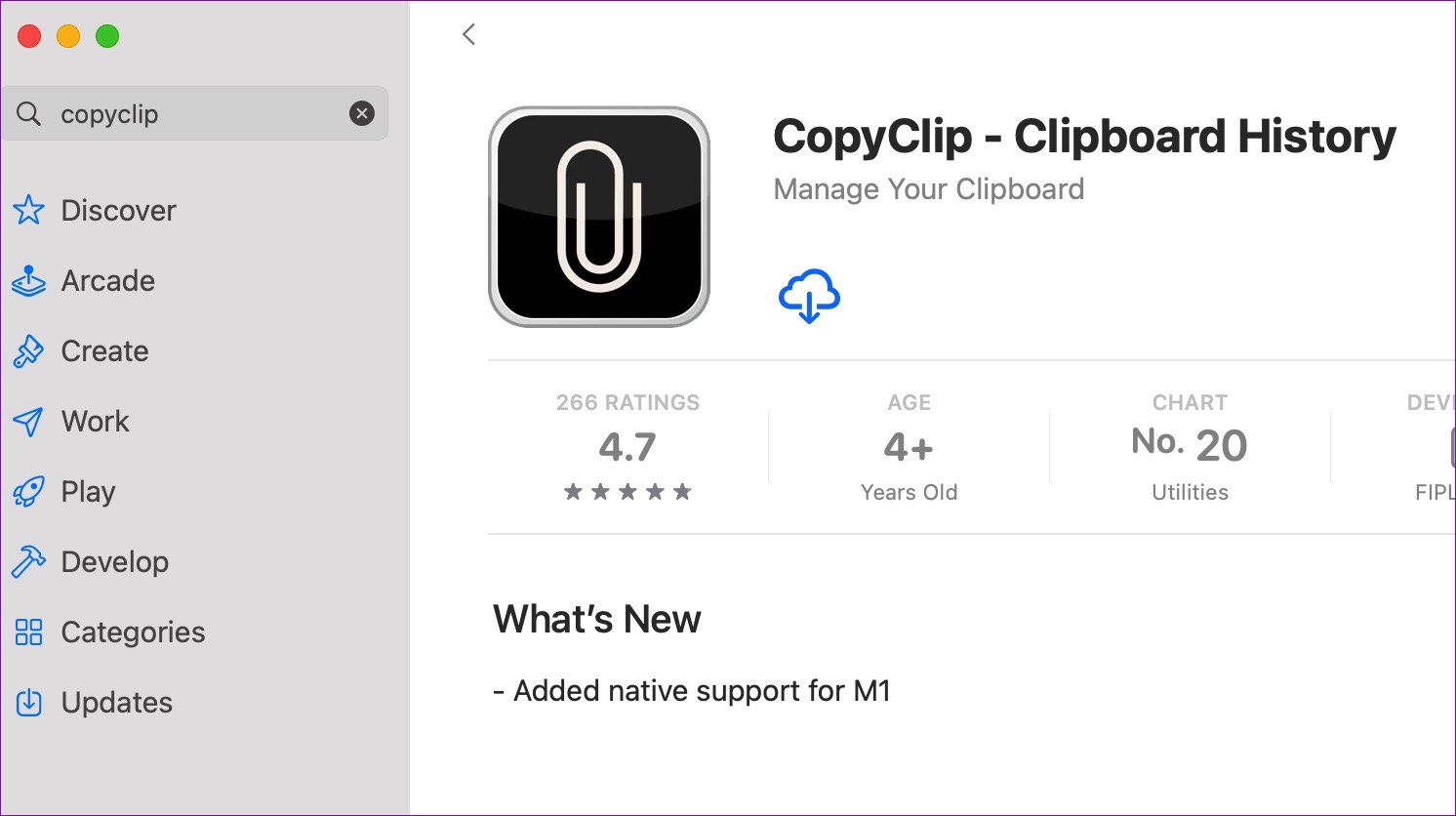
Step 4: Open the CopyClip app, enable the checkmark beside ‘Start app at login’, and select Get Started.
Customize CopyClip
CopyClip will enable a shortcut in the Mac menu bar. Here’s how you can customize the CopyClip experience on the Mac.
Step 1: Find the CopyClip app icon (the one that looks like an attachment) and click on it (check steps in the previous section).
Step 2: Select Preferences.

Step 3: You can set how many clippings to remember, the number of clippings to display, and start CopyClip at system startup from the General menu.

Step 4: Move to the Exceptions menu and ask CopyClip to exclude select apps from the list. For example, you can blacklist CopyClip from password managers and other sensitive apps.

Whenever you copy a text or weblink, CopyClip will run in the background to save the same. Simply click the CopyClip icon in the menu bar and check your entire clipboard history on Mac. You can open CopyClip from the menu bar and select clear to remove clipboard history at any point. CopyClip is entirely free to download and use.
3. Paste
Paste is the best clipboard app on Mac. It’s a universal clipboard manager to sync copied content between iPhone, iPad, and Mac. Unlike the default Mac clipboard and CopyClip, you can create custom lists and smartly organize copied content. Here’s how you can set up and use Paste on Mac.
Step 1: Download Paste from the official website or Mac App Store.
Step 2: Like CopyClip, Paste will enable a shortcut in the menu bar.
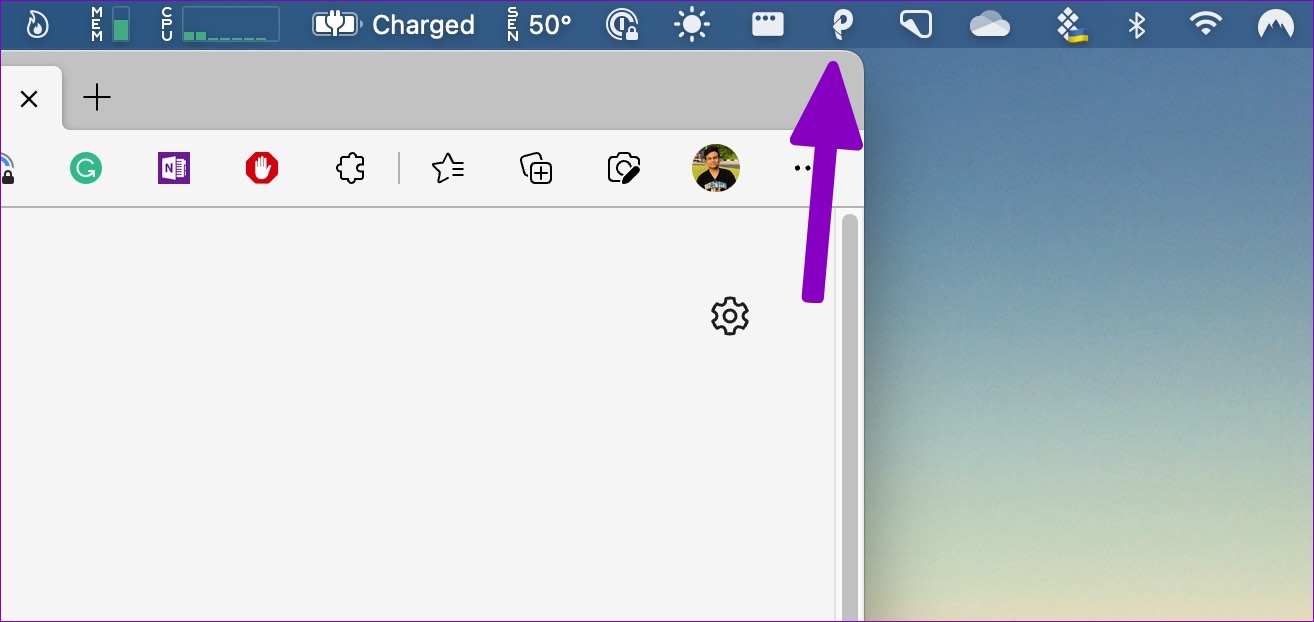
Step 3: You can use the command + shift + V keys and access the clipboard.
Whenever you copy text, Paste will save it in the app. Paste also shows the source app (from which you copied the text).
Customize Paste
You should enable Paste to run at startup so that the app is ready-to-use at login. You can customize history capacity and set the app to paste as plain text only.
Step 1: Right-click the Paste icon in the menu bar and open Preferences (check steps in the previous section).
Step 2: Enable Paste on system startup. You should also enable sound effects to ensure Paste copying text in the background.
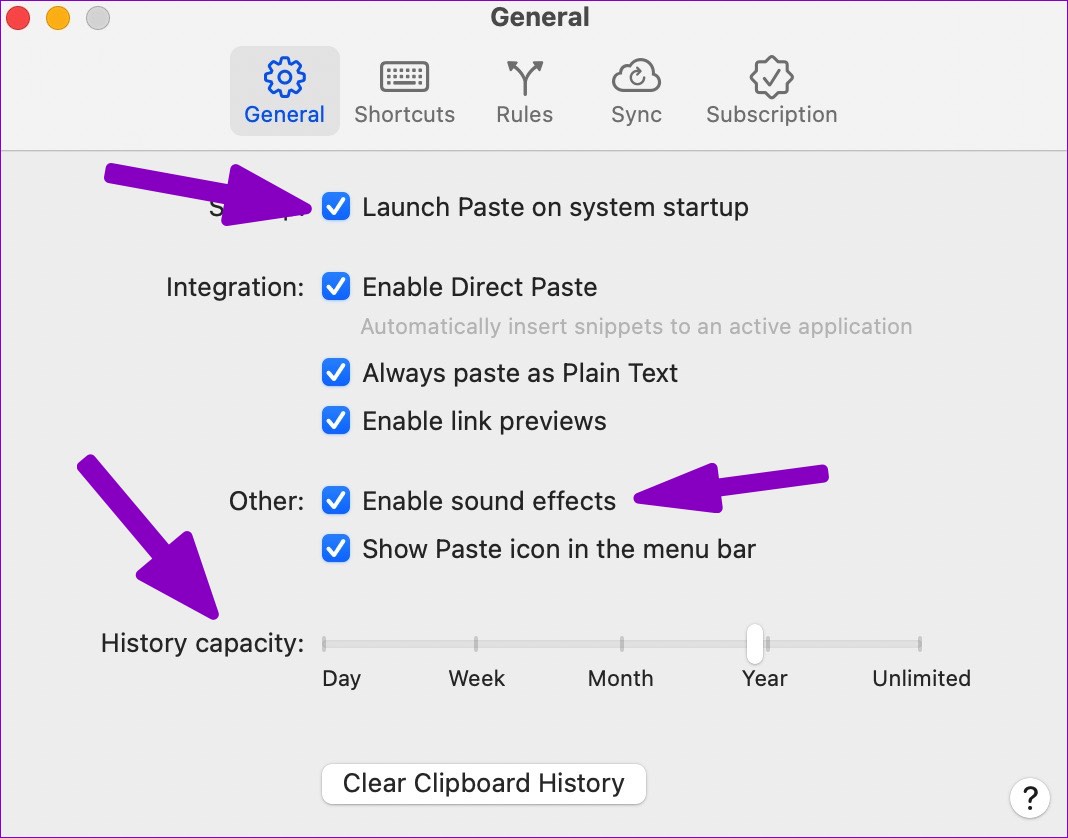
Step 3: Move to the Shortcuts menu and customize the keys combination to your preference.

You can add apps not to save history from the Rules menu. To create a custom clipboard list, launch Paste and select the + icon. Give the list a dedicated name and move clipboard items in it.
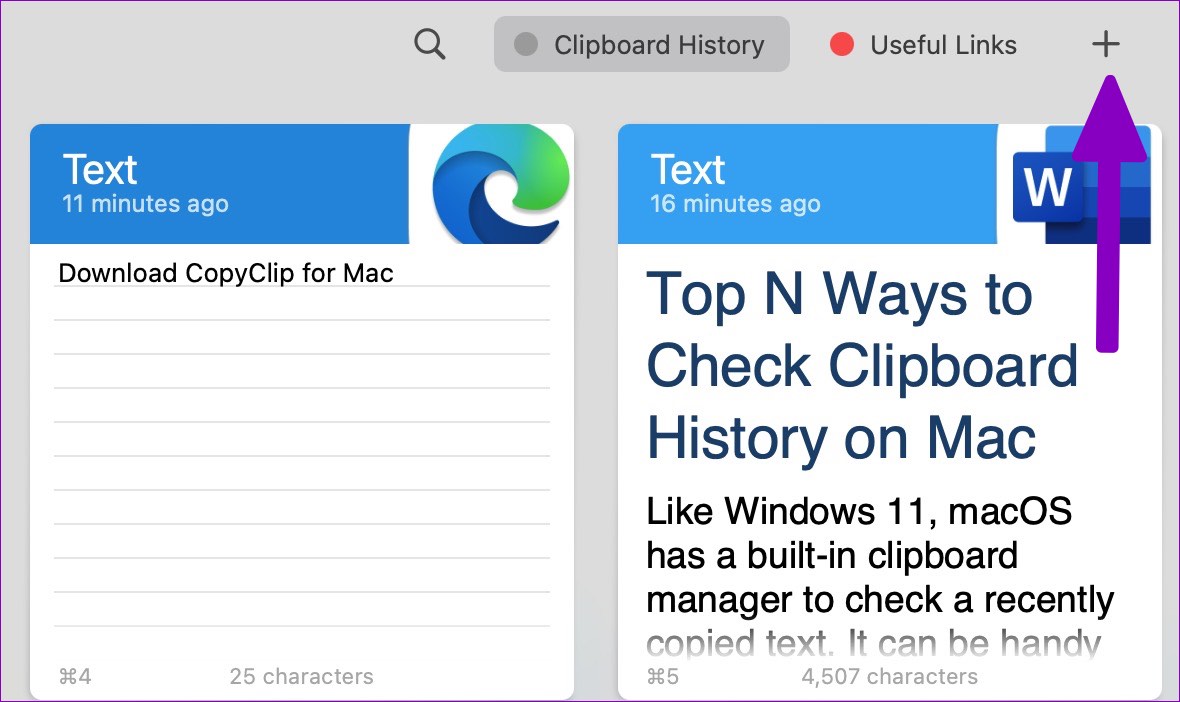
Paste is free to download. The app comes with a 14-day free trial, and after that, you must pay $10 per year (or $1 per month) to enjoy iCloud sync, custom clipboard lists, and more.
Enjoy Clipboard Manager on Mac
If you want a free clipboard app on Mac, you should go with CopyClip. It’s completely free without any strings attached. Power users will need to sign up for a 14-day free trial for Paste and check the offering.
Was this helpful?
Last updated on 04 July, 2022
1 Comment
Leave a Reply
The article above may contain affiliate links which help support Guiding Tech. The content remains unbiased and authentic and will never affect our editorial integrity.




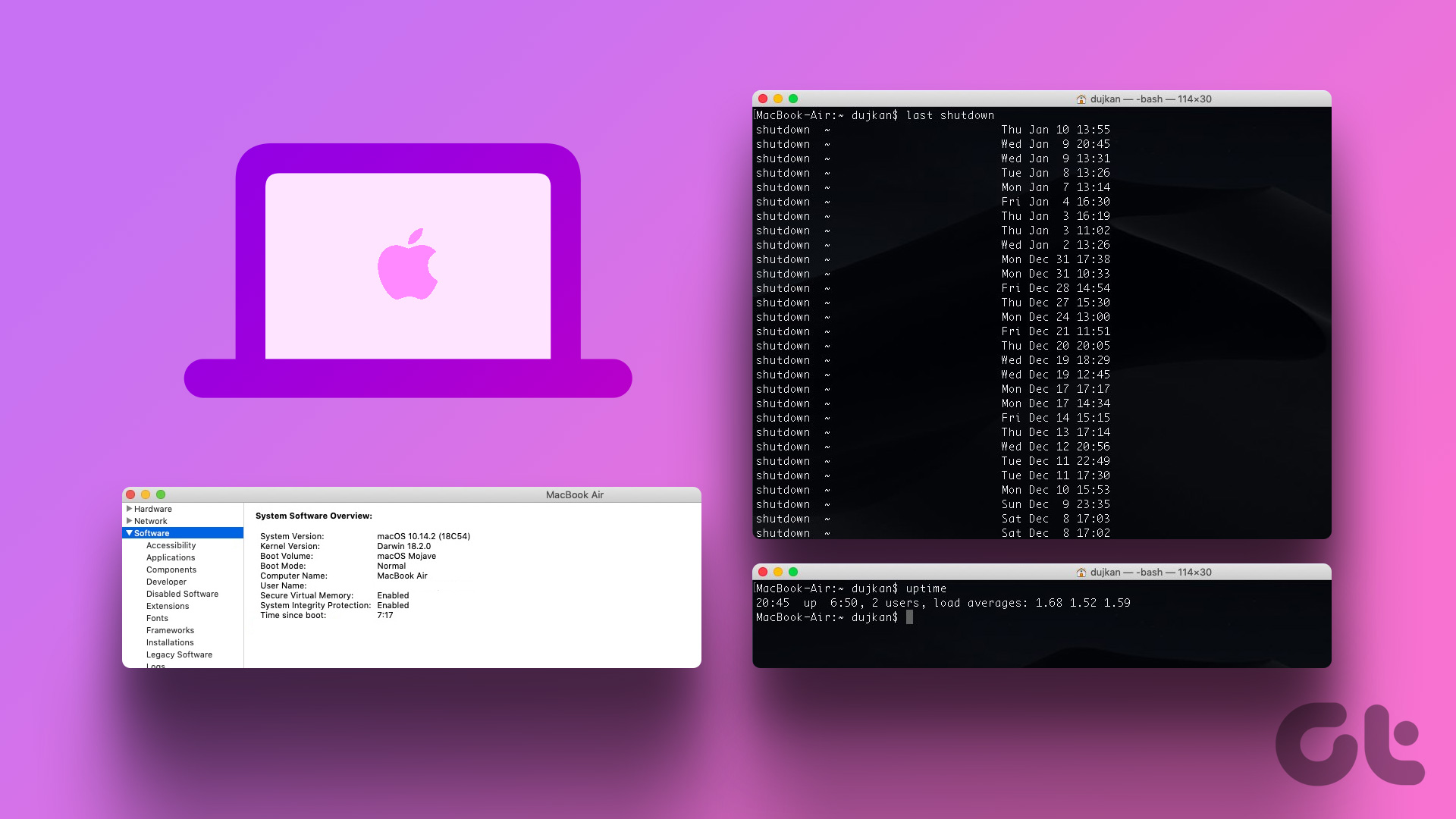
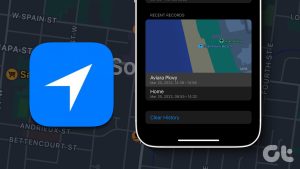
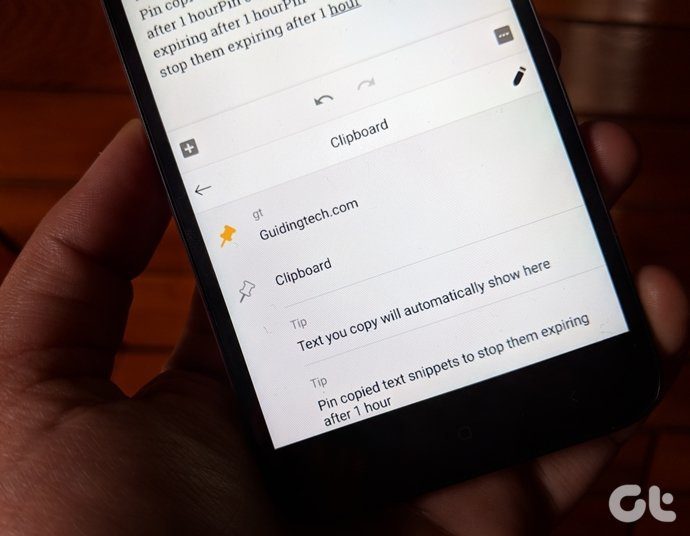
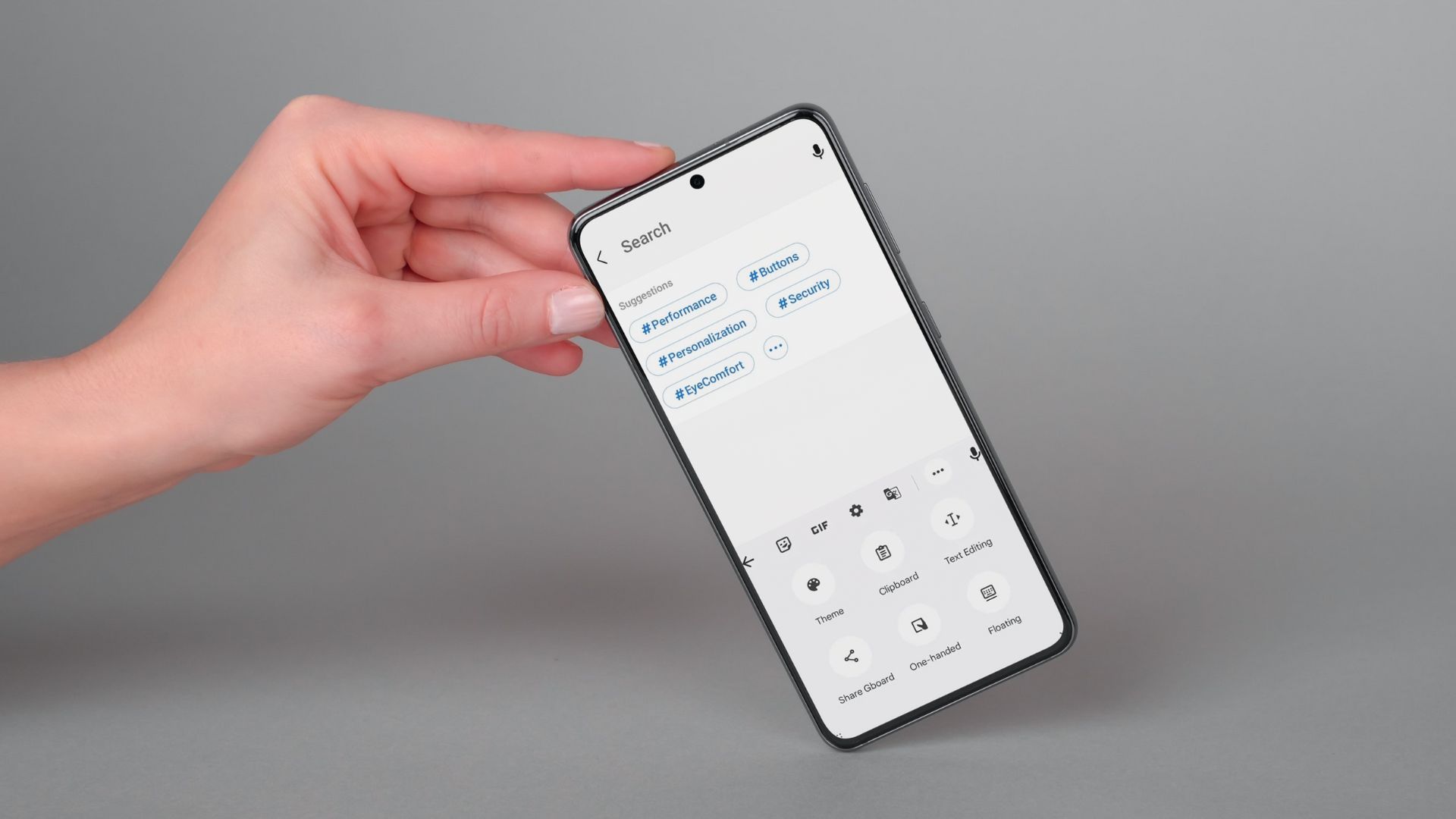
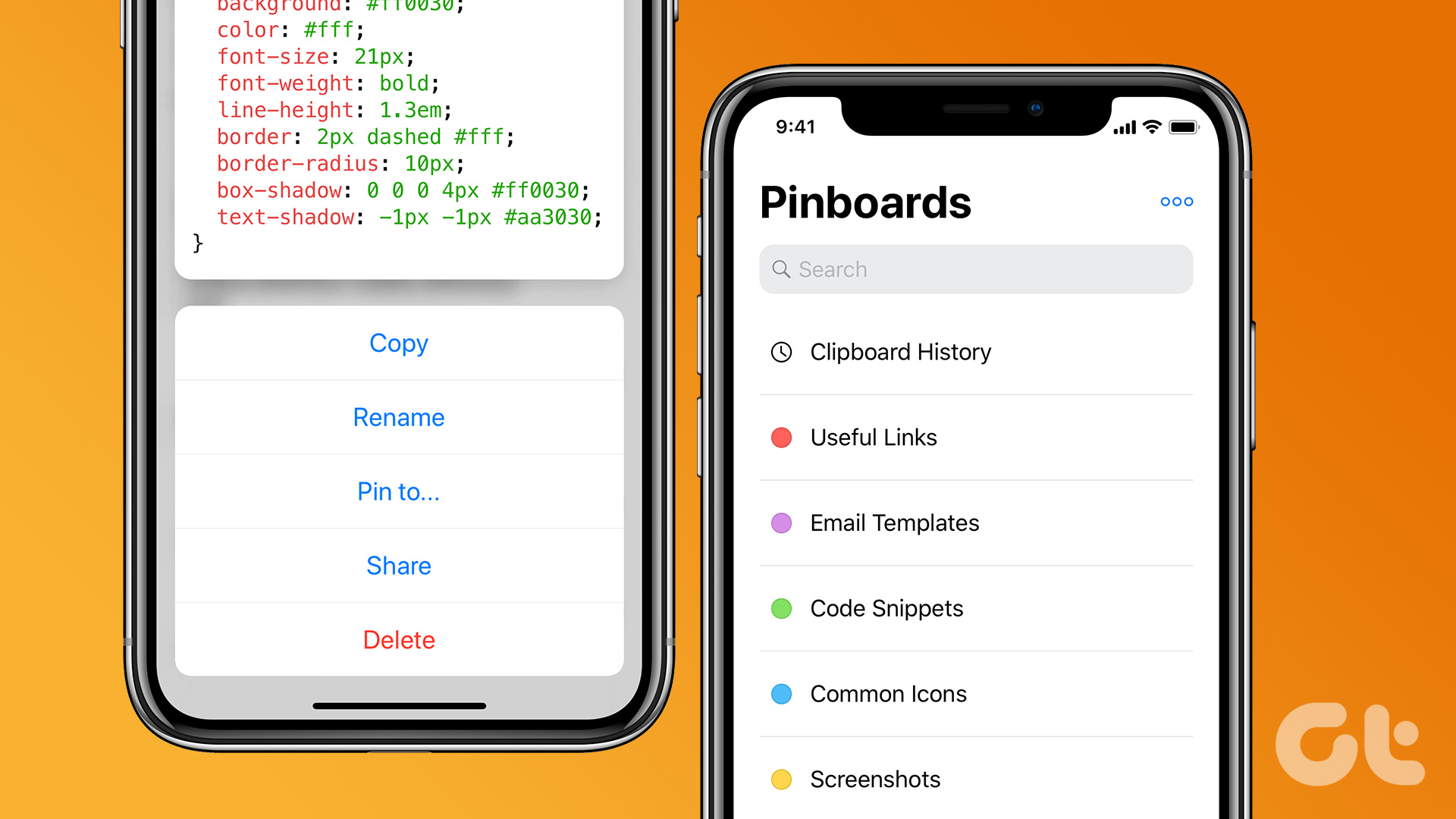
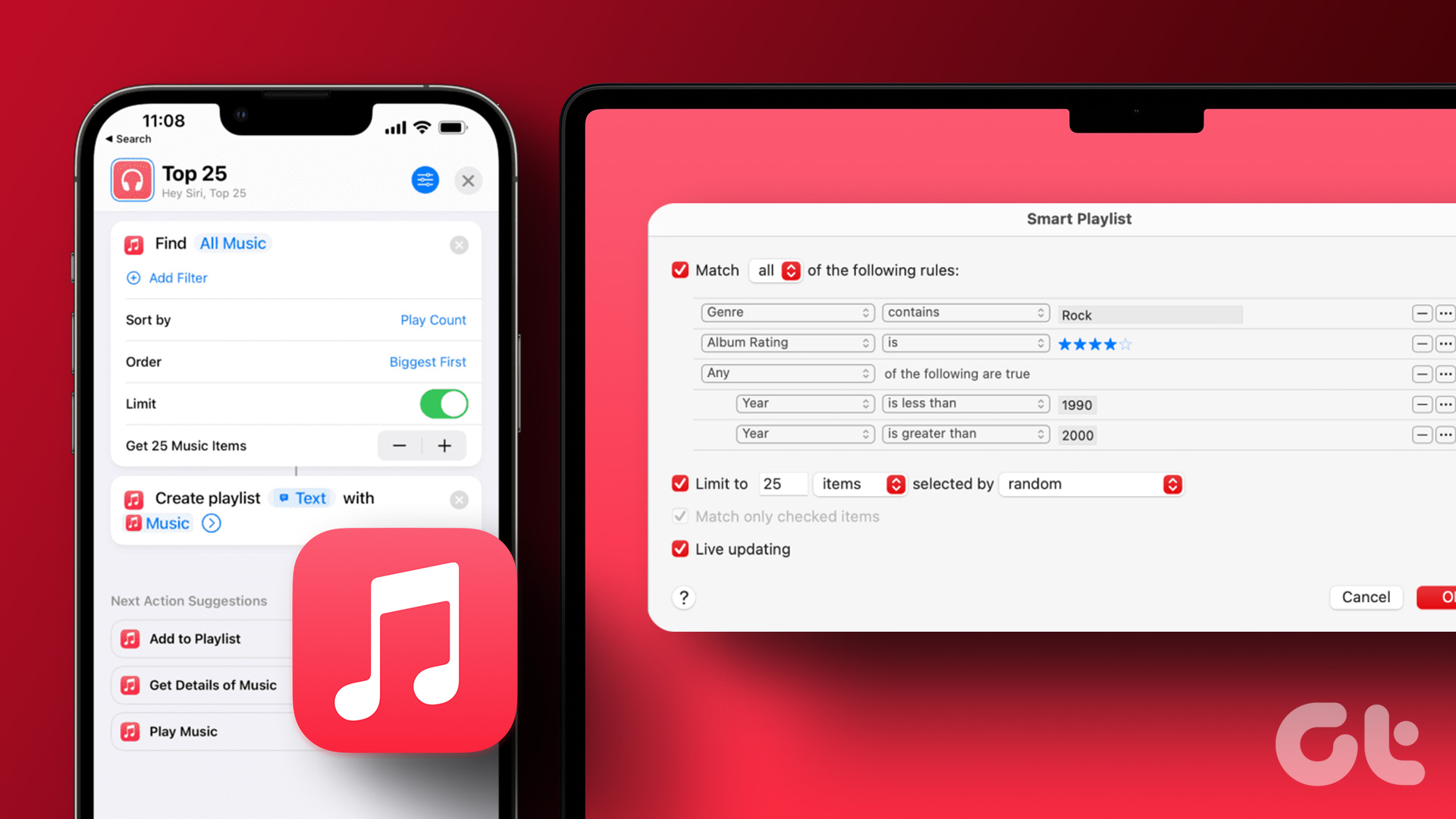

Good article. Thank you. I was curious why you didn’t review the app Copy’Em, which is the clipboard manager Apple seems to recommend?