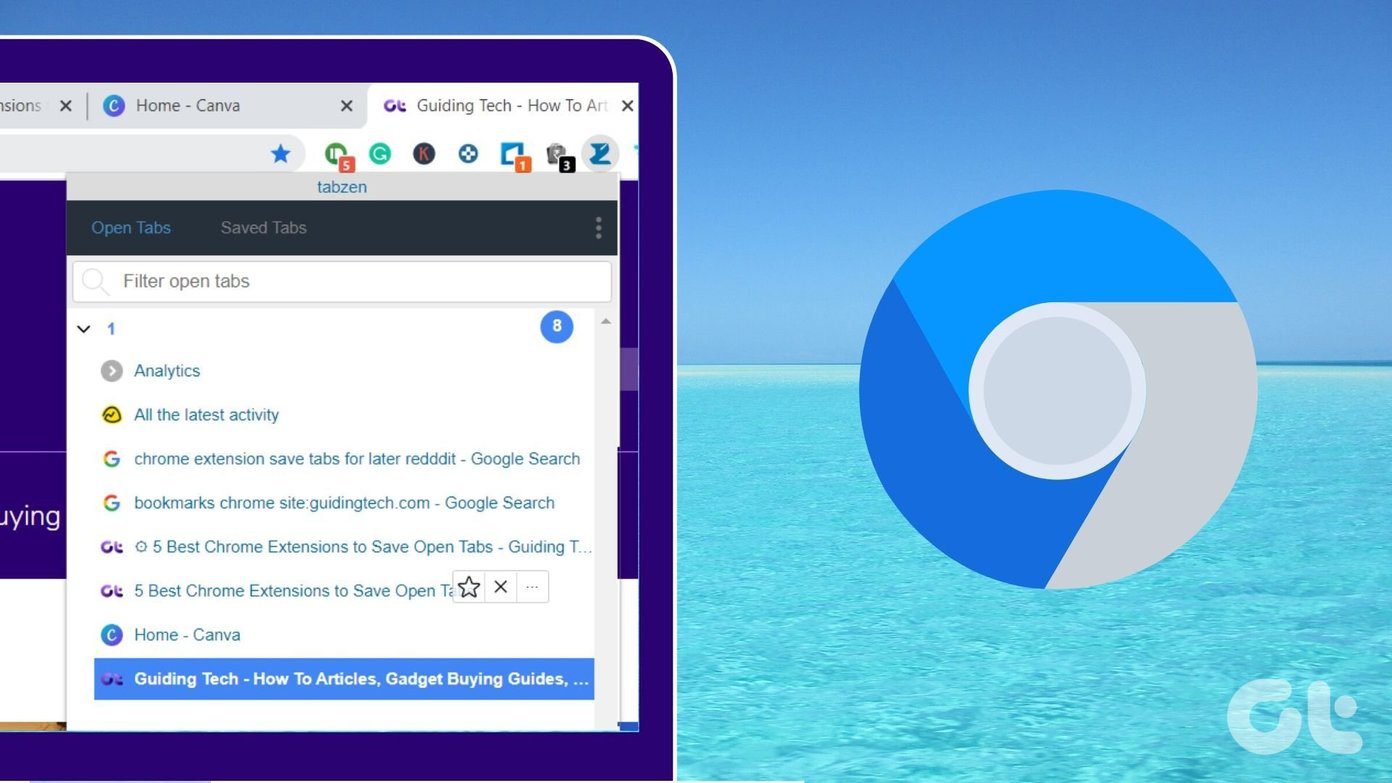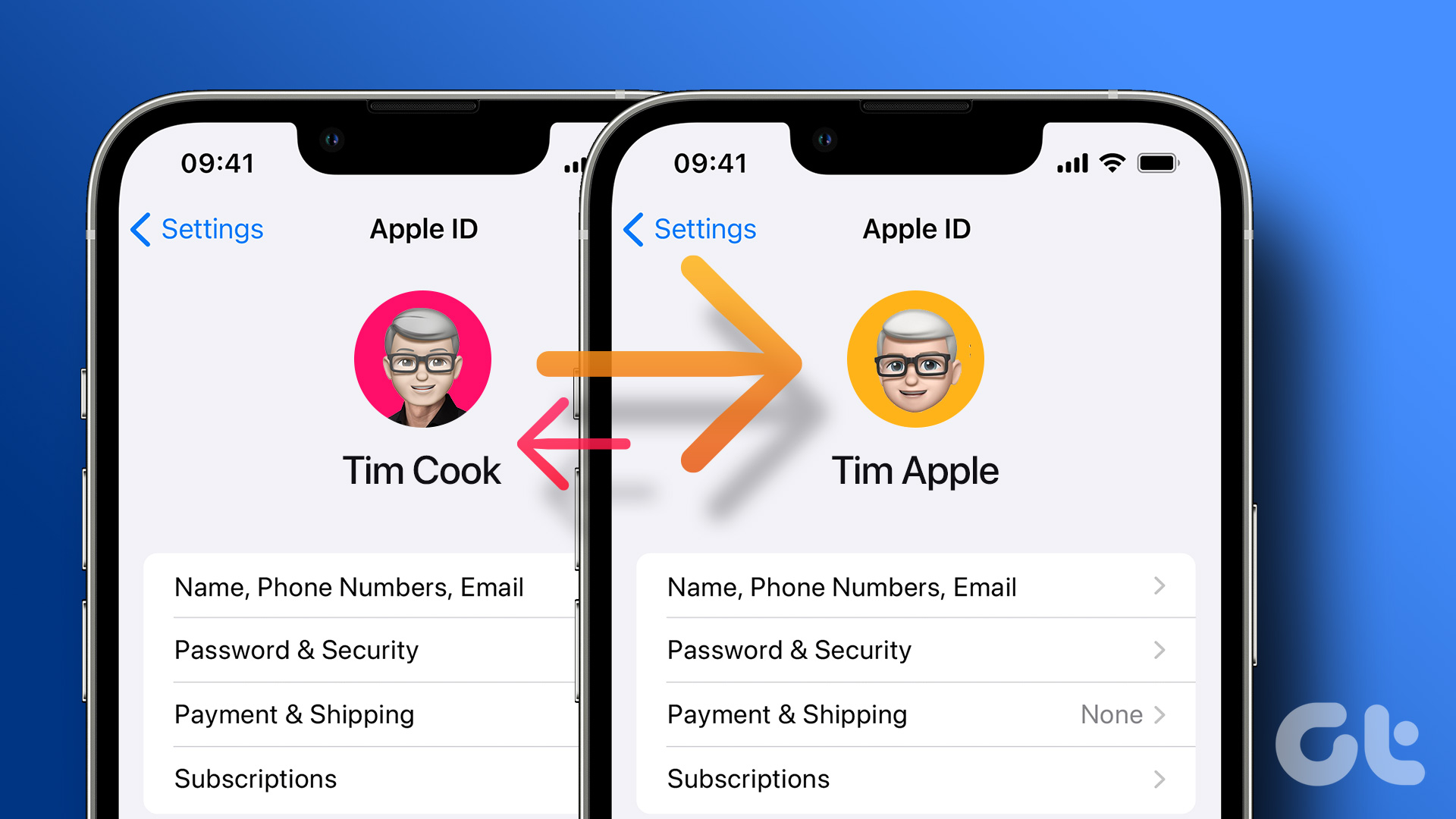Managing multiple Google accounts is a common scenario these days. Whether you use a separate account for work, personal stuff, or managing your kid’s online activities, switching between them is quite crucial. And if Chrome is your go-to browser, in this article, we will guide you on how you can switch Google accounts in Chrome on your iOS, iPad, or Android device.
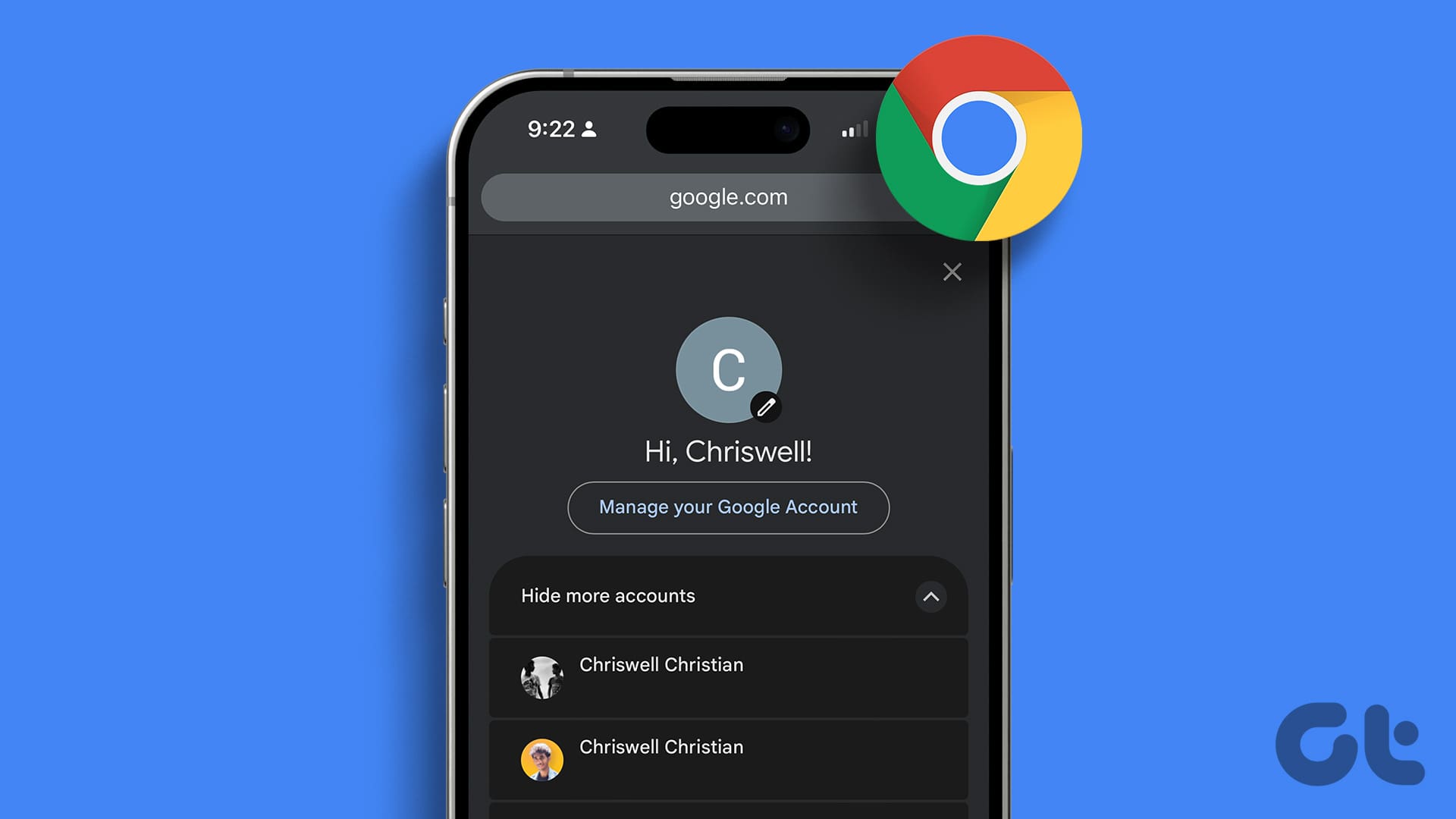
You might wonder why you should switch Google accounts in Chrome. The answer is simple: convenience and organization. Switching between them allows you to access different sets of bookmarks, browse history, and save passwords without the hassle of constantly logging in and out.
Now, let’s explore what you need to know before changing users on Chrome and streamlining your browsing experience across devices.
Things to Know Before Switching Google Accounts in Chrome
Switching Google accounts in Chrome can be straightforward, but there are a few things to remember to ensure a smooth transition.
1. When you switch Google accounts in Chrome, your browsing history, bookmarks, passwords, and other settings associated with the current account will be synced to the new account if syncing is enabled.
2. Switching accounts in Chrome will also switch the Google services associated with the account, such as Gmail, Google Drive, and Google Calendar.
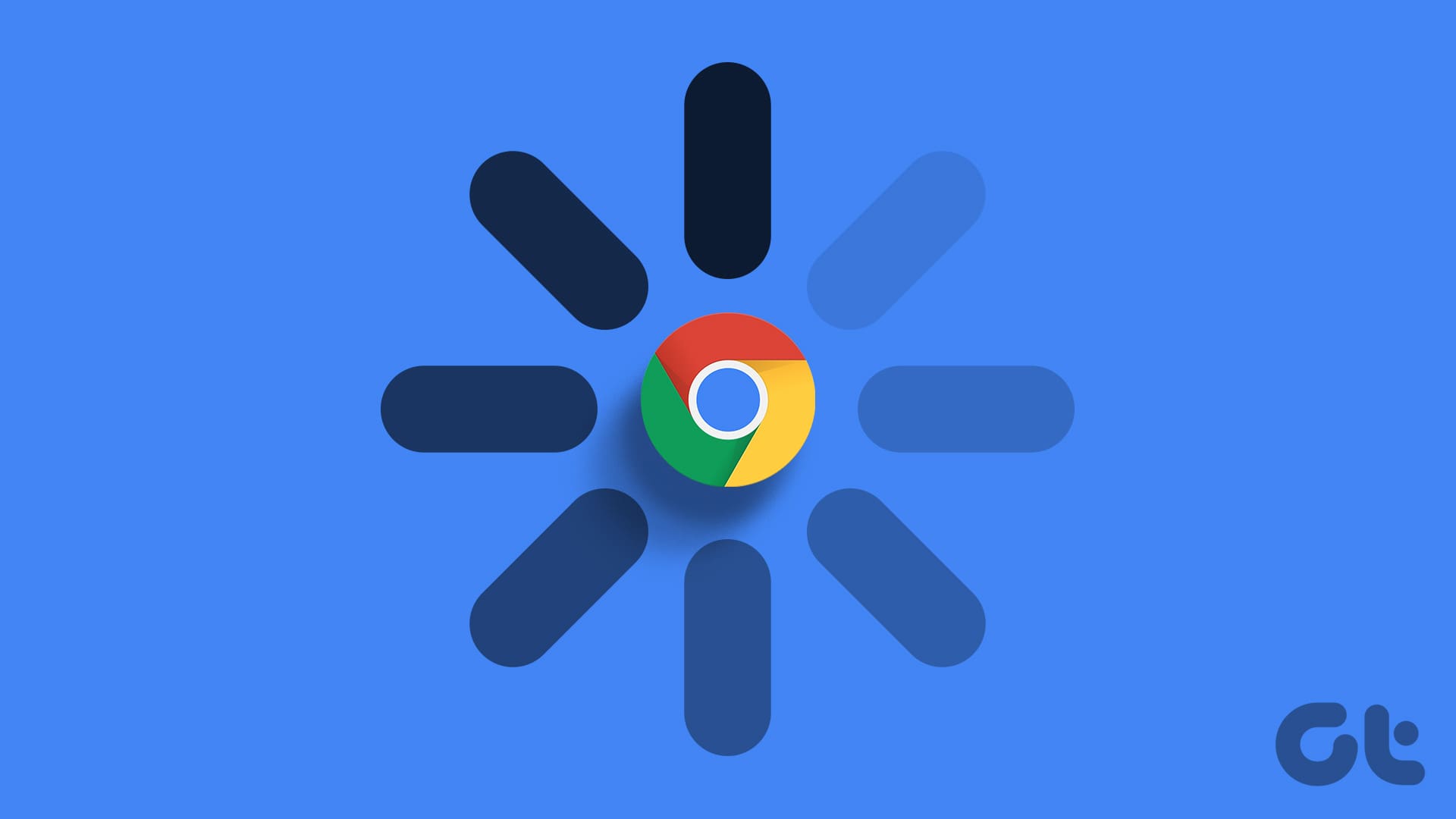
3. Some Chrome extensions and apps may be tied to a specific Google account. When switching accounts, these may not function correctly or must be reconfigured.
Considering these pointers will make switching Google accounts in Chrome easier and prevent data and setting issues. With this understanding, let’s begin the article.
Also Read: How to add or change autofill data on Google Chrome
Switching Google Accounts in Chrome for iOS or iPad
Switching Google accounts in Chrome for iOS or iPad may seem complicated, but it is not. Moreover, the steps are the same for both the iPhone and iPad. However, for demonstration, we are going with the iPhone. If you are on an iPad, follow along.
Step 1: Launch Google Chrome on your iPhone. Tap on the three-dot icon in the bottom-right corner.
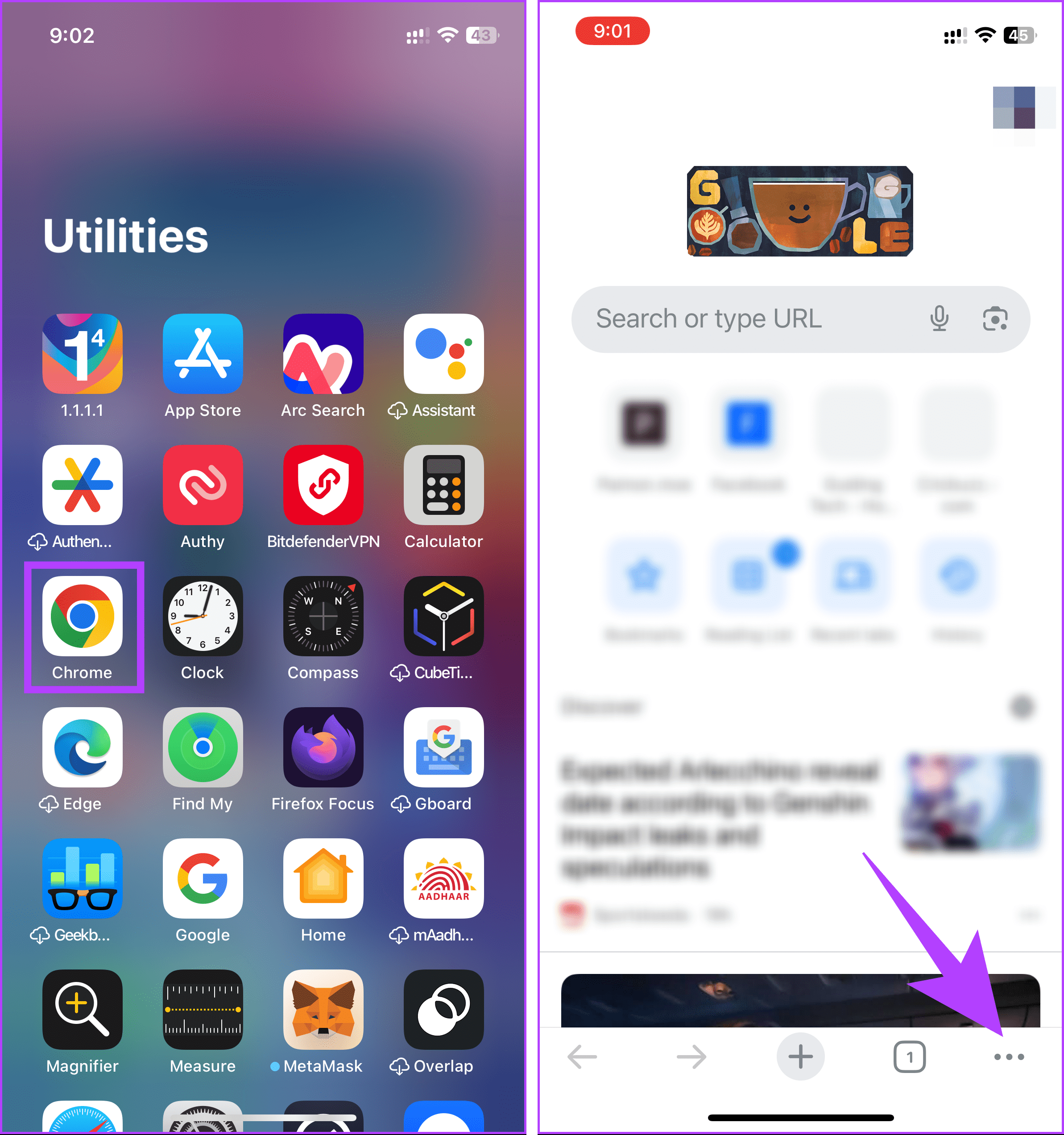
Step 2: From the drop-down menu, choose Settings. Under Settings, tap on the Google account listed at the top.
Note: Alternatively, tap the profile icon on any new Chrome tab, and then tap the Google account at the top of the Sync and Google Services screen.
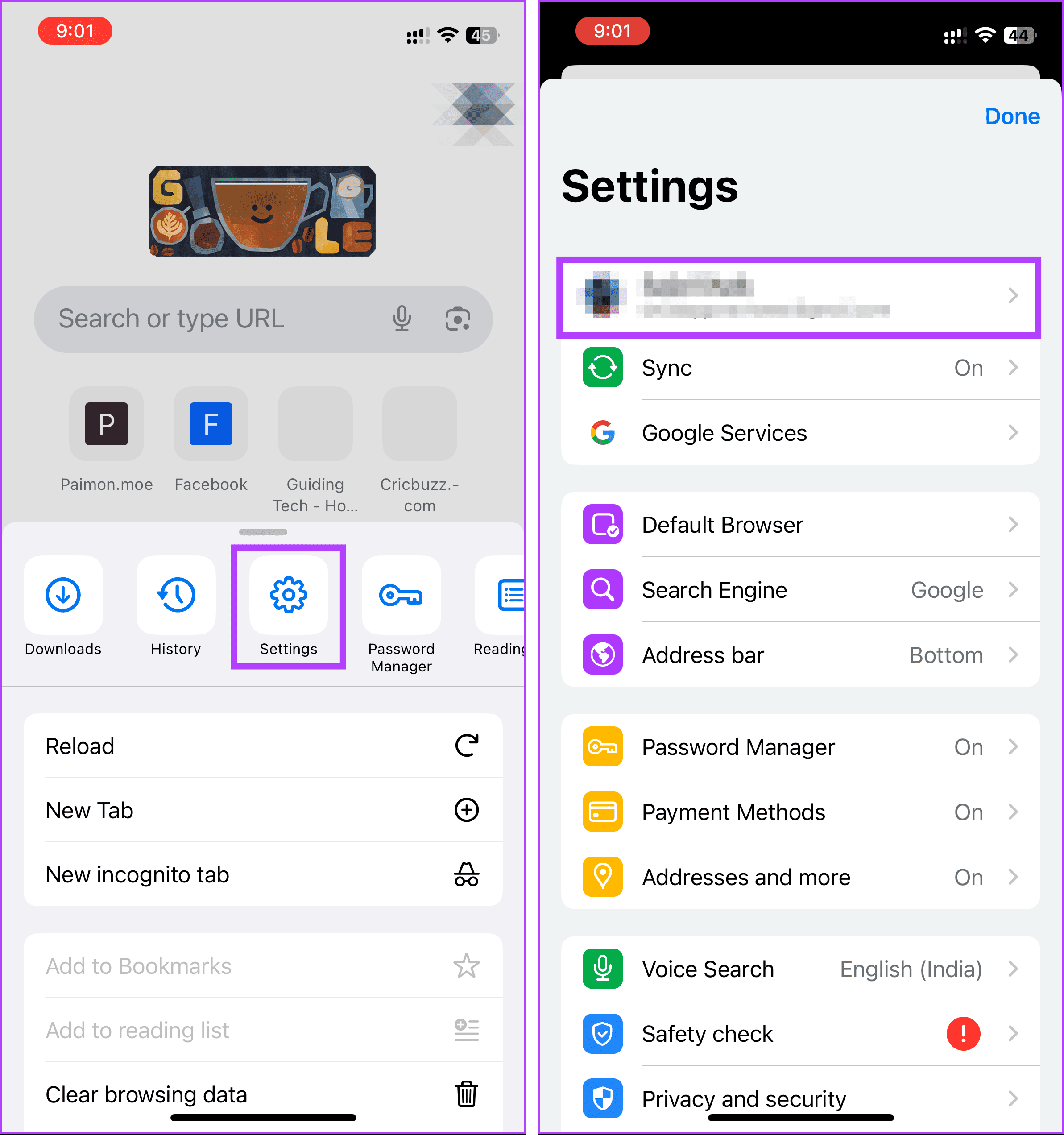
Step 3: Tap on the account you want to remove and sign out of. From the bottom sheet, choose ‘Remove from This Device.’
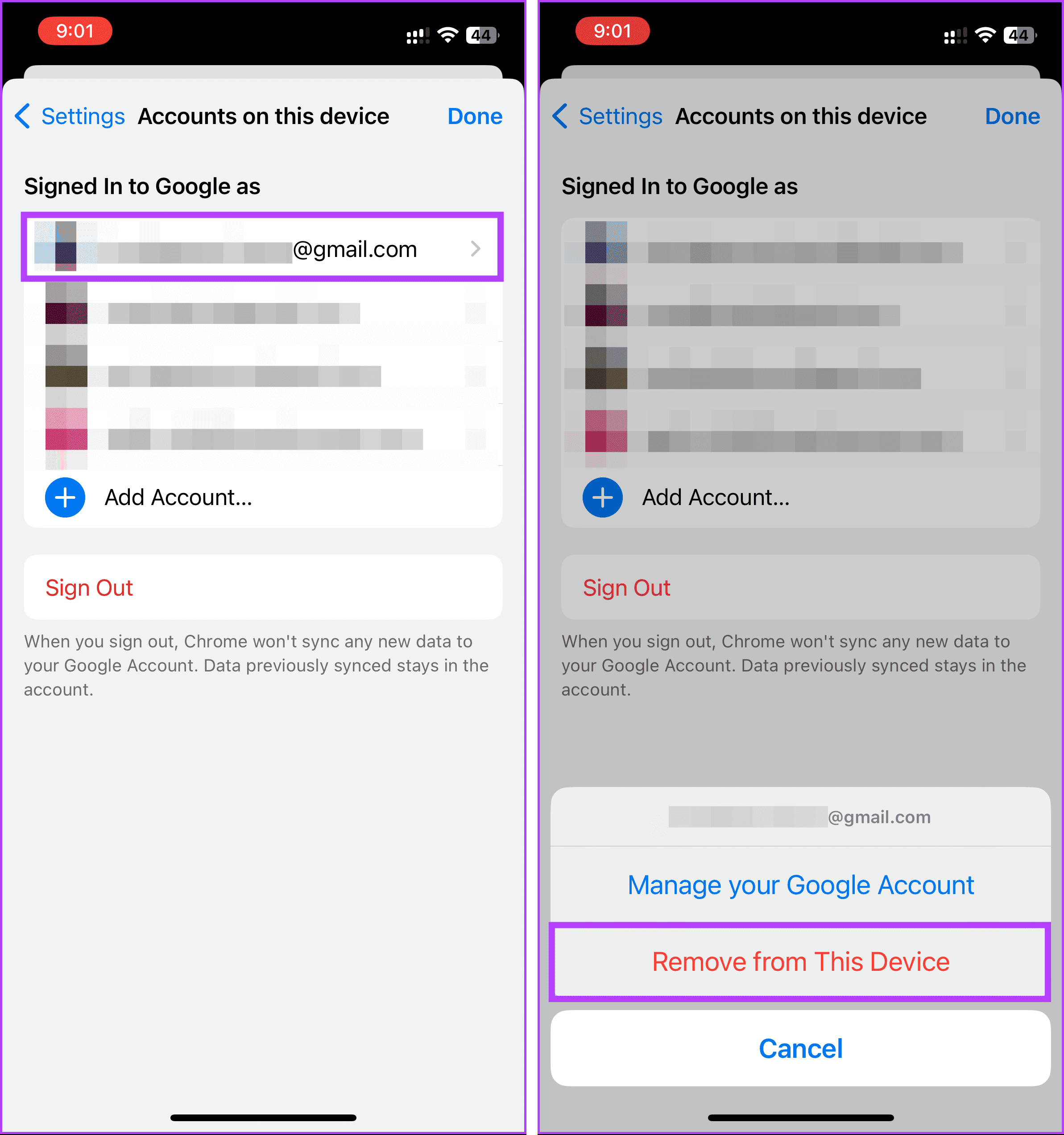
Once you are signed out, you will be sent back to the main Settings area of the browser.
Step 4: Now, tap the Sign In option at the top of the screen. In the ‘Sign In to Chrome’ bottom sheet, you will see the account connected to your iOS device or Mail. Tap on it.
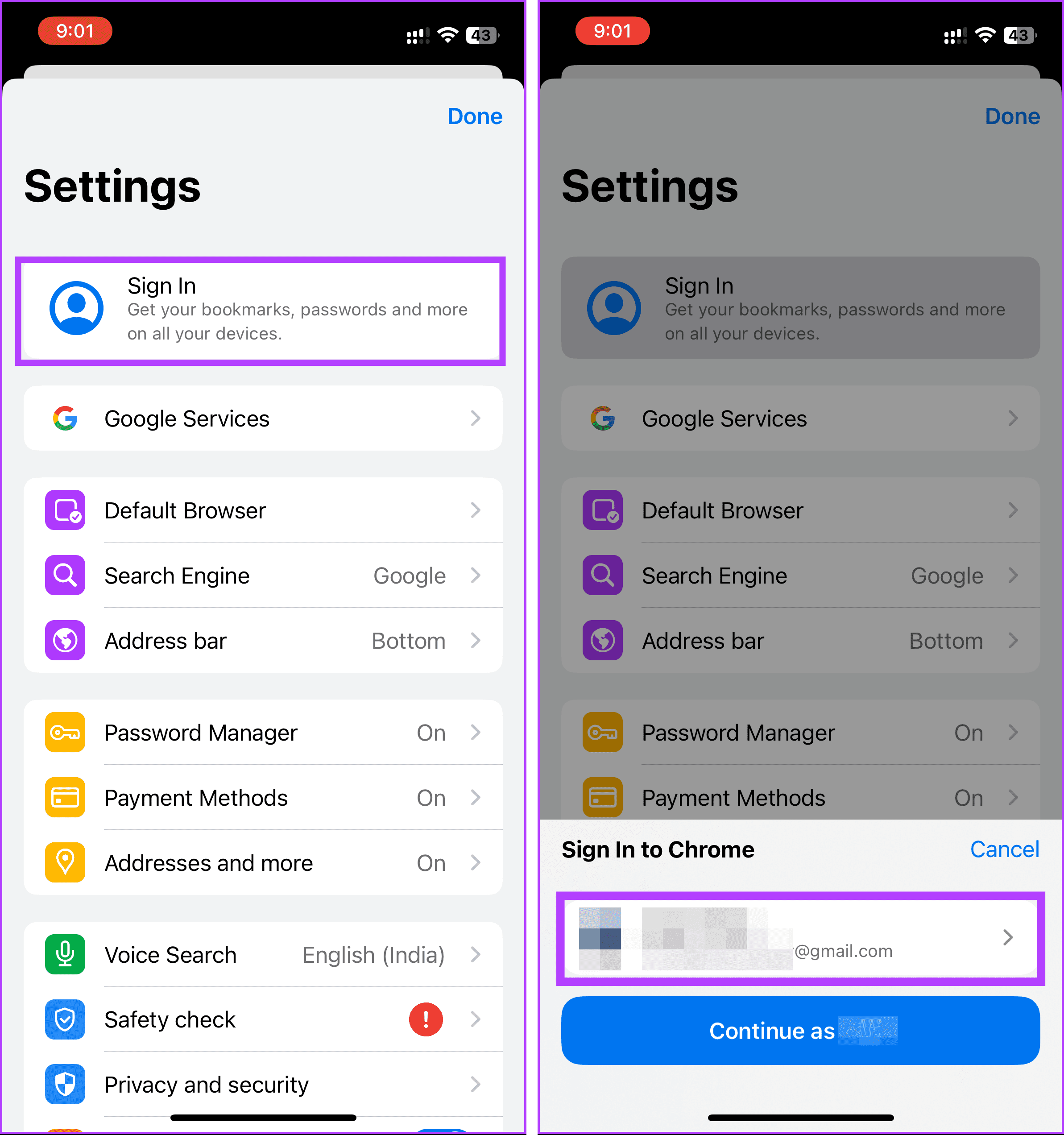
Step 5: In the ‘Choose an Account’ sheet, tap on ‘Add Account…’
Note: Did you connect another Google account to Chrome earlier? If so, you can simply select it without having to sign in again.
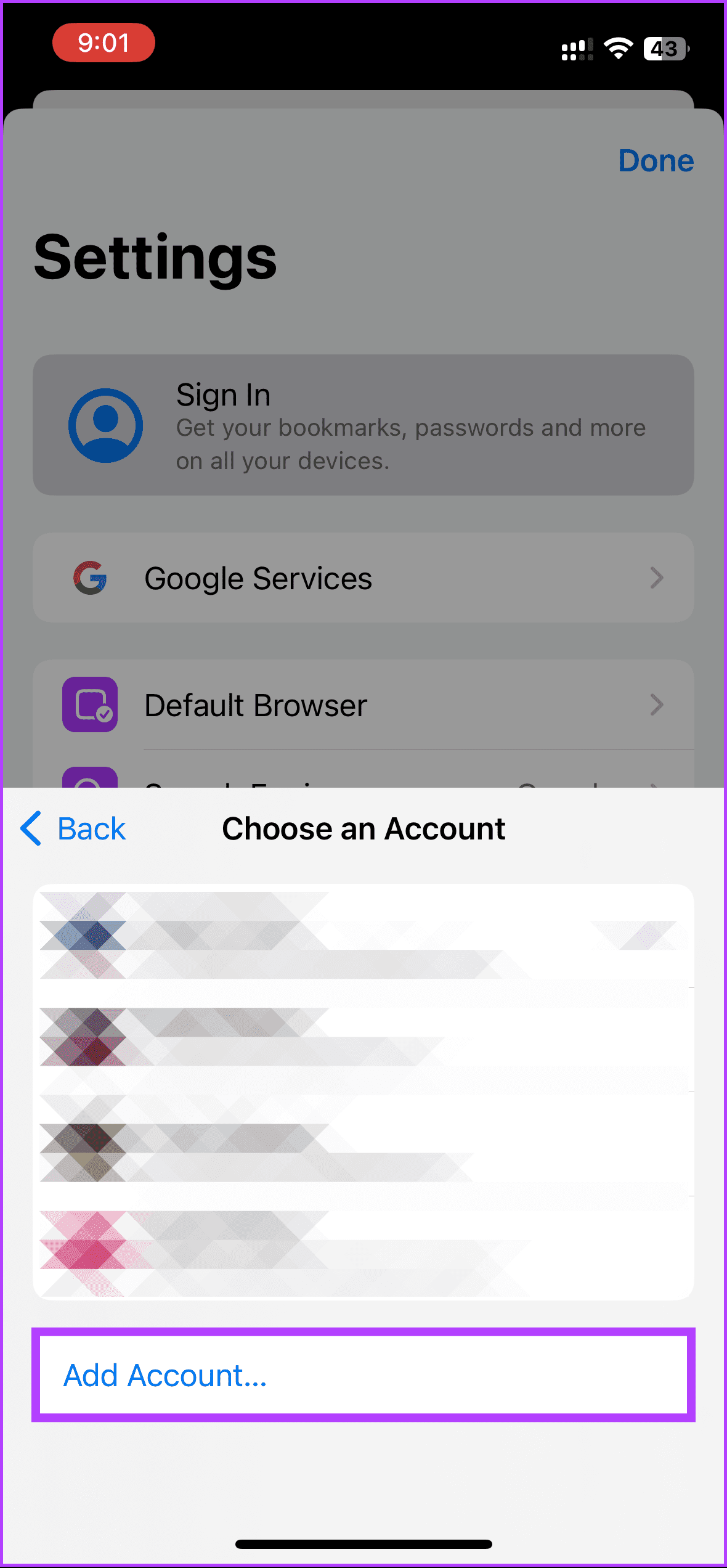
Step 6: Now, enter your email address and use your credentials to log in to your Google account.
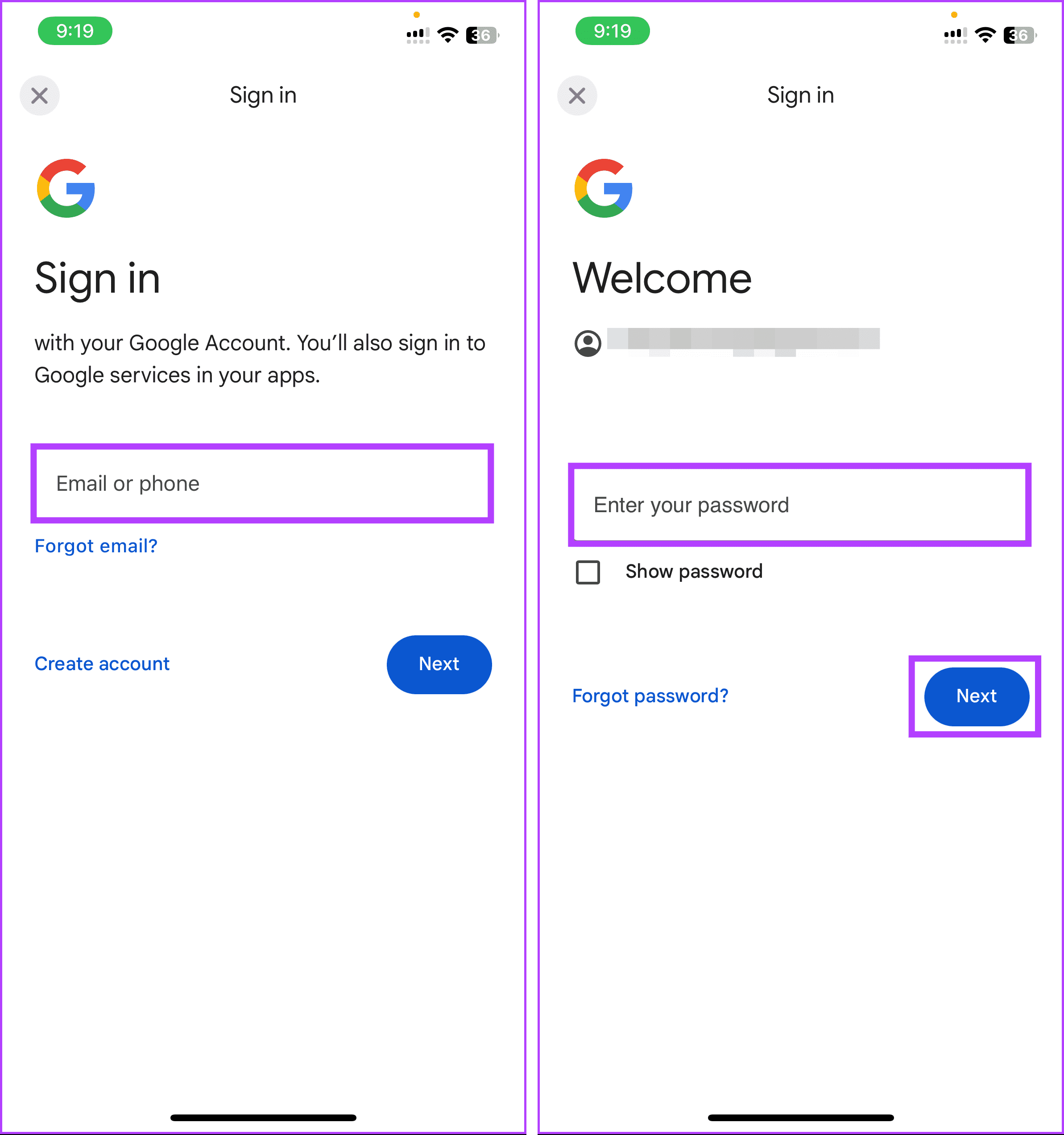
Step 7: Once logged into your account, tap on the account to select it. Then, on the next screen, tap on ‘Continue as [Account Name].’
![tap on 'Continue as [Account Name].'](https://www.guidingtech.com/wp-content/uploads/Switch-Google-Accounts-in-Chrome_7.png)
Step 8: Finally, on the next screen, tap ‘Yes, I’m in.’
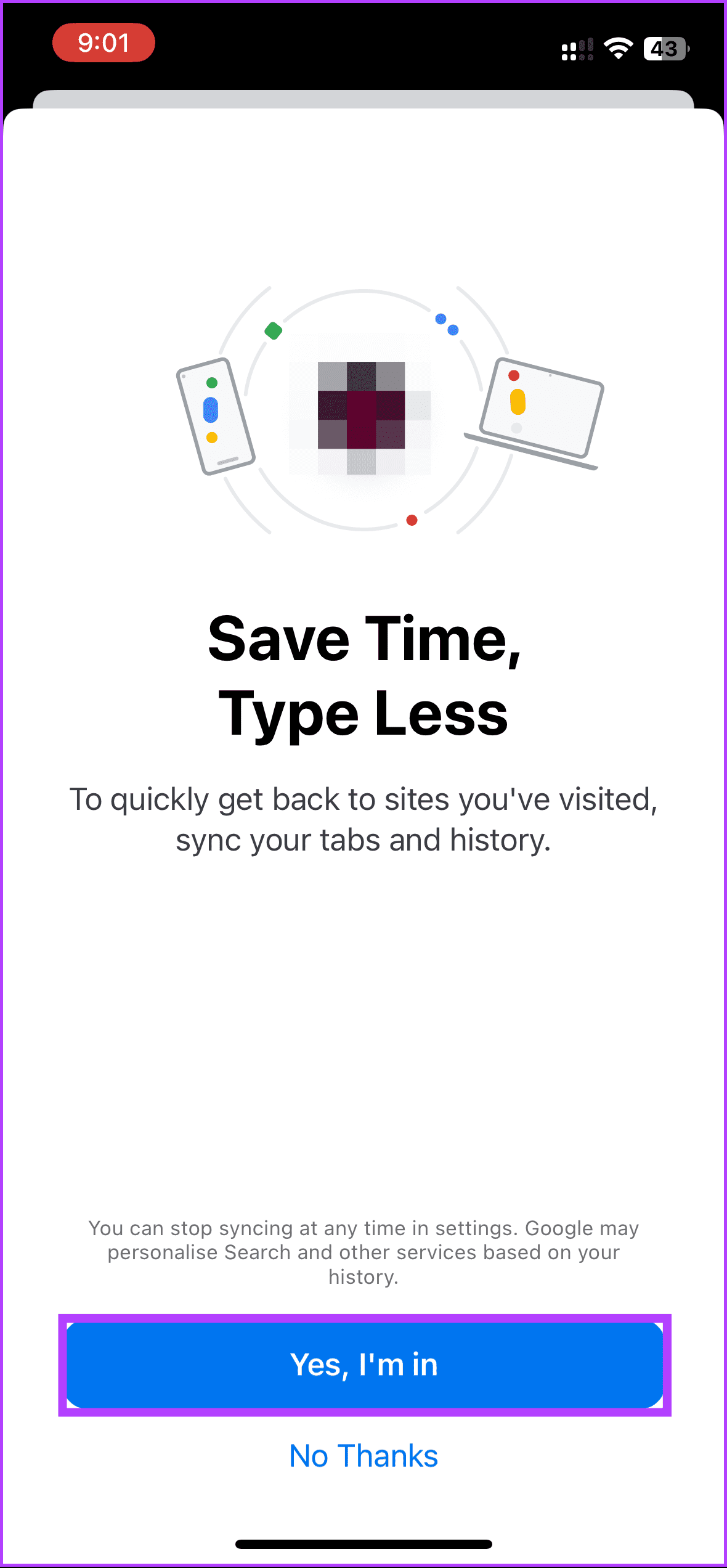
Once selected, in the pop-up, choose ‘Keep my data separate’ or ‘Combine my data,’ according to your preference. Then, tap Continue.
That’s it. You’ve now switched your Chrome profile on iOS; the Settings screen of the browser should denote that. Chrome will sync your browsing data to the account that you just switched to. You may want to know what Chrome Sync does and whether you should use it.
This was the case with iOS. What if you are on an Android device? Continue reading.
Switching Google Accounts in Chrome for Android
Step 1: Launch Google Chrome on your Android device. Once launched, tap on the three-dot icon in the top right corner.
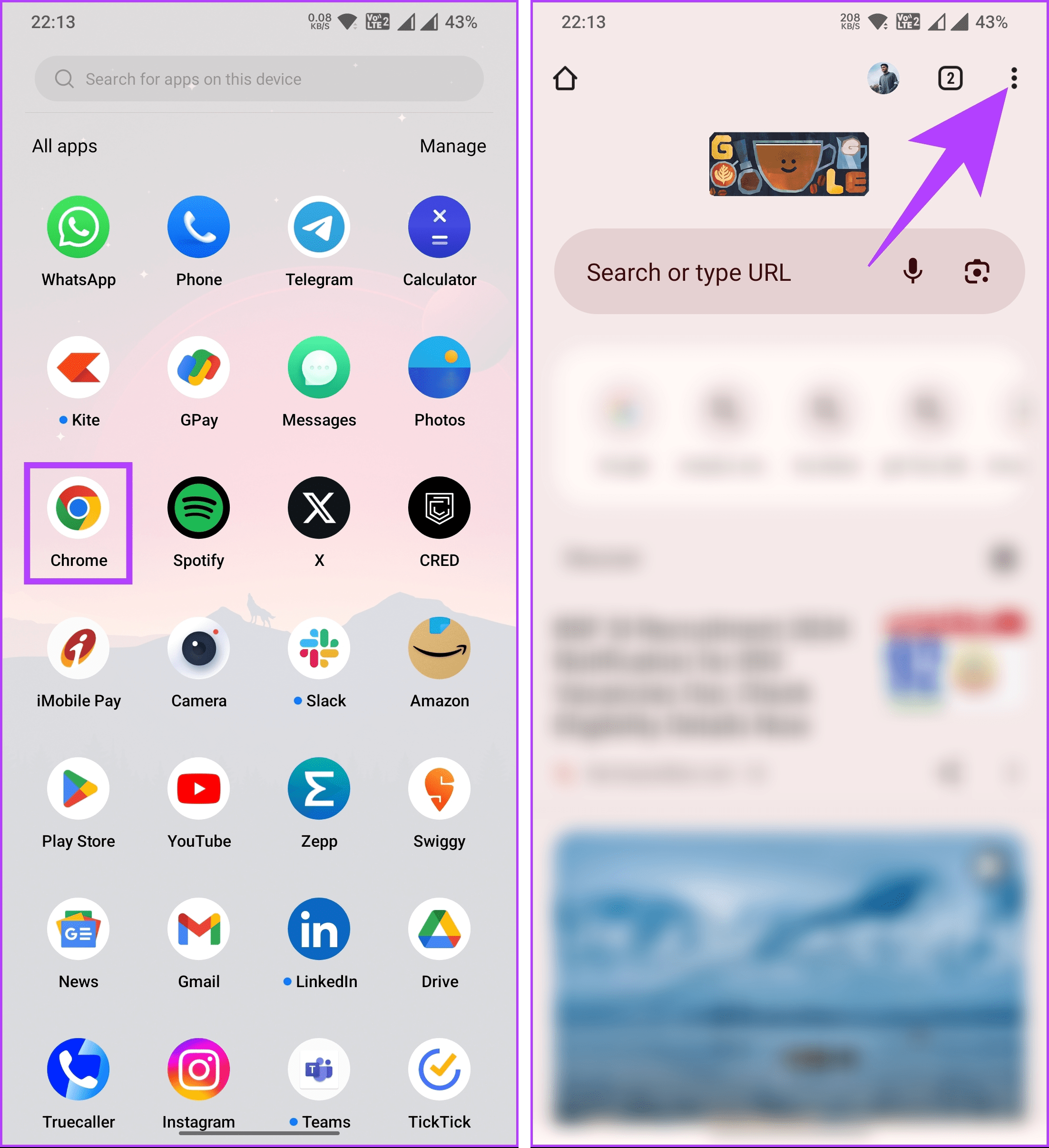
Step 2: From the drop-down menu, select Settings. Under Settings, tap on your connected Google account under the ‘You and Google’ section.
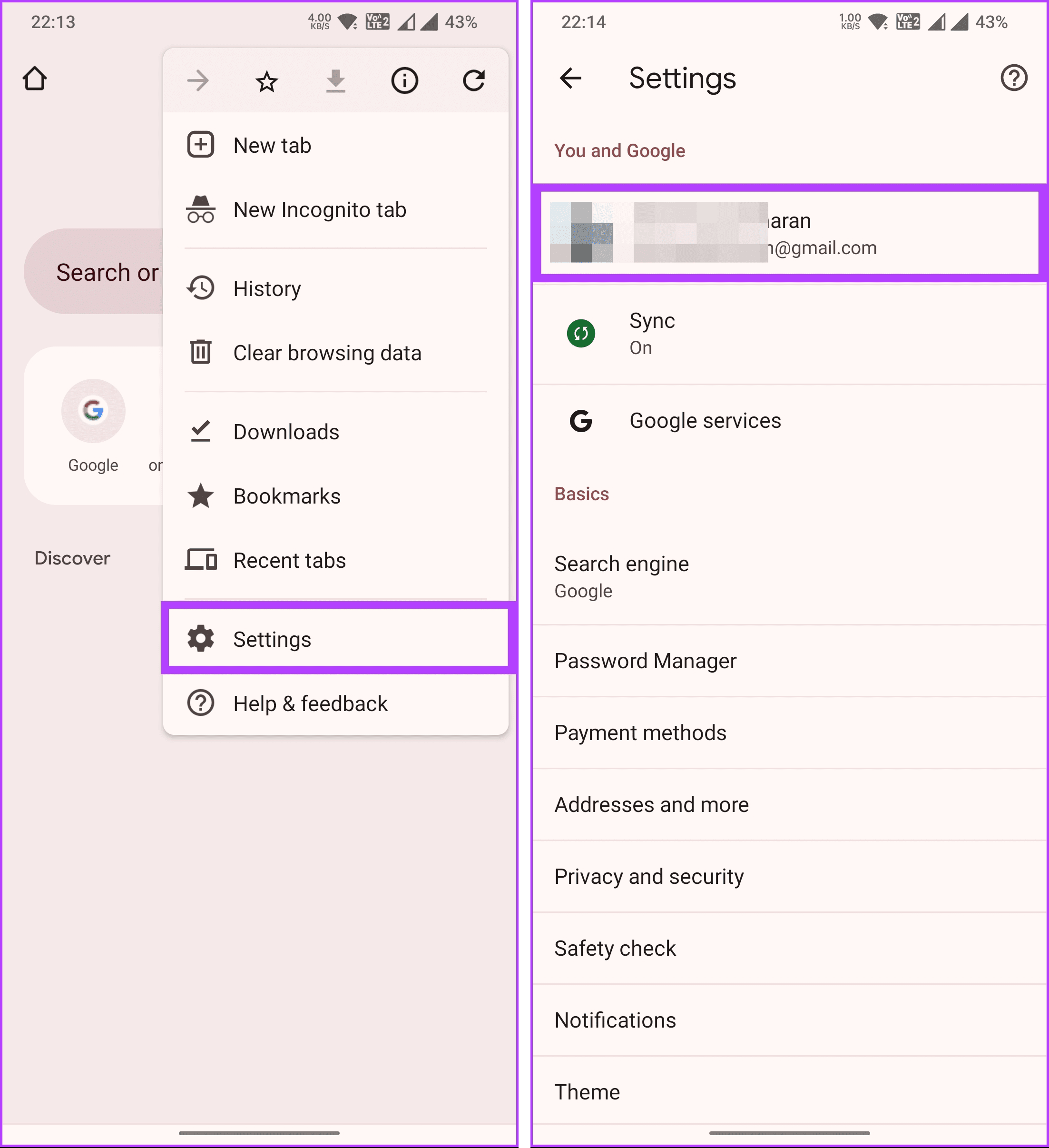
Step 3: On the next screen, scroll down and tap on ‘Sign out and turn off sync.’ In the ‘Sign out and turn off sync?’ pop-up, select Continue.
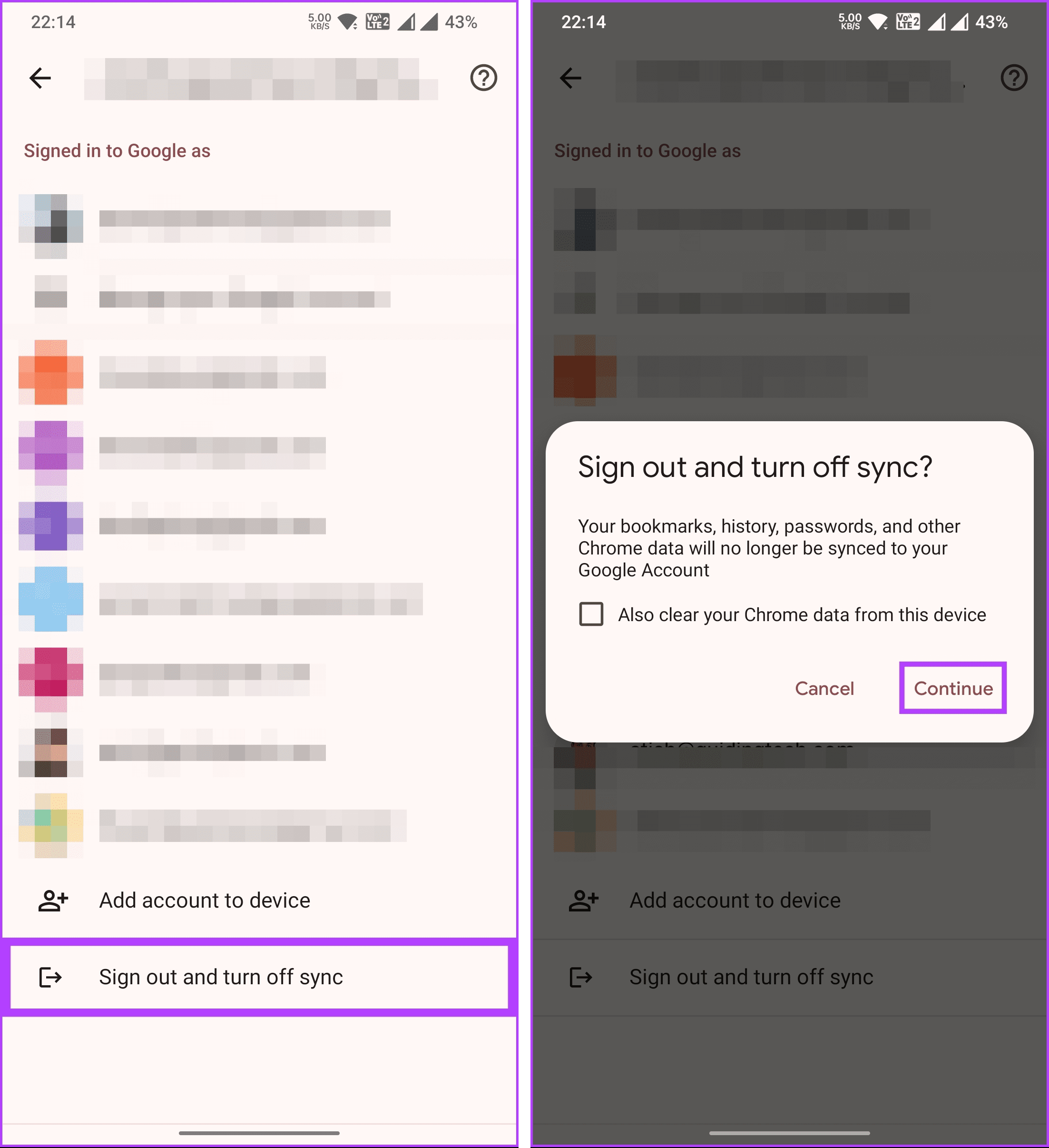
You will be brought back to the Chrome Settings screen.
Step 4: Now, tap on ‘Choose another account.’ Then, under ‘Choose an account,’ you can either choose from the already-added account or add another account by selecting ‘Add account to device.’
Note: For demonstration, we are going with the already connected account.
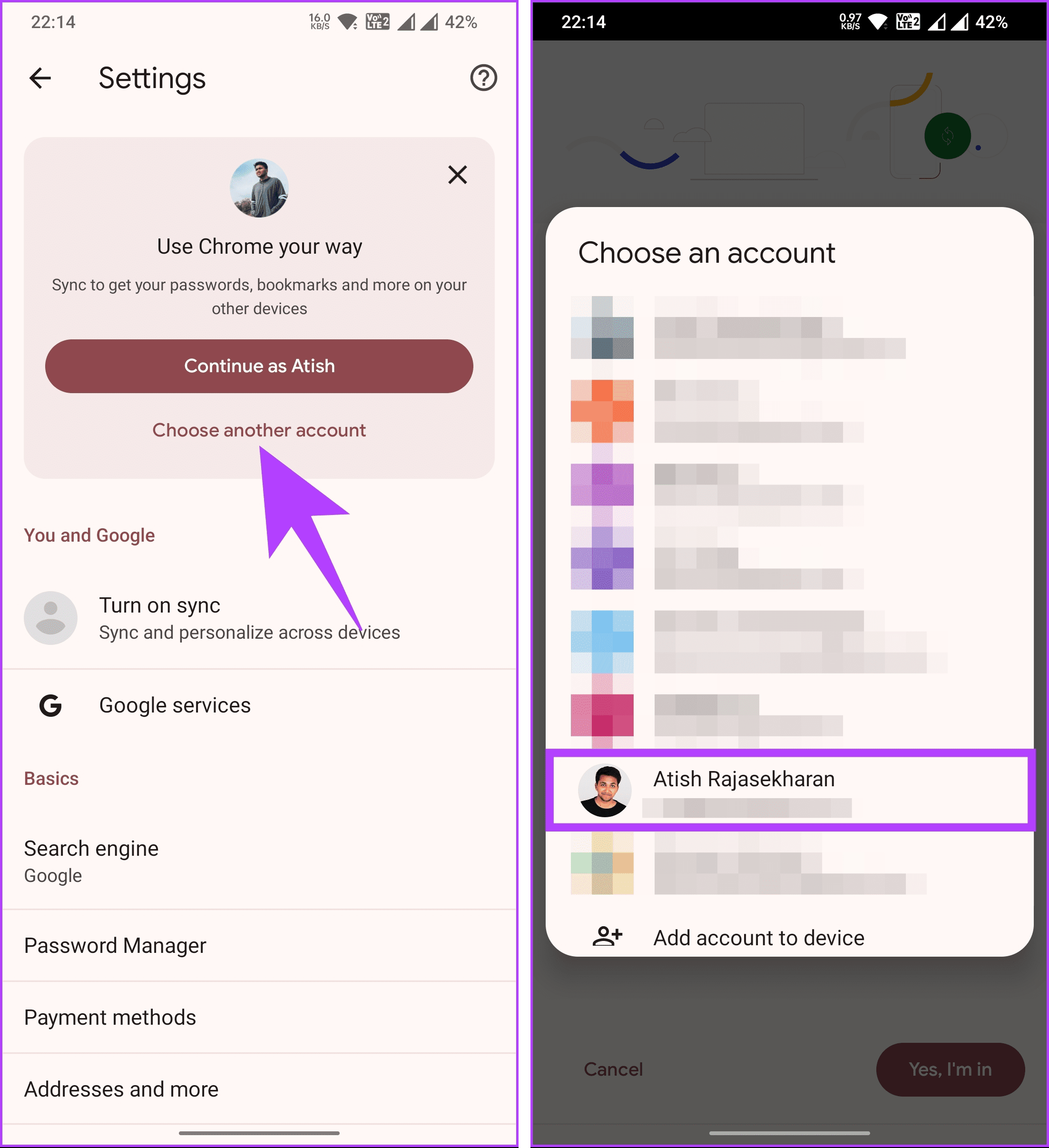
Step 5: Once selected, you will be back to ‘Turn on sync?.’ Now, tap ‘Yes, I’m in.’
Step 6: Once selected, in the pop-up, choose ‘Keep my data separate’ or ‘Combine my data,’ according to your preference. Then, tap Continue.
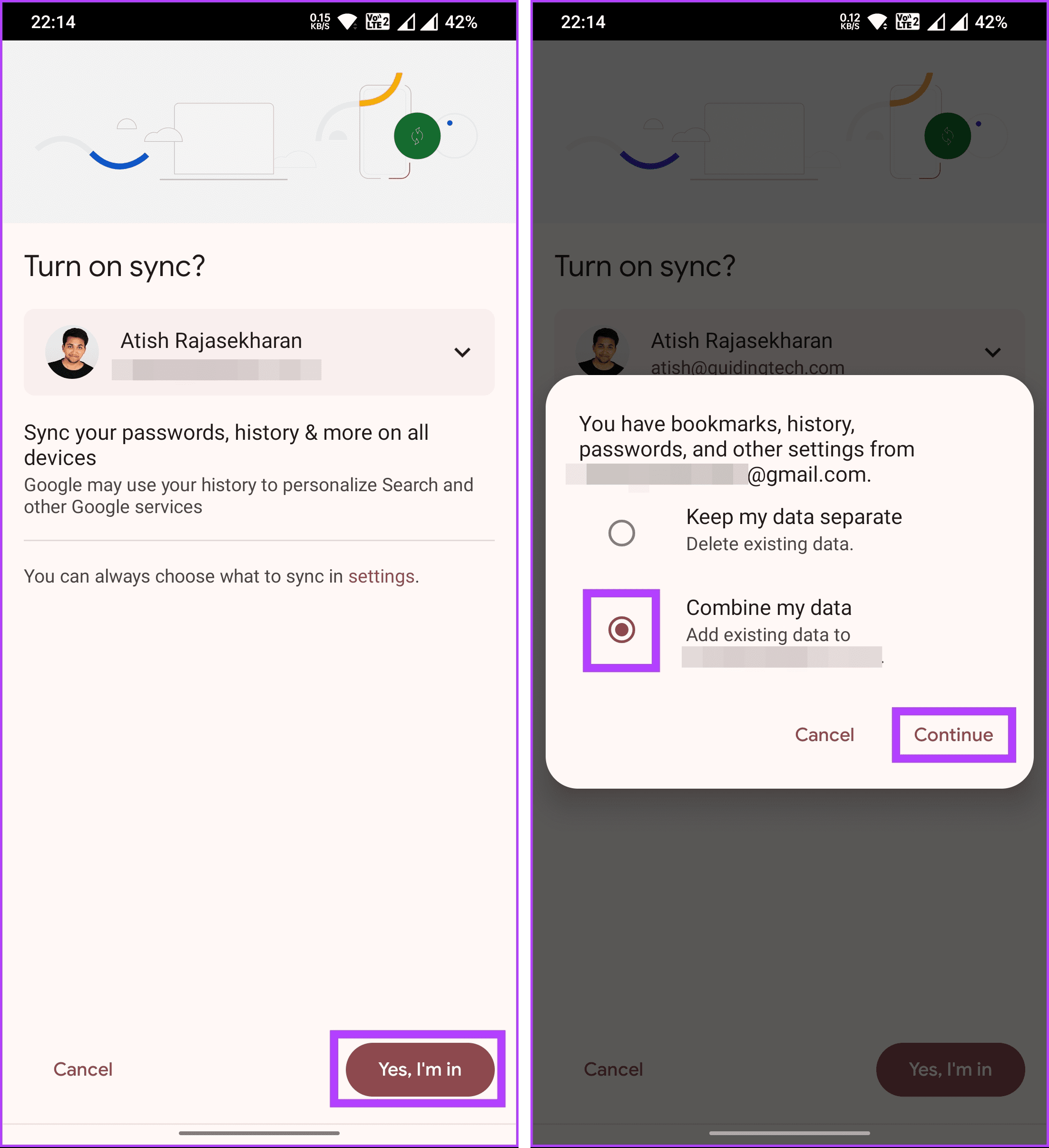
That’s it. You have successfully switched your Chrome profile to an Android device. With this, bookmarks, passwords, and other information will sync on Chrome.
If you have any queries we missed addressing, check out the FAQ section below.
FAQs on Switching Google Accounts in Chrome
Yes, you can switch between multiple Google accounts and have them active simultaneously.
Synced data is specific to each Google account. Switching accounts will load the data associated with the selected account.
No, your bookmarks and history are tied to a specific Google account, so they remain separate when switching.
There isn’t a specific limit. You can switch between as many Google accounts as you have added to your iOS device.
Change the Default Account
Now that you know how to switch Google accounts in Chrome, you can separate work from personal browsing, manage multiple accounts efficiently, or simply keep things organized. You may also want to read how to disable Efficiency Mode for Google Chrome on Windows 11.
Was this helpful?
Last updated on 20 March, 2024
The article above may contain affiliate links which help support Guiding Tech. The content remains unbiased and authentic and will never affect our editorial integrity.