Telegram is one of the best WhatsApp alternatives out there. Unlike WhatsApp, the media upload size on Telegram isn’t capped at 25MB. One can send up to 2GB of video over Telegram chat. Telegram also boasts superior group functionality over WhatsApp. Because of these, if you are not careful, you might end up with tons of photos and videos from Telegram in your gallery. Here’s how to avoid such a situation and stop Telegram from saving photos and videos on Android and iPhone.
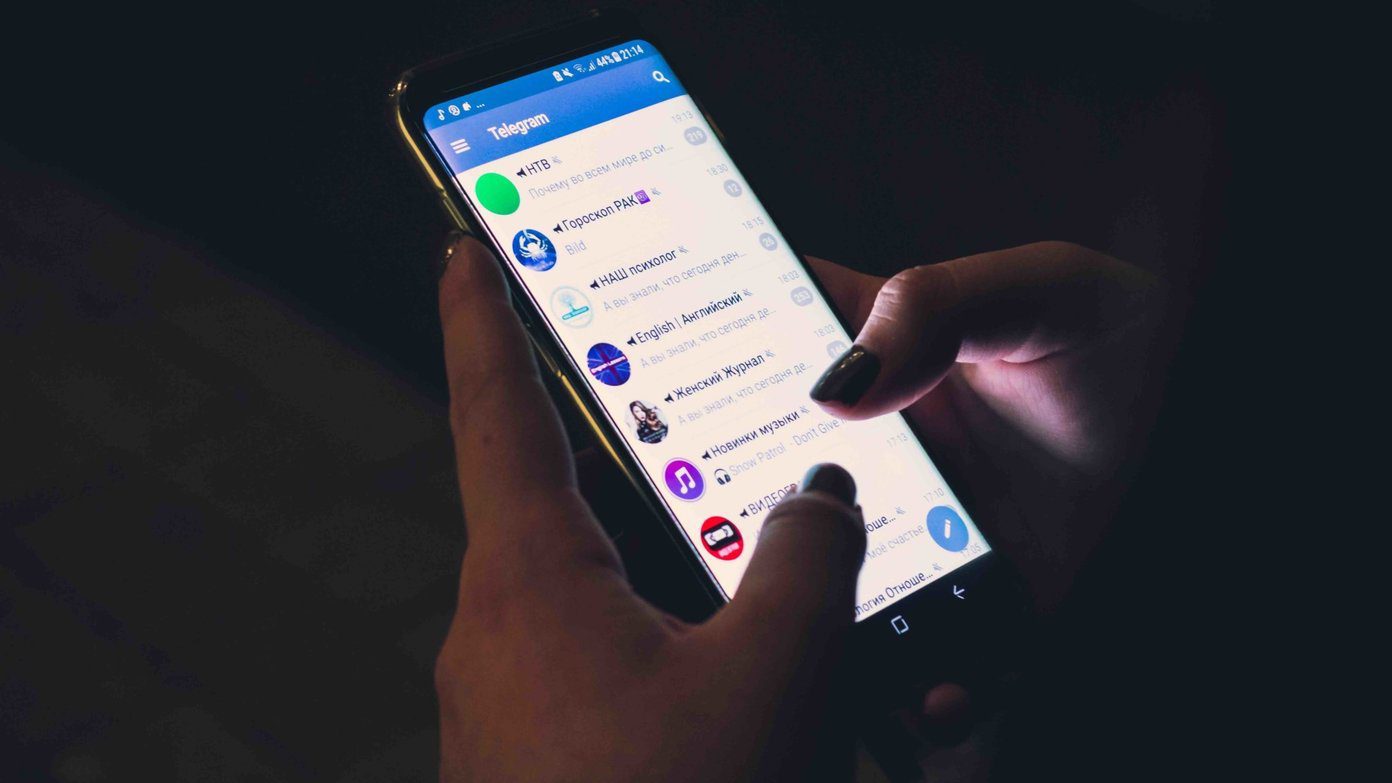
People often share media files over messaging apps like Telegram and Signal. However, with specific auto-download options in Telegram, you can ensure that not every photo or video gets auto-downloaded in the background and lands in the device storage.
Telegram Android App
First, let’s talk about the Telegram Android app and stop the Telegram auto-download in the background.
How to Stop Telegram Auto-Download on Android
Step 1: Open Telegram on your Android phone.
Step 2: Tap on the hamburger menu and go to Settings.
Step 3: Go to Data and Storage > Automatic media download.

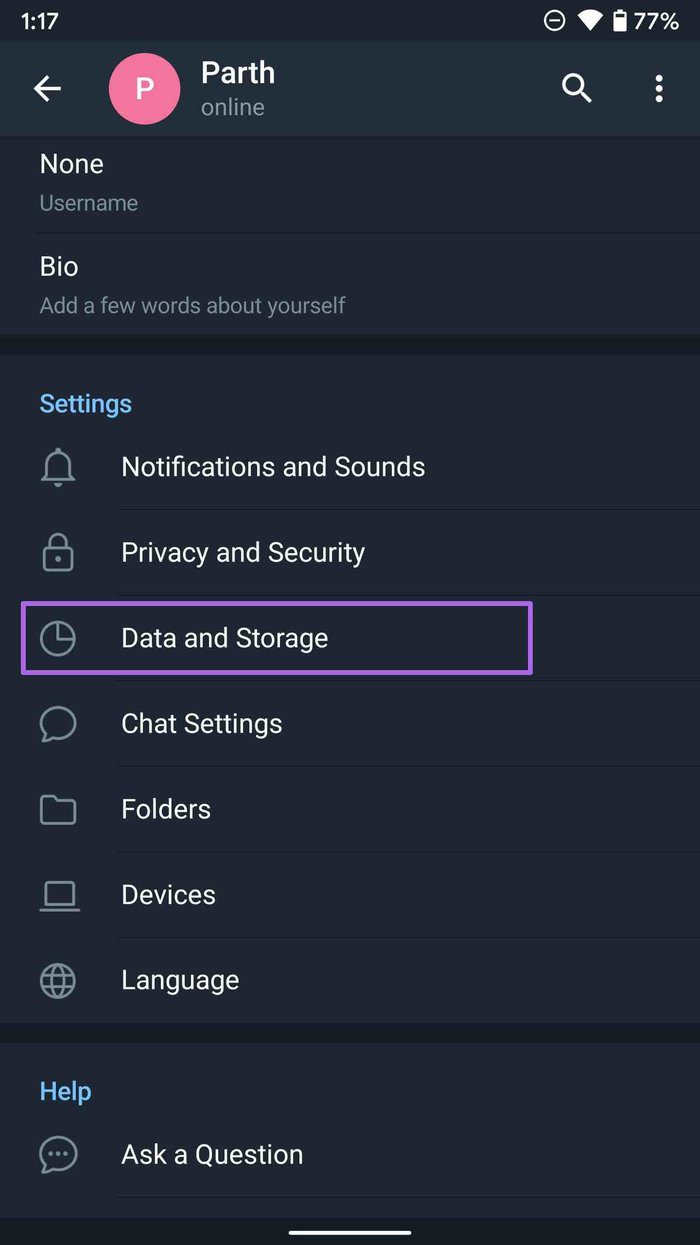
Here, you have two options. First, you can define rules for auto-media download for the mobile data and Wi-Fi connection. Secondly, for a tight mobile data plan, you can disable automatic media download by disabling ‘When using mobile data.’


You can also customize which type of media files you want to keep on auto-download using mobile data.
Those using Telegram on an unlimited Wi-Fi plan can keep the automatic media download toggle on.
Stop Telegram from Saving Photos on Android
The above options only talk about automatic media download on mobile data and Wi-Fi. What about stopping those downloaded photos and videos in the phone gallery? For that, follow the steps below.
Step 1: Open Telegram on your Android phone and go to Settings.
Step 2: Go to Chat Settings and scroll down to the bottom.
Step 3: Disable ‘Save to Gallery.’
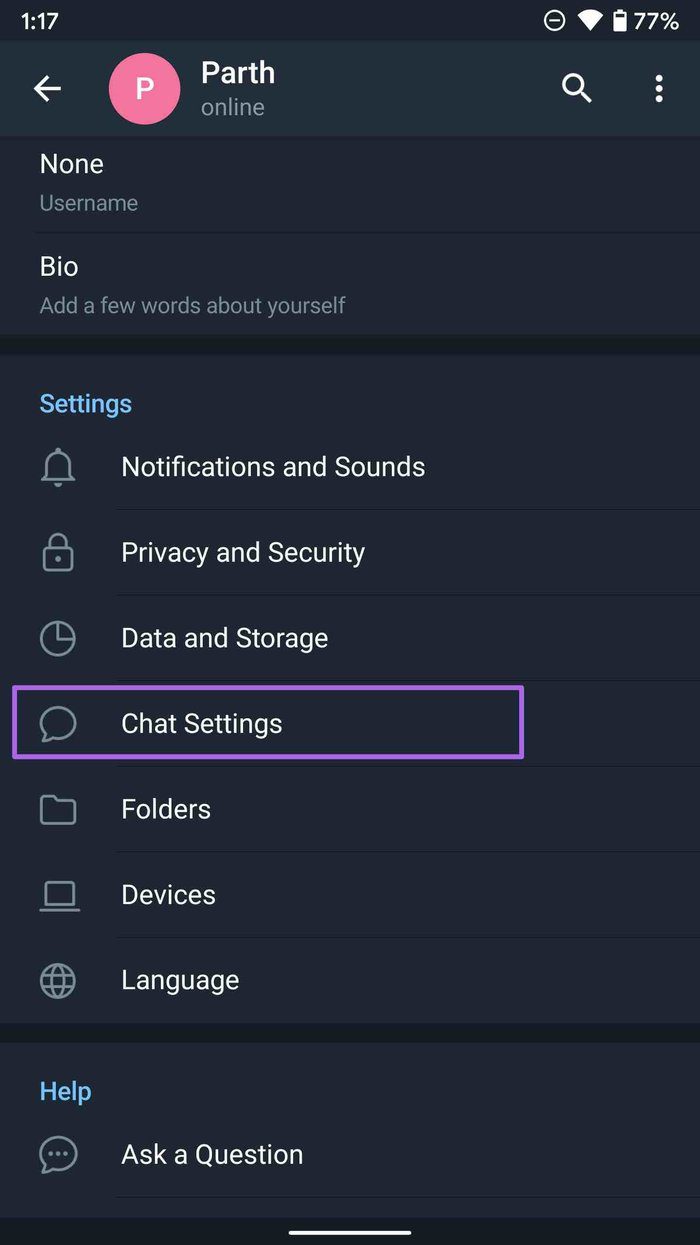
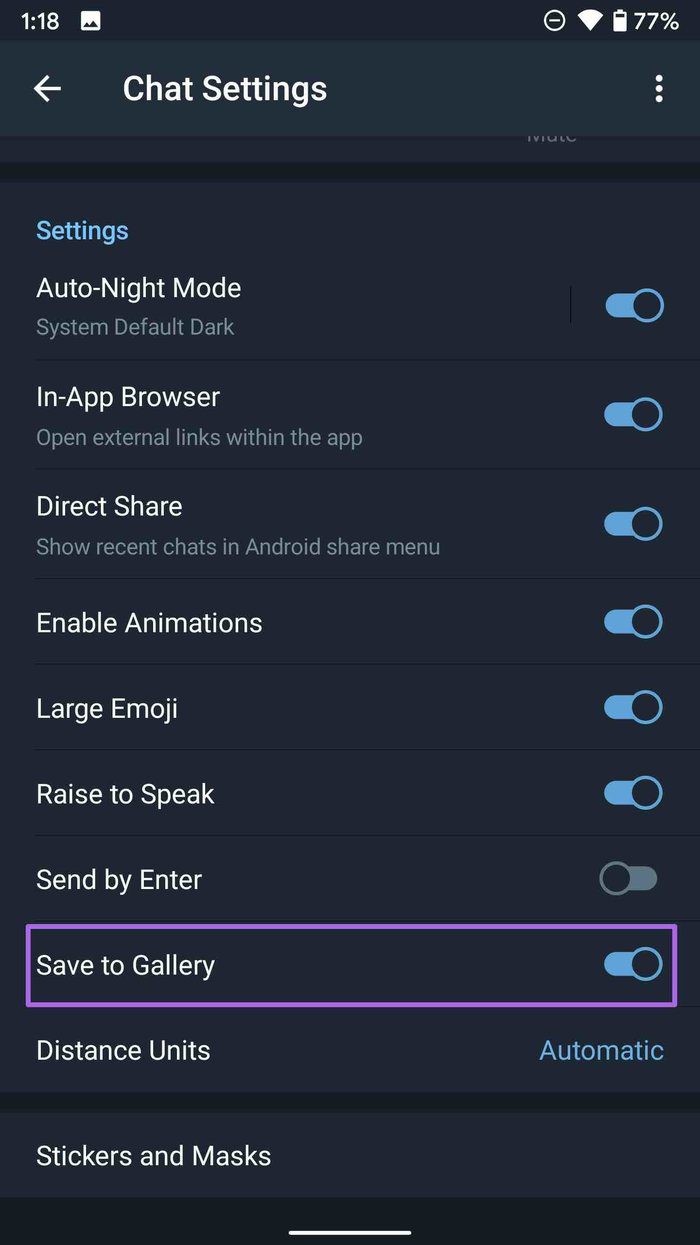
That’s it. From now on, you won’t see downloaded media files saving themselves in the gallery app automatically.
Telegram App for iPhone and iPad
Telegram’s iPhone app is feature-rich as well. Some of the options are placed in different menus than the Android counterpart. Let’s disable auto-download on Cellular and Wi-Fi connection in the Telegram app.
How to Stop Telegram Auto-Download on iPhone
Step 1: Open the Telegram app on the iPhone and go to Settings.
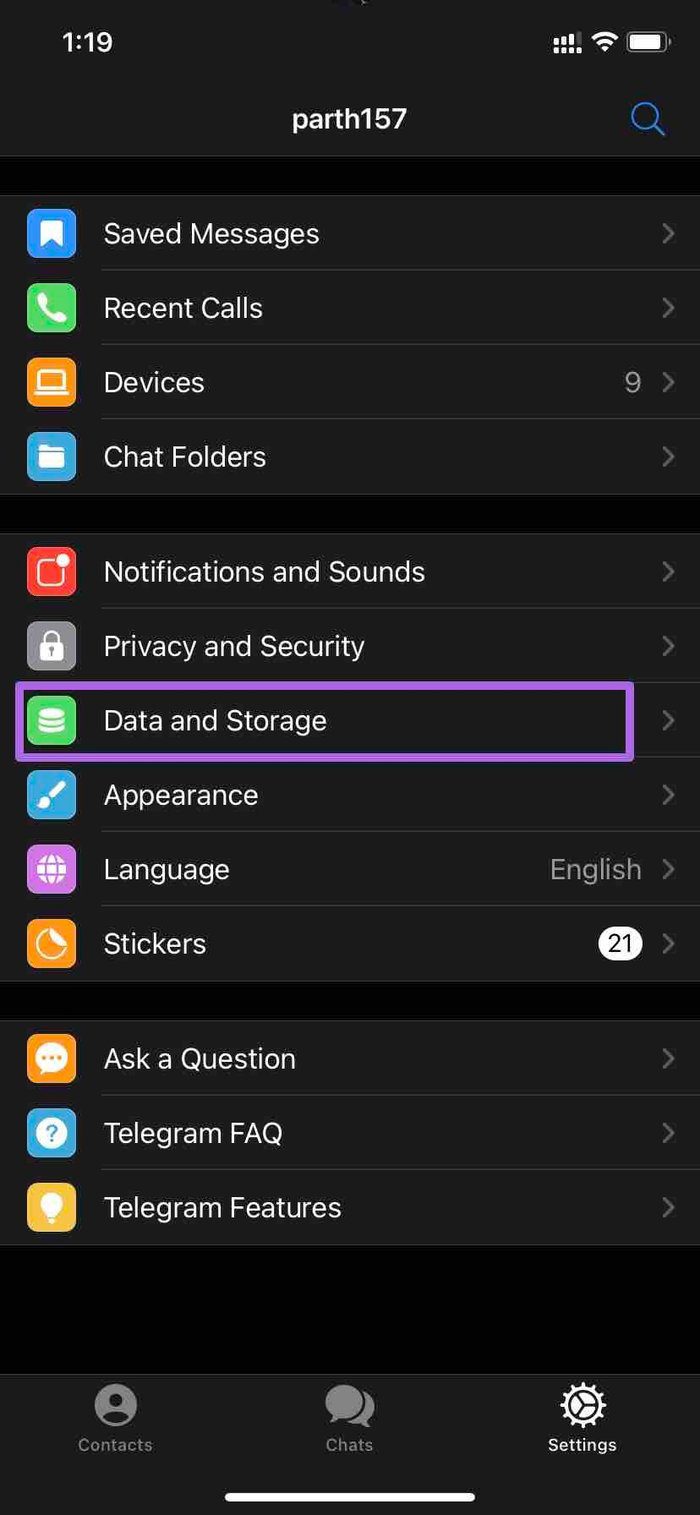

Step 2: Open Data and Storage and make necessary changes in the Automatic Media Download menu.
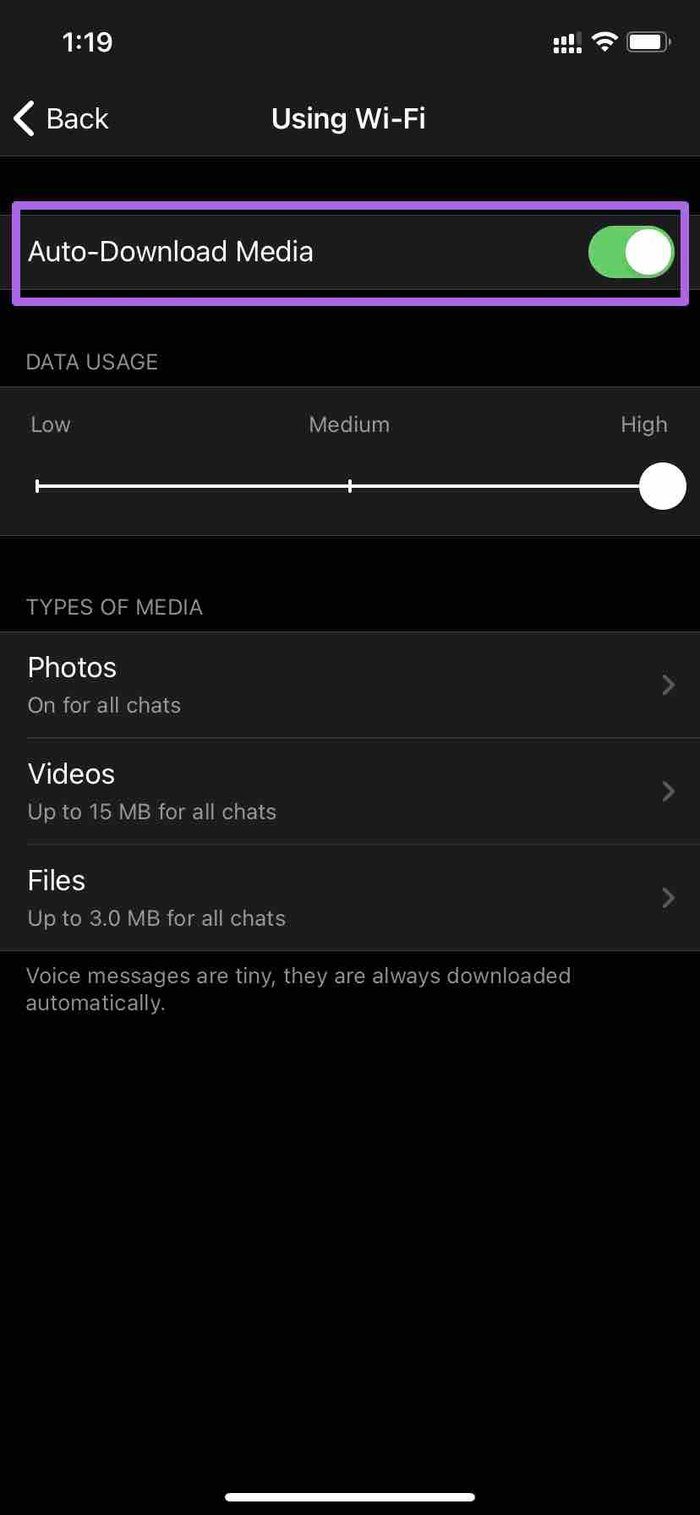
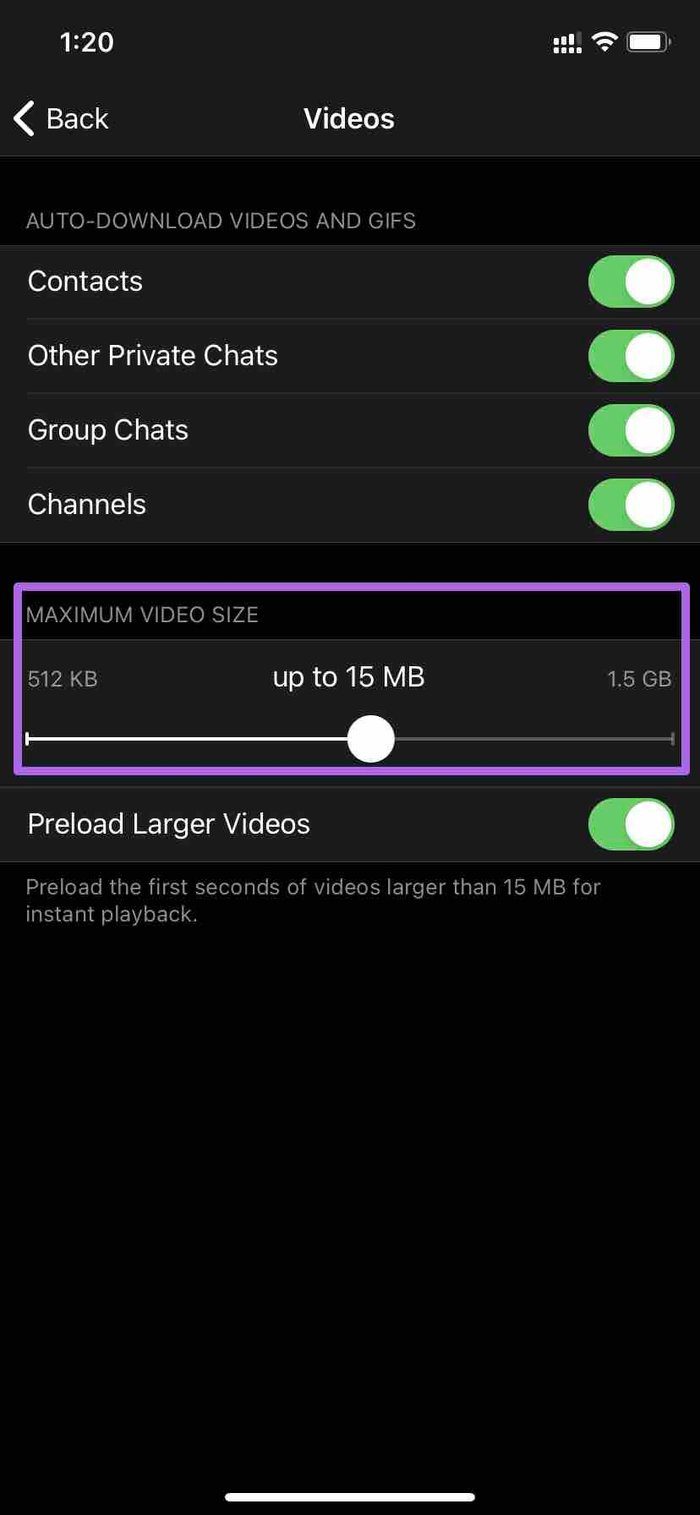
Tip: Telegram allows you to send up to 2GB of video or file in the chat. Just because someone has sent you 2GB of a file, you shouldn’t download the whole file/video automatically in the background. From the Auto-Download Media menu, you can put a limit on maximum video and file size to be automatically downloaded in the background.
GT team members mostly disable Auto-Download Media toggle for Cellular data and keep it enable when using Telegram on Wi-Fi.
As mentioned in the tip above, we appreciate how Telegram allows users to cap the auto-download media to specific MBs. It ensures that you don’t run out of data on Wi-Fi either.
Stop Telegram from Saving Photos on iPhone
You can stop saving incoming photos from certain chats, groups, and channels on the Telegram iPhone app. Here’s how.
Step 1: Open the Telegram iPhone app and go to Settings.
Step 2: Navigate to Data and Storage > Other > Save Incoming Photos.
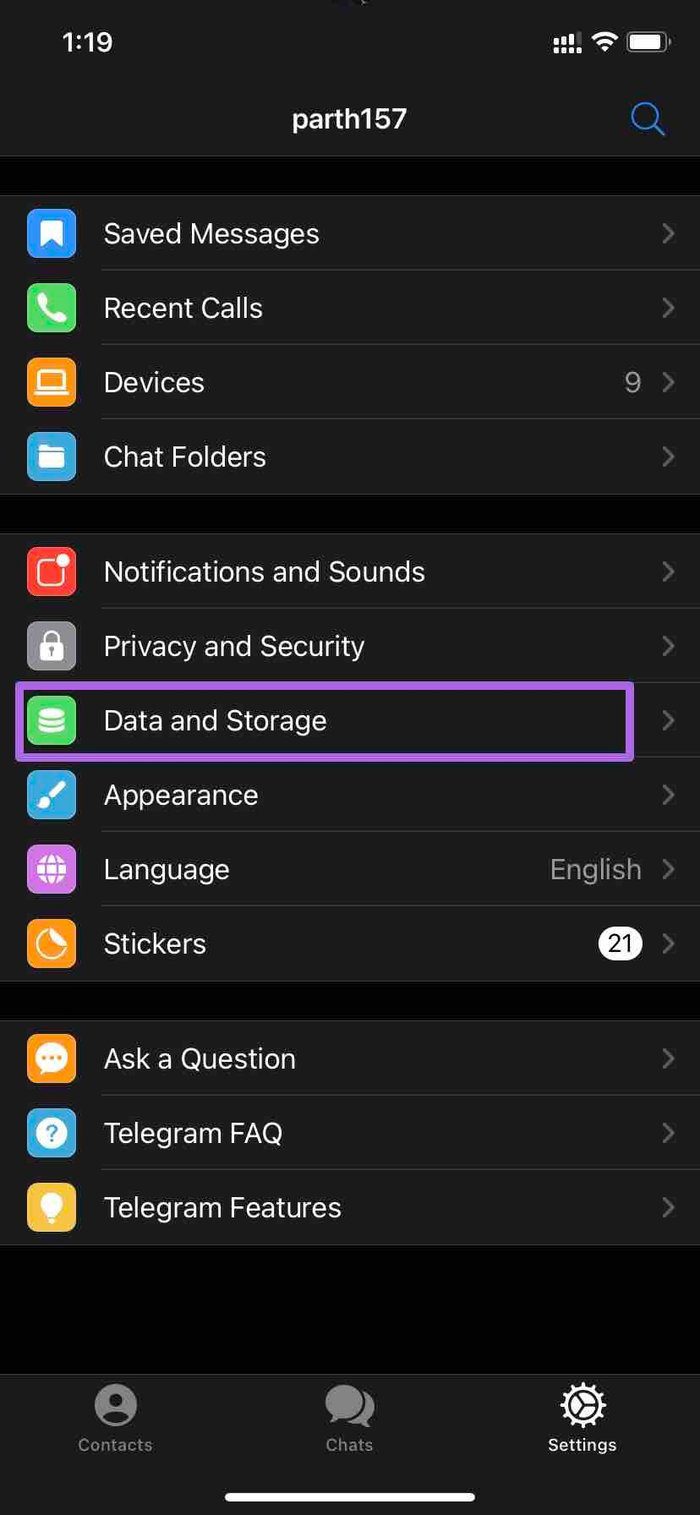

Step 3: Disable Save Incoming Photos from Contacts, Other Private Chats, Group Chats, and Channels.
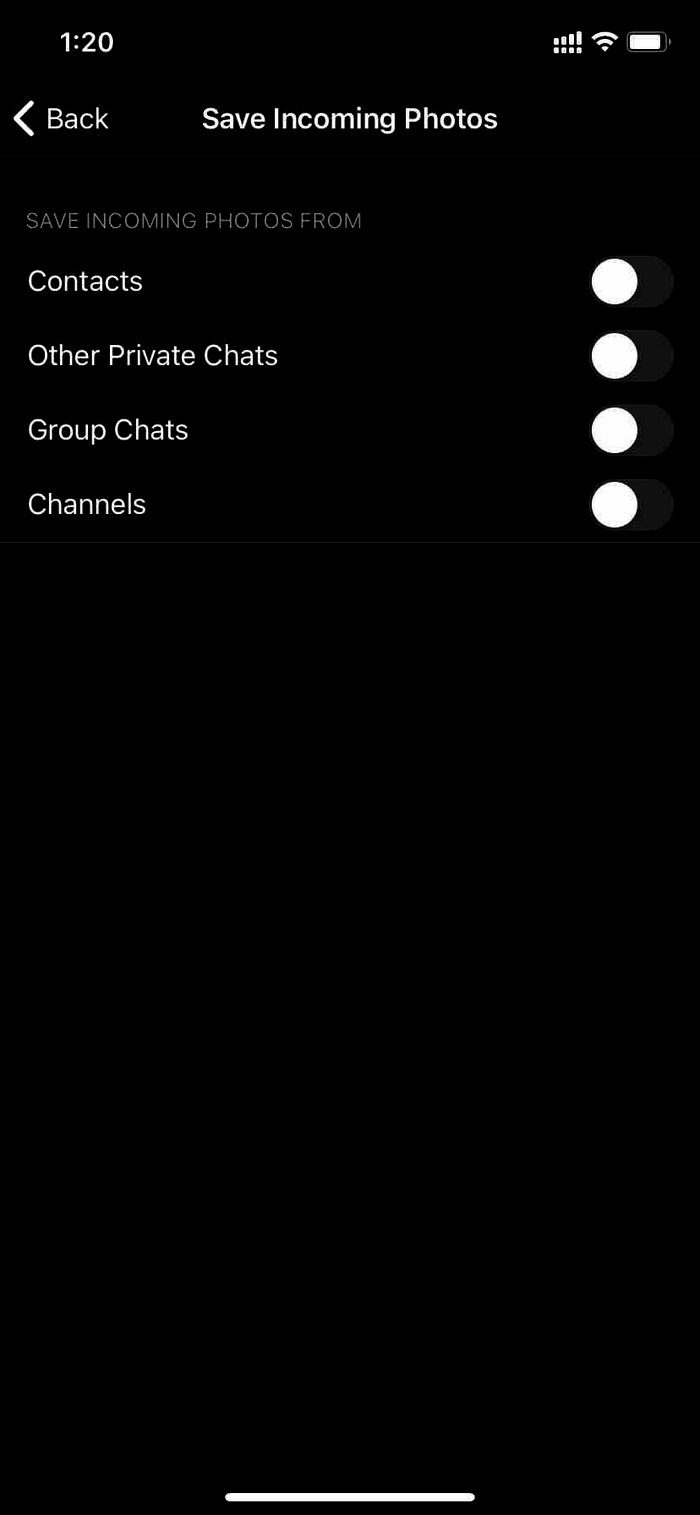
The background downloading in the Telegram iPhone app works slightly differently from Android. When the app isn’t in use, it won’t continue to download large video files in the background. To overcome the limit, you can toggle on ‘Background Download’ from the Settings menu.
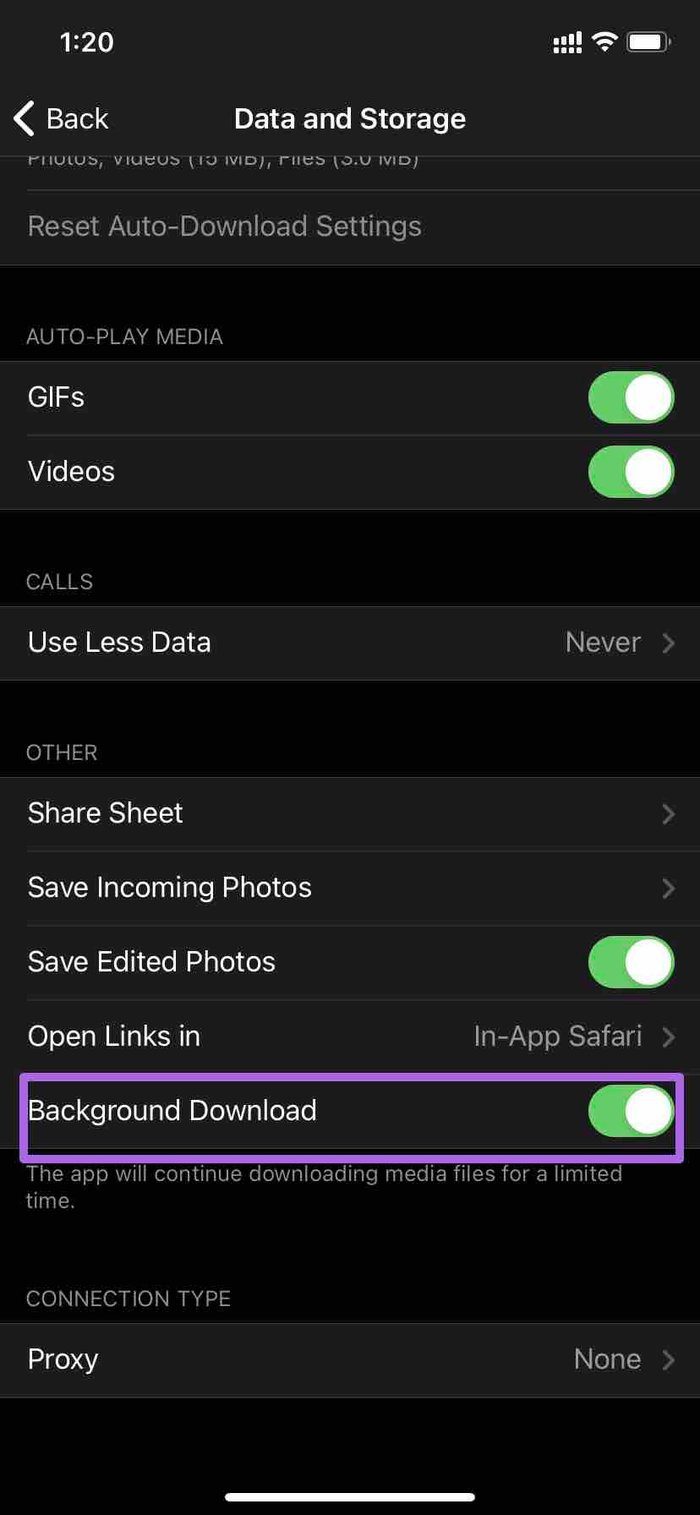
Open Telegram Settings and go to Data and Storage > Other > Background Download and keep it on. The app will continue downloading media files for a limited time.
Clear Telegram Cache
Over time, your Telegram account fills your phone storage with a lot of photos and videos. If you have auto-download enabled, the app will continue to save those files in the app. This results in a huge app cache and takes up a good amount of space on the phone.
Thankfully, Telegram allows you to clear app cache from the Settings menu. The steps to clear the Telegram cache are the same on both the iPhone and Android app. Here, we are using the iPhone app for demonstration.
Step 1: Open Telegram on your phone and go to Settings.
Step 2: Move to Data and Storage > Storage Usage.
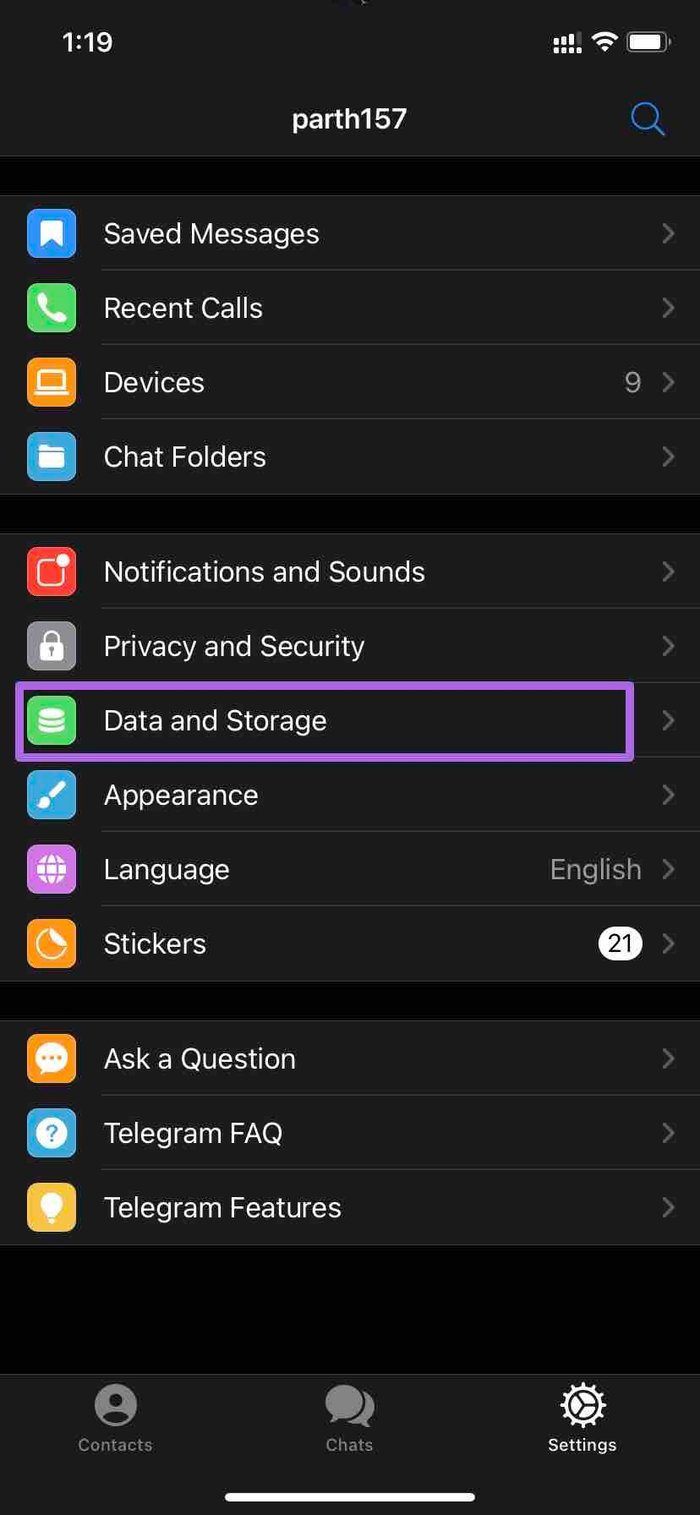

Step 3: From the device storage menu, you will notice the ‘Clear Telegram Cache’ option.
Tap on it, select the type of files you want to remove, and hit the Clear button at the bottom.
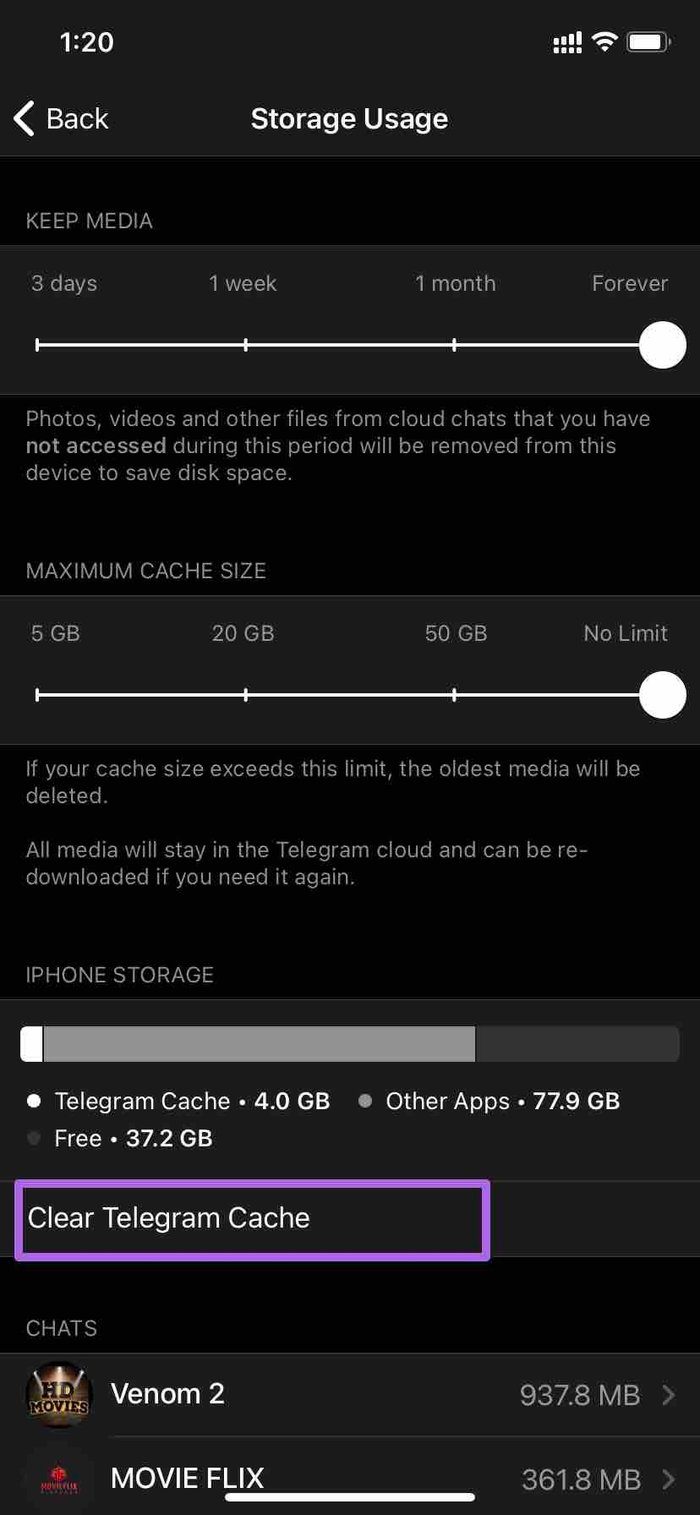

Disable Auto-Save on Telegram
Telegram’s generous 2GB limit for media files is a boon for many out there. At the same time, it can be a cumbersome experience for the receiving person. Make the necessary changes from the Auto-download menu and stop saving photos automatically in the gallery app.
Next up: The default iPhone video player doesn’t support all the video files received from Telegram. Read the post below to learn the top two ways to watch videos downloaded from Telegram on iPhone.
Was this helpful?
Last updated on 07 February, 2022
1 Comment
Leave a Reply
The article above may contain affiliate links which help support Guiding Tech. The content remains unbiased and authentic and will never affect our editorial integrity.

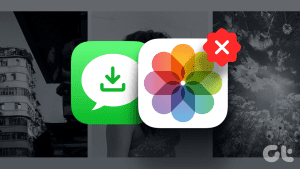


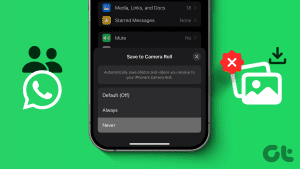



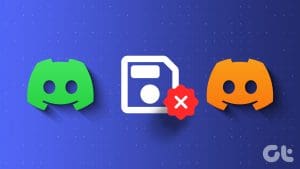
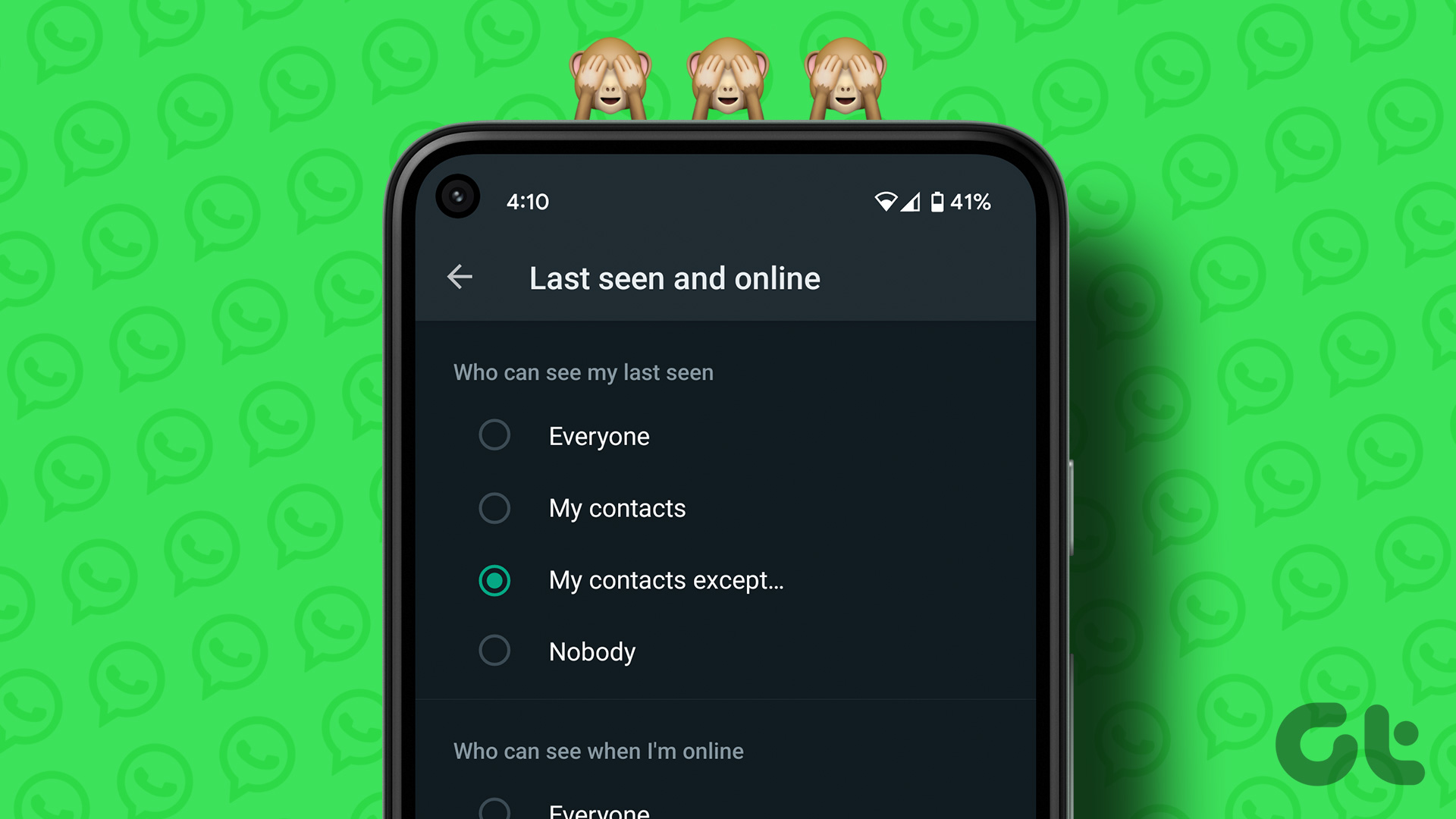

At “Stop Telegram from Saving Photos on Android”, there is no “Save to Gallery ” option…
Any other chance stopping this?