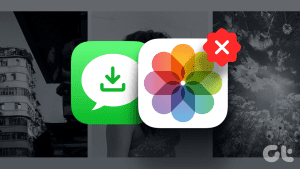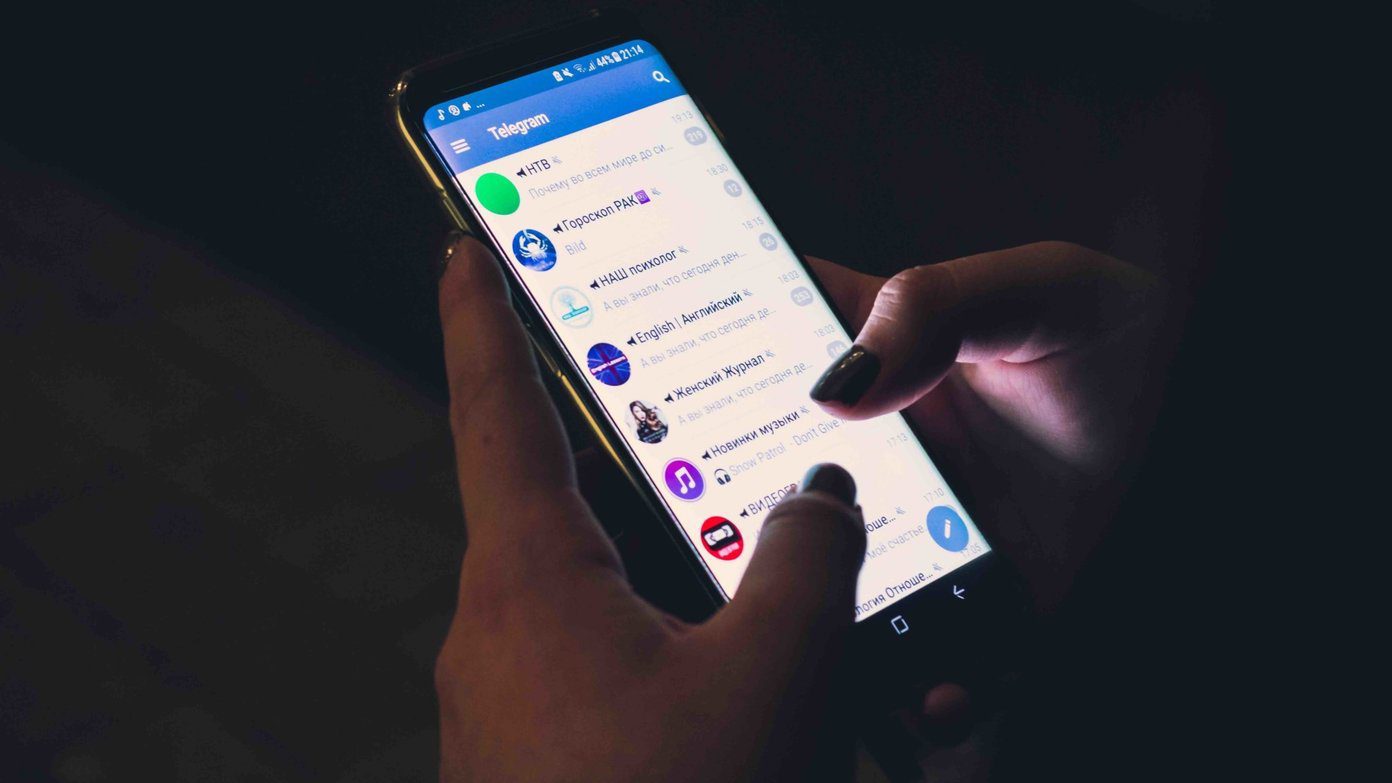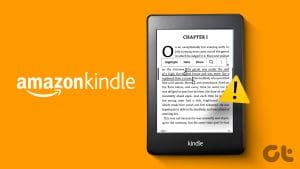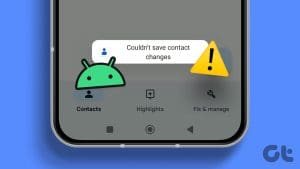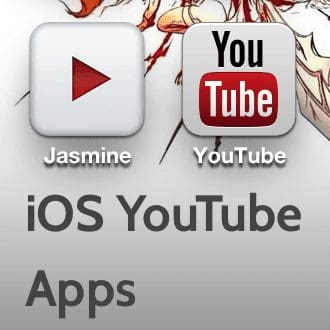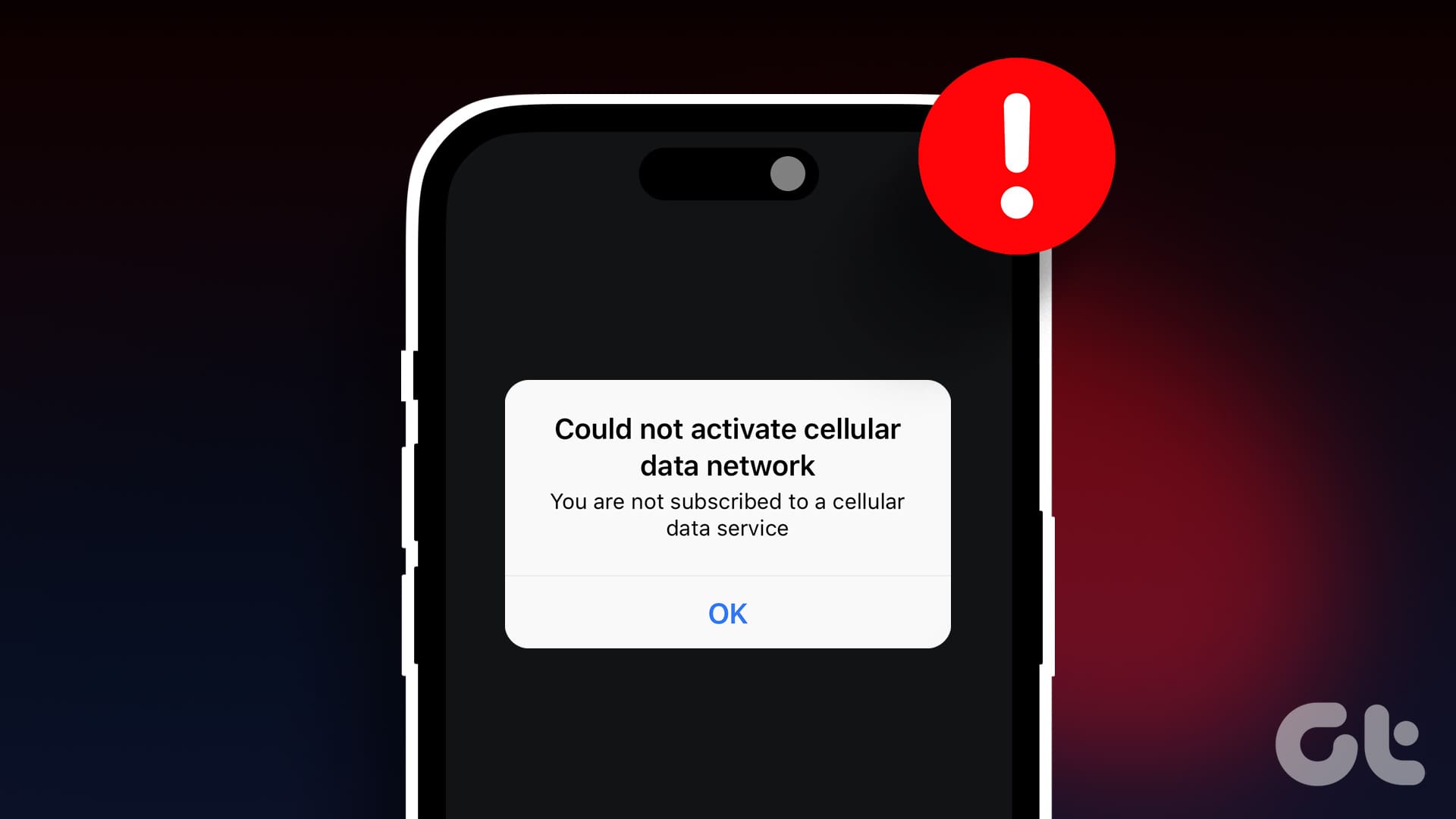iPhone cameras are known for clicking some of the best photos that can be instantly shared on your social media. With the arrival of the iPhone 14 Pro series, you can now click 48MP photos that can register a lot more details. Once you click a picture from your iPhone camera, it gets stored and saved in the Photos app.

But sometimes your photos might not get saved on your iPhone after you have clicked them. Some users complain that they can’t save images on their iPhones. To fix this issue, we have some working solutions for iPhone not saving photos.
1. Check Internal Storage
The first solution we recommend is checking the storage space situation on your iPhone. If you click multiple photos using Burst Mode, you’ll need to have a good amount of storage space on your iPhone. Here’s how to check the storage space on your iPhone.
Step 1: Open the Settings app on your iPhone.

Step 2: Scroll down and tap on General.

Step 3: Tap on iPhone Storage.

Wait for some time, and you will see a breakdown of how much storage different apps and files occupy on your iPhone.
Step 4: To delete an app from your iPhone, tap on its name and select Delete App.

Step 5: Tap on Delete App again at the bottom to confirm.

Step 6: After that, open the Camera on your iPhone and start clicking pictures to check if the problem is solved.

2. Enable iCloud Storage
If you can’t remove too much from the internal storage of your iPhone, you may use iCloud storage store some of the photos. The iCloud storage on your iPhone is usable to store data like apps, documents, and photos for quick access from any Apple device connected to your iCloud account.
You’ll need to check if the Photos app has been allowed iCloud access on your iPhone.
Step 1: Open the Settings app on your iPhone.

Step 2: Tap on your profile name at the top.

Step 3: Tap on iCloud.

Step 4: Tap on Photos under Apps Using iCloud section.
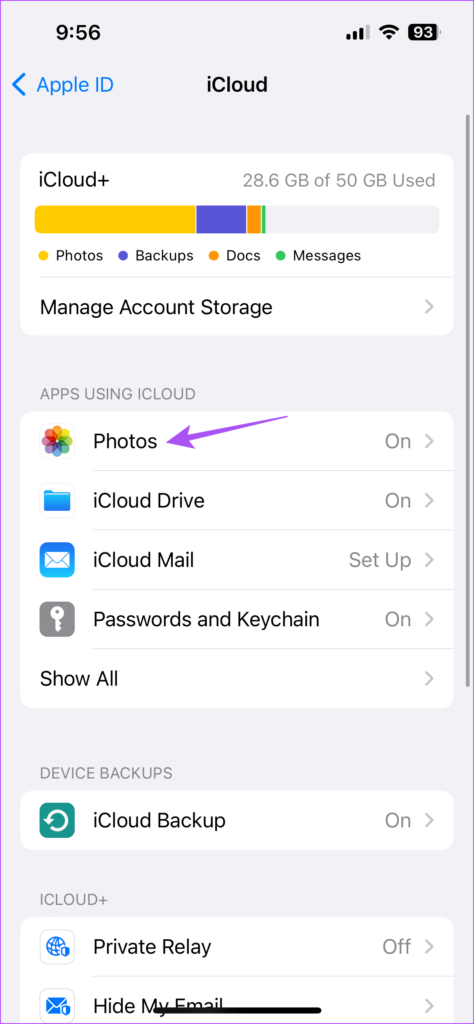
Step 5: Turn on the toggle next to Sync this iPhone to enable iCloud access.
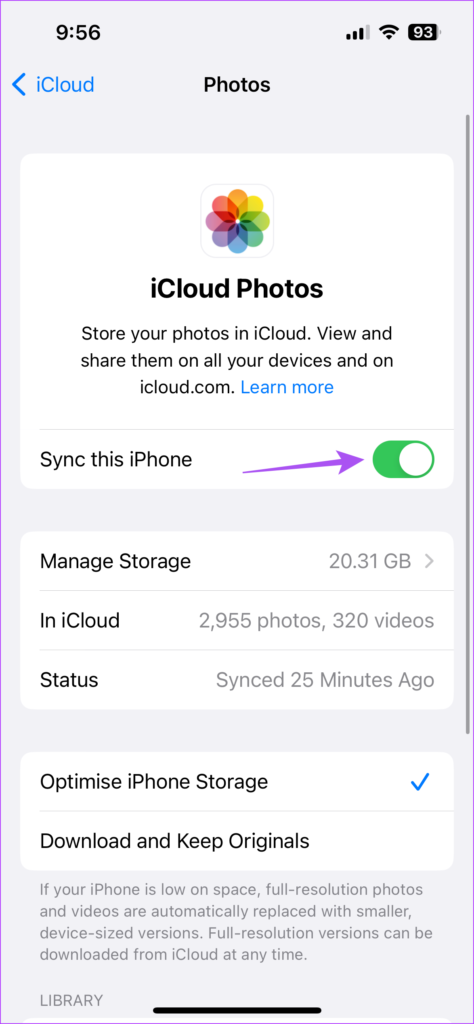
We suggest selecting the ‘Optimize iPhone Storage’ option. This will replace the full-resolution photos with smaller device-sized versions. You can always download full-resolution images from iCloud anytime.

Step 6: After you enable it, close Settings and open the Camera app to check if the problem is solved.

3. Force Quit and Relauch Camera and Photos App
If you still face the issue of your photos not saving on your iPhone, we suggest you force quit and relaunch the Camera and Photos app to give them a fresh start.
Step 1: On your iPhone home screen, swipe up and hold to reveal the background app windows.
Step 2: Swipe right to look for the Camera app. Then, swipe up to force quit the Camera app.

Step 3: Relaunch the Camera app and check if the problem is solved.

Repeat the same steps for the Photos app and check if you can see your photos getting stored on your iPhone.
4. Update iOS
You can try updating the version of iOS to get the new versions of the Camera and Photos app on your iPhone. This will make your iPhone get rid of bugs or glitches from those two apps.
Step 1: Open the Settings app on your iPhone.

Step 2: Scroll down and tap on General.

Step 3: Tap on Software Update.

Step 4: If an update is available, download and install it.
Step 5: After that, relaunch the Camera app and check if the problem is solved.

5. Share the Picture With Your Contact
If none of the solutions work, we suggest sharing the picture with your contact after clicking from your iPhone camera. This will at least save the image in the chat.
Step 1: Open the Camera app on your iPhone.

Step 2: Click a picture and tap the thumbnail icon at the bottom-left corner.
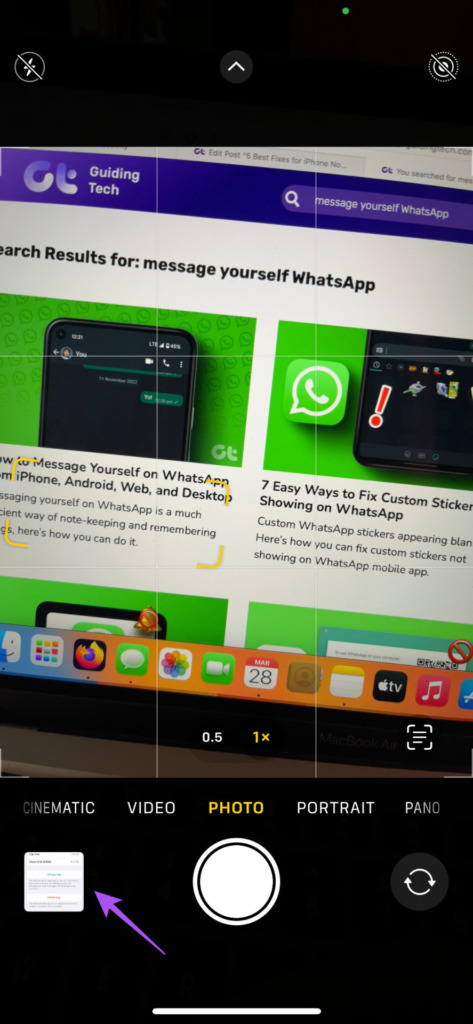
Step 3: Tap on the Share icon at the bottom-left corner.

Step 4: Select an app like Messages or WhatsApp to share the image.
You can also message yourself on WhatsApp to save the image.
Save Your Photos
These solutions will help save your photos after you click them on your iPhone. Now there are some moments which you want to share with your friends and family. But sometimes, you click a few pictures which you want to be accessed only by a few confidants. To prevent unwanted access to your photos, read our post on the best ways to lock your photos with Face ID on your iPhone.
Was this helpful?
Last updated on 28 March, 2023
The article above may contain affiliate links which help support Guiding Tech. The content remains unbiased and authentic and will never affect our editorial integrity.