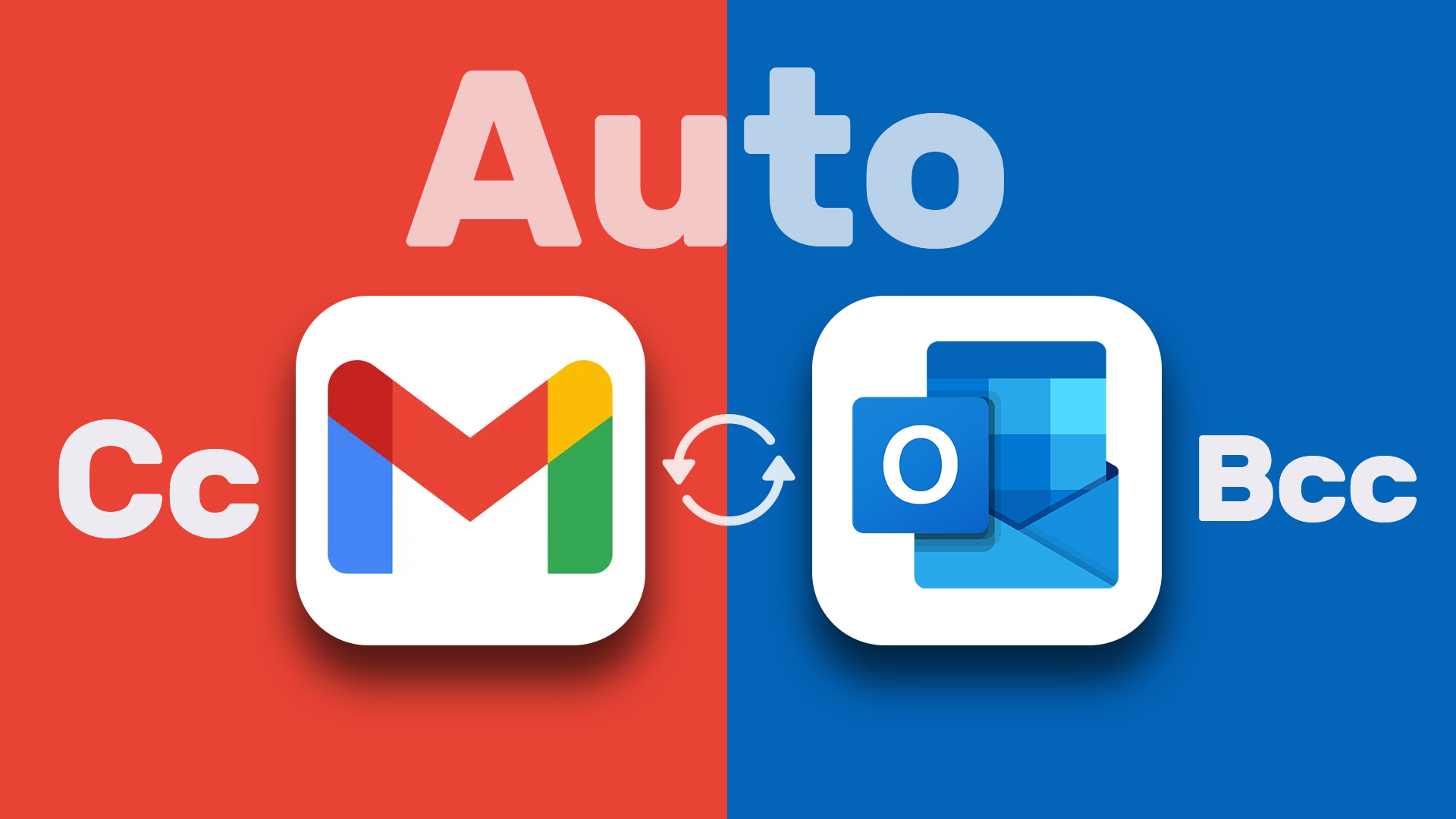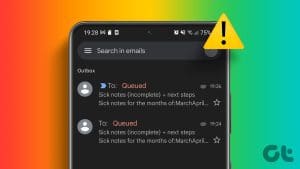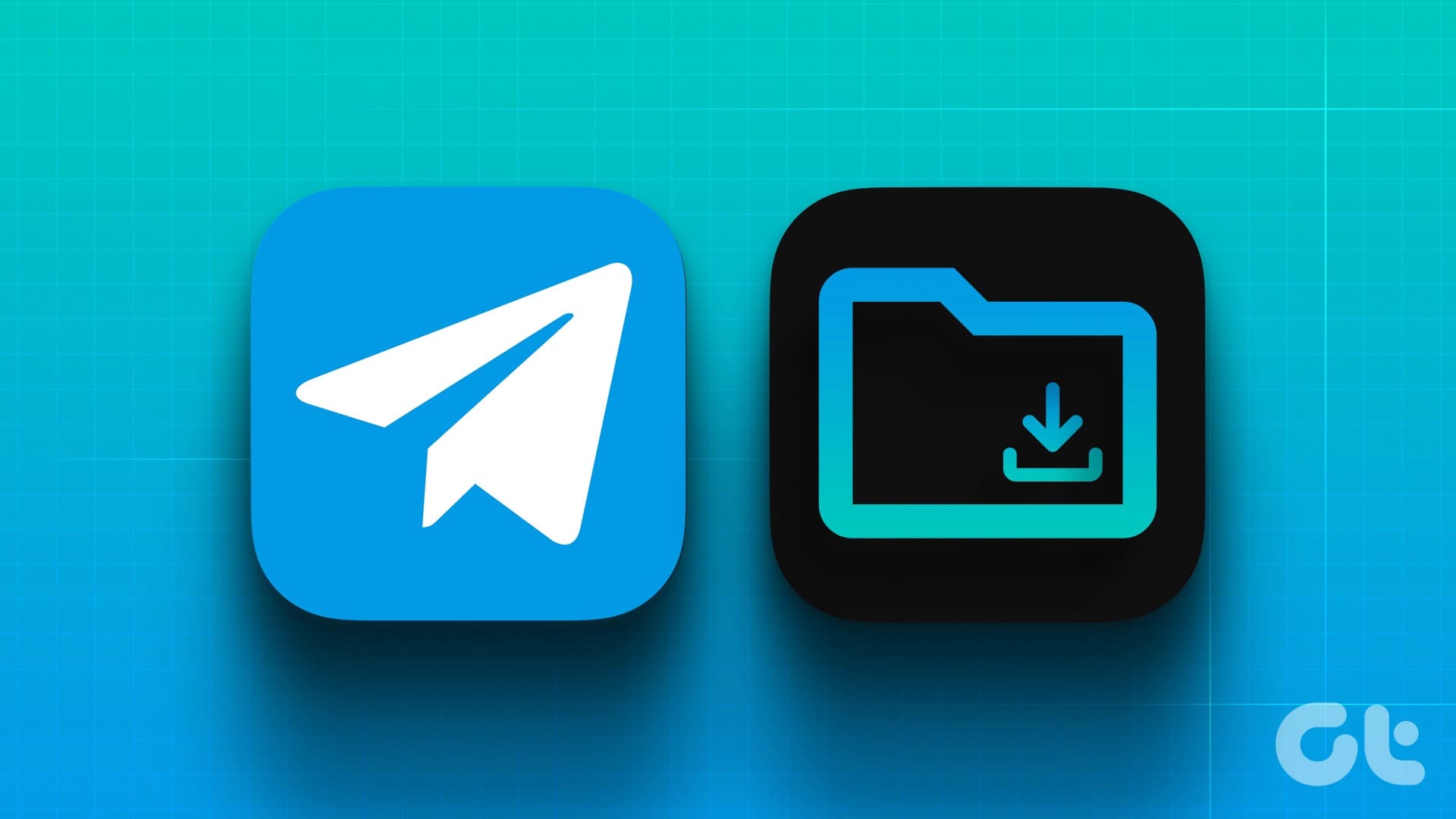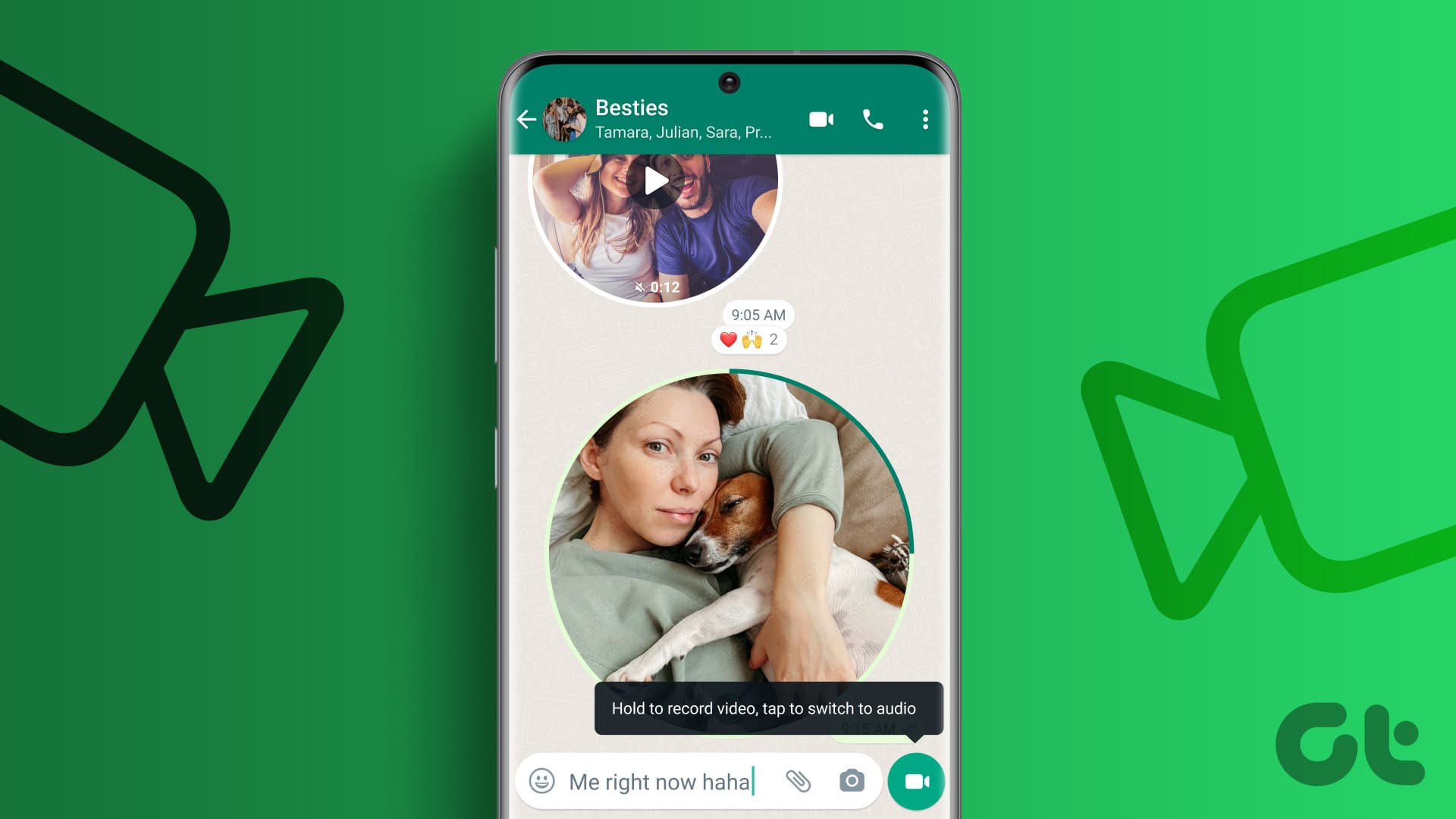Gmail continues to be one of the most popular email services out there. After all, more than 70% of users worldwide use an Android device and a Google account is one of the primary requirements to use the OS properly. While Gmail has several useful features, it lacks the ability to share emails with other users. However, you can do the same with Google Drive.
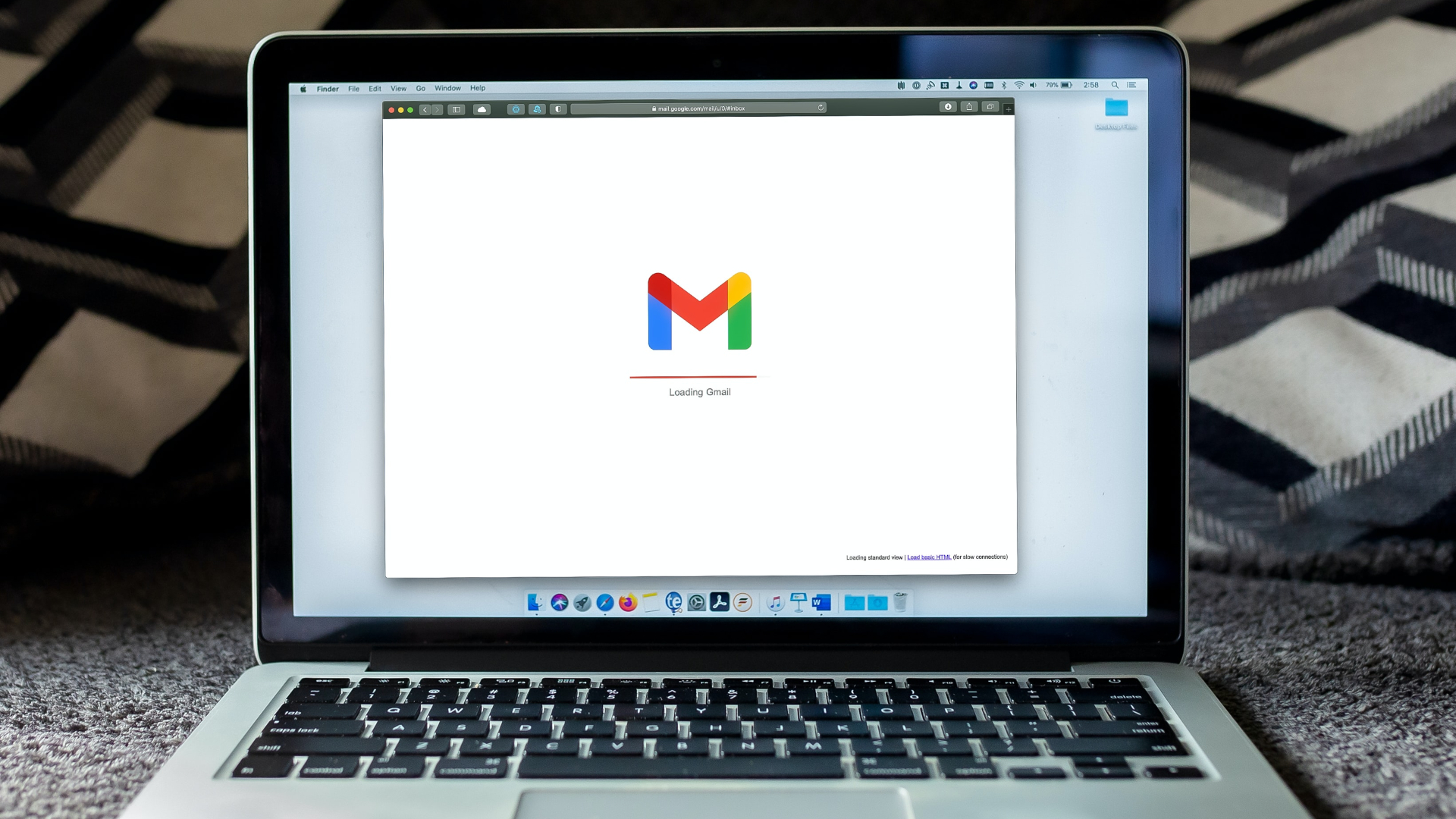
Of course, you can forward an email to other recipients or people. Wouldn’t it be great if you can all the emails under a particular label or folder with multiple users? The use cases here are endless. Whether you want to share all your bills and expenses with your CA or you’re an organization that wishes to share multiple job applications with HR, you would surely appreciate this feature.
Well, since it’s not a part of Gmail by default, there is a workaround that you can use in the form of a Chrome extension. Let’s walk you through it and tell you how to automatically share a Gmail folder or label with another user along with the emails.
What Is a Shared Label in Gmail
You can add a label to every single email you receive on Gmail. You can either choose from existing labels or create your custom label. These labels are essentially like folders. So, if you add a particular label to an email, you can find all the emails with that label in one folder.
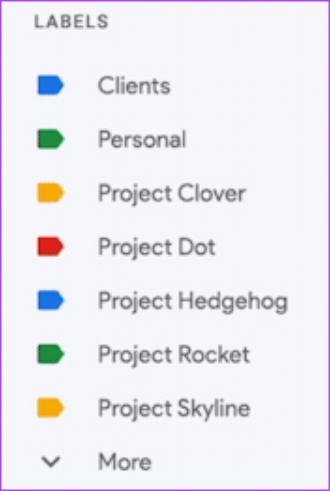
Let’s say you receive multiple emails from your bank. If you add a ‘Bank’ label to all those emails, you can easily access all the emails from your bank in one place whenever you need them. With this trick, we’ll show you how you can share the emails with specific labels, hence sharing the Gmail folder with others.
How to Share a Gmail Folder With Other Users
If you’re wondering why you would want to do this, it’s quite simple. If you’re working on a project with multiple people and you receive emails related to it, you can add a ‘Project’ label so that the entire Project folder is shared with all the people working on it. This way, all the members can access the emails. Here’s how to do it.
Step 1: You will need a third-party Chrome extension for this to work. The extension is called Gmail Label and Email Sharing. Install it from the link below.
Note: The extension requires permission to read and change email data so proceed further with caution. However, you can revoke the permission whenever you want to. Once you’re ready, click on Add to Chrome.
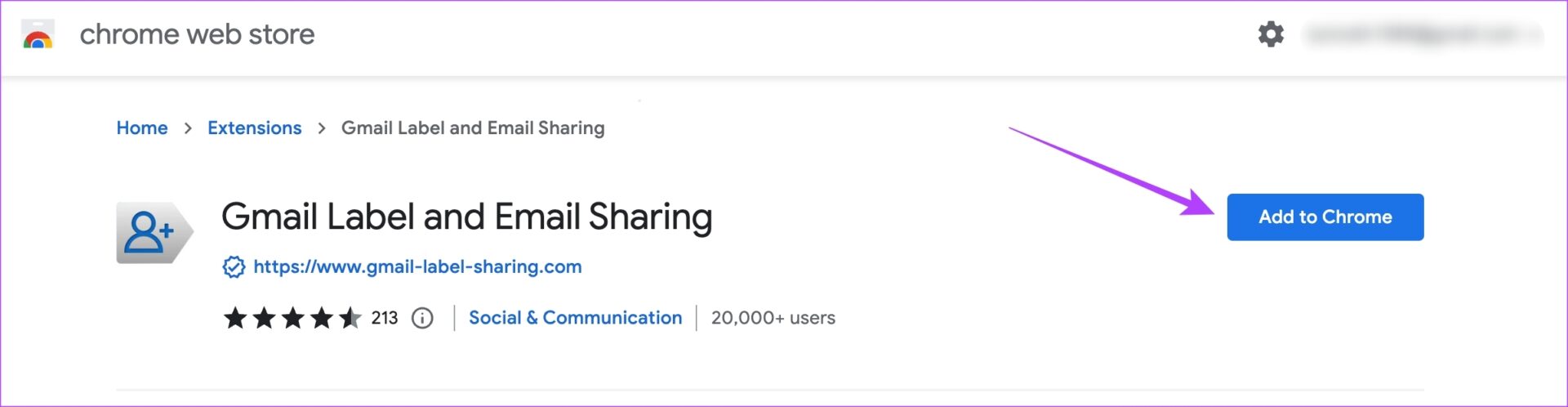
Step 2: Select Add extension once again when prompted.
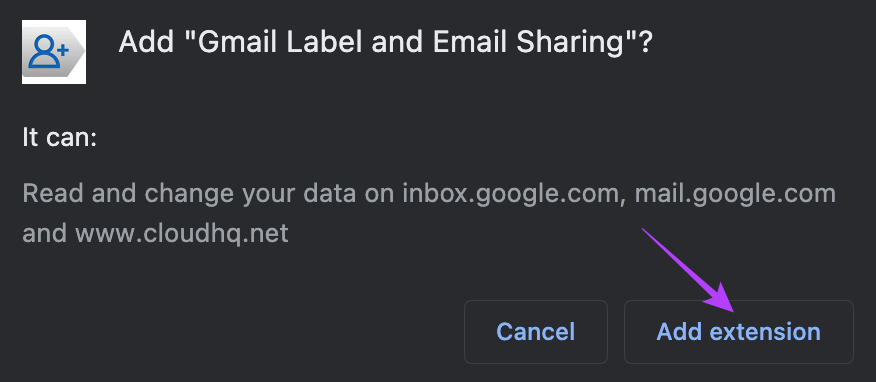
Step 3: Google Chrome will show the extension icon next to your profile photo in the top-right corner.

You’ll see a pop-up inside Gmail to create an account to use this feature. Click on Create Account.
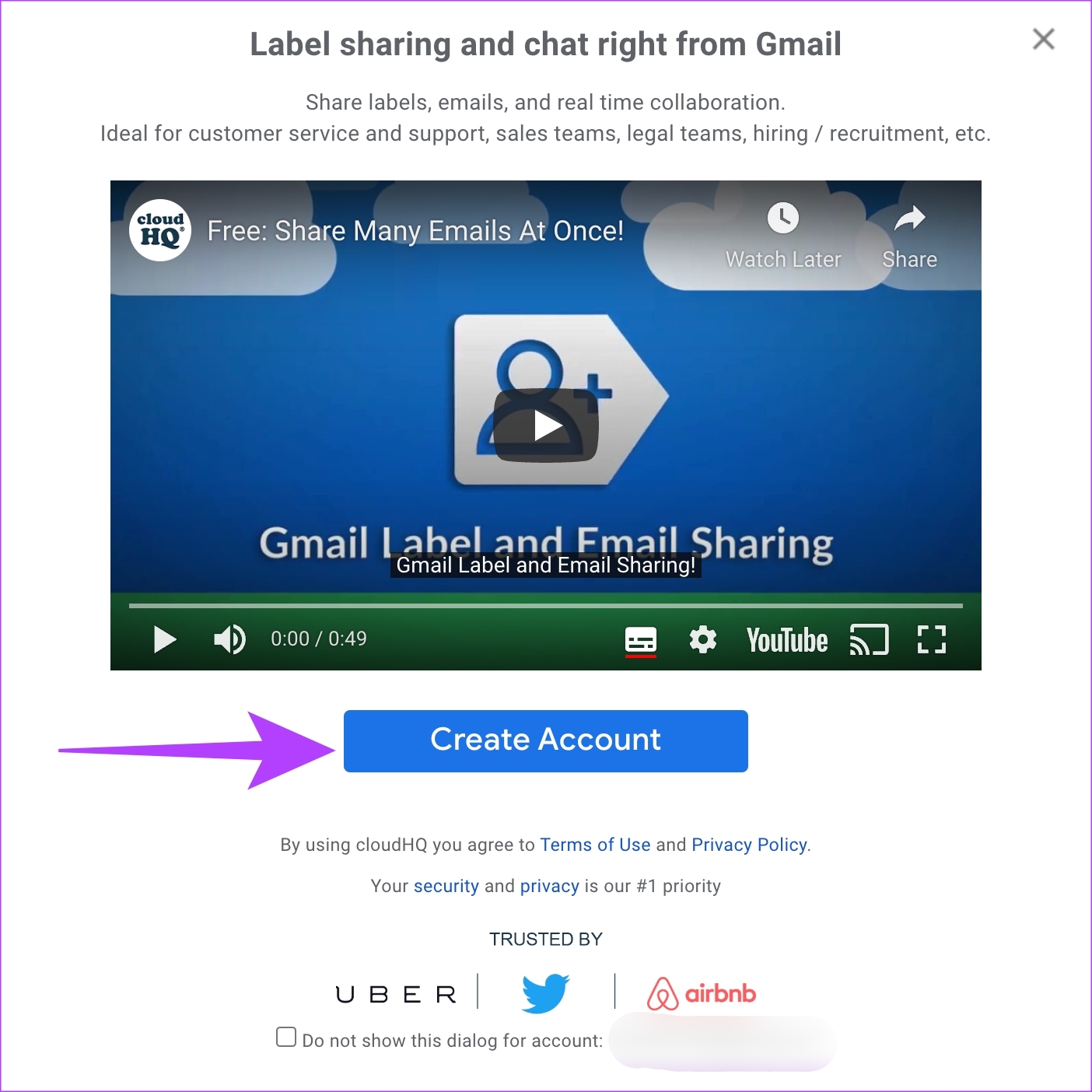
Step 4: Choose the Gmail account you wish to share the folders and emails from.
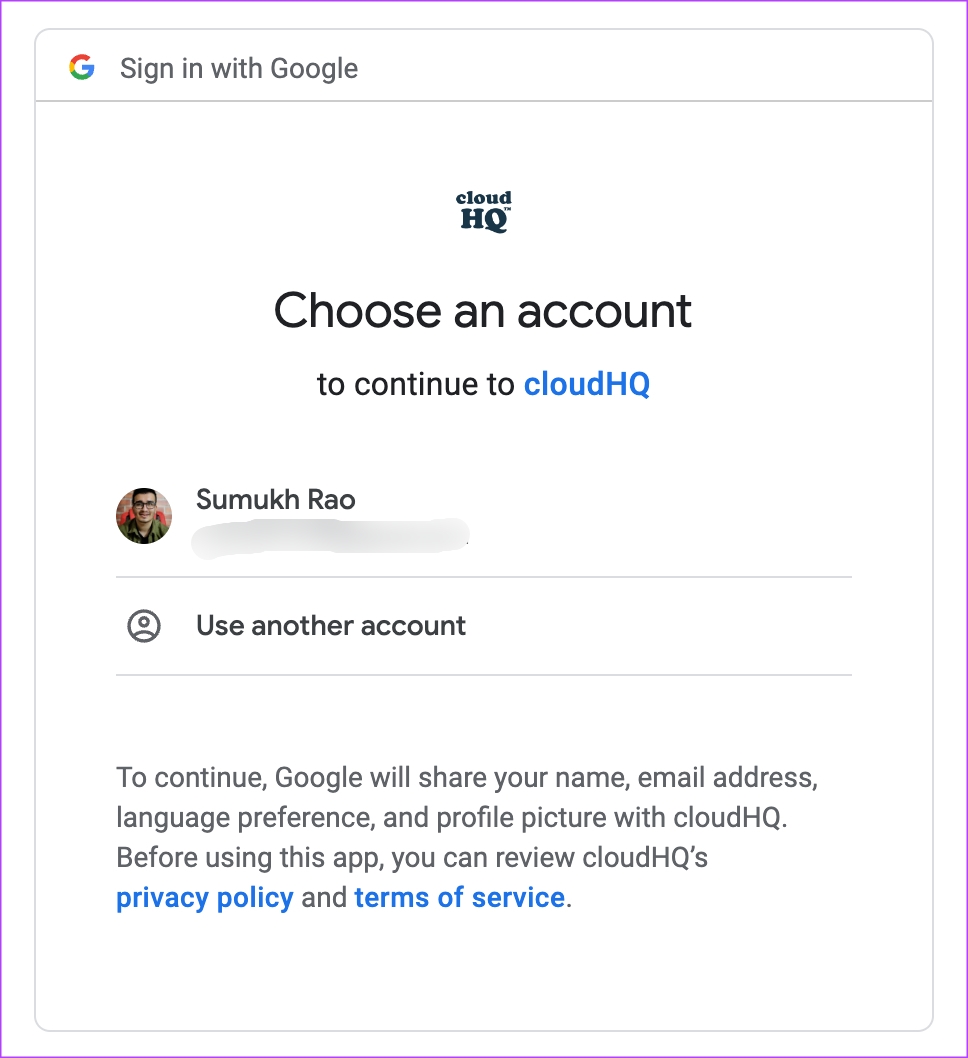
Step 5: Read the required permissions carefully and then select Allow.
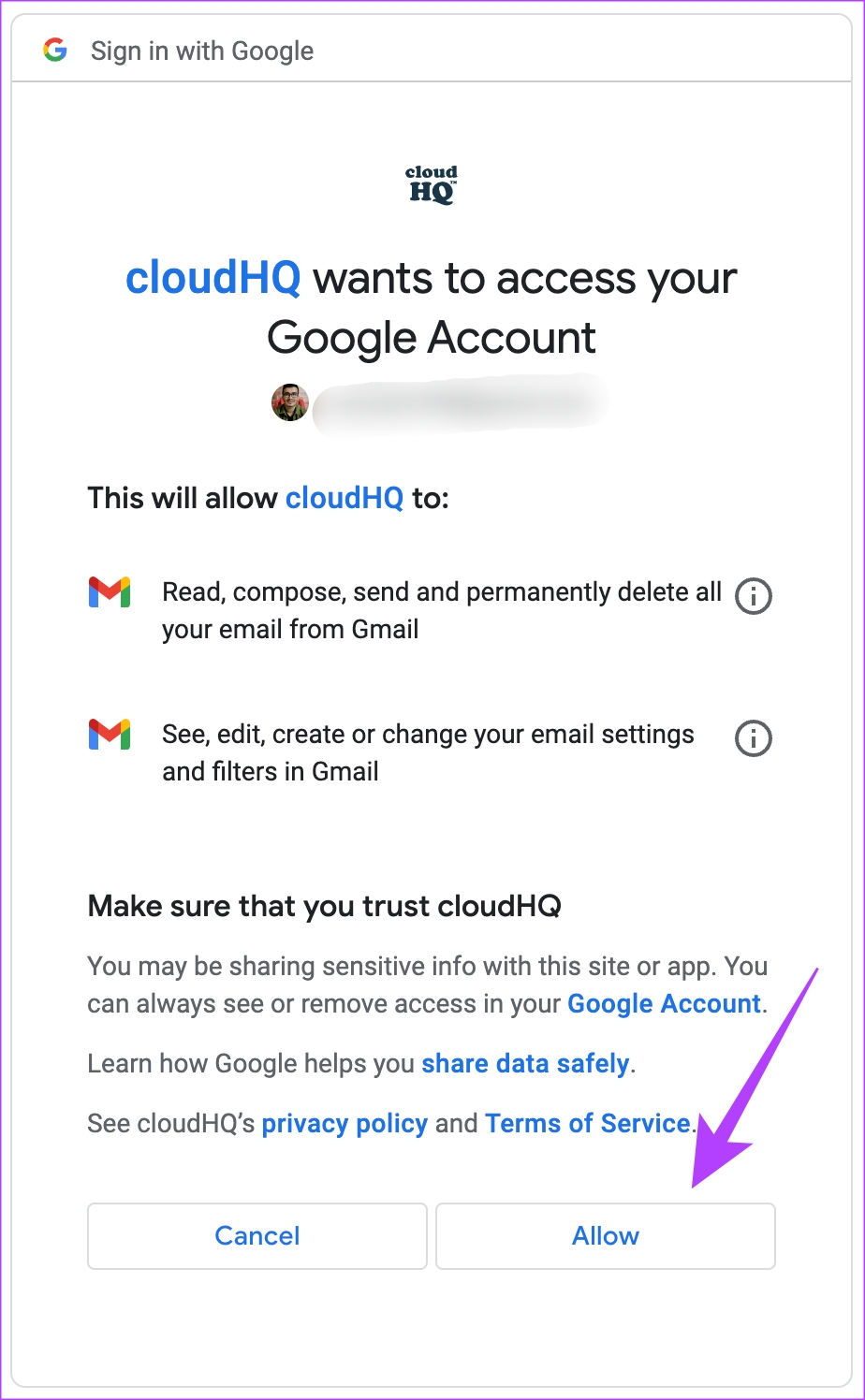
The extension will integrate into your Gmail account.
Step 6: Head over to the folder or label you want to share with others by selecting it from the column on the left in Gmail.
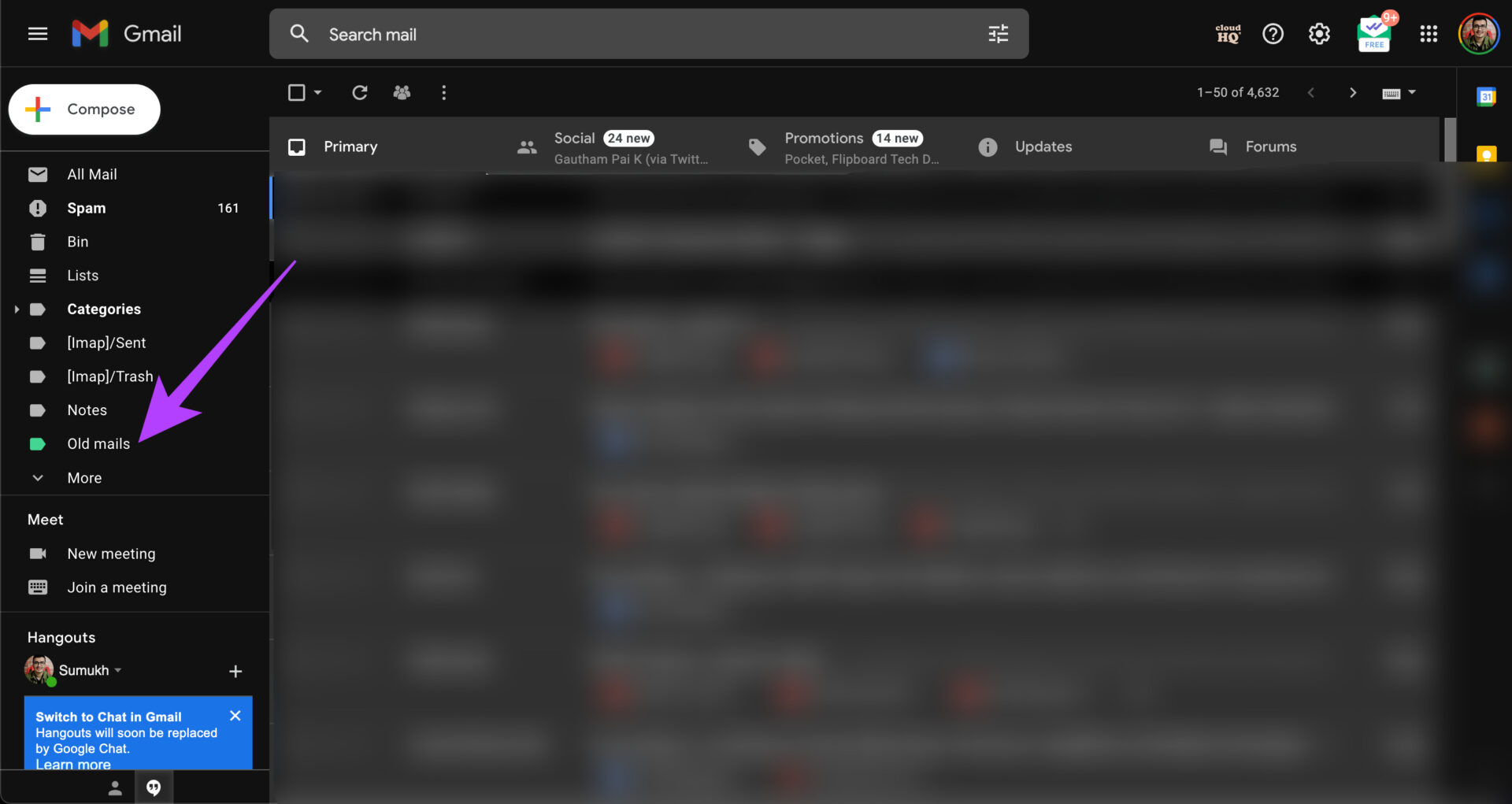
Step 7: Hover your mouse over the name of the folder and you will see three dots next to it. Click on it.
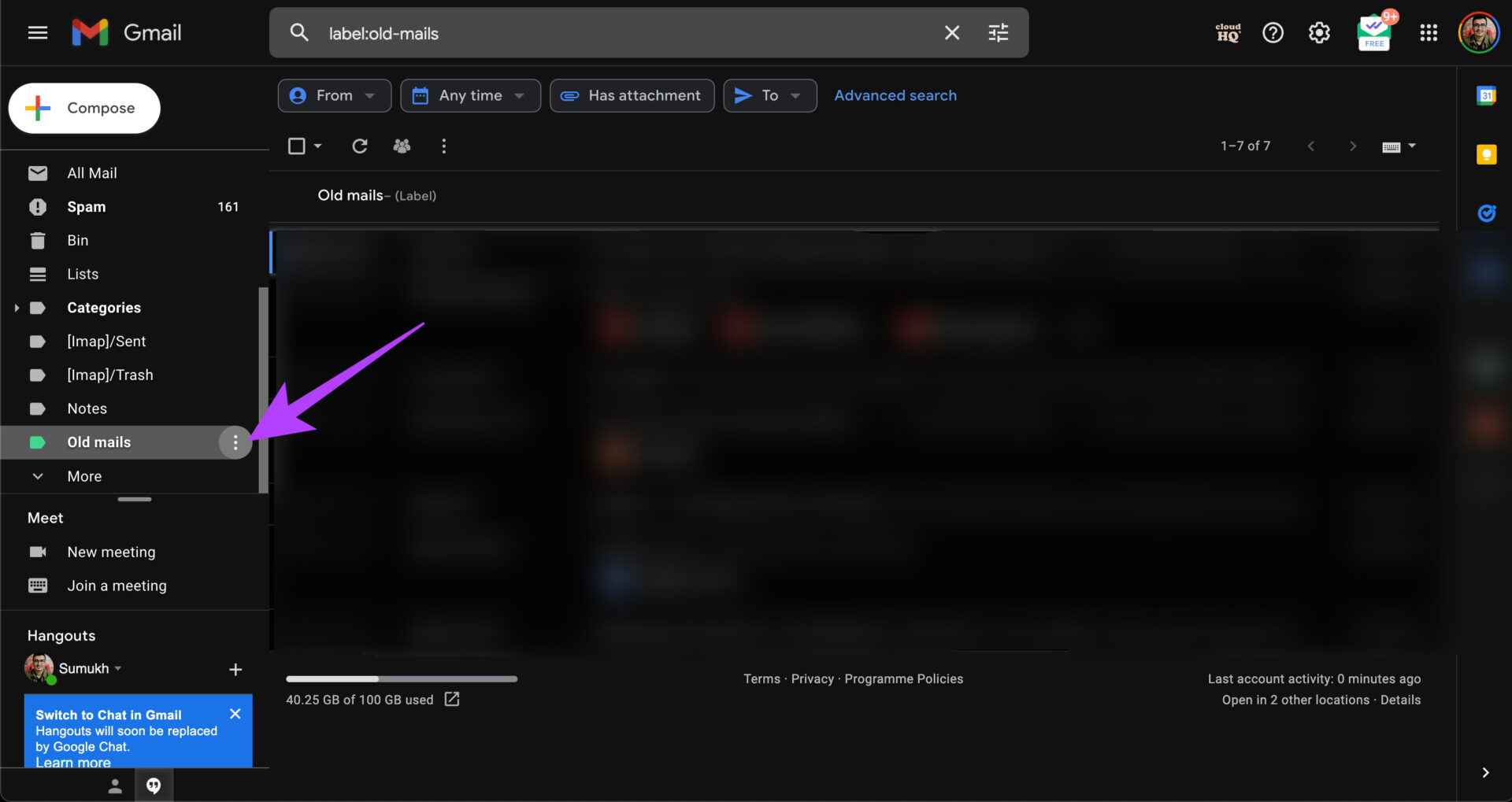
Step 8: Select Share Label under CloudHQ.
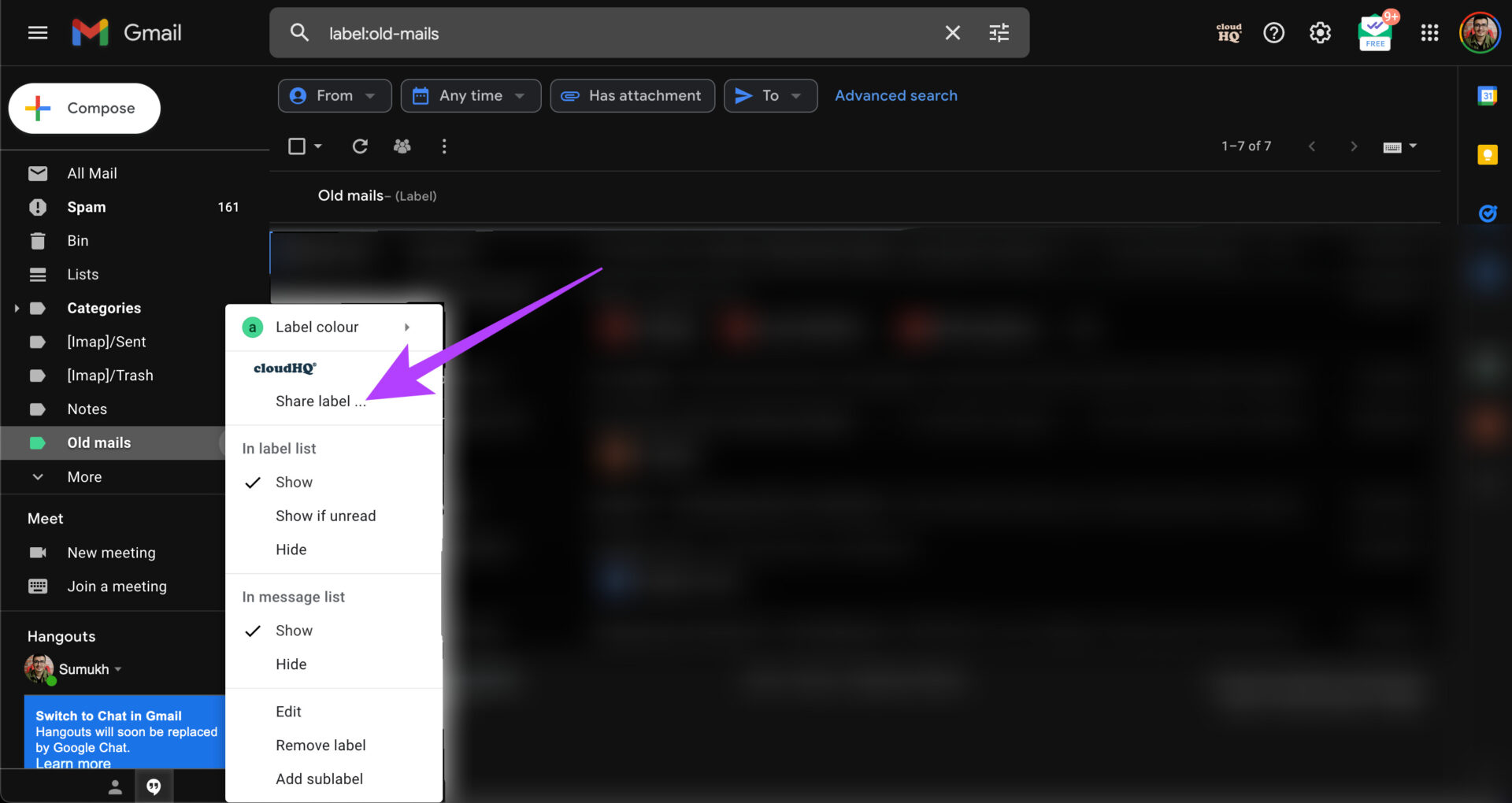
Step 9: Enter the email IDs of the recipients you wish to share the folder with, along with an optional message.
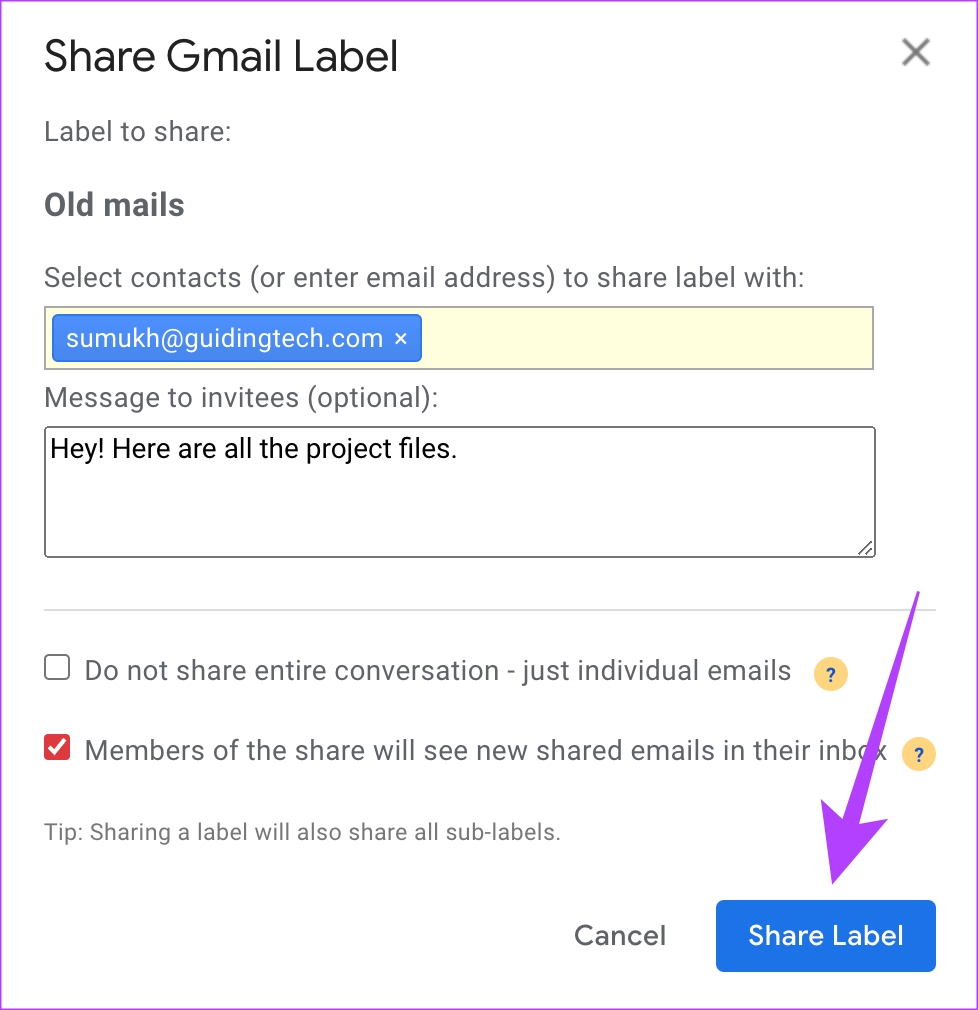
Step 10: Once done, click on Share Label.
You’ve now successfully shared the folder with all emails. Now, every time you add this particular label to a new email, the people you have shared it with will also be able to see it.
Step 11: You have done your bit to share the folder. However, the receiver must also install this extension to view the folder and emails you shared. After performing the above steps, the recipient will get an email saying that you want to share a Gmail label with you and if you want to accept it. Click on ‘Accept Gmail Label Sharing’.
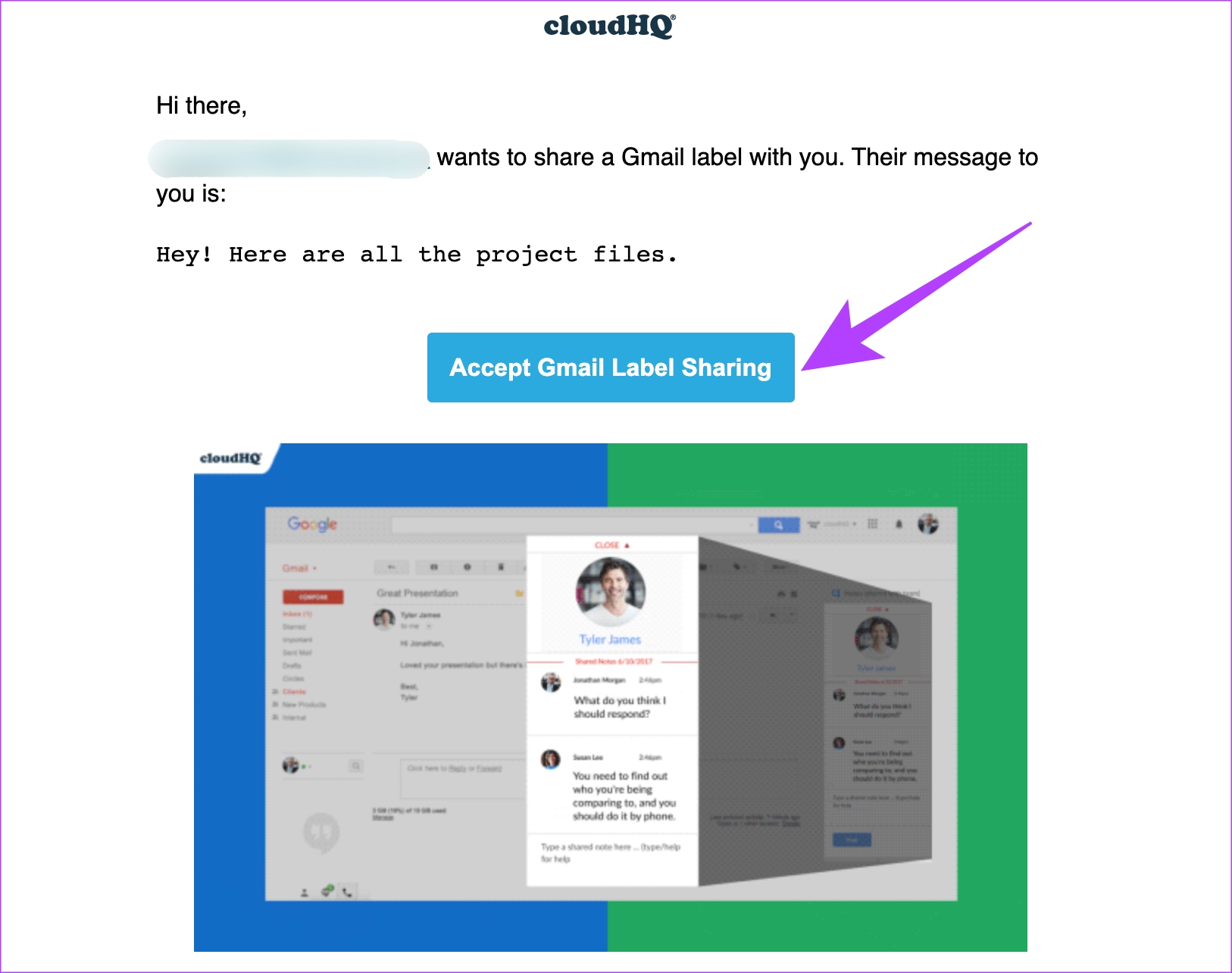
Step 12: After this, the recipient needs to link their email ID with the extension by following Steps 4 and 5 from above.
After this, wait for a while for Gmail to sync the folder.
Step 13: The recipient will see the shared folder in the left pane in Gmail.
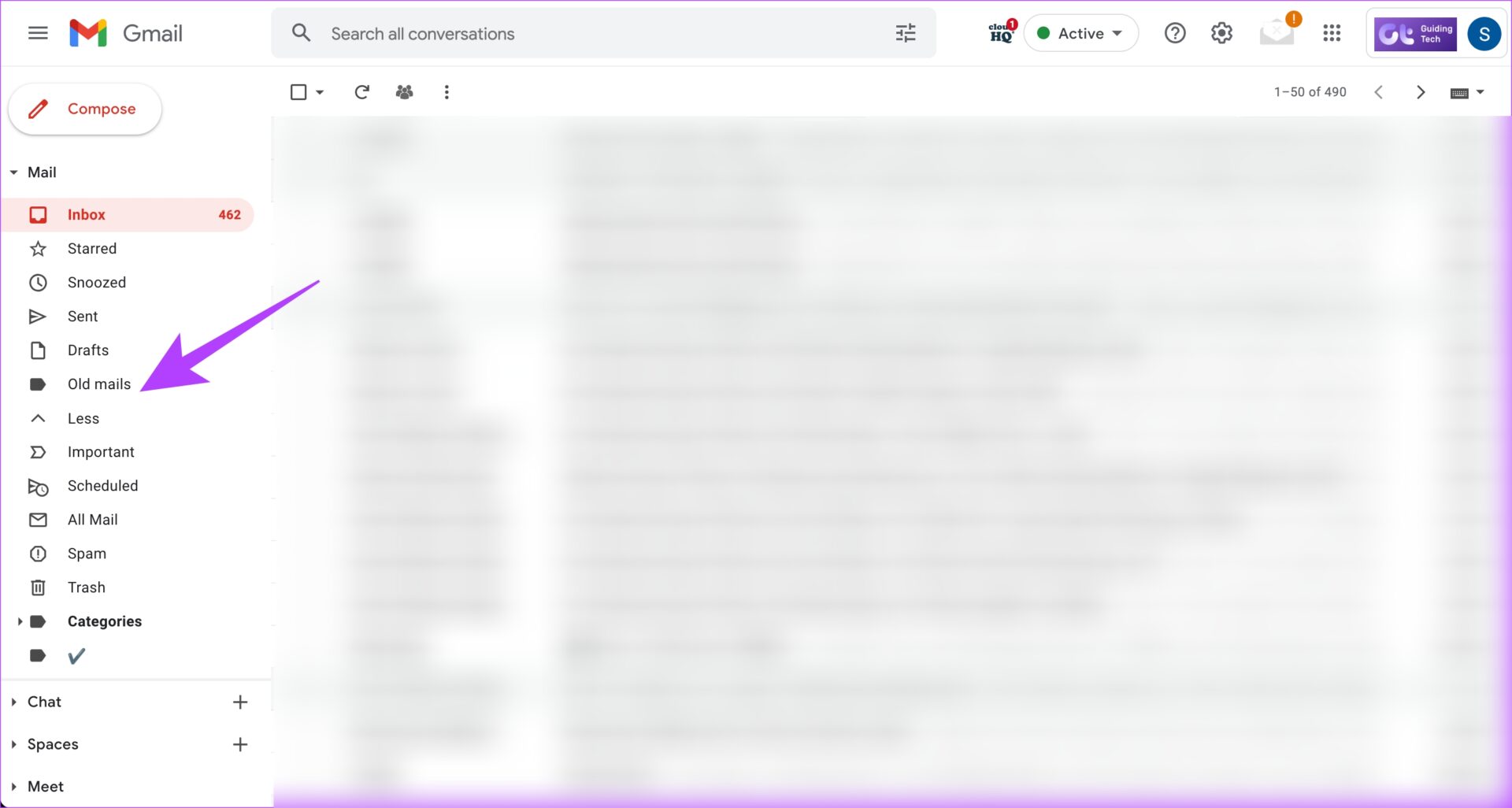
Click on the folder and the shared emails will be visible.
How to Add an Email to a Folder on Gmail
Now that you know how to share the folder with emails with other users, here’s how you can add an email to a particular folder or label on Gmail.
Step 1: Find the email you want to add to a folder and right-click on it.
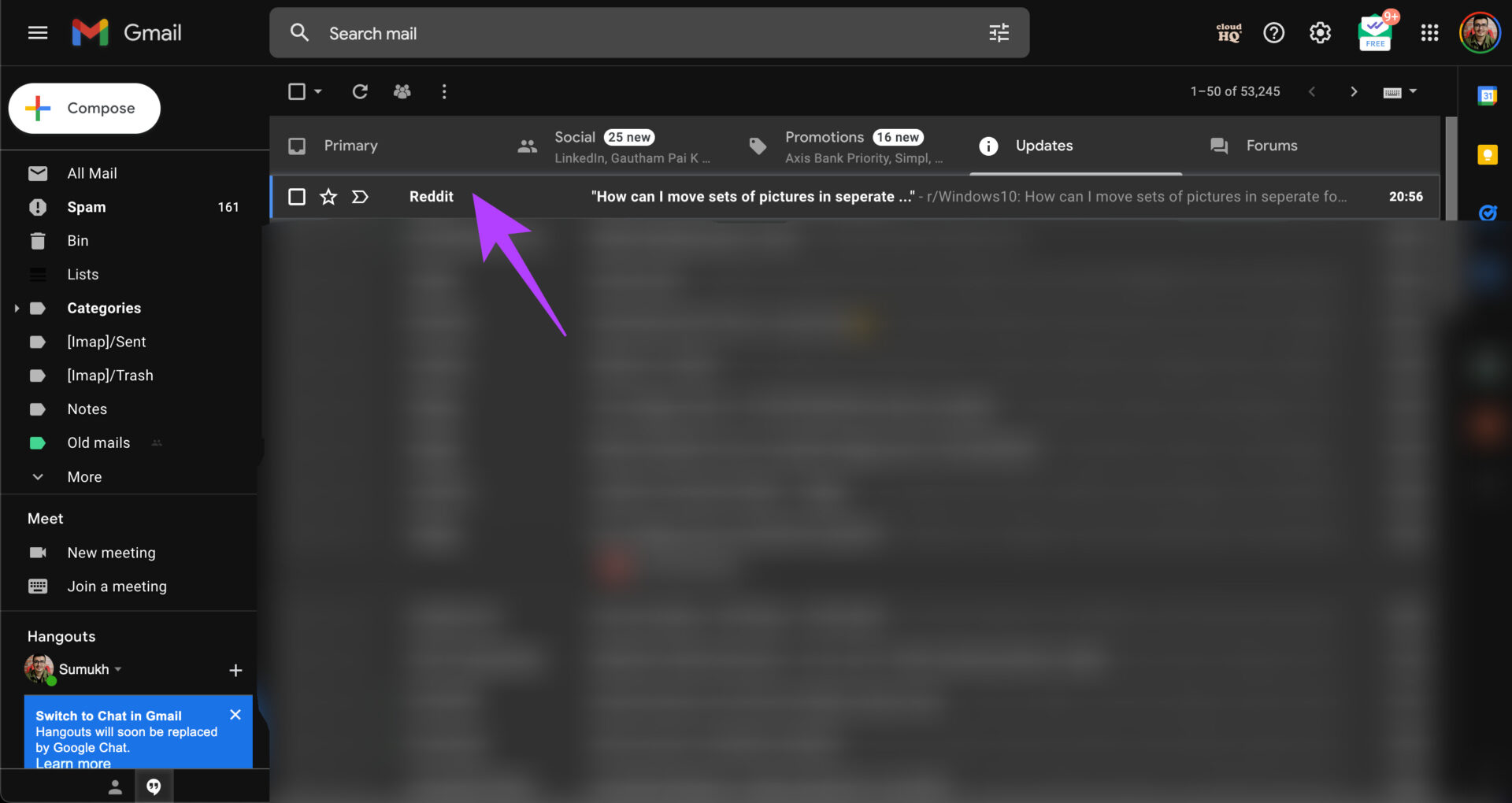
Step 2: Hover your mouse over Label as.

Step 3: Select the folder you want to add the email to. You can add an email to multiple folders or labels. You can also create a new label if you wish to.

Share Your Emails With Ease
You may want to share your emails with several people for multiple reasons. Regardless of what it is, you can use this simple method to share a folder on Gmail along with the emails automatically when you receive them. Since this is a useful feature, we wish Gmail adds it natively in the future.
Was this helpful?
Last updated on 10 August, 2022
The article above may contain affiliate links which help support Guiding Tech. The content remains unbiased and authentic and will never affect our editorial integrity.