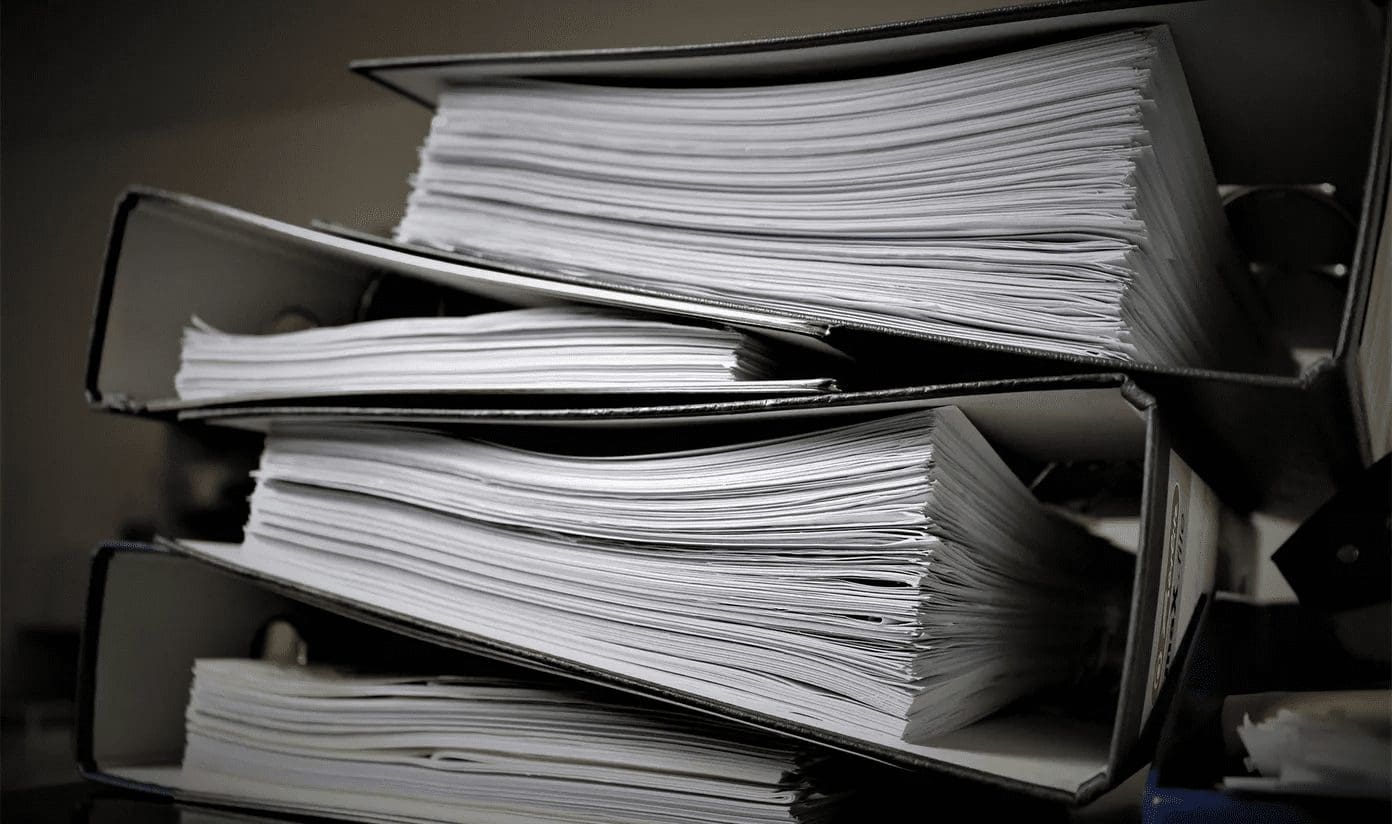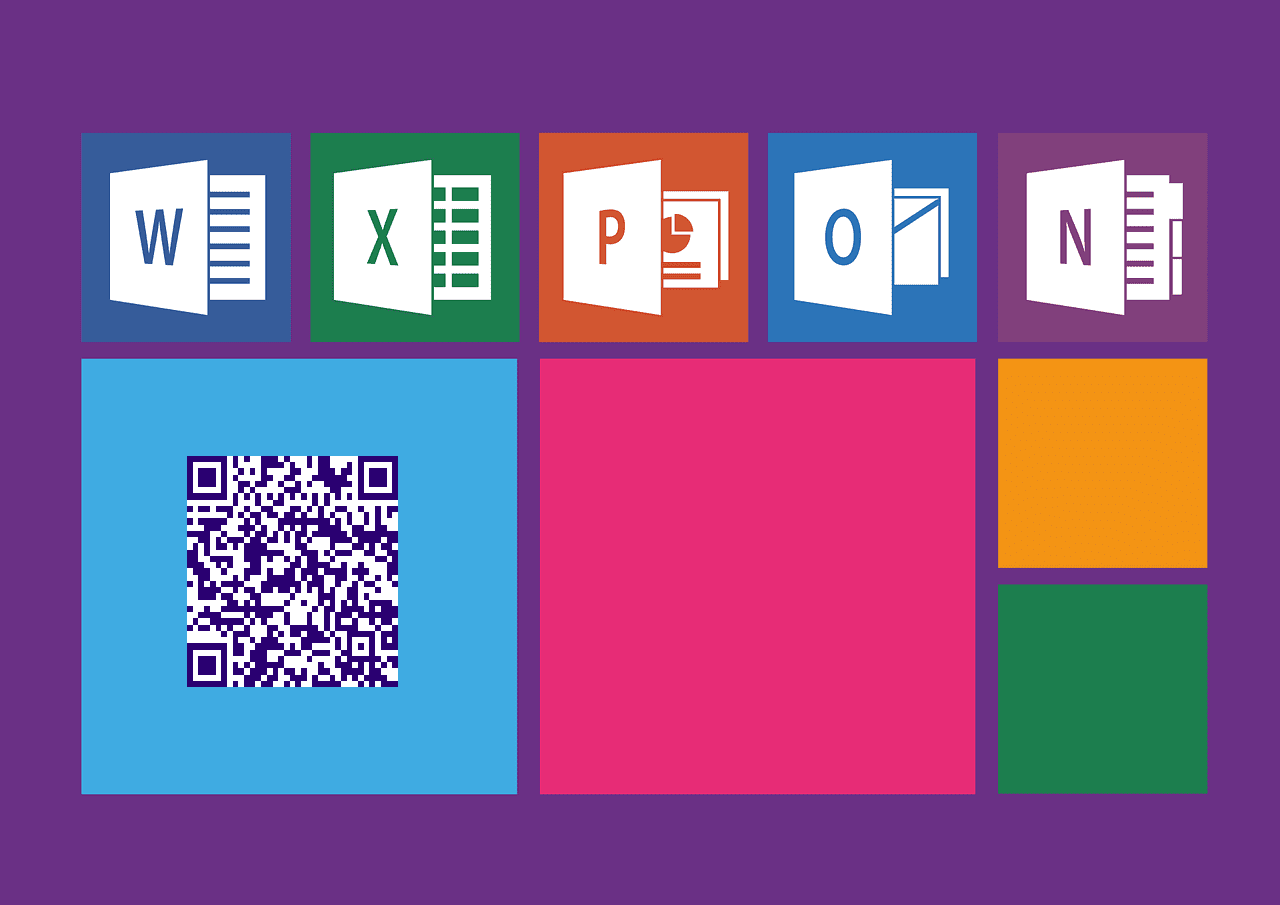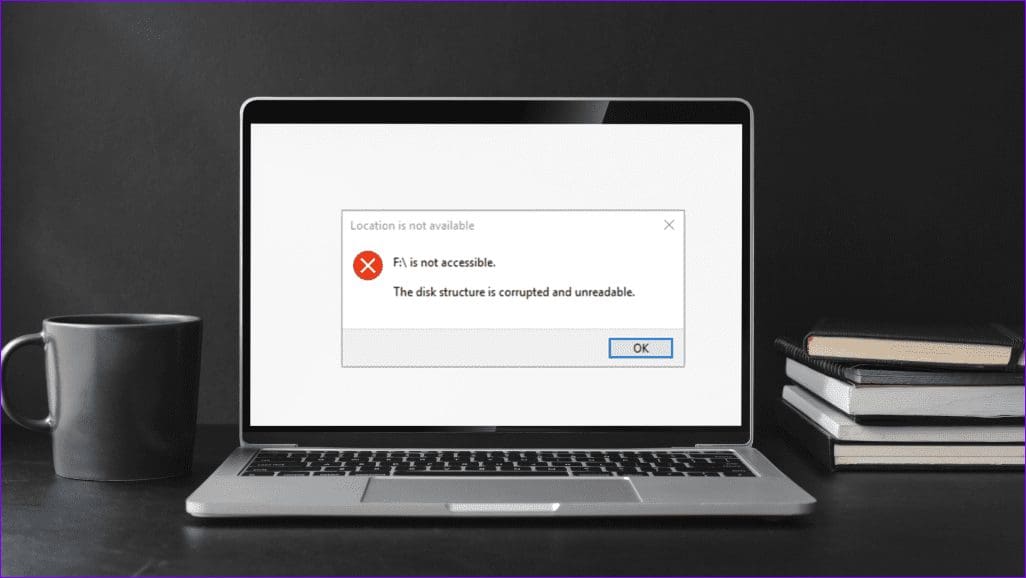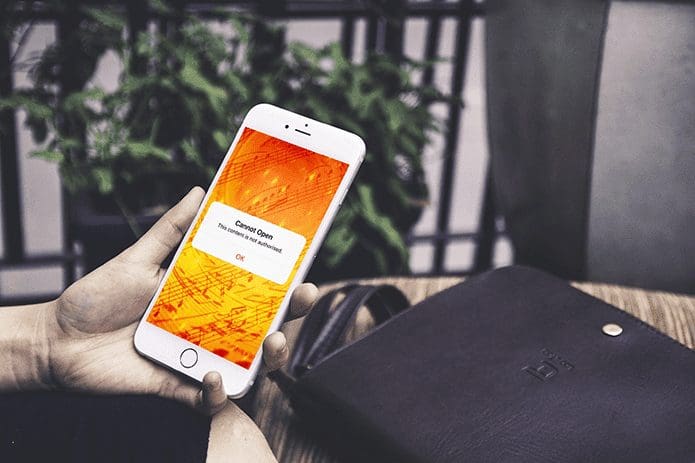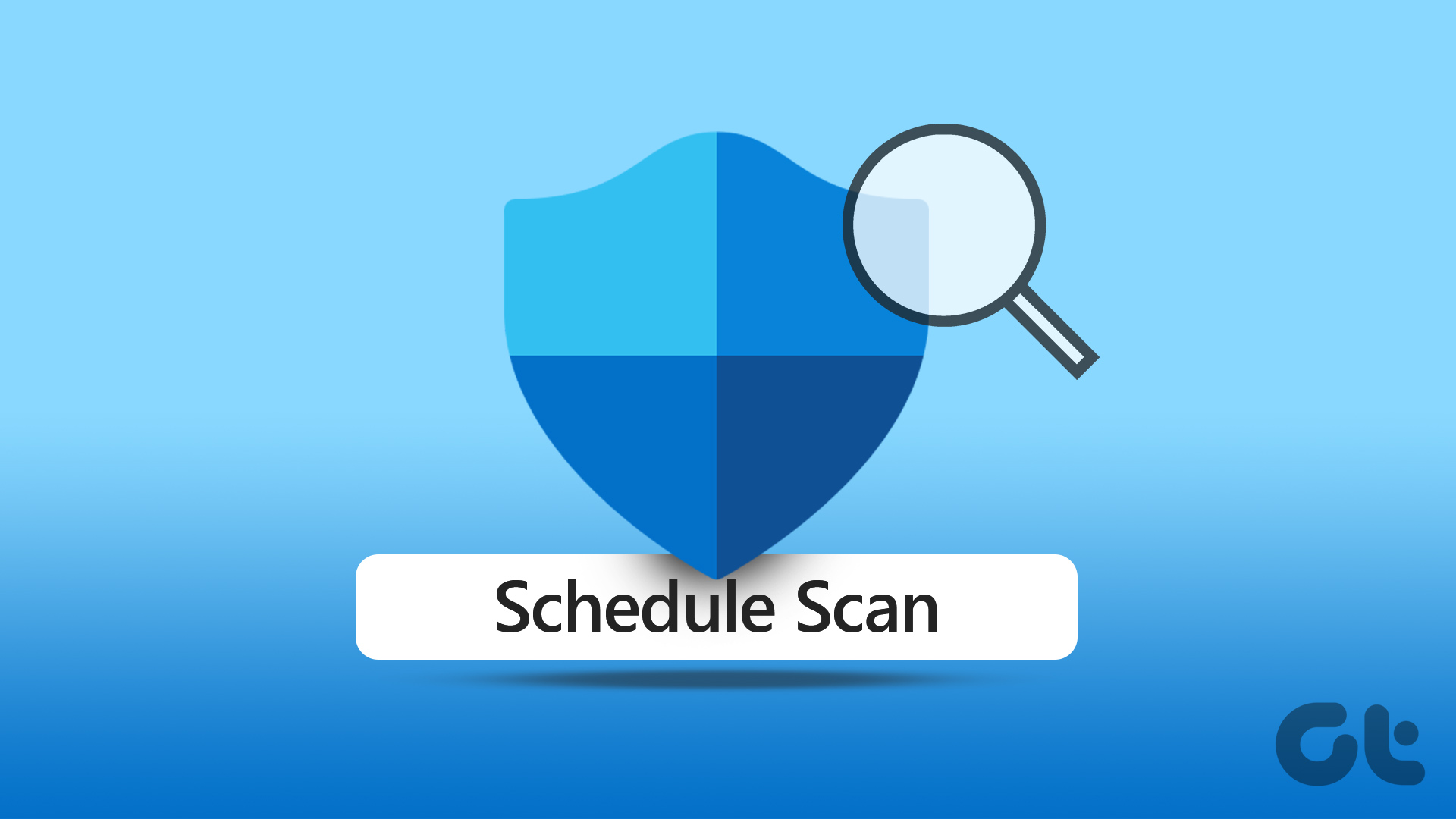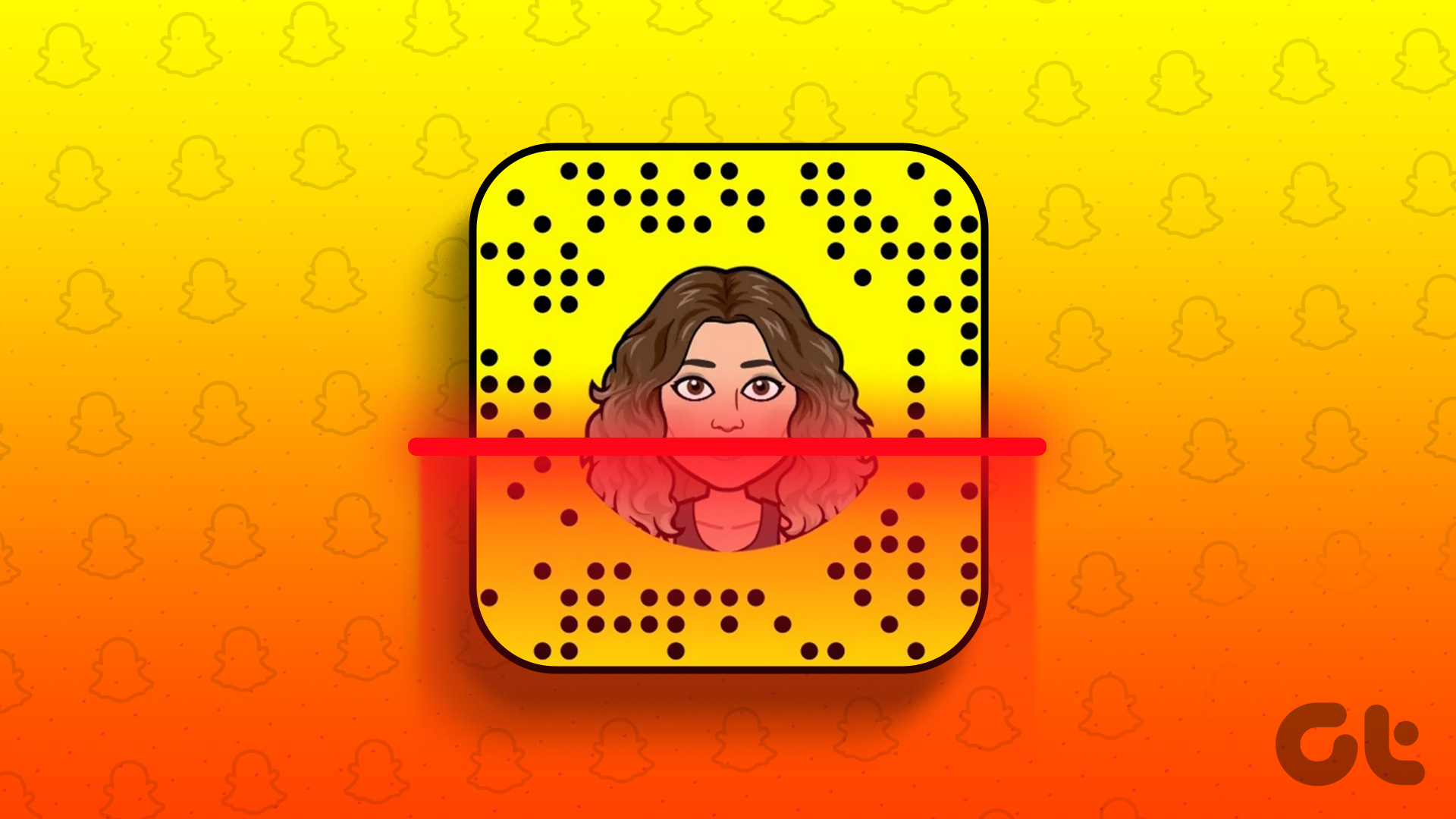QR codes are an integral part of our world, as they offer a quick and efficient way to access information or websites. However, have you ever found yourself staring at one of those mysterious squares of black-and-white pixels and wondering what it’s for? This guide will show you how to scan QR codes on your Windows PC.
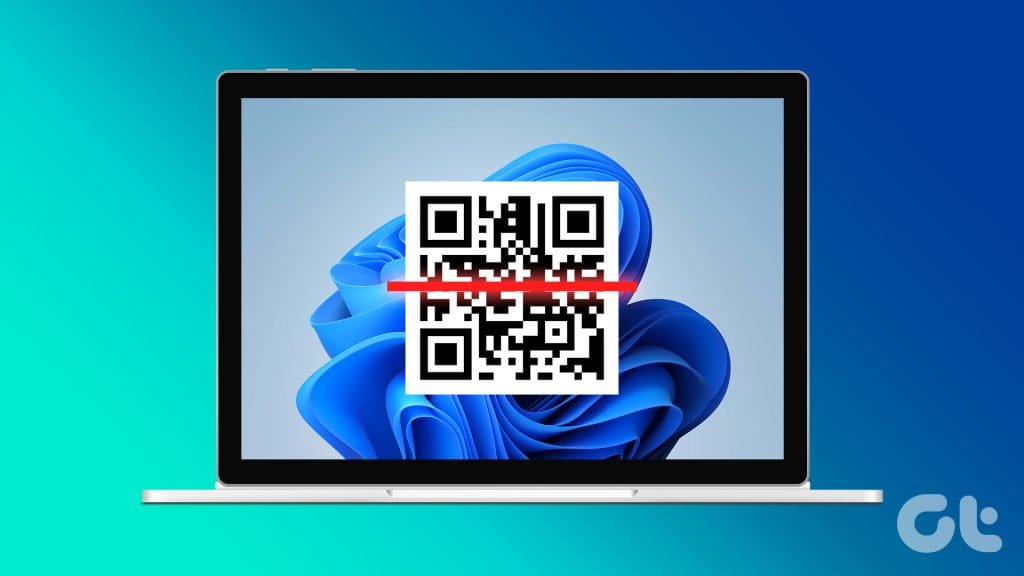
However, before that, let us tell you about QR codes, as they are much more than black-and-white boxes. QR stands for Quick Response codes and are unique barcodes containing information ranging from simple emails and phone numbers to complex URLs.
Besides, you can get the encrypted information using a QR code scanner, also available on your Windows PC. But how do you scan them on a PC? Follow along to know more.
1. Using the Default Windows Camera App
The Camera app on your Windows PC or laptop is designed to capture live pictures and can be a great asset to look up the details encrypted in a QR code when you have an active internet connection. Here’s how to use the Camera app to scan a QR code on your computer.
Step 1: Click the Start icon, type Camera, and click on Open in the result.
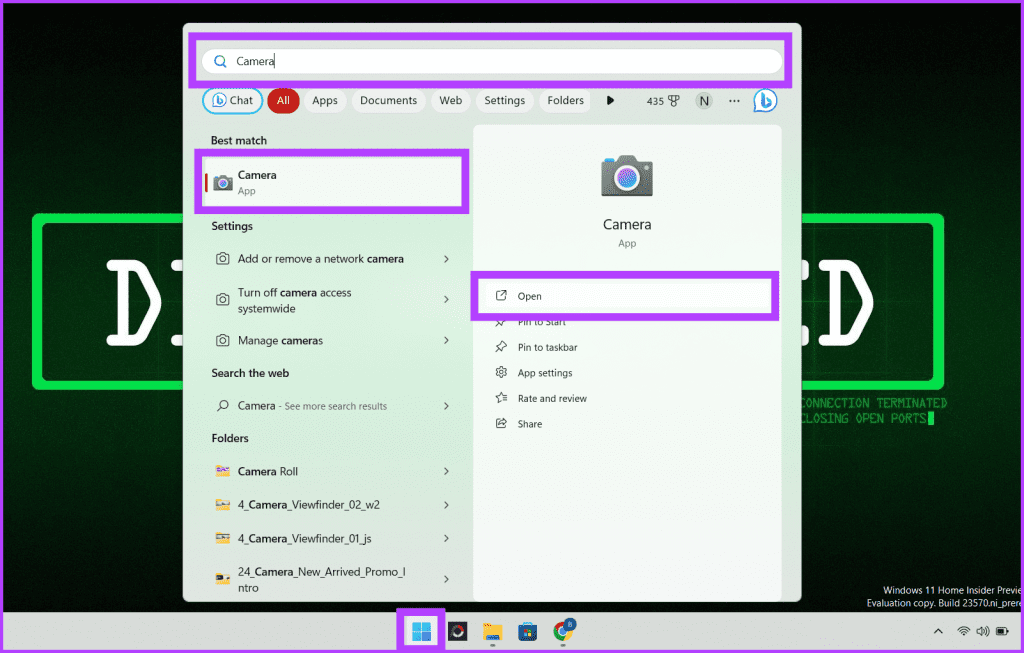
Step 2: Select the Barcode icon in the Camera app.
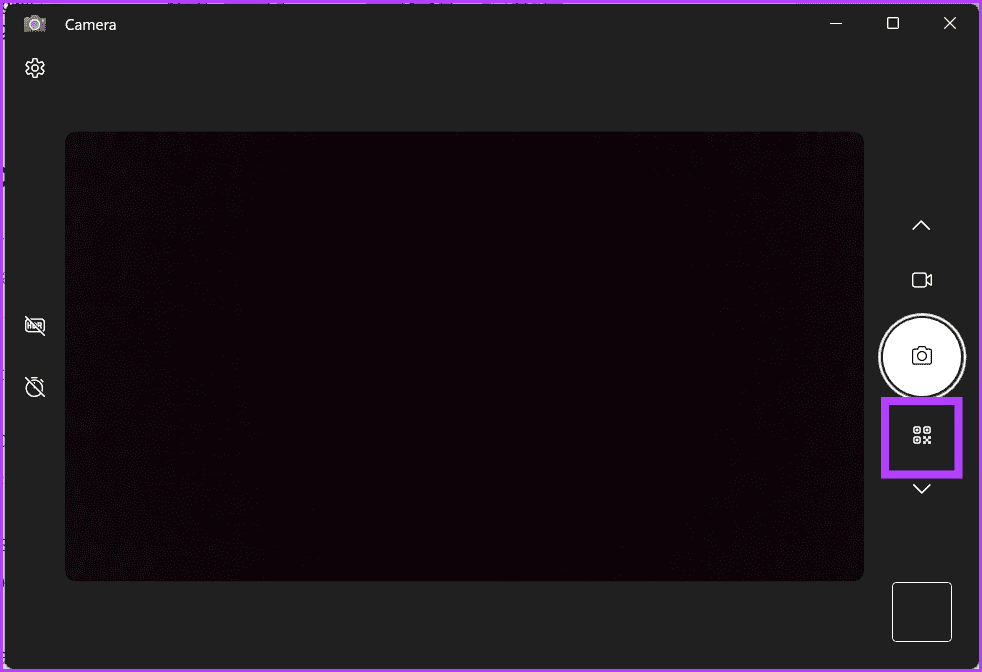
Step 3: Hold your QR code before your computer’s camera. It will take some time to analyze the QR code and display the relevant link.
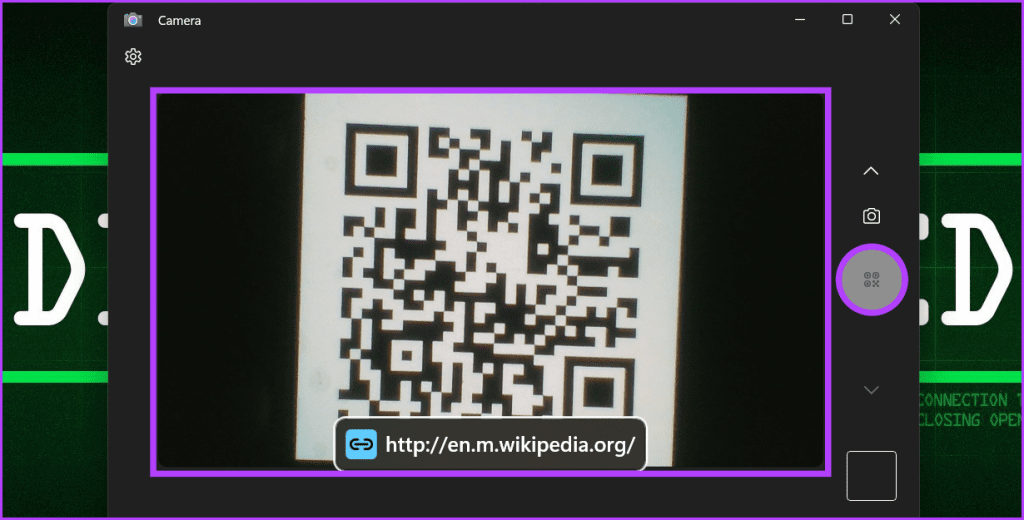
Although the Windows Camera app can manage QR code scanning, it has some limitations. It won’t allow you to scan QR codes from images stored on your computer. However, you need not worry, as several alternative techniques are available for scanning a pre-existing QR code on your laptop.
Relatable: How to fix Camera not working on Windows
2. Scan the QR Code Using Google Lens in Chrome
Until now, you must have thought of Google Lens as an AI-powered visual recognition tool that may assist you in identifying text and objects in a picture. However, here’s the cool part: it’s much more than that. It allows you to scan QR codes in real-time and also allows you to look up information on the QR code stored on your laptop or PC.
Scan QR Code Real-Time
Imagine you’re browsing a website with Google Chrome, and you see a QR code that piques your interest. To find out what’s in the QR code, right-click it and choose ‘Search image with Google’ from the options.
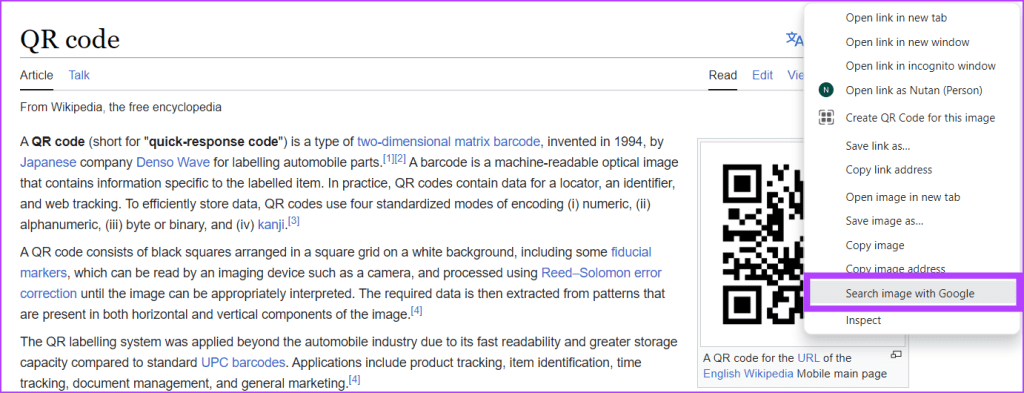
Google Lens will now scan the QR code and show a side menu in your browser with info about that code. If it’s a web link, click on it to go to the website. Just remember, your internet speed can affect how quickly this works.
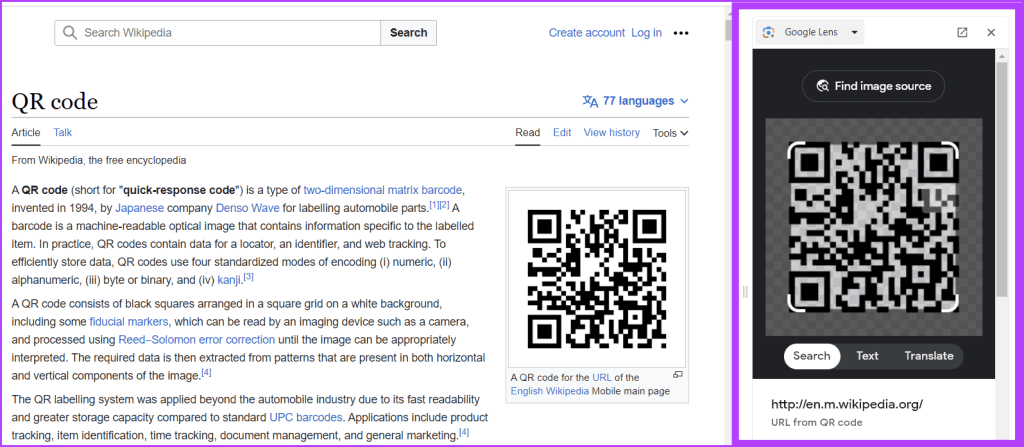
Scan QR Code From Existing Photo
Follow the steps below to scan the QR code saved on your computer:
Step 1: Launch the Chrome browser.
Step 2: Go to Google and press the Search by image button (the Google lens camera icon).
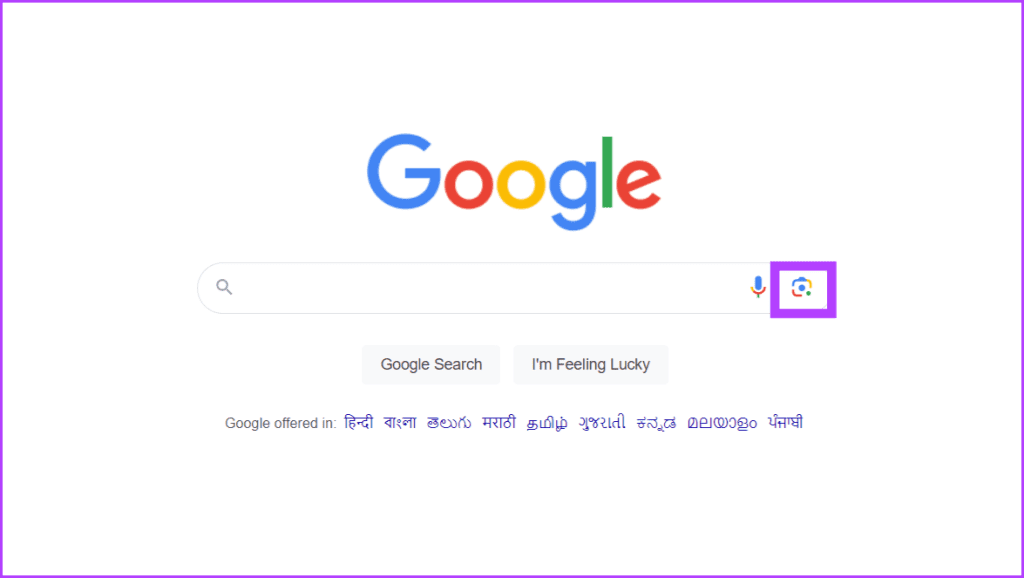
Step 3: Drag and drop the QR code you want to look for or upload it from your computer.
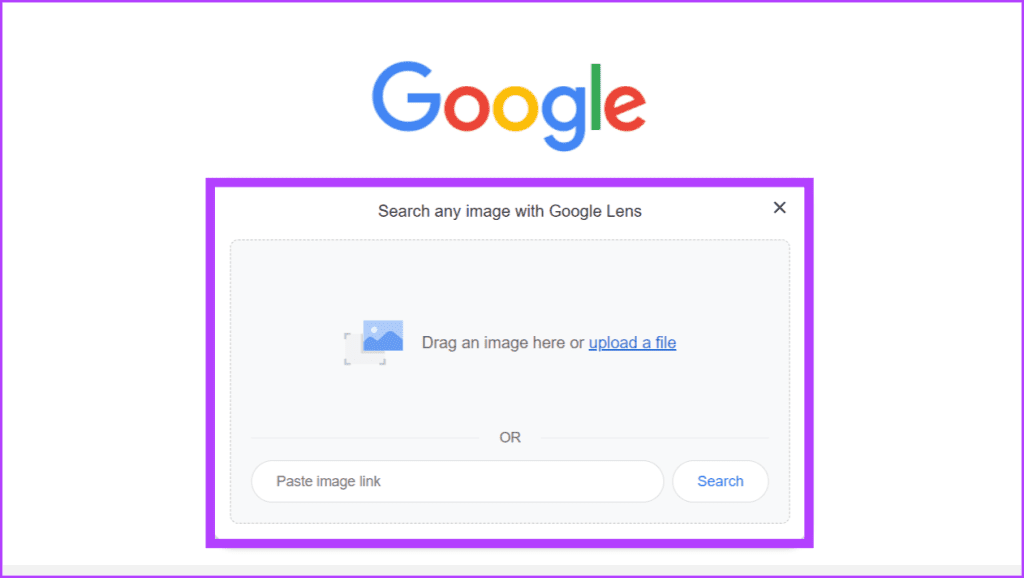
Step 4: Google will now scan the QR code and display results with information about it. You can click to visit the site if it’s a web link.
3. With the Help of an Online QR Scanning Service
You can quickly scan QR codes on your PC using an online service. These tools simplify decoding QR codes and eliminate the need for extra software. You can go online, grant camera access if needed, and let the service do its thing. Let’s use 4qrcode as an example.
Step 1: Open a web browser of your choice.
Step 2: Go to 4qrcode using the below link and choose QR Code scanner in the navigation bar.
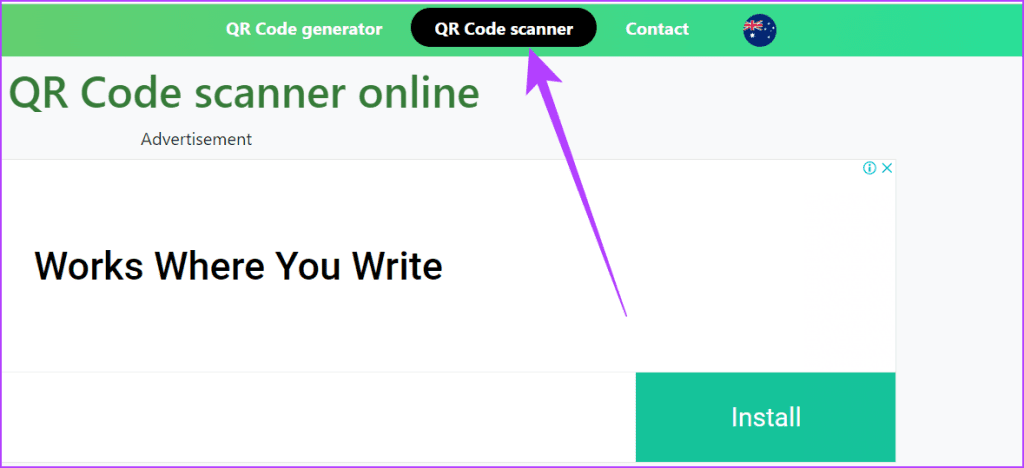
Step 3: Upload the QR code image and view the result next to it.
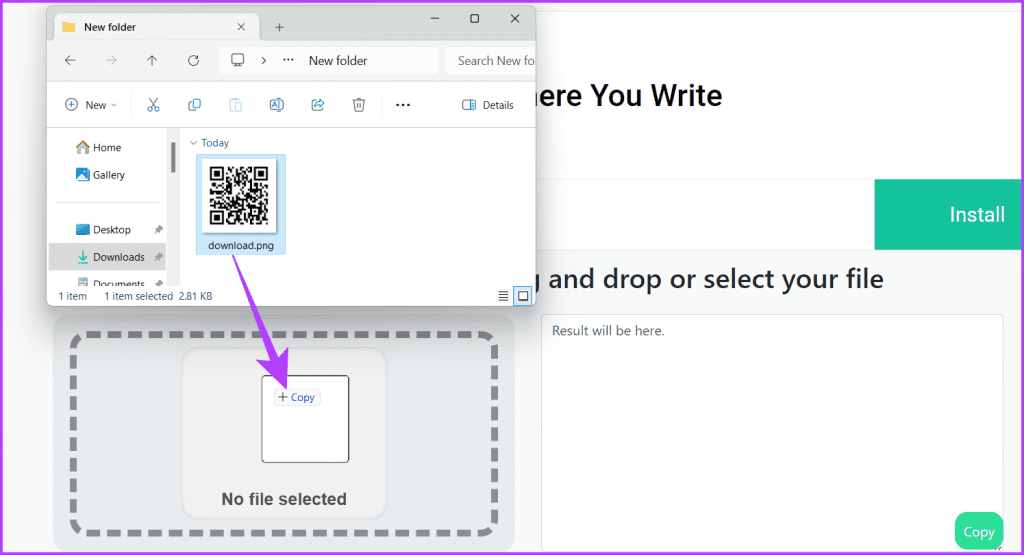
You can also scan a QR code live with the camera, and the results will appear in the box next to it. Furthermore, here are some more online QR code scanning services to consider:
4. Use a Chrome Browser Extension to Scan QR Code on Windows
Scanning QR codes with extensions on your Chromium-based browser is not only one of the simplest but also one of the most secure methods for deciphering the purpose of a code. This approach enables you to scan QR codes embedded within website images directly, obviating the necessity for external camera-based devices.
By employing these extensions, you eliminate the requirement for an additional app on your device and fortify your data against potentially harmful codes. Many extensions can scan QR codes for malicious content, safeguarding your device against concealed threats.
Let’s use one of the extensions named right-click QR code reader for illustration.
Step 1: Open your Chromium-based web browser.
Step 2: Go to the ‘right-click QRcode reader’ extension and click the Add to [Browser Name] button.
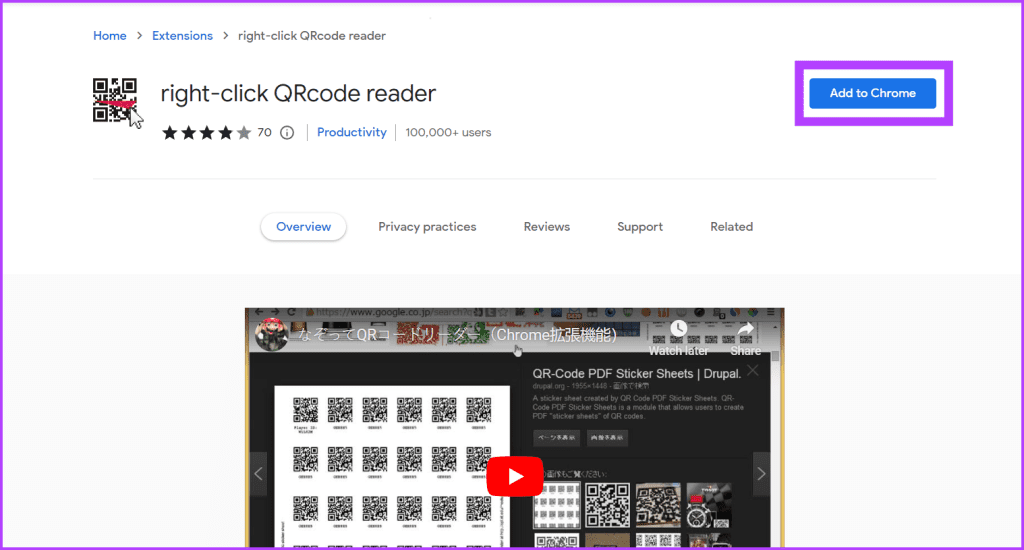
Step 3: Click Add extension in the prompt displayed.
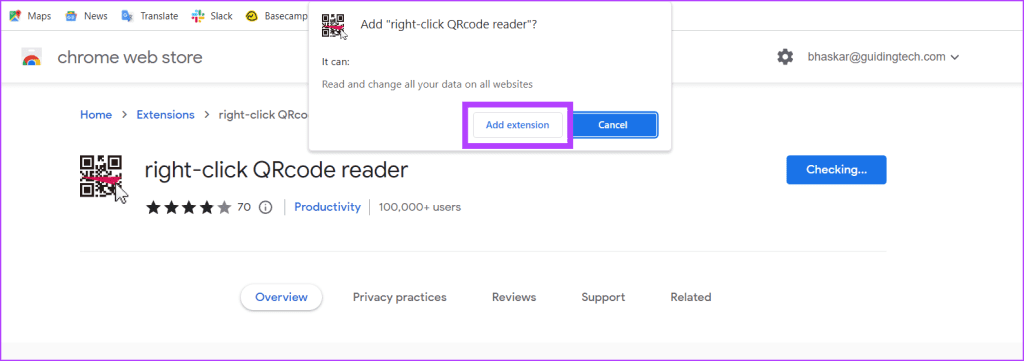
Step 4: Once added, you can visit any website with a QR code. Right-click on the QR code and choose read QR code from the options.
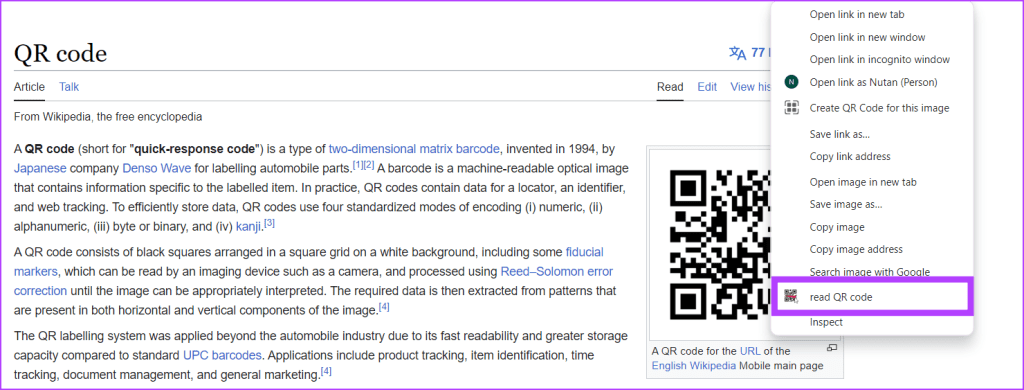
Now, you’ll see the information stored in the QR code. If it’s a web link, you can click on it to go to that website.
Also Read: Best Chrome extensions to boost productivity.
5. Read QR Codes Using a Dedicated App on Windows
Even though the techniques above are straightforward, they have certain limitations. For example, most require an active internet connection, while some are limited to Chromium-based browsers.
Besides, you need not worry about it if you’re using a dedicated app. Most of them function well even without an internet connection and can provide you with the decoded information in the QR code. However, accessing the website could require you to have an internet connection.
Let’s now check out how you can use these applications. We’re using CodeTwo for the illustrations.
Note: The steps below can vary depending on the app you’re using.
Step 1: Open your web browser and visit CodeTwo’s.
Step 2: Download and install CodeTwo on your computer.
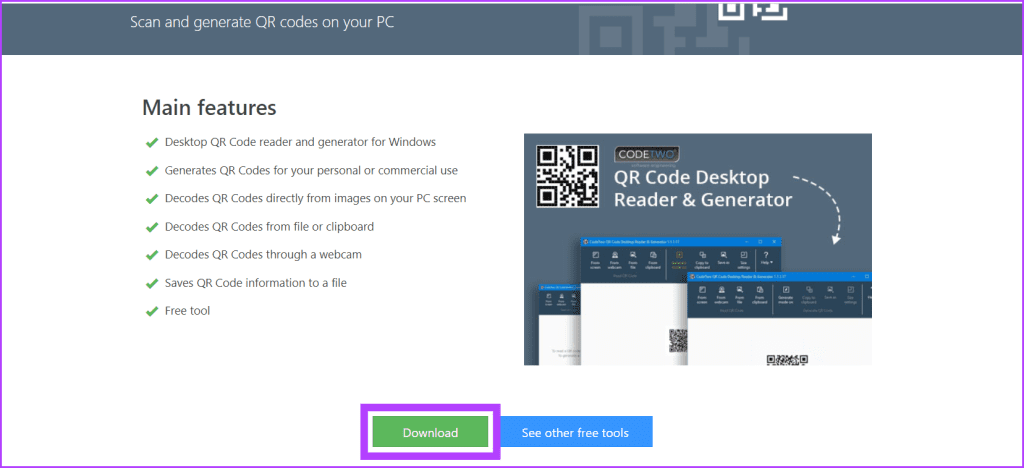
Step 3: Launch the app and look at the top left of the screen. You’ll see a menu with four options for scanning QR codes. You can choose any of them.
- From screen: It allows you to select a part of your screen and read any visible QR codes.
- From webcam: Use this to read a QR code using the camera on your laptop or computer.
- From file: You scan a QR code from an image you saved on your device using this feature.
- From clipboard: Allows you to read a QR code from the image you’ve copied to your clipboard.
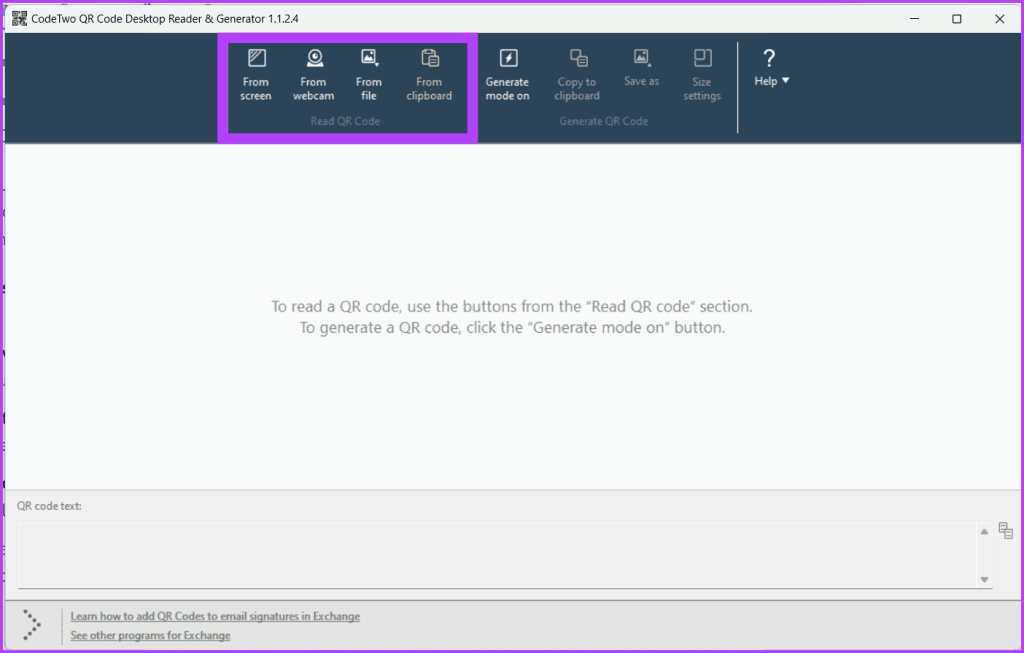
Once the scanning is complete, the information will appear in the QR code text box at the bottom of the screen.
Furthermore, here are a few more suggestion for apps that allows you to scan QR code on your Windows PC:
- Codex – QR Reader & Generator
- QR Code Scanner by Matthias Duyck
- Simply QR by Meng Xuan XIa
- QR Scanner+ // QR Code and Barcode Reader
- Free QR Code Scanner
FAQS on Scanning QR Codes on PC
There are many ways to make your QR codes. For example, you can use a free online QR code generator, a QR code-generating extension, or a specific QR code-generating software.
2. What are the different types of QR codes?
QR codes come in various forms, each serving a special purpose. Some popular types include QR codes for a website, PDF, image gallery, app download, social media account, and payment.
Scan QR Easily
QR codes are convenient, versatile, and secure to access information, make payments, and track locations. This article shows you how to scan QR codes on a Windows PC using various methods. Now that you know how to scan QR codes from images on your PC and in real-time, start using them to make your life easier and more convenient.
Was this helpful?
Last updated on 01 November, 2023
The article above may contain affiliate links which help support Guiding Tech. The content remains unbiased and authentic and will never affect our editorial integrity.