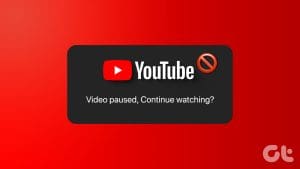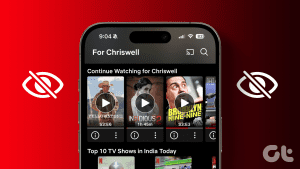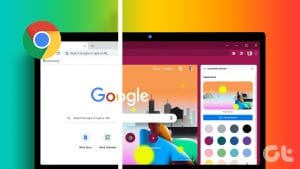Android TVs make it easy to discover new content and continue watching shows or movies you had previously paused. That’s where the continue-watching feature steps in. It enables users to resume a movie or TV show from where they left off. While continue-watching is beneficial to quickly hop on to watch that thriller movie you left in the middle, it could be a bane at times. If you’re wondering how to remove continue watching from your Android TV homepage, read on.
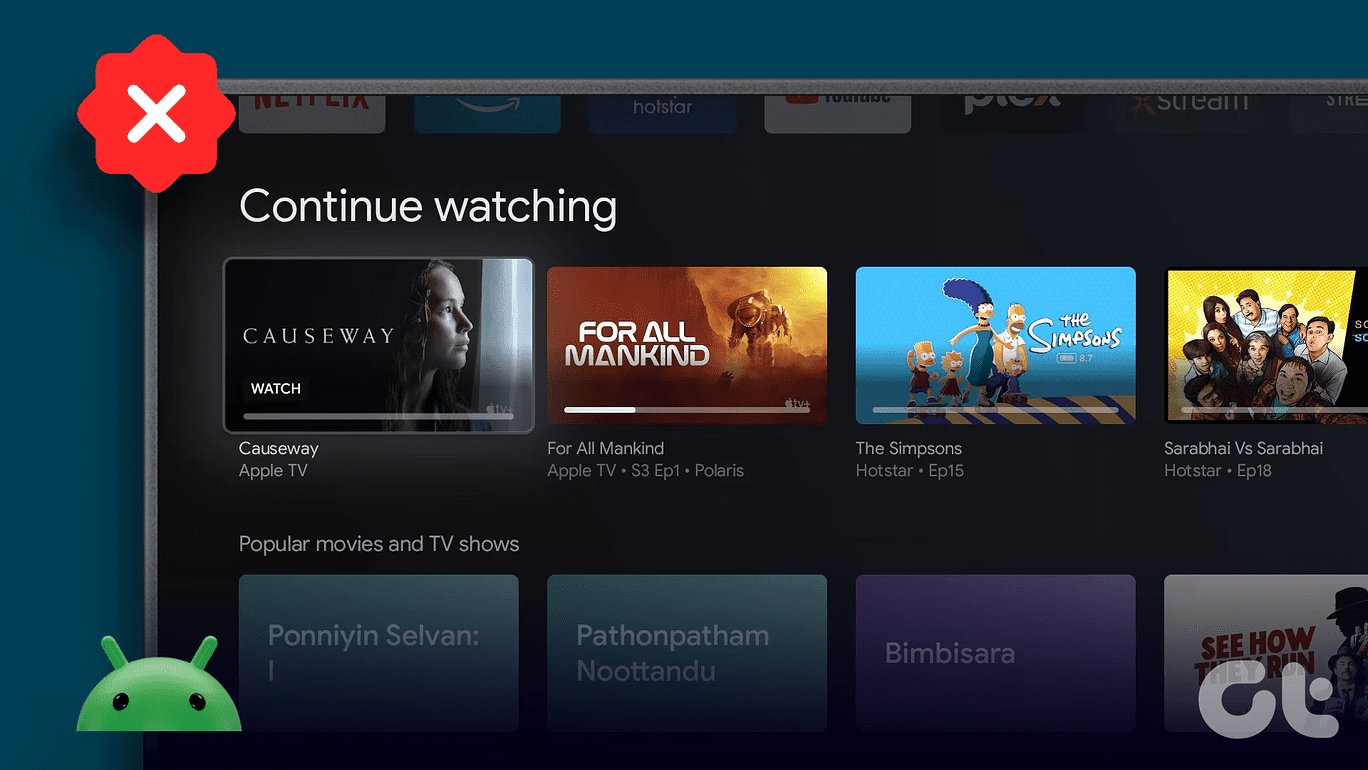
Continue watching row isn’t limited to particular apps on Android TV. The feed displays titles from any app, from Netflix and YouTube to Amazon Prime, etc. If you are fed up seeing the same old titles time and again on your feed, let’s understand why it happens and then fix it.
Why Do I See Continue Watching on Android TV Homepage
Continue watching has undoubtedly eased user engagement with their Android TV. It is generally visible on the home screen on your Android TV. Say you’ve left a TV show mid-way. When you come back and sit in front of your TV, you can resume the episodes where you had left off from the home screen.
The feature is so intuitive that it displays the continue watching where you had left off. For instance, if you have finished watching episode 1 of a TV show, the continue-watching row suggests episode 2. Or it works even if you have paused at a specific point in a show. Hence, you see this intuitive feature on your Android TV to ease your experience.
How to Hide Items From Continue Watching
If you’re tired of certain shows and movies displayed on your continue-watching tab despite your consumption of that particular item, the following section is for you. Read on to understand how to remove titles from the continue-watching pane.
1. Click on Not Interested
The first step to deal with this issue — click on not interested. If you’ve been seeing a particular title pop-up on the continue-watching pane of your Android TV that you don’t want — you can let your TV know that you’re not interested in it anymore. This solution works for situations where you’re done watching something or lost interest in it.
You can follow the steps below to segregate your continue-watching zone. Turn your TV on. Head to the continue watching tab. Then, press and hold on to the particular title you wish to remove. Once done, you will see a pop-up — ‘Remove from Play Next’. Tap on the button to remove that particular title.
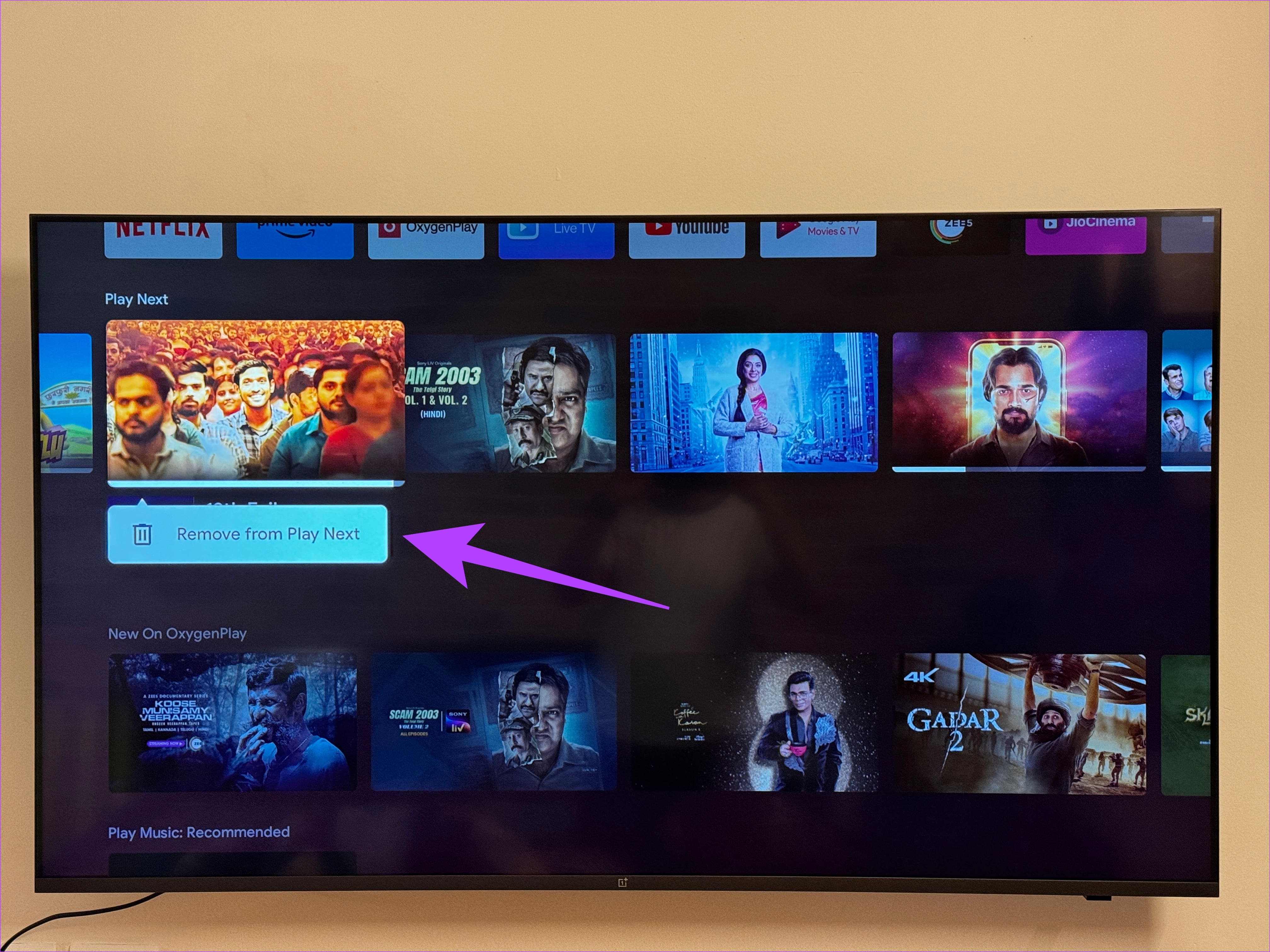
2. Uninstall and Re-Install the App
If the above did not work for you, it could be an app-specific glitch messing with your continue-watching portion. So, a quick way to get rid of any in-app problems is an uninstall and re-install procedure of the application.
For instance, let us assume Netflix is displaying an unwanted title on the continue-watching feed. Then, you would need to uninstall and re-install Netflix. Here’s how to uninstall and re-install applications on Android TV.
Uninstall the App
Step 1: Turn your Android TV on. Scroll down to locate the app list. Press and hold the application you would like to uninstall.
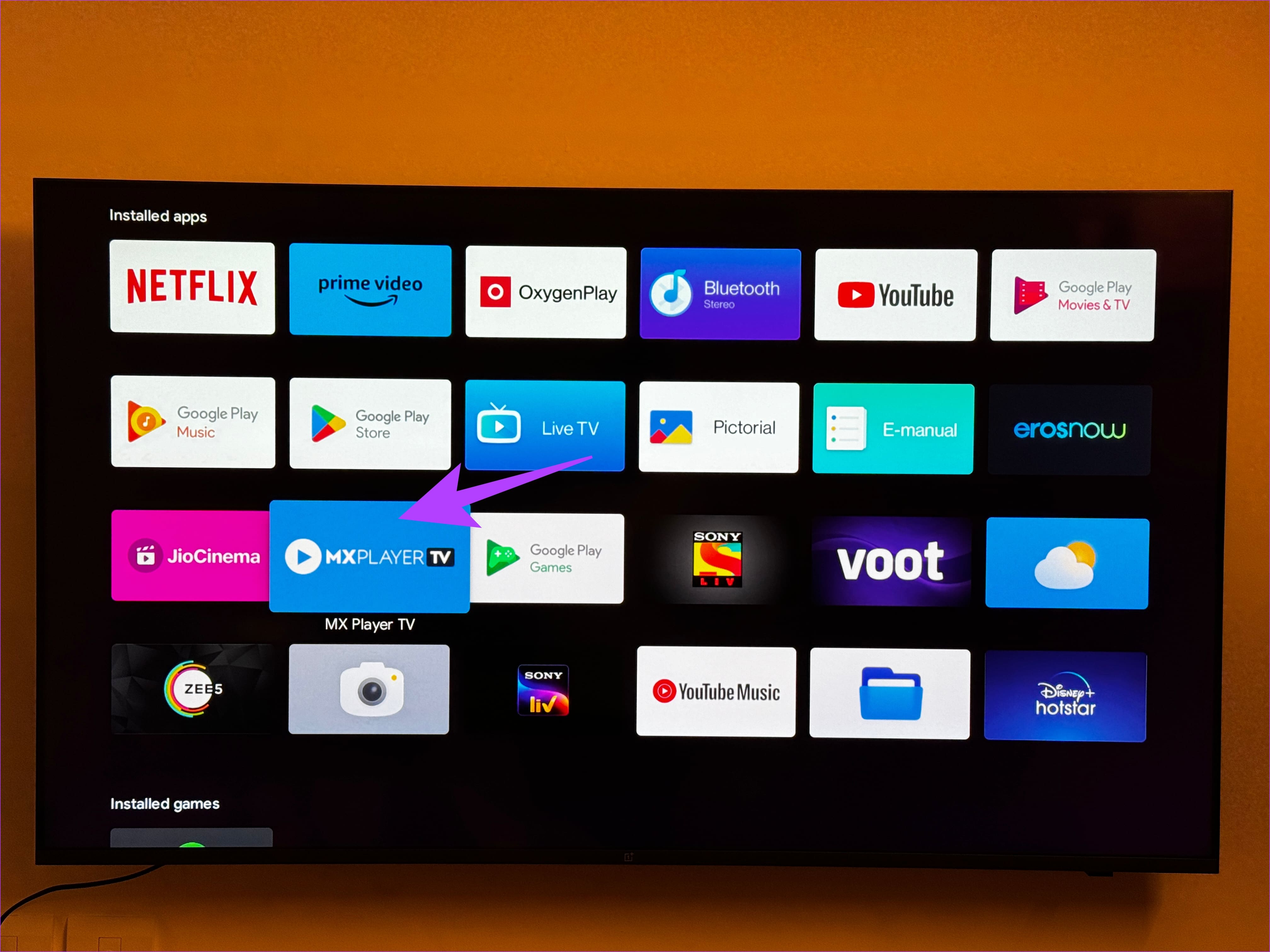
Step 2: In the pop-up that appears, tap on the Uninstall option.

Step 3: On the new page, select OK. This will uninstall the application from your Android TV.
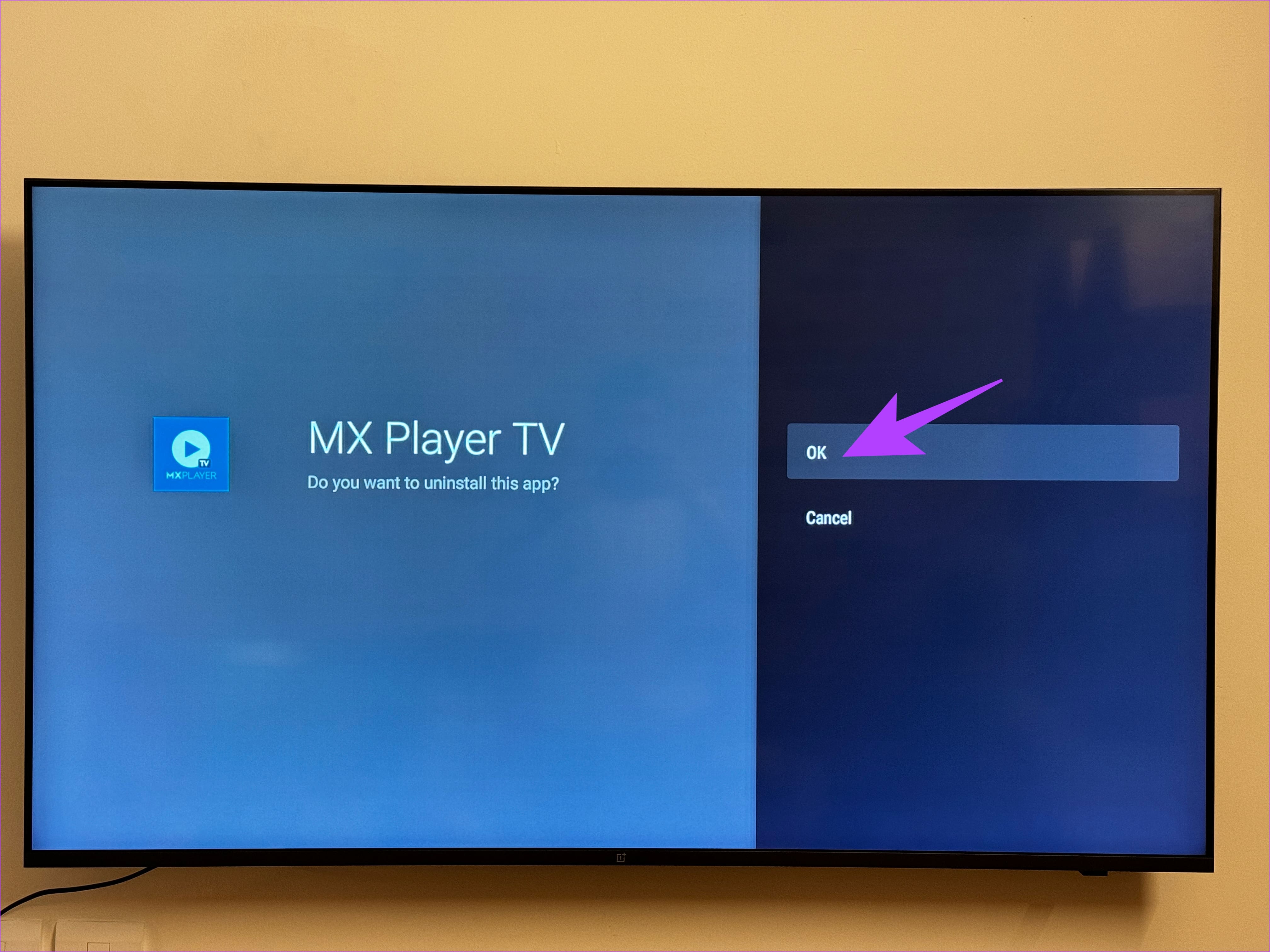
Re-Install the App
Step 1: Switch on your Android TV. Then, head to Play Store.

Step 2: On the search bar, search for the particular application you had uninstalled. Alternatively, check if the app you wish to re-install falls under Popular Apps. If it does, select the app from the list of popular apps. We had uninstalled MX Player, hence we would be searching for the same.
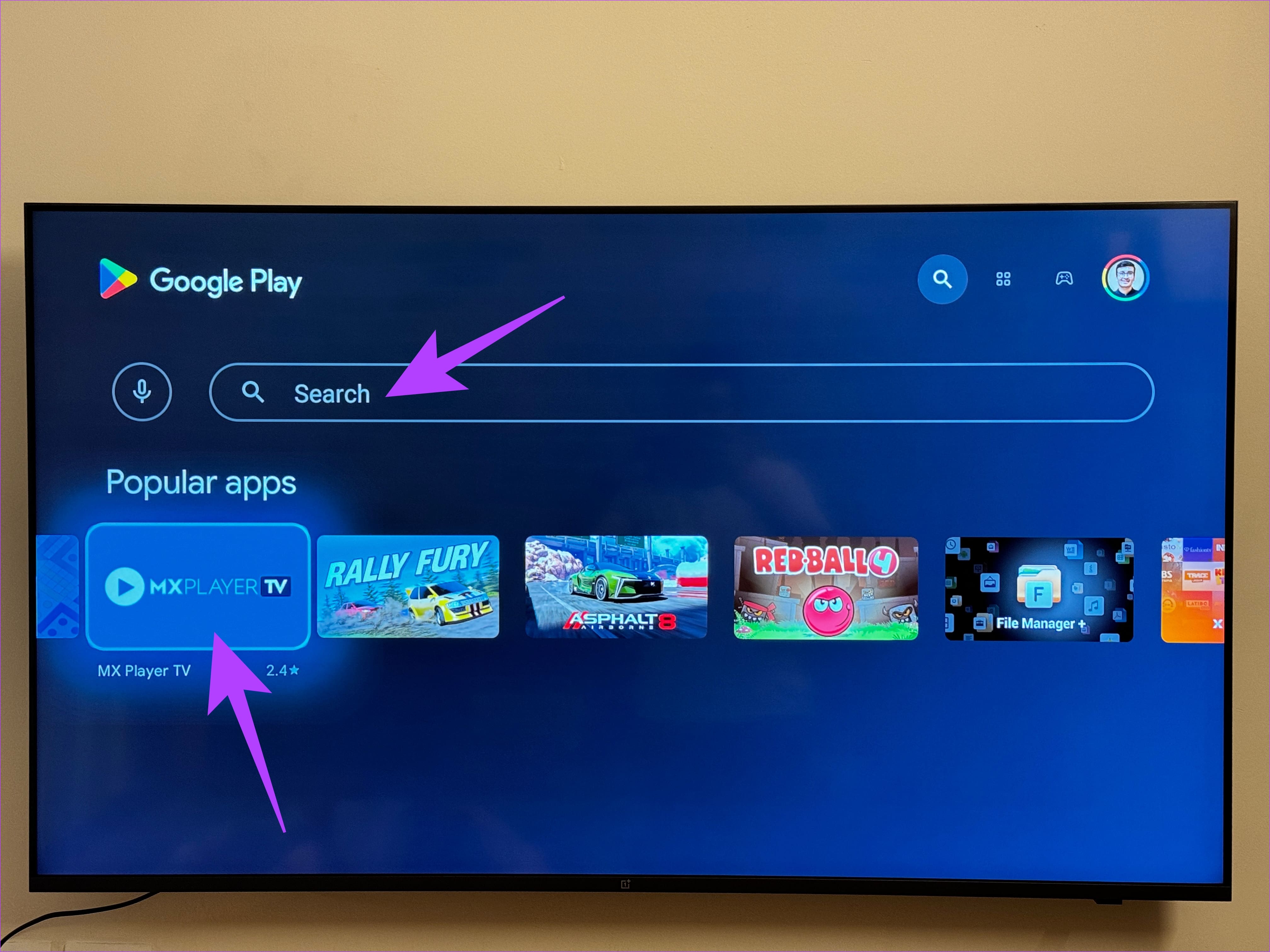
Step 3: Now, select Install. This will re-install the application you deleted earlier.
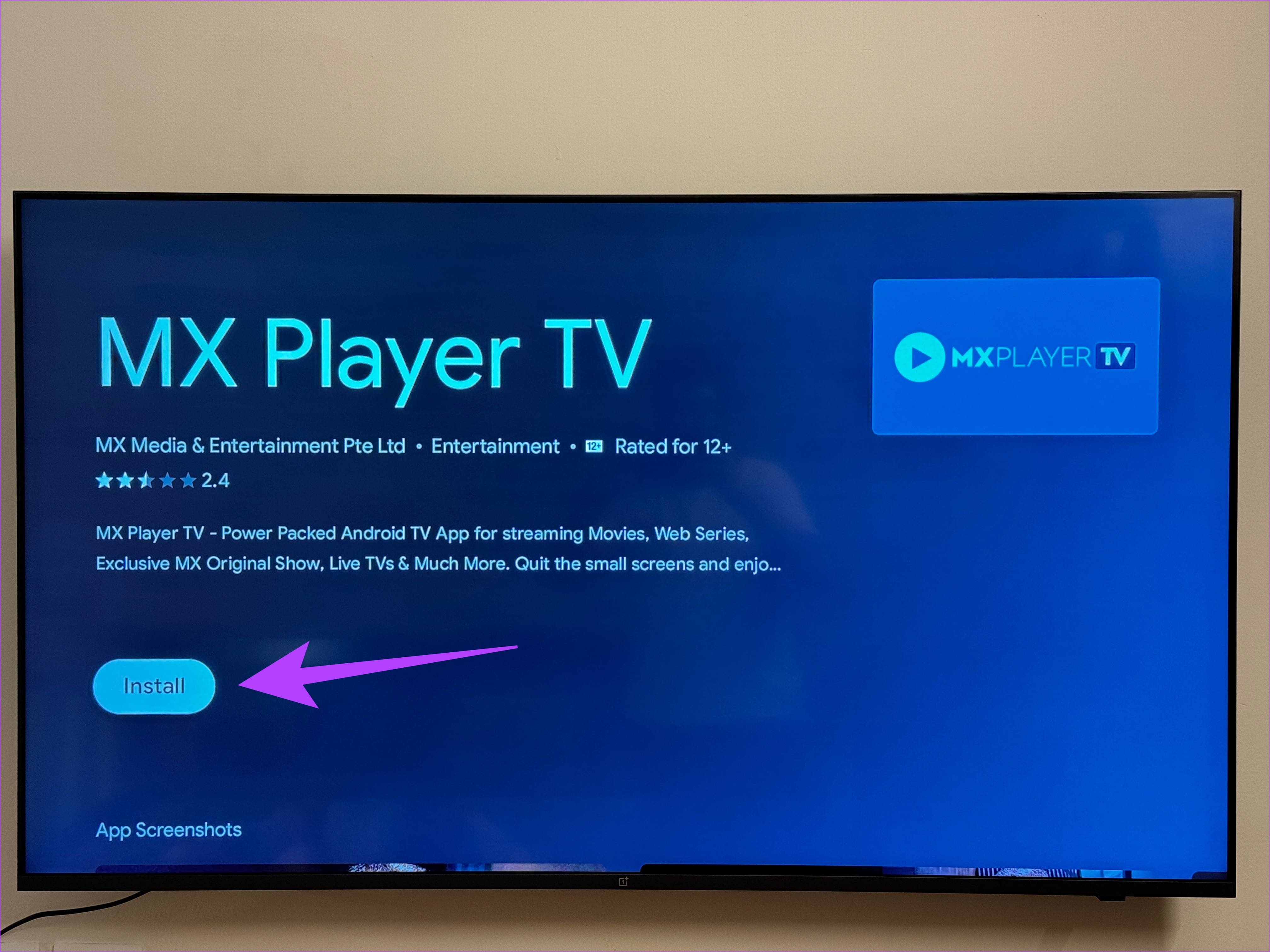
3. Sign Out of Google Account and Sign Back In
Android TV uses your Google Account to sync apps and services you use on your phone to your TV. Several times, there could be a compatibility issue with the interface of the TV itself and your Google Account. These compatibility issues could be why your Android TV is showing continue watching. So, our advice is to sign out of your Google Account and sign back in. Here’s how to do so.
Step 1: Tap your picture. This generally features on the top-right corner of the Android TV.
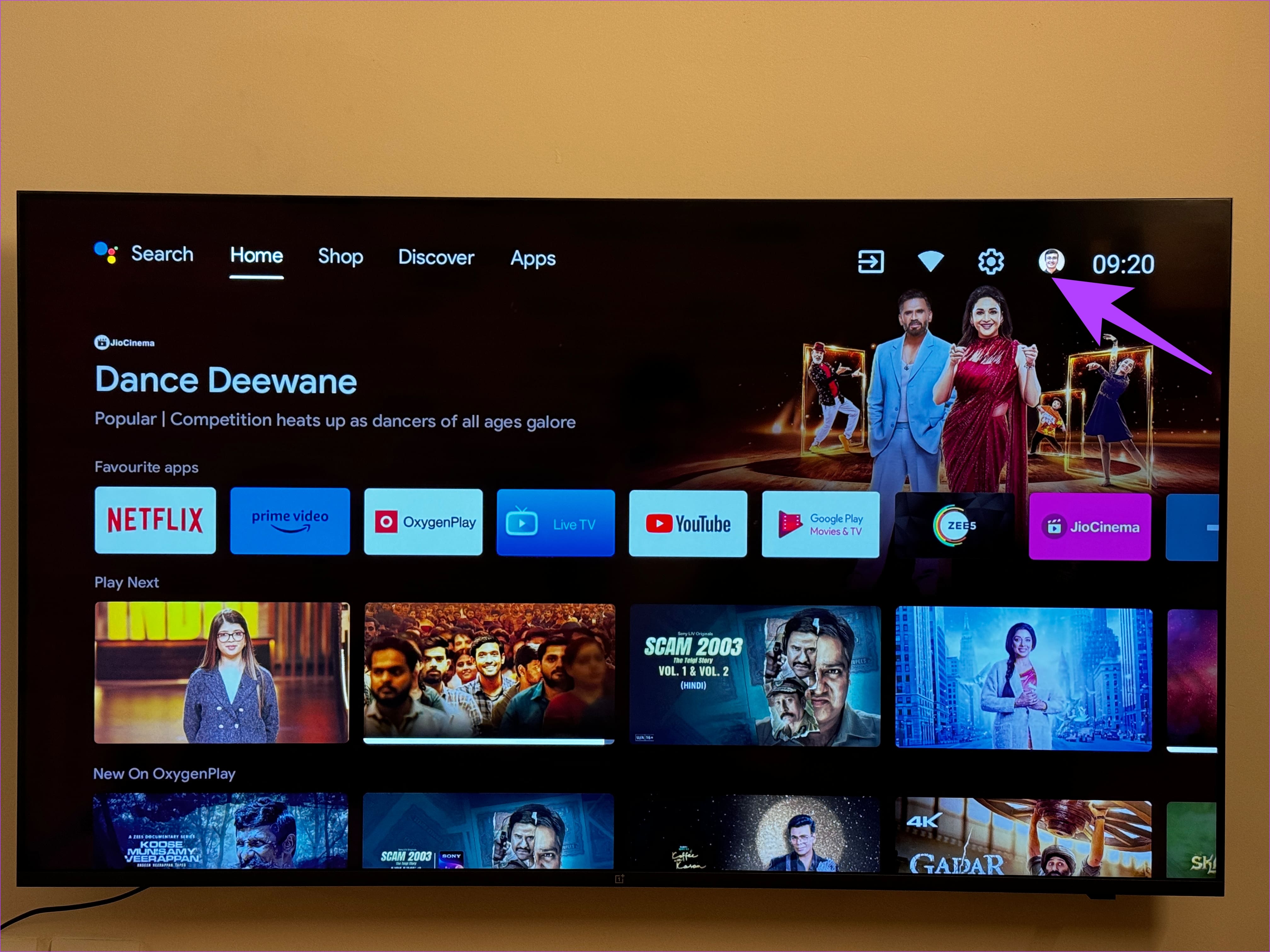
Step 2: Now, tap on Remove account.
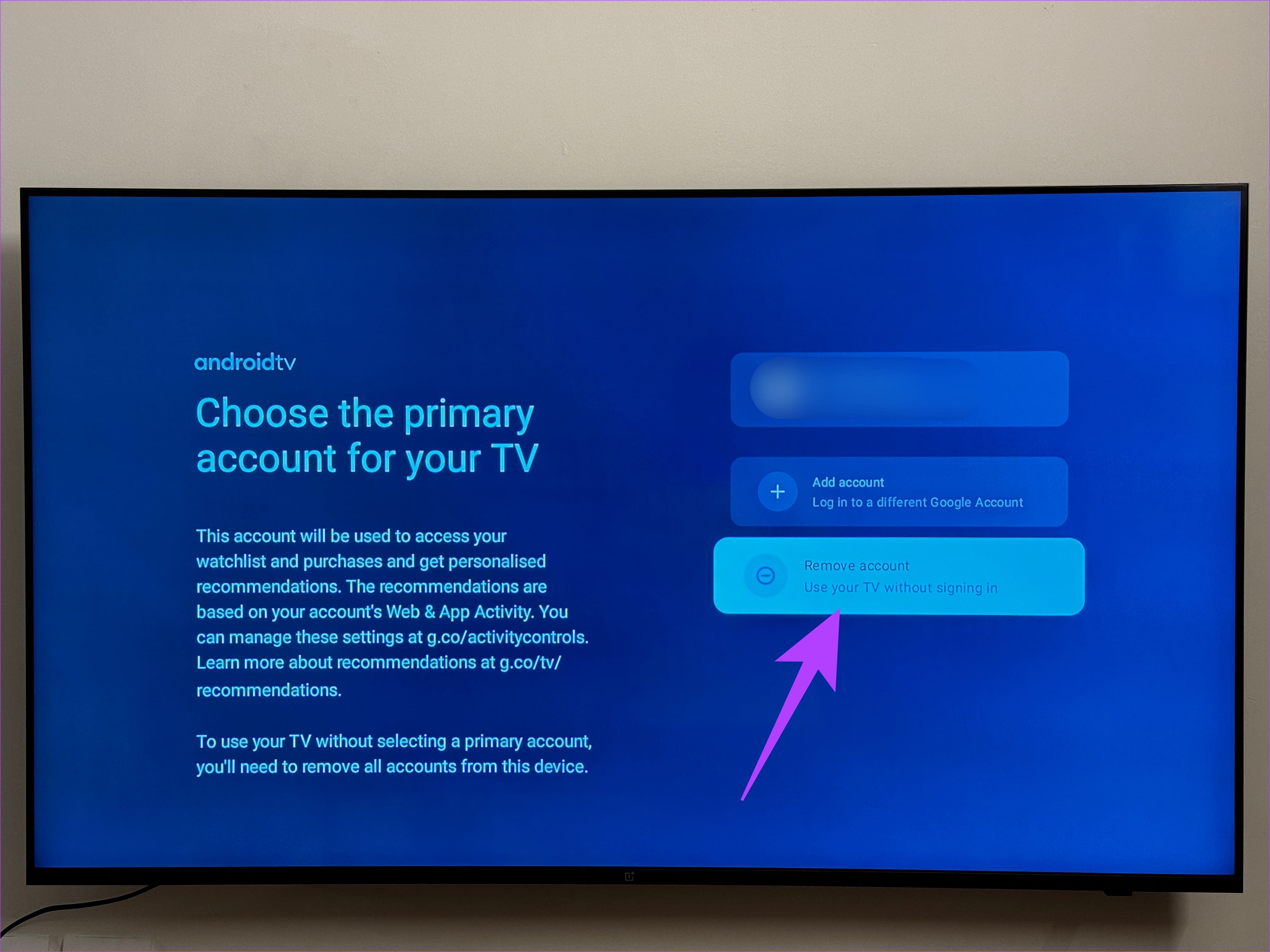
4. Factory Reset TV
Did nothing work? Did app-specific and TV-based solutions not get rid of the continue watching on your Android TV? You would need to reset your Android TV. Here’s how to reset your Android TV.
Step 1: Tap on Settings. You can find it beside your picture in the top-right corner of your TV.
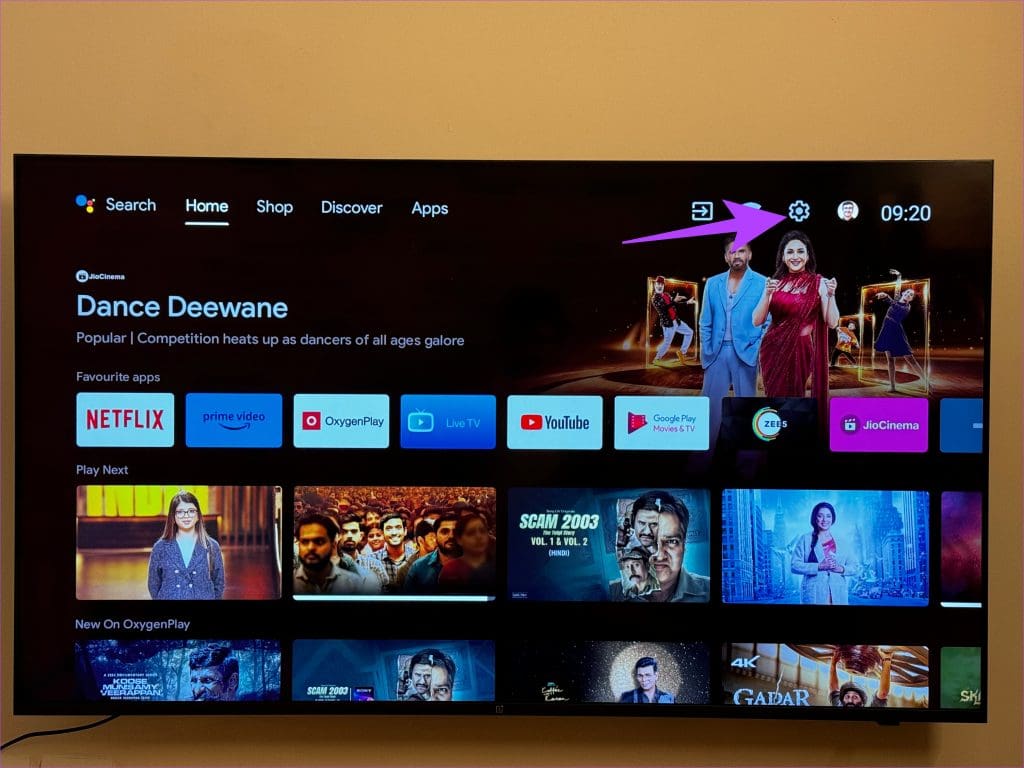
Step 2: Tap More Settings in the pop-up.
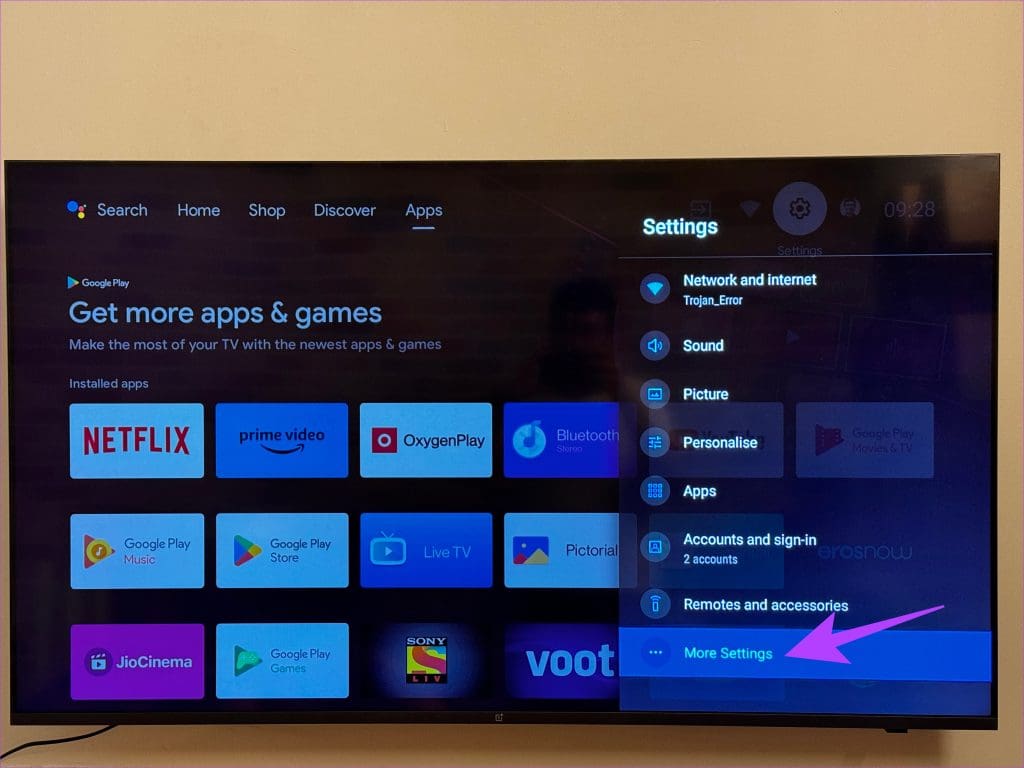
Step 3: Once you tap settings, a pop-up opens. In the pop-up, opt for Factory reset.

This should factory reset your Android TV. Hopefully, this should set any glitch concerning the continue-watching pane straight.
Watch What You Love
It can get frustrating if your TV keeps recommending shows you’re done watching. While there are glitches surrounding hiding items, there are ways to remove continue watching from your Android TV homepage. Try out the different methods and watch what you love!
Was this helpful?
Last updated on 06 March, 2024
The article above may contain affiliate links which help support Guiding Tech. The content remains unbiased and authentic and will never affect our editorial integrity.