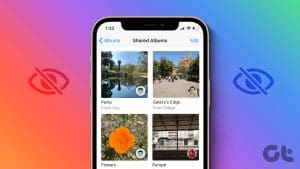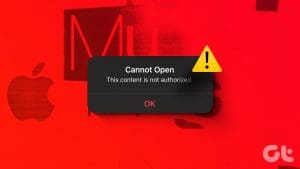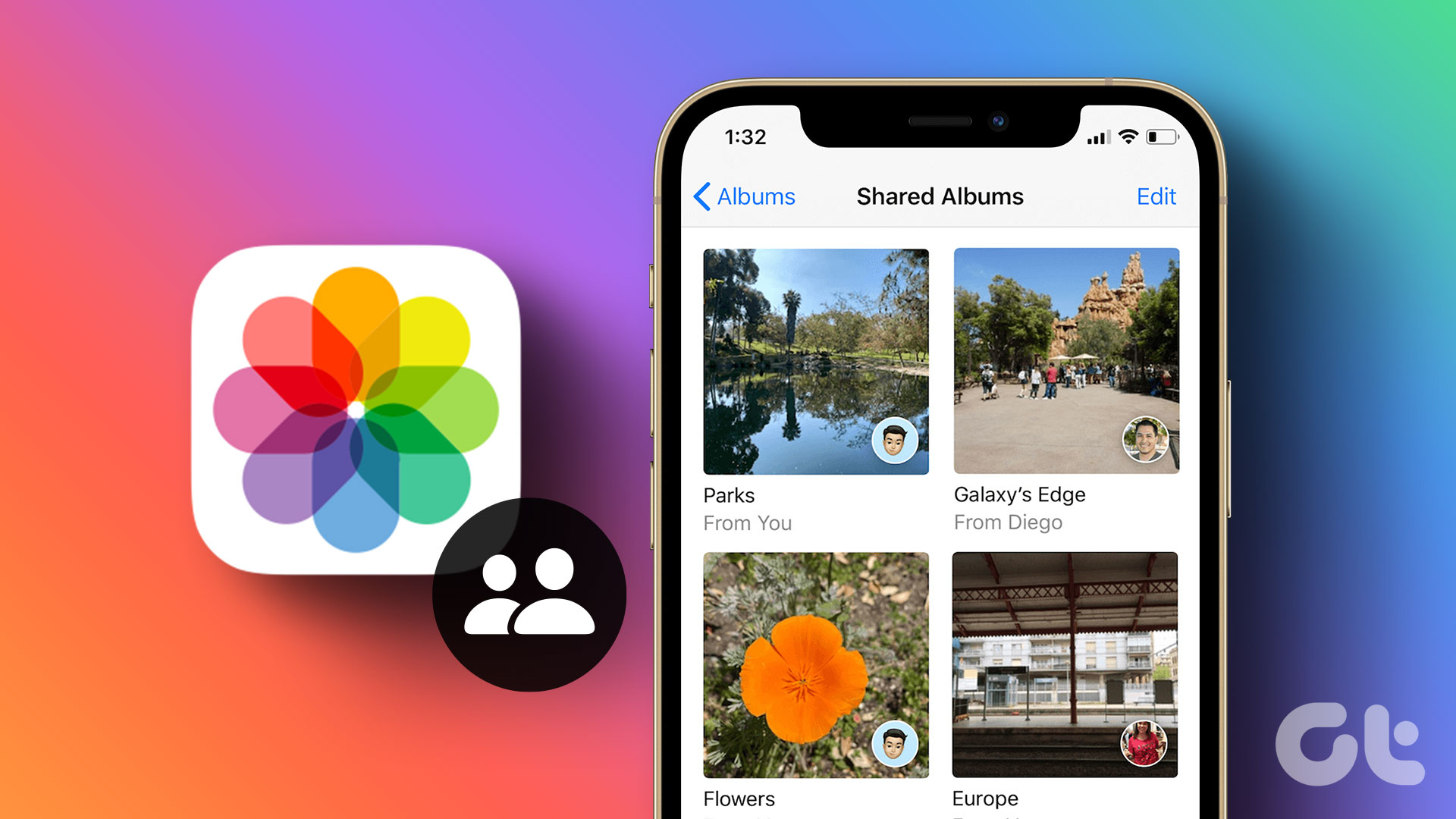Among the updates introduced in iOS 17 for Apple Music, one notable addition was the option to make a collaborative playlist. However, the feature wasn’t a part of the initial update, and Apple mentioned that it would arrive ‘later this year’. The wait is finally over – and with the iOS 17.3 update, we now have the feature that lets you make shared playlists on Apple Music.
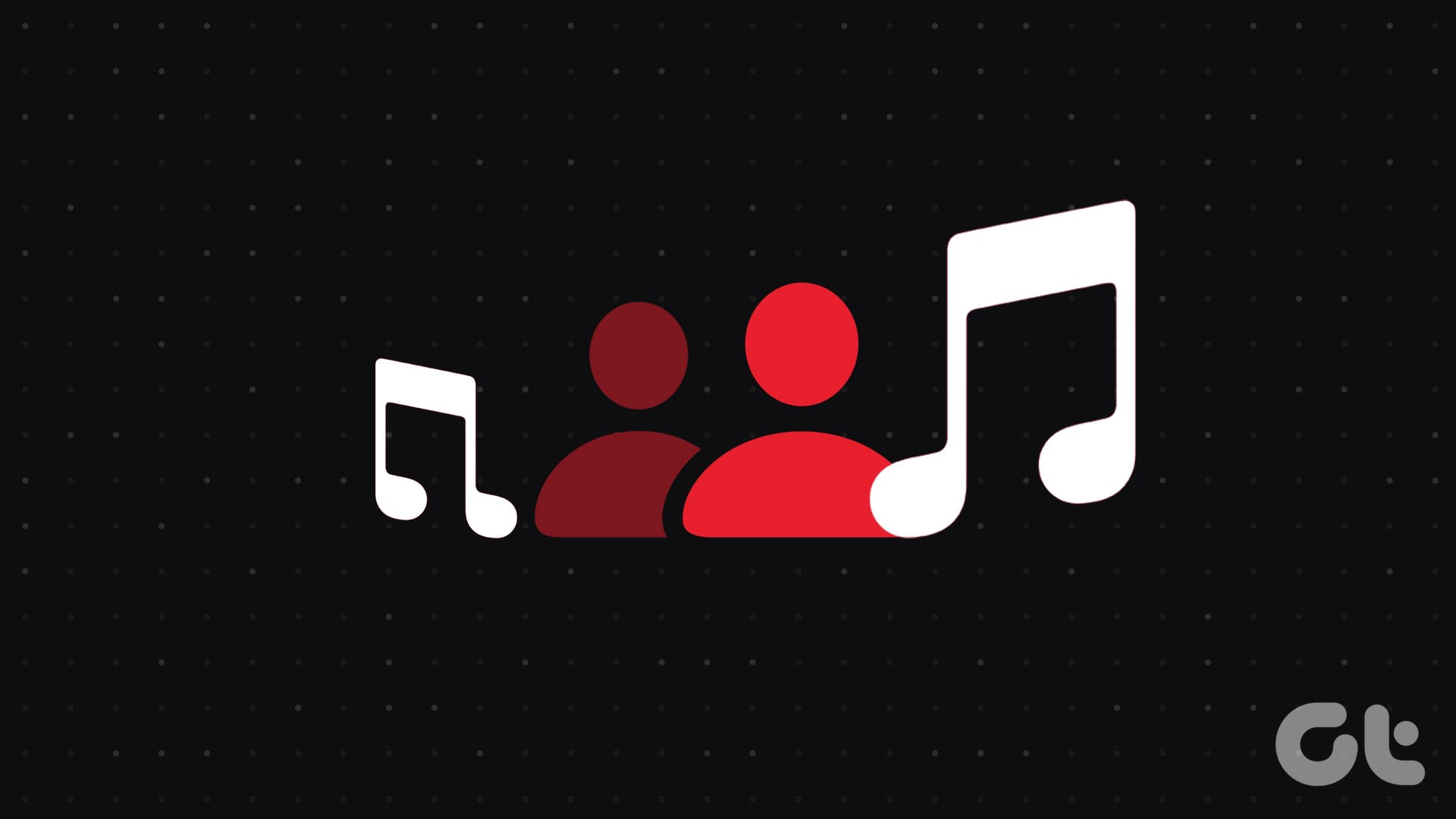
The feature was long present on competitor music apps like Spotify and YouTube Music. While Apple Music gets the edge over the two with audio quality, the lack of a feature to collaborate on a playlist with other users is something that several users desired.
Now that we finally have it, here’s how to create and collaborate on a playlist on Apple Music. Let’s begin.
Also Read: How to Create Smart Playlists in Apple Music
What Is Apple Music’s Collaborative Playlist Feature
With the collaborative playlist feature on Apple Music, you and your friends can create a playlist together. Here are some of the key features :
- Anyone with the invite link can add, remove, and rearrange songs in the playlist.
- Changes made by any collaborator are reflected instantly for everyone.
- Each song has an emoji reaction feature, allowing collaborators to express their feelings.
- Collaborative playlists are accessible on all iPhones running iOS 17.3.
However, you must also note that collaborative playlists require an Apple Music subscription, and everyone with whom you want to collaborate on a playlist must have their devices updated to iOS 17.3 or later.
How to Make a Collaborative Playlist on Apple Music and Share an Invite Link
Step 1: Open Apple Music and go to the library tab.
Step 2: Create a new playlist or select an existing playlist from your library.
Step 3: Tap on the Collaborate icon. You can tap on Start Collaborating to generate an invite link.
Additionally, you can turn on the toggle for ‘Approve Collaborators’ to double-check and manually grant access to the collaborator.
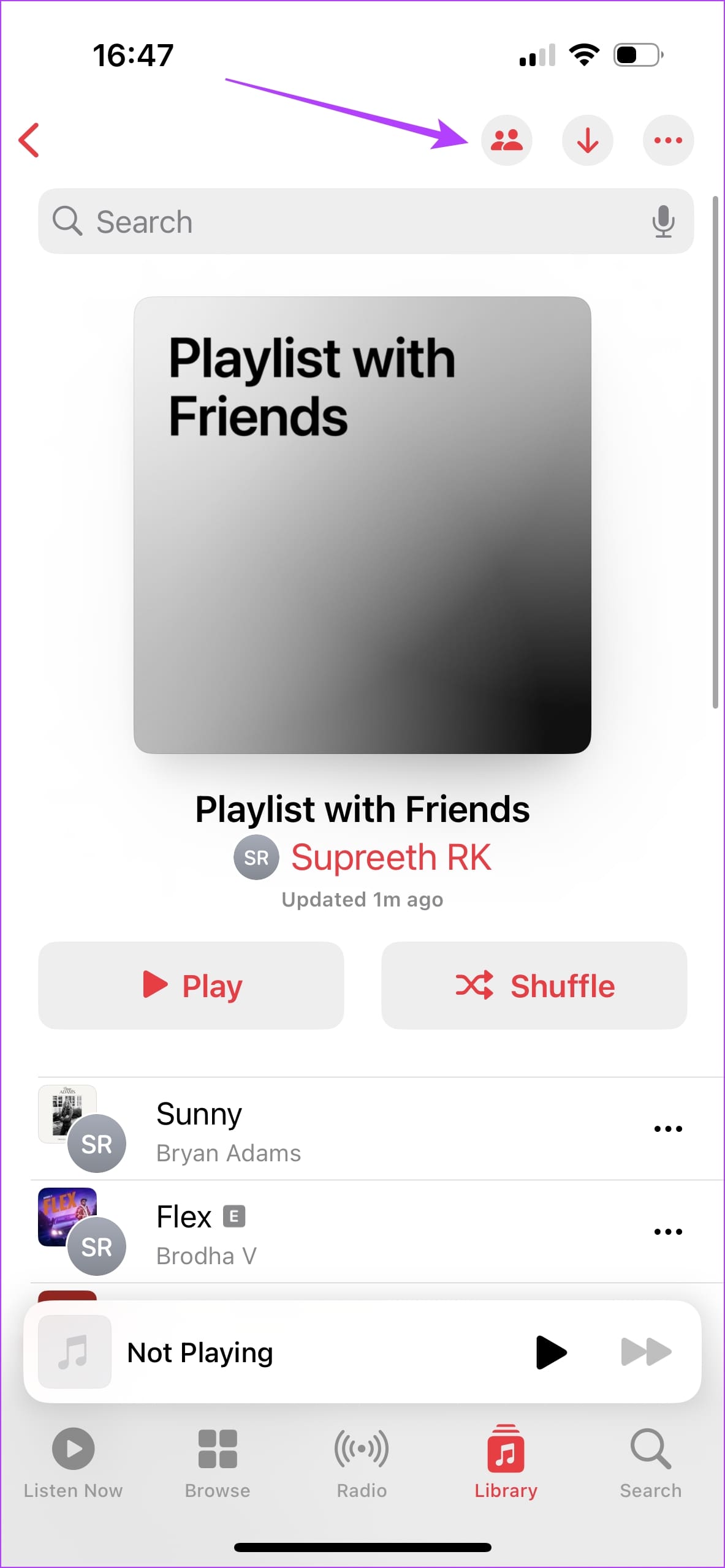
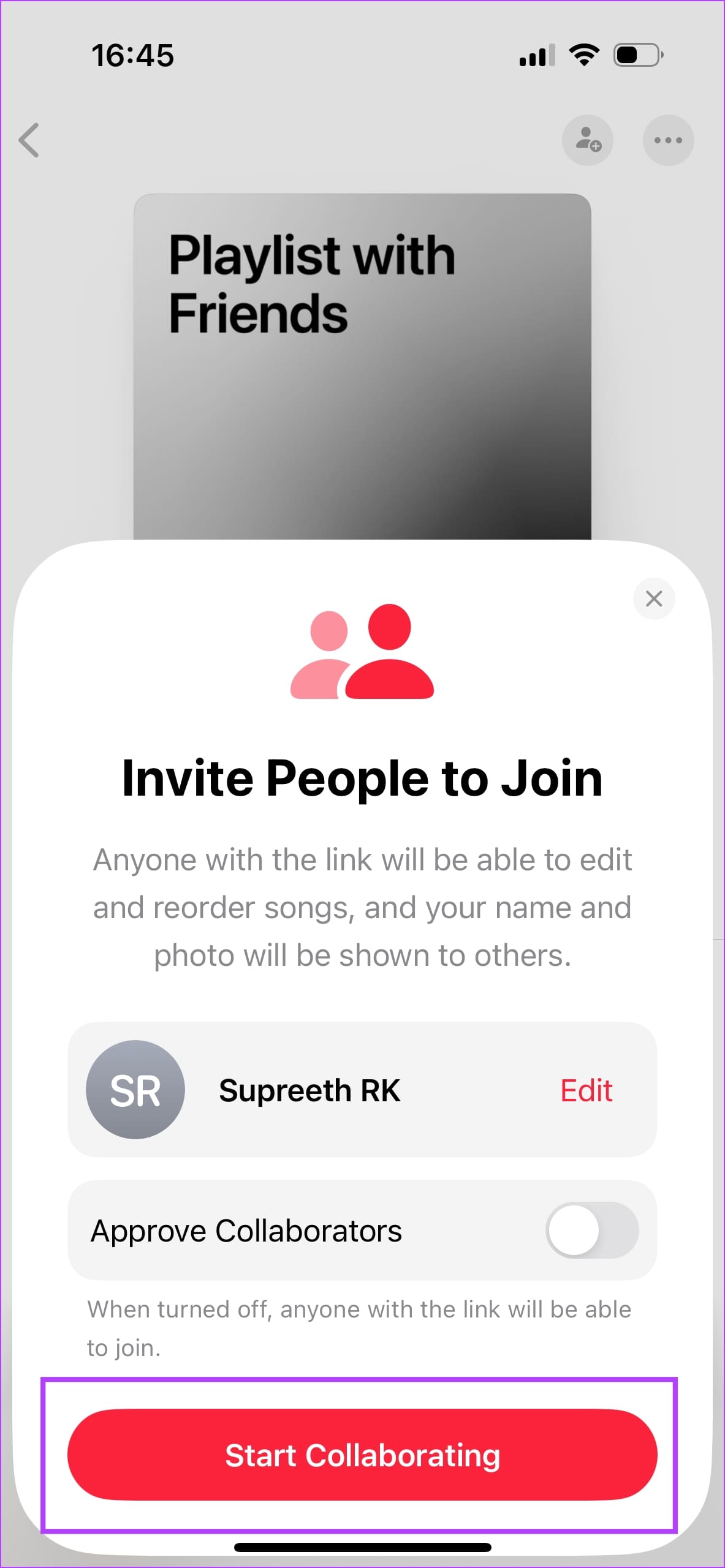
Step 4: Now, you can share the invite link with your friend from any preferred application.
There you go – your friends can now open the link and join the playlist, or request access to the same.
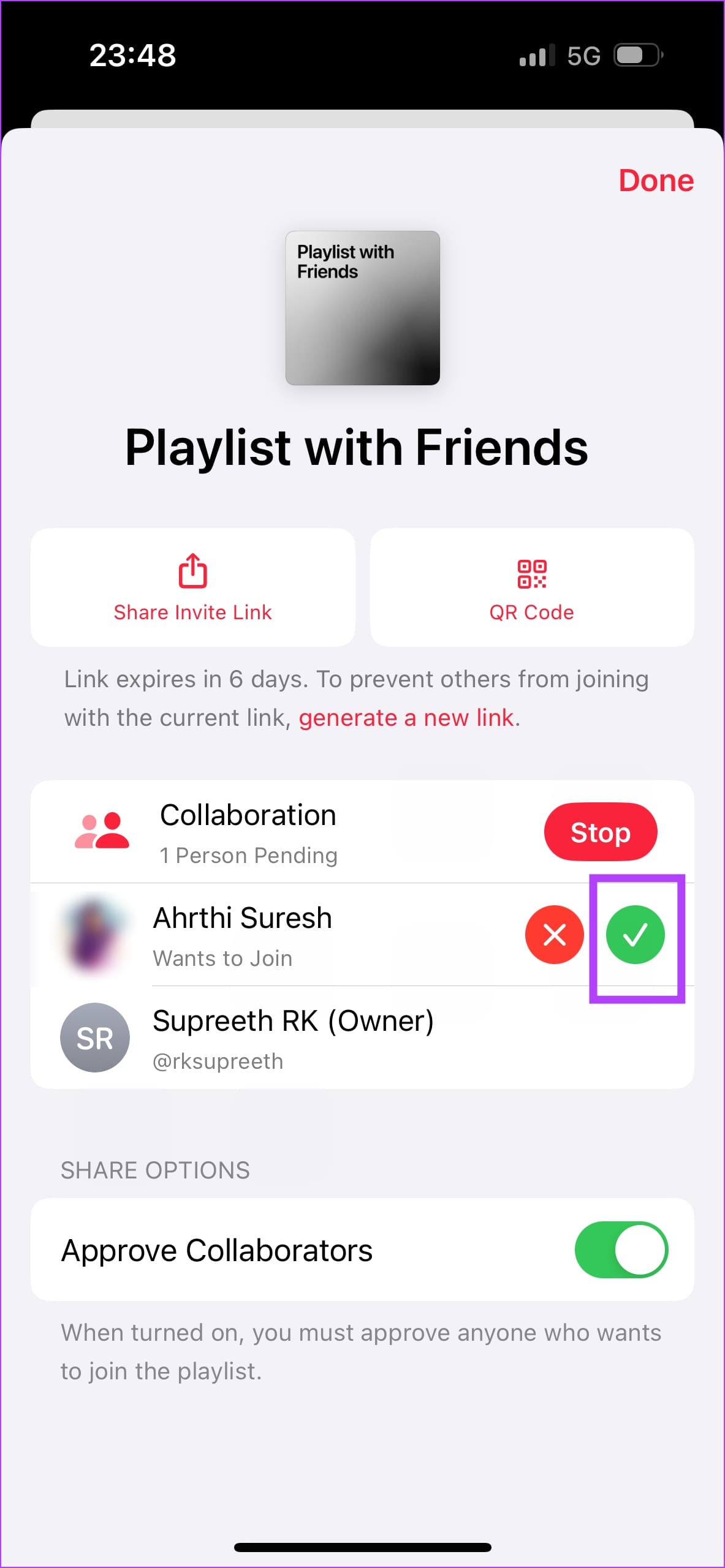
How to Request Access to Join a Collaborative Playlist on Apple Music
Open the link you received, and you will be automatically redirected to Apple Music. Now, tap on the ‘Request to Join’ button and wait for the owner to accept your request.
Once the request is approved, you will be a part of the playlist on Apple Music. The playlist will be added to your library. Now, let’s understand how you can add and collaborate on the playlist.
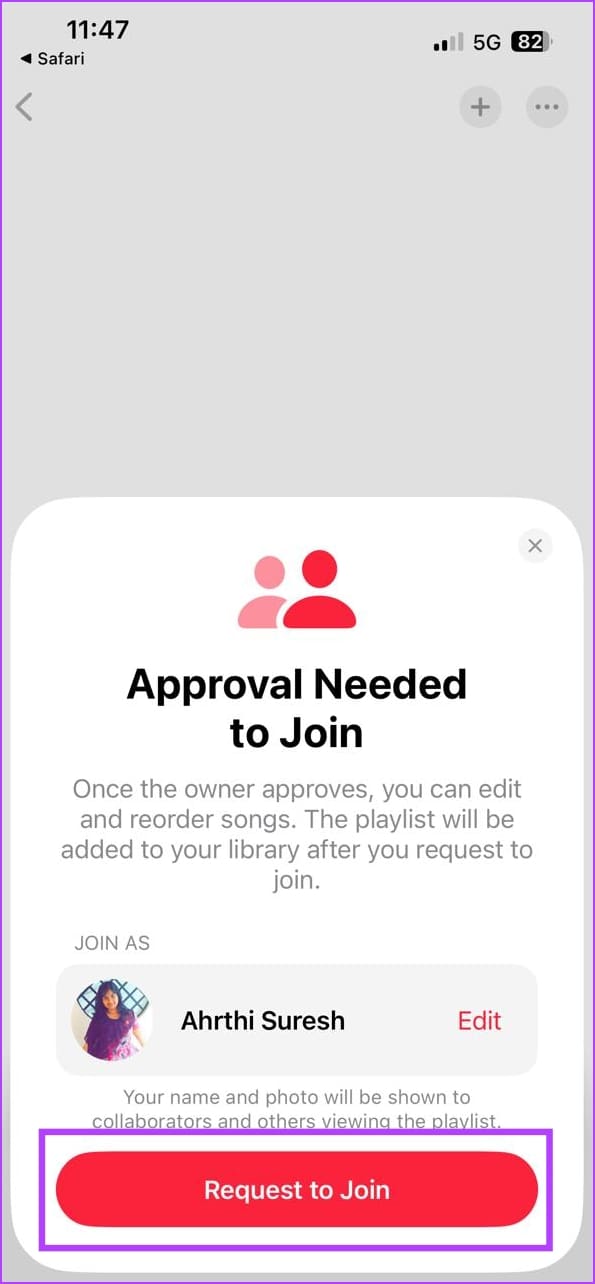
How to Add Music to a Collaborative Playlist on Apple Music
A collaborative playlist is no different from a regular playlist on Apple Music. You can add, re-order, or remove songs the usual way.
To edit the playlist, tap on the three dots icon in the playlist and select Edit.
Now, you will see all the options to edit the playlist. You can remove, add, and re-order songs. Additionally, you can also control whether you want the playlist to be shown in your profile and Apple Music search.
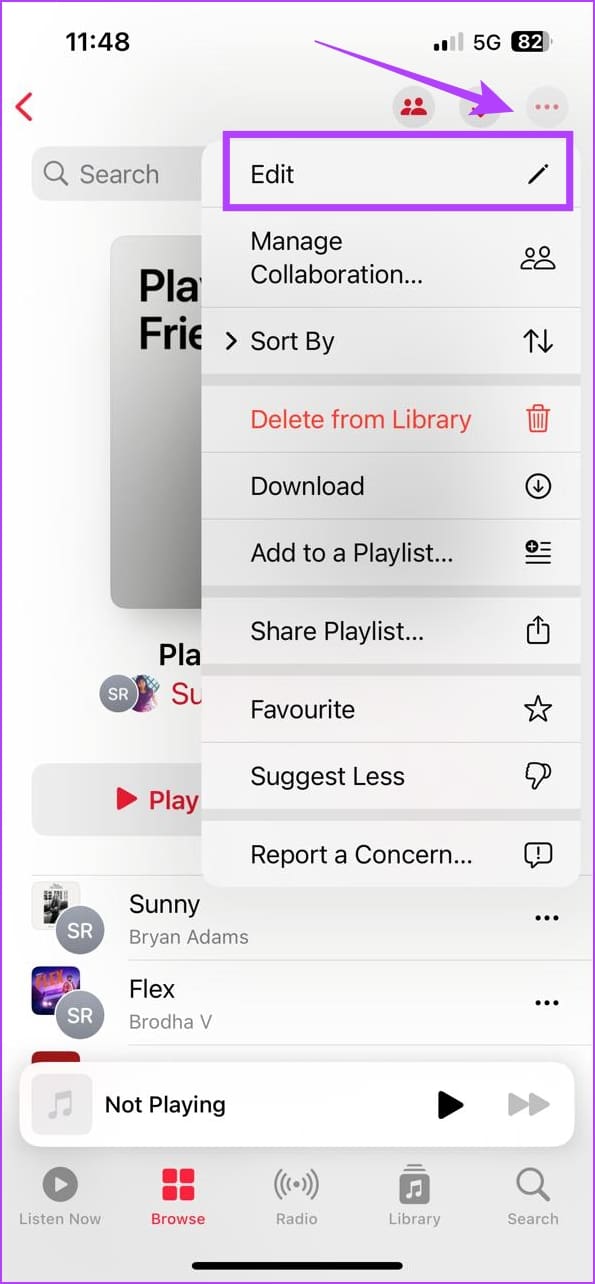

How to Remove Collaborator or Leave a Playlist on Apple Music
As the playlist owner, if you want to remove your friend from collaborating, here’s how you can do it.
Open the playlist, tap on the three dots icon, and select Manage Collaboration. Here, swipe left on the name card of your friend and choose Remove.
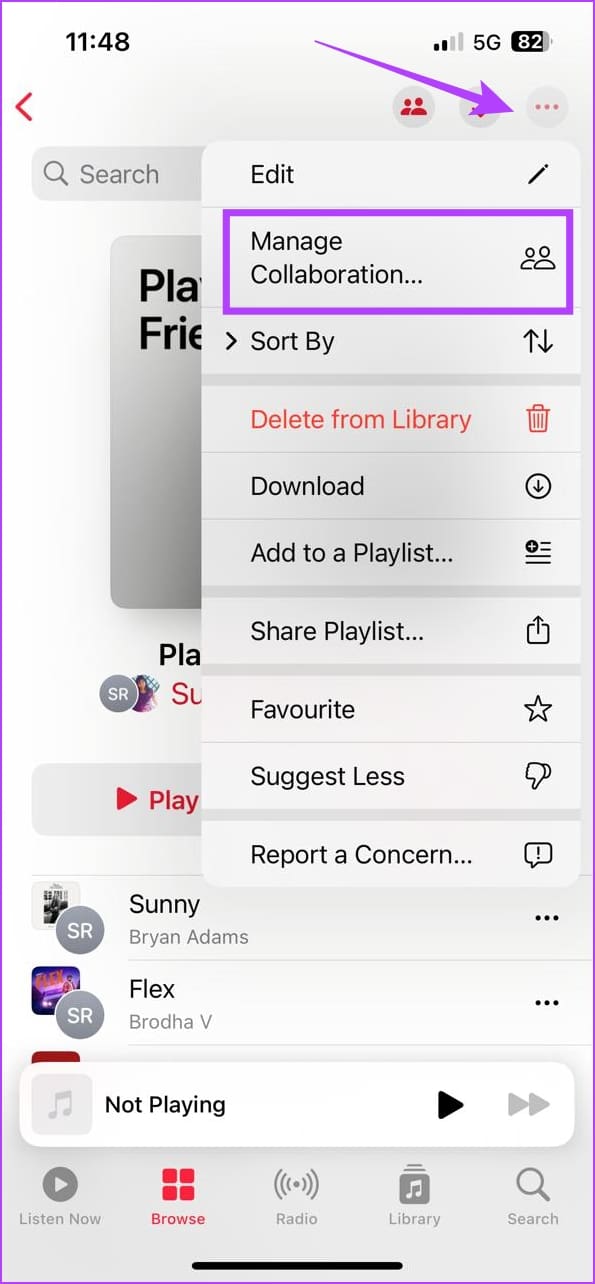
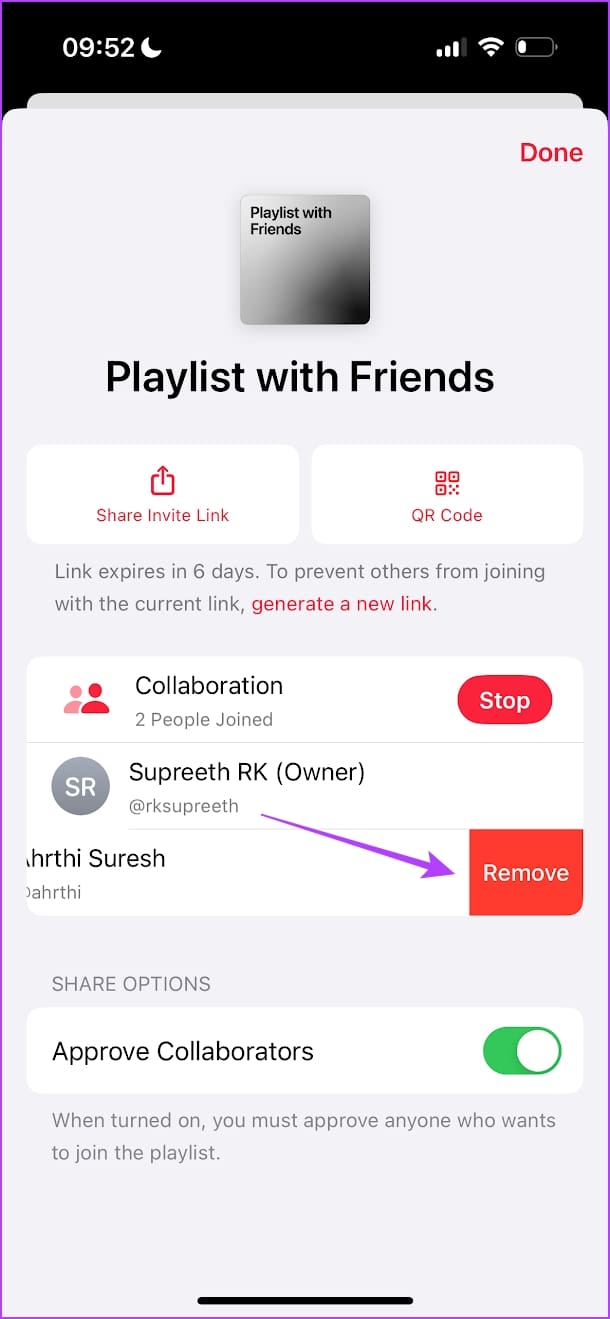
Additionally, you can turn off collaboration for the playlist and make it a regular one. Tap on the Stop option next to collaboration. Select Stop to confirm your action, and once you do it – people will no longer be able to add music or edit the playlist.

If you’re part of a collaborative playlist and want to leave – tap on the three dots icon in the playlist and select Manage Collaboration. Tap on the Leave option to exit the playlist.
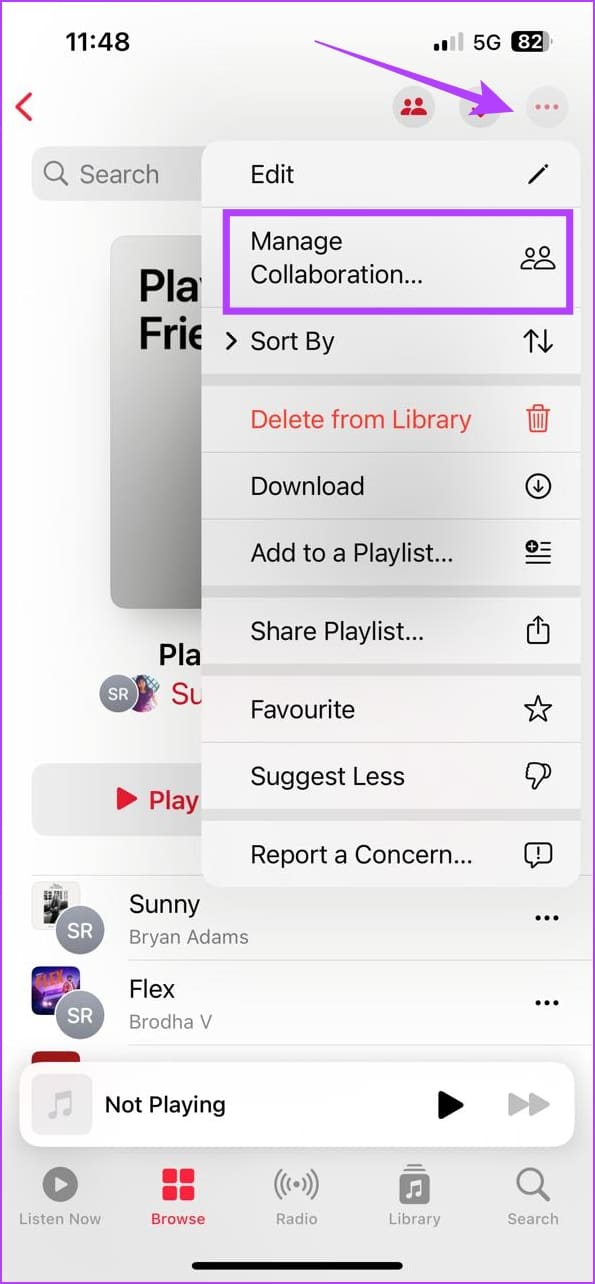
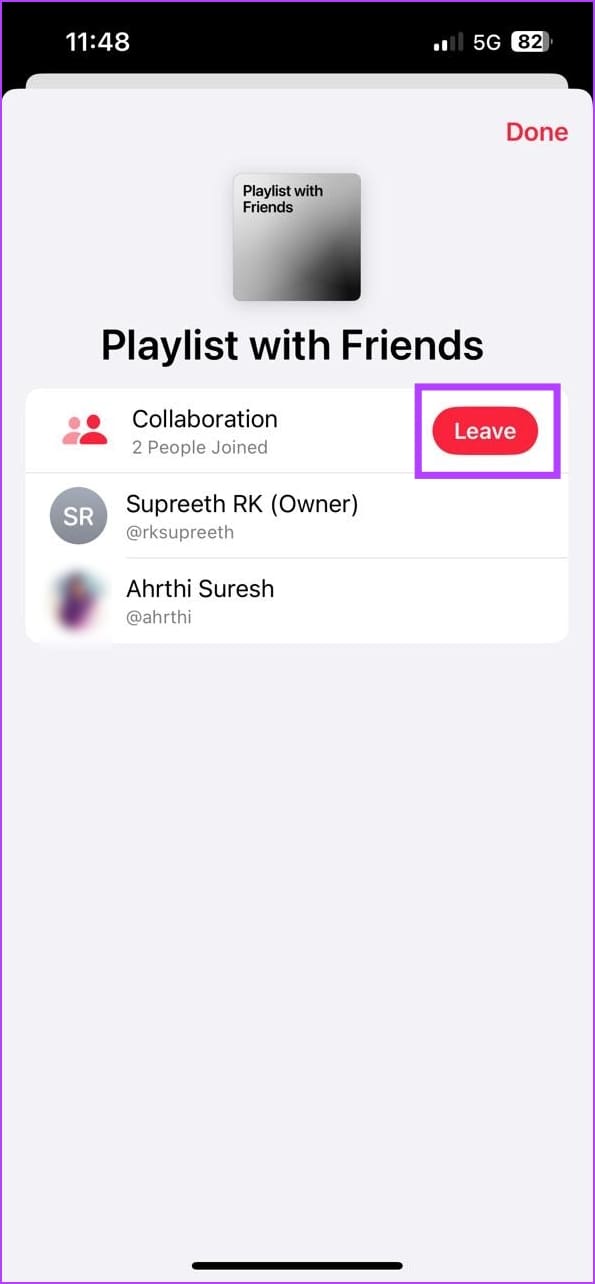
How to React With Emojis on a Collaborative Playlist in Apple Music
You can also react with emojis on songs added to the collaborative playlist. When you’re playing any song from the playlist, tap on the react button. Select the emoji you want to use and watch them fly around the album art.
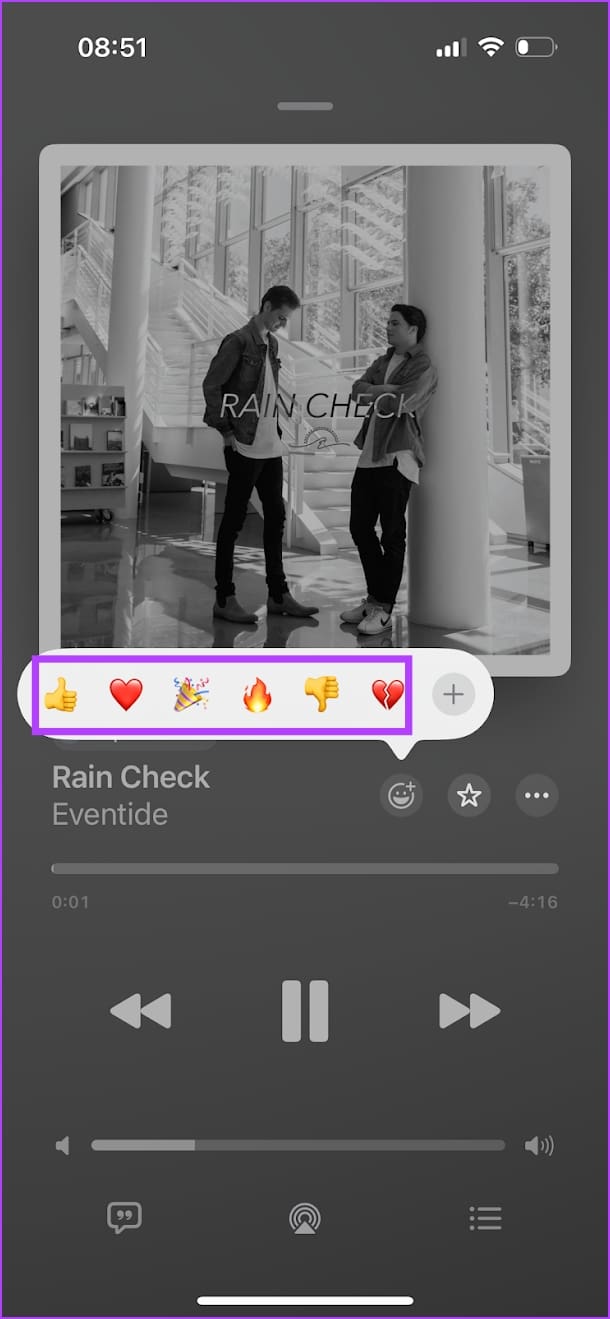
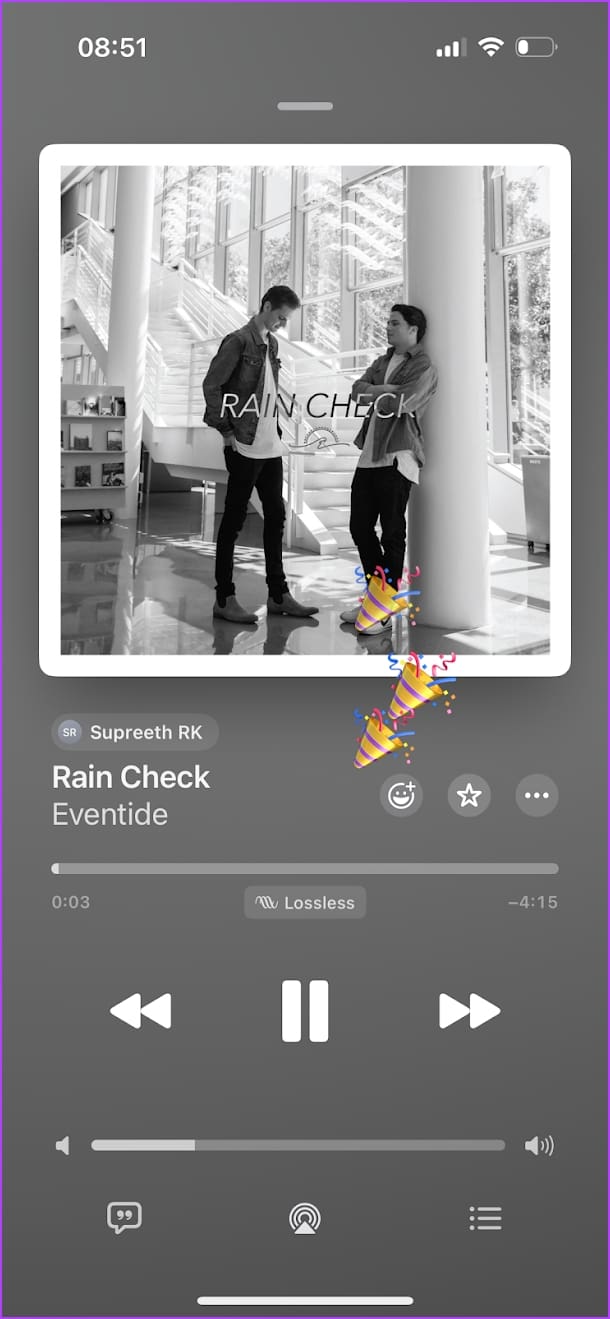
This makes Apple Music playlists all the more fun to use. But what if you can’t install iOS 17.3? As always, we’re here with a solution!
Bonus: Create Collaborative Playlists on Devices Not Running iOS 17.3
Where there’s a missing feature – there’s a third-party app. An app called Caset on the App Store helps you create collaborative playlists on devices that aren’t running iOS 17.3. You can create a playlist, invite your friends to edit, and add songs to the playlist on Caset. You can also use the same app to listen to music since it is connected to Apple Music.
The app is free to download, however the premium version allows you to sync and access the playlist within Apple Music, and edit album art covers.
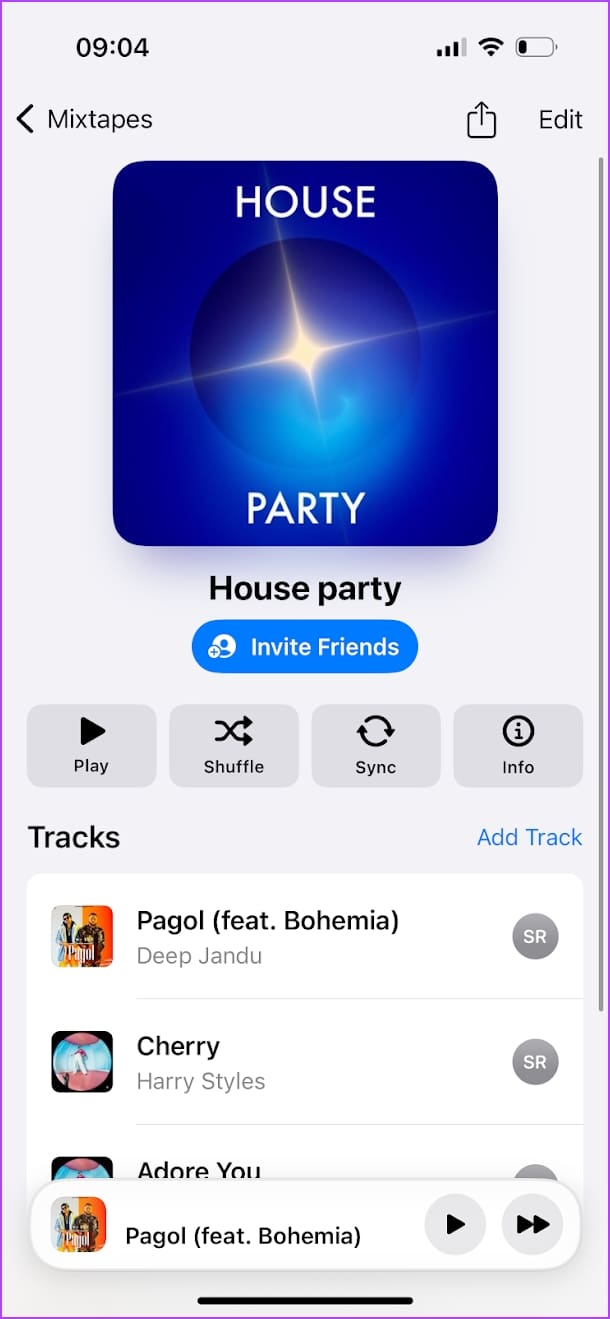
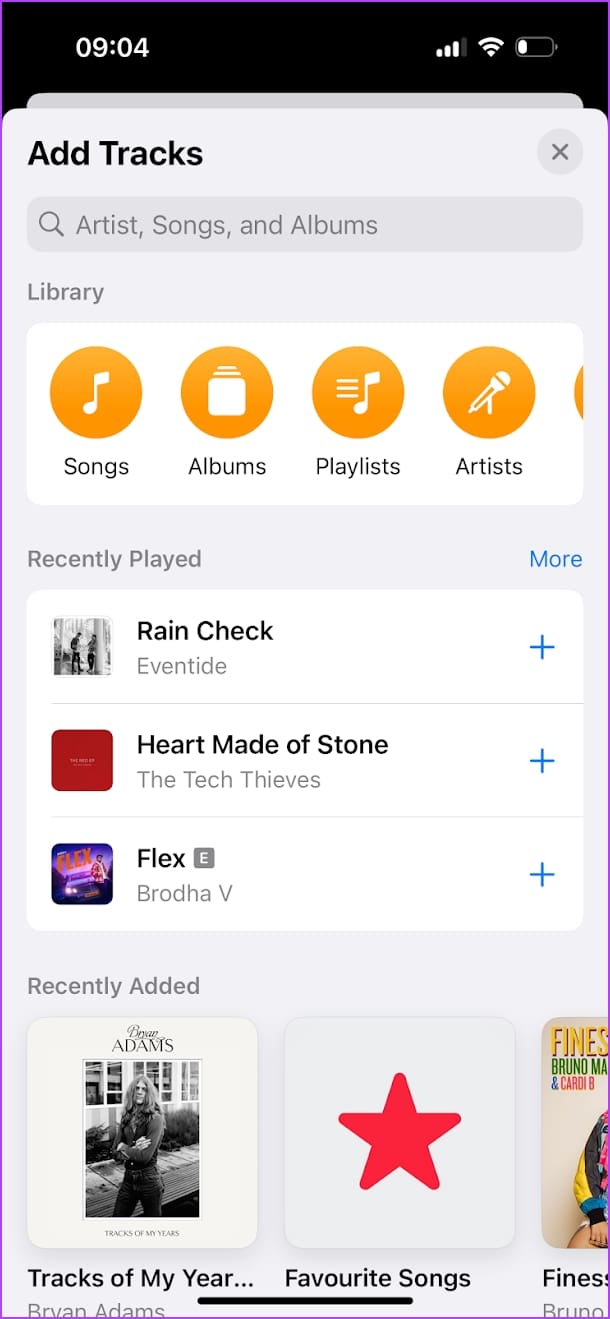
Download the app using the link below on your iPhone.
If you have any more queries regarding Apple Music collaboration, you can refer to the FAQ section below.
FAQs on Apple Music Collaborative Playlist
We faced the problem, too, and we recommend you share the invite link over iMessage.
No, you cannot have multiple owners in an Apple Music playlist.
All Your Favorite Songs in One Playlist
One of my friends has excellent music taste, and we often pester him to suggest music. Later, we sent an invite for a collaborative playlist, and he could easily add songs to that. We had fun listening to it. We hope this article also helps you do the same and collaborate on a playlist with friends on Apple Music!
Was this helpful?
Last updated on 19 February, 2024
The article above may contain affiliate links which help support Guiding Tech. The content remains unbiased and authentic and will never affect our editorial integrity.