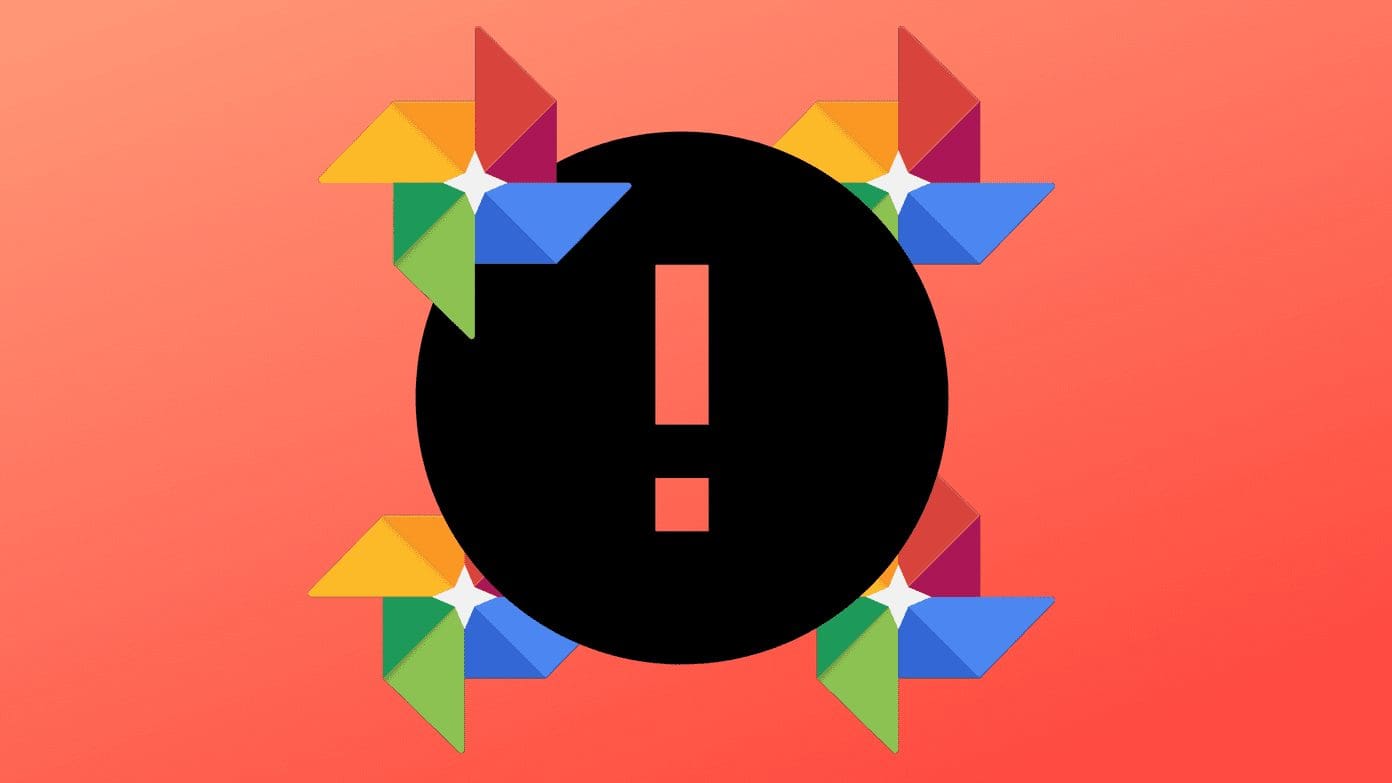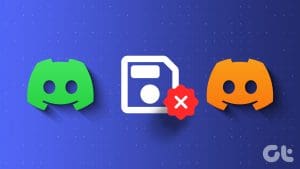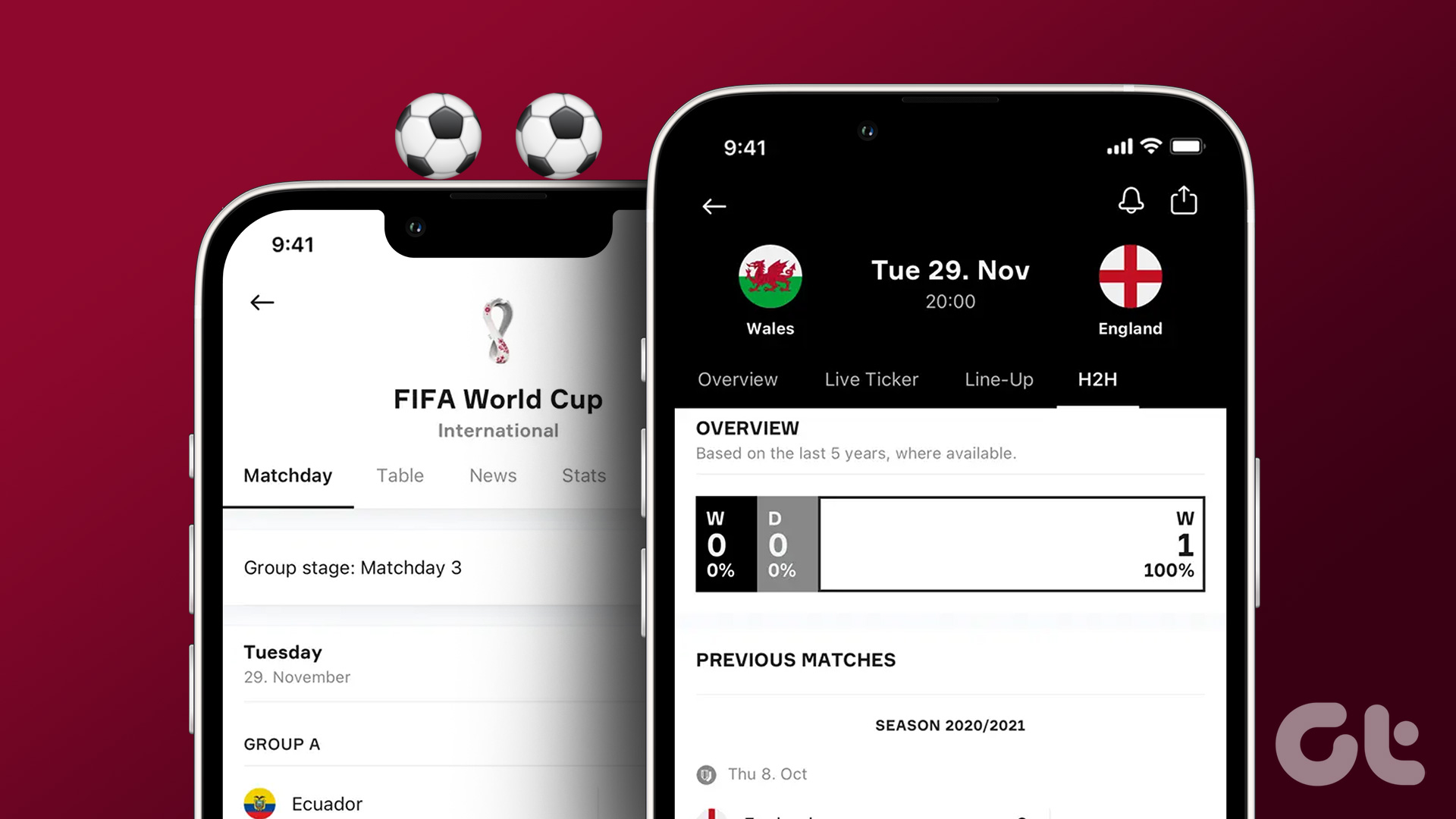Whether you’re a solo writer or collaborating with a team, the collaborative power of Google Docs is undeniable. However, have you ever found yourself lost in the edits, wondering who made that crucial change or when it was done? Fear not! This article will guide you on how to track changes in Google Docs efficiently.
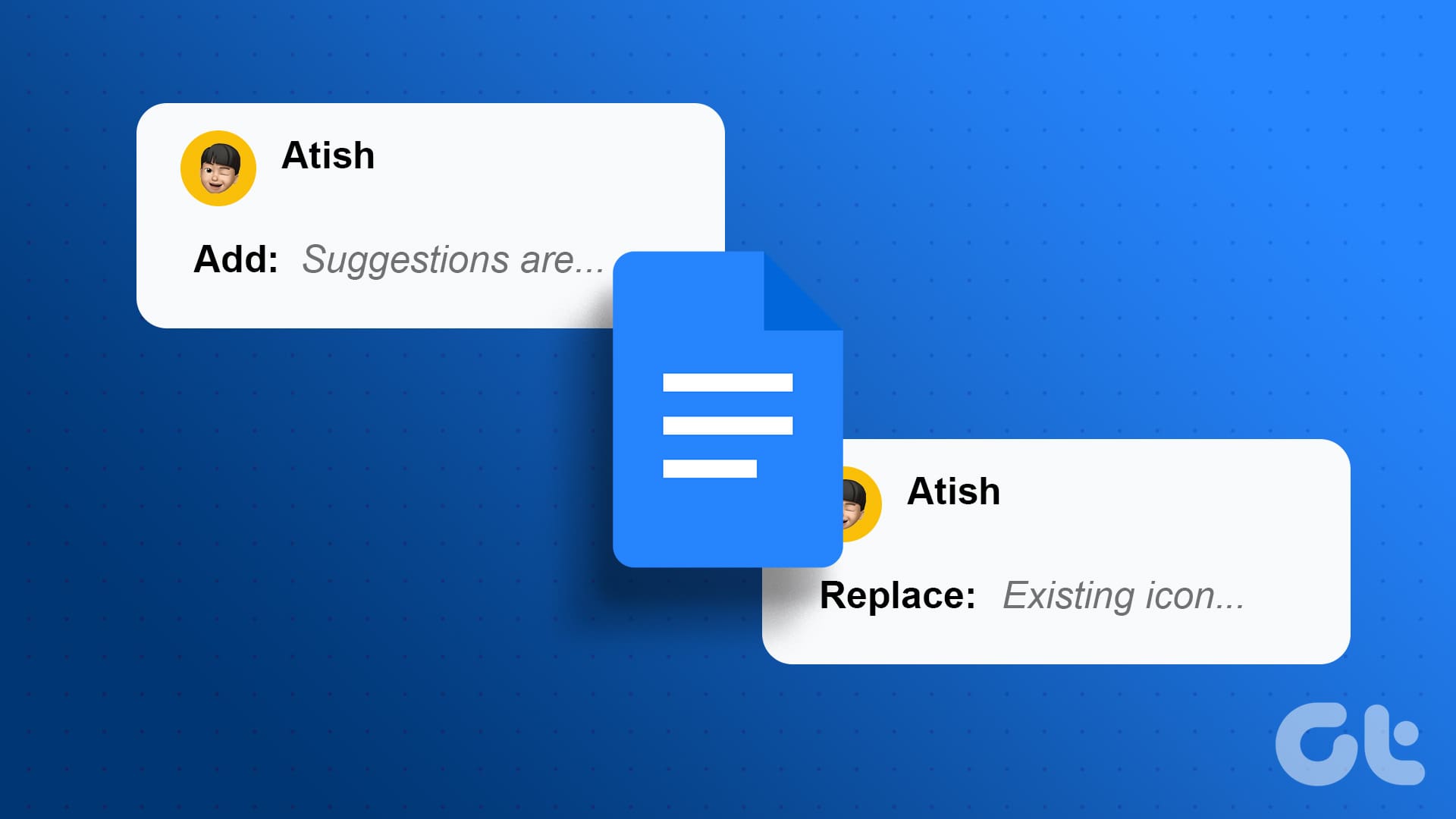
But why would you want to track changes in the first place? Firstly, when working with multiple collaborators, tracking changes eliminates confusion about who made what edits and when. It also simplifies the process of providing feedback and obtaining approvals.
Additionally, if you’re working solo, tracking changes can serve as a personal revision history, allowing you to effortlessly revert to previous versions of your document if needed. With this understanding, let’s begin with the article.
How to Turn On Suggesting Mode on Google Docs
Suggesting mode lets you propose changes without fear of accidentally altering the original text. With suggesting mode turned on, your edits will appear highlighted or crossed out, and a suggestion box will accompany each change. This way, the document owner can quickly review and accept or reject your proposals.
Let’s begin with the steps for the desktop.
On Desktop
Step 1: Open Google Docs in your preferred browser on your Windows or Mac computer. Once launched, navigate to the document you want to suggest edits to and click on it.
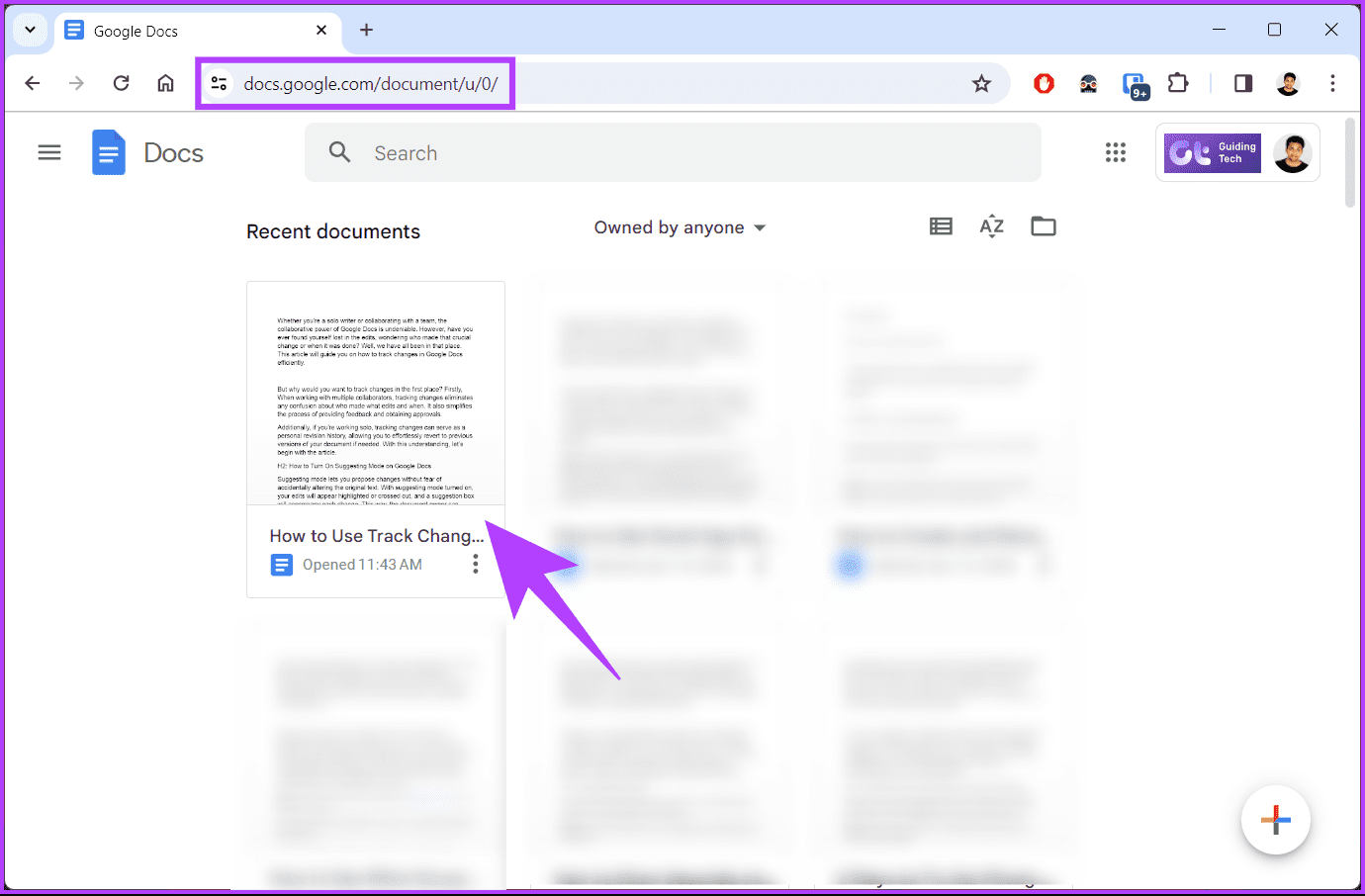
Step 2: In the document, click on the pencil icon in the top-right corner, and from the drop-down menu, select Suggesting.
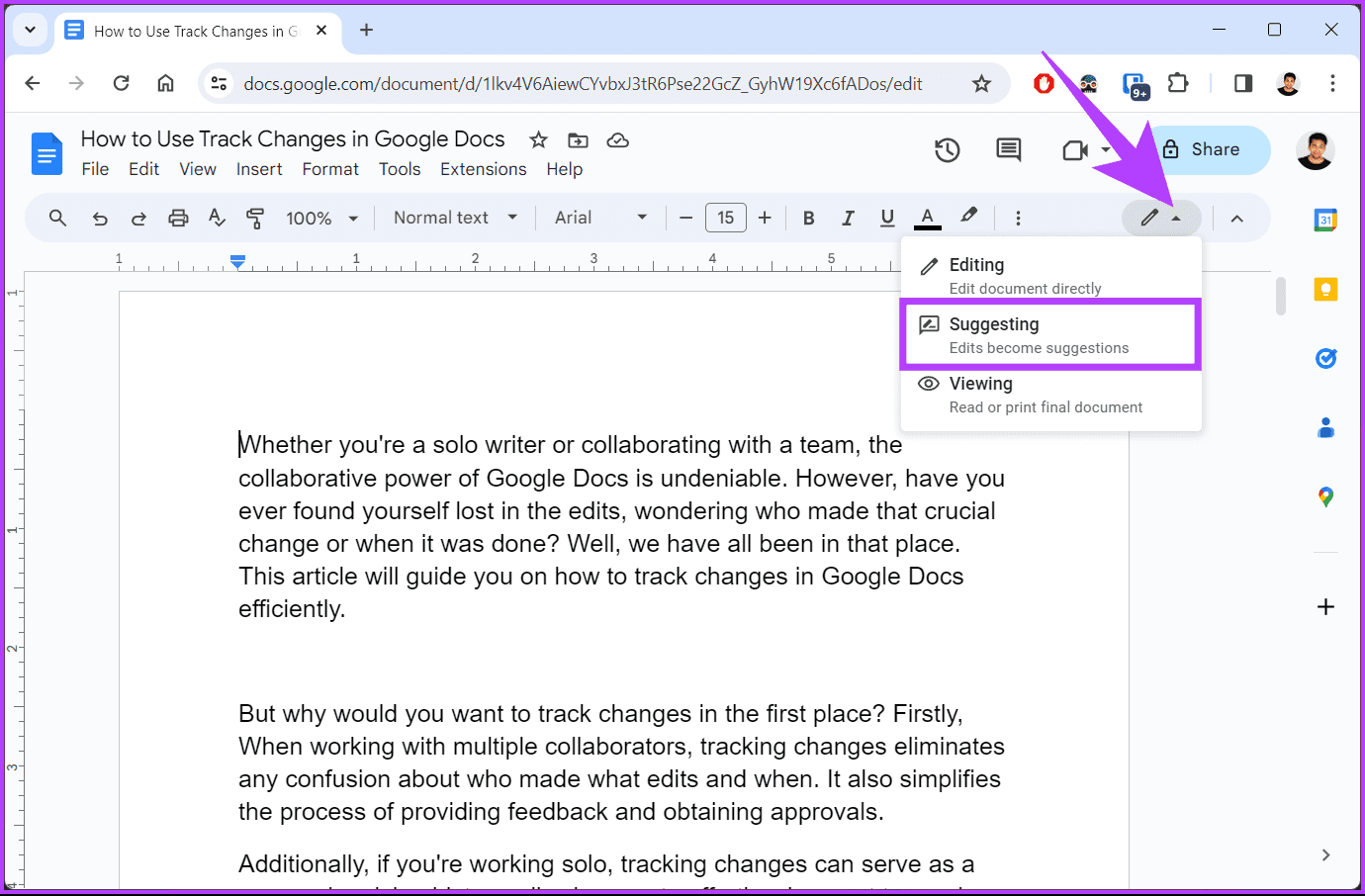
That’s it. The suggesting mode is now enabled. From now on, all your edits will be tracked and highlighted with a green strikethrough and text color. Do note that the existing text in the document will remain in black.
If you can’t access your PC and want to do the same using a mobile device, continue reading.
On Google Docs Mobile App
Step 1: Launch the Google Docs mobile app on your Android or iOS device. Once launched, navigate to the document where you want to enable suggesting.
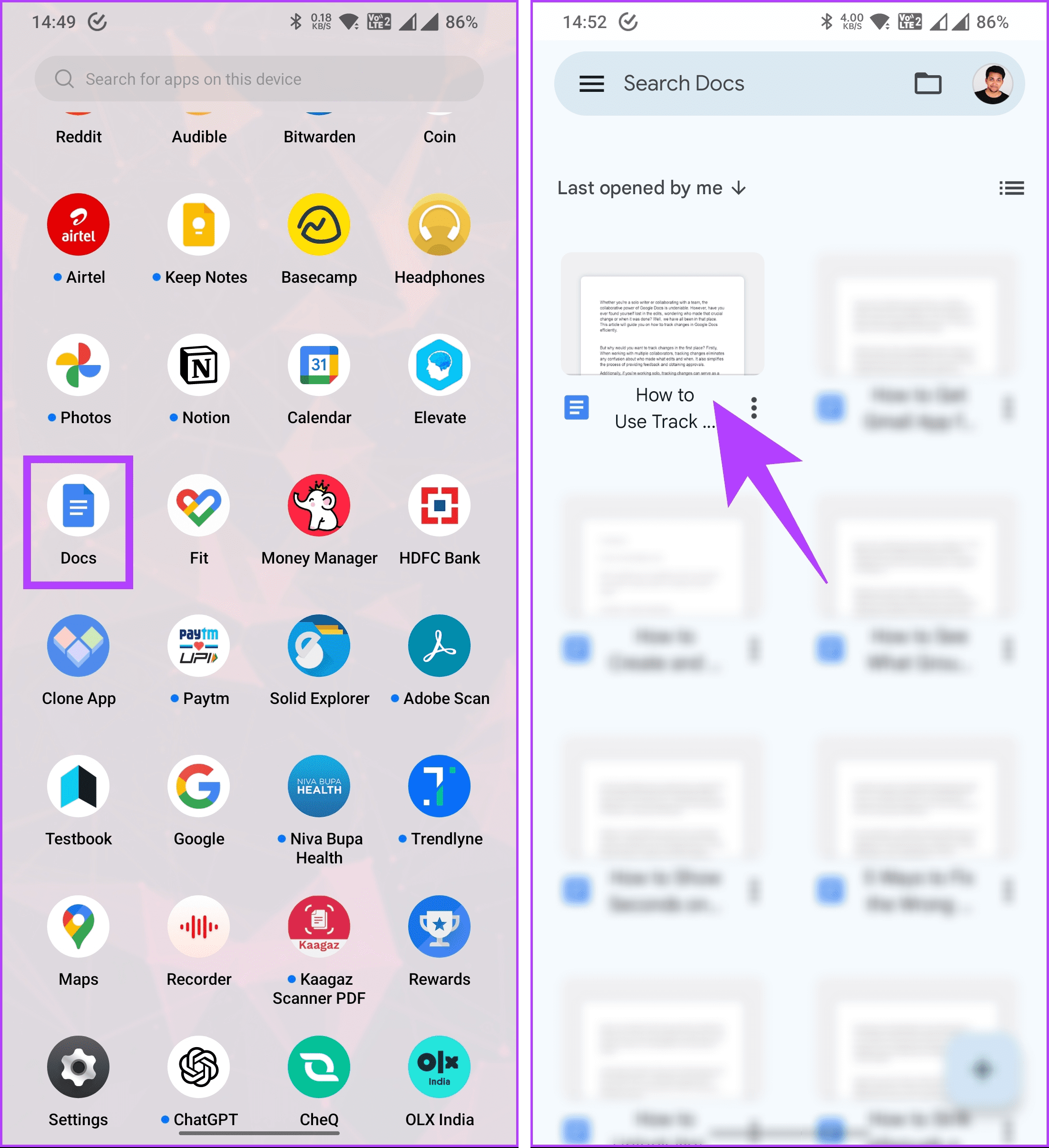
Step 2: Tap the three-dot icon in the top-right corner once the document loads. From the drop-down menu, toggle on Suggest changes.

There you go. Now, your edits will appear highlighted or crossed out, and you can even leave comments to explain your reasoning. Is suggesting the same as track changes in Google Docs, you ask? Well, yes. Suggesting is practically the same as the track changes option in Google Docs. Both features allow you to propose edits to a document without directly modifying the original text.
How to Invite Other Users to Suggest Edits
While tracking changes lets you effectively polish your work, it is time-consuming. However, you can invite sharp eyes to contribute and make insightful suggestions. We’ll explore how to grant comment access, suggest specific improvements, and keep everyone in the loop.
Let’s begin with the steps for the desktop.
On Desktop
Step 1: Open Google Docs in your preferred browser on your Windows or Mac computer. Once launched, navigate to the document you want to suggest edits to and click on it.
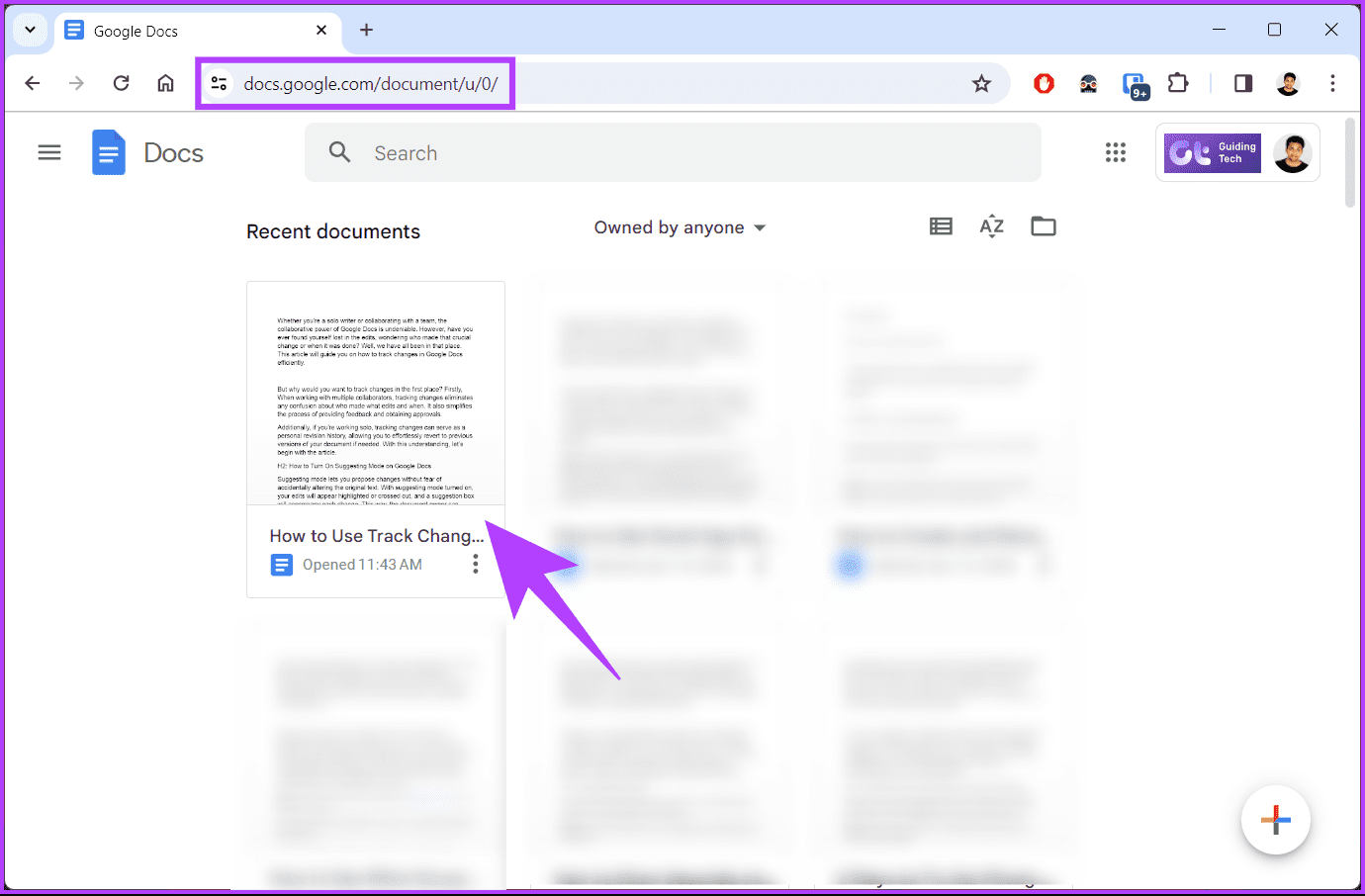
Step 2: Now, click on the File option in the top bar menu. Then, choose the Share option from the drop-down menu and select ‘Share with others’ from the extended menu.
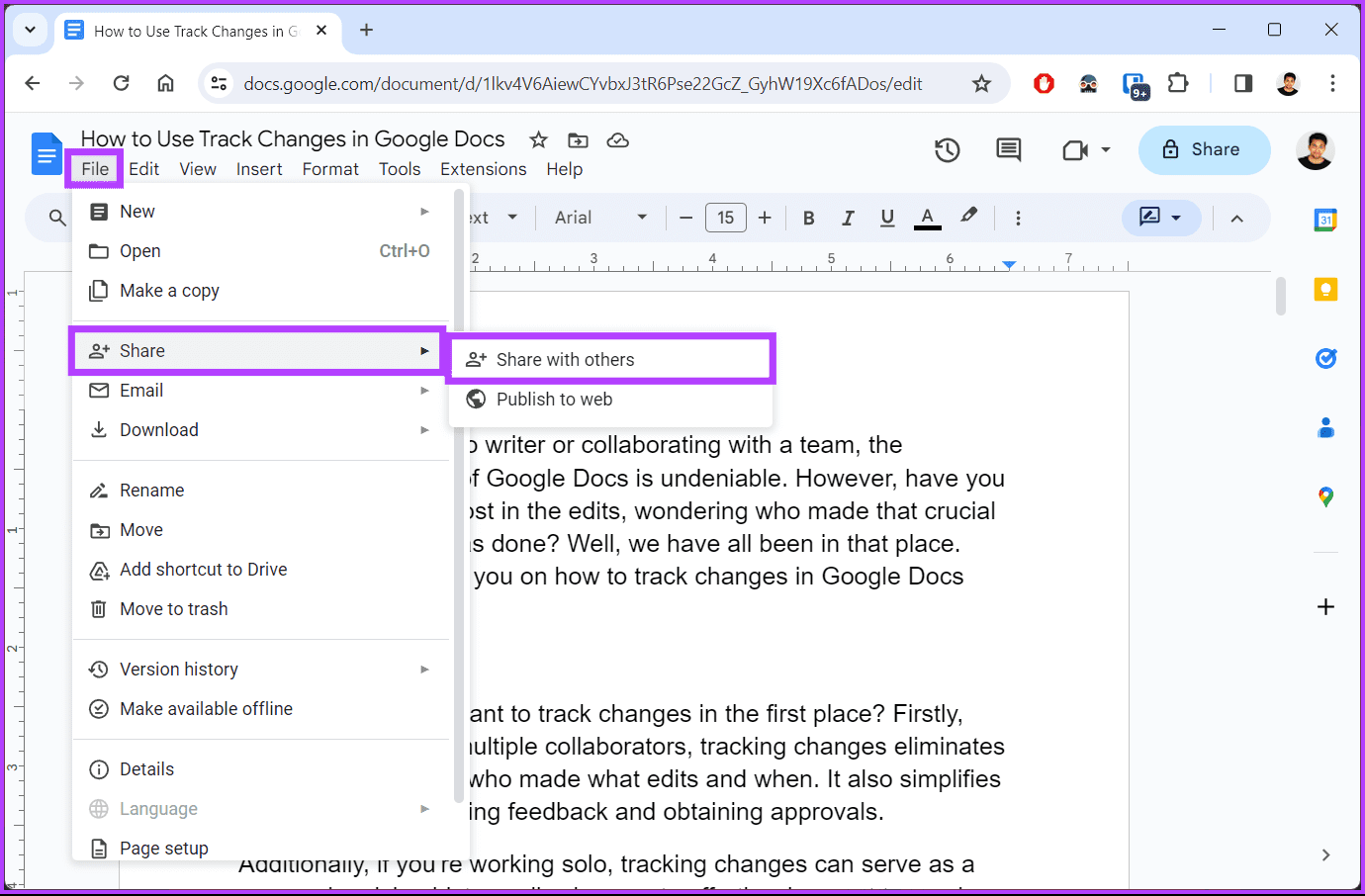
Step 3: In the Share modal, add the email of the person you want to invite to suggest edits to the document you are working on. Under permission, click the chevron (arrow) icon and choose Commenter.
Note: Editor access lets users make changes without being tracked, and the Viewer can only view the document.
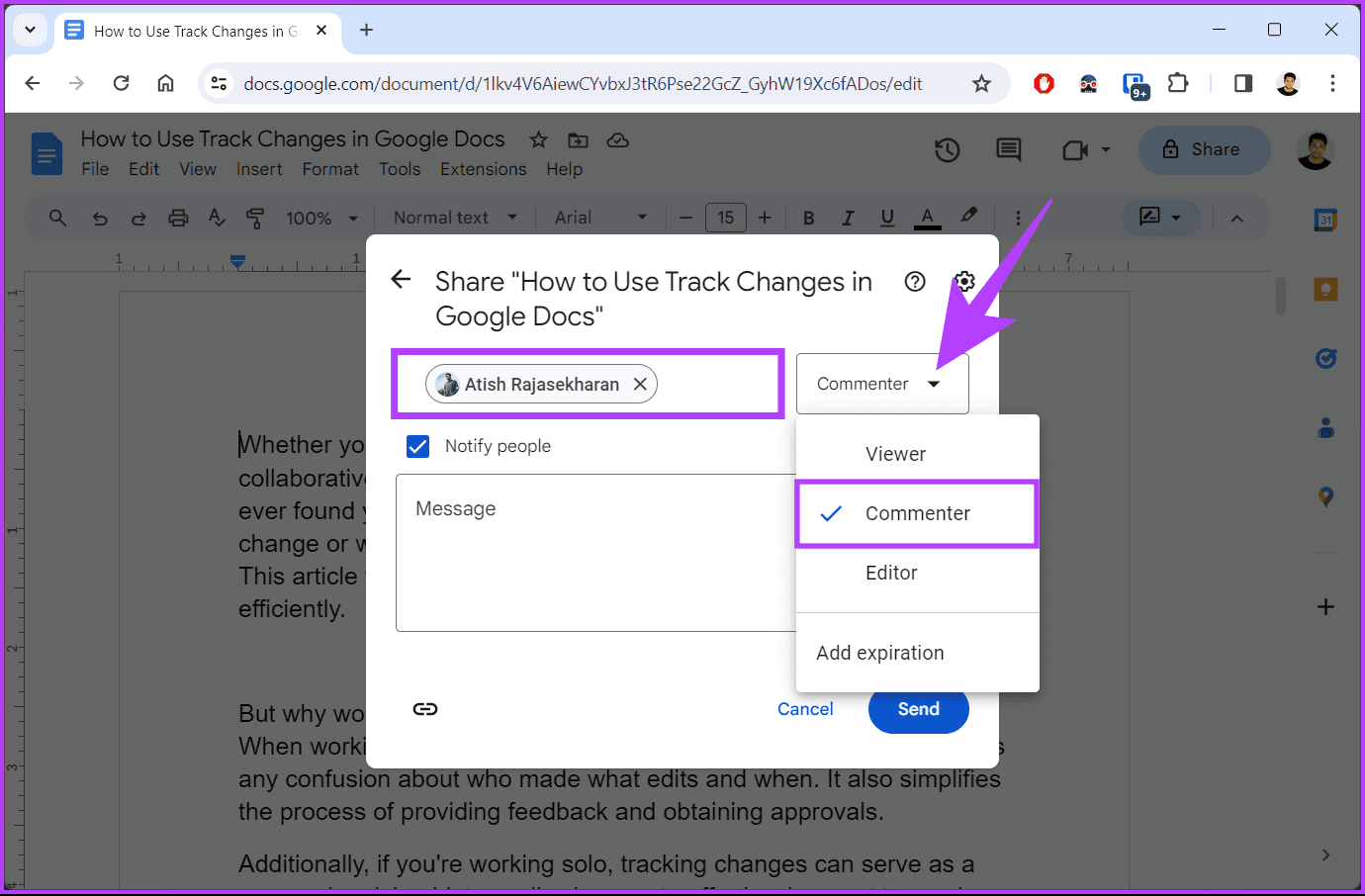
Step 4: Once everything is done, click Send.

There you go. The invited user will receive an email about the invite, from which they can come to Google Docs and make necessary suggestions in the form of comments. As the editor, you can track and choose to update or ignore their suggestions, which we will discuss in the next section.
If you are on the go and want to invite someone using your mobile device, continue reading.
On Google Docs Mobile App
Step 1: Launch the Google Docs mobile app on your Android or iOS device. Once launched, navigate to the document where you want to invite users to edit your document.
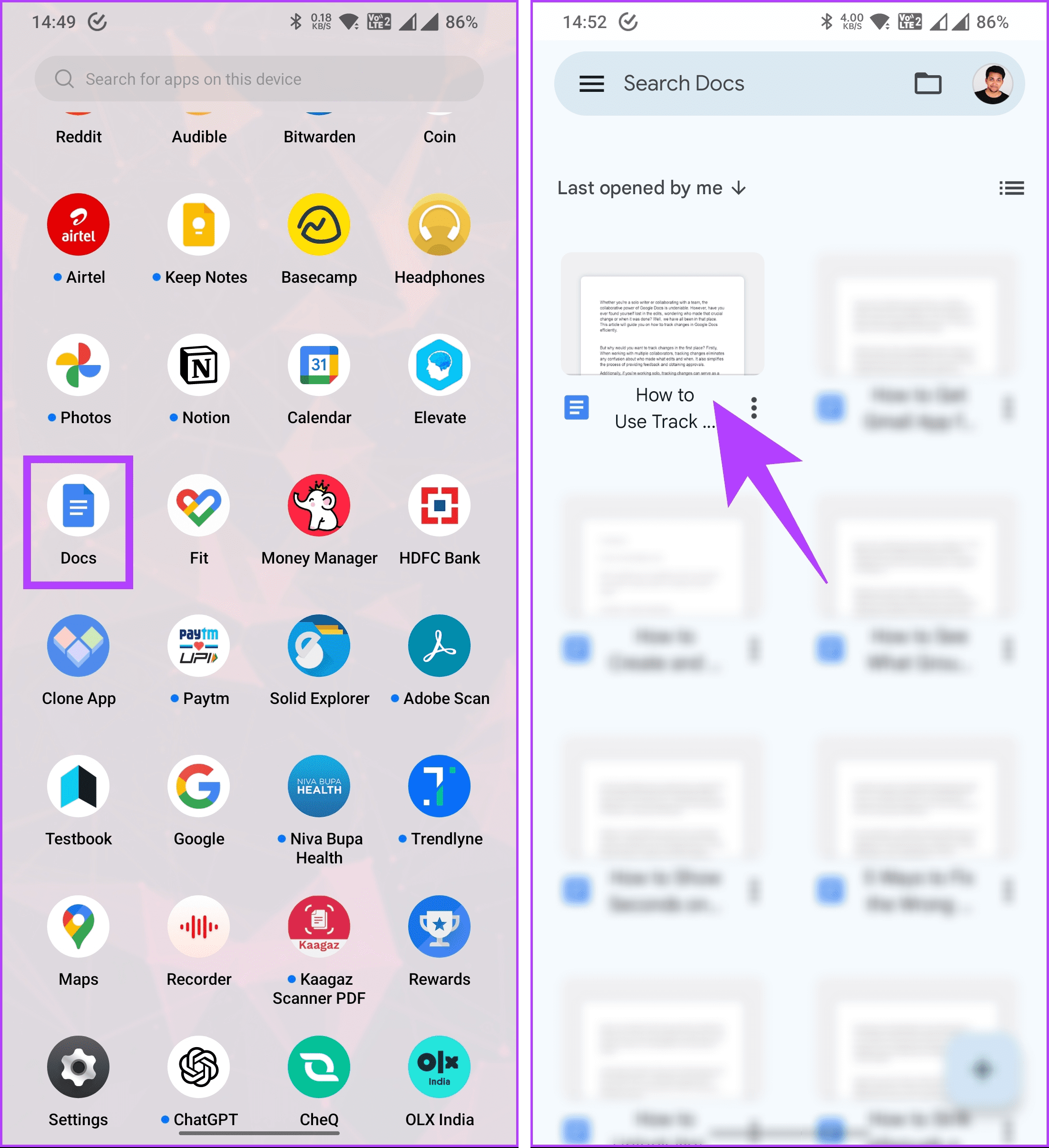
Step 2: Tap the Share icon at the top of the document. On the next screen, enter the user account email address.
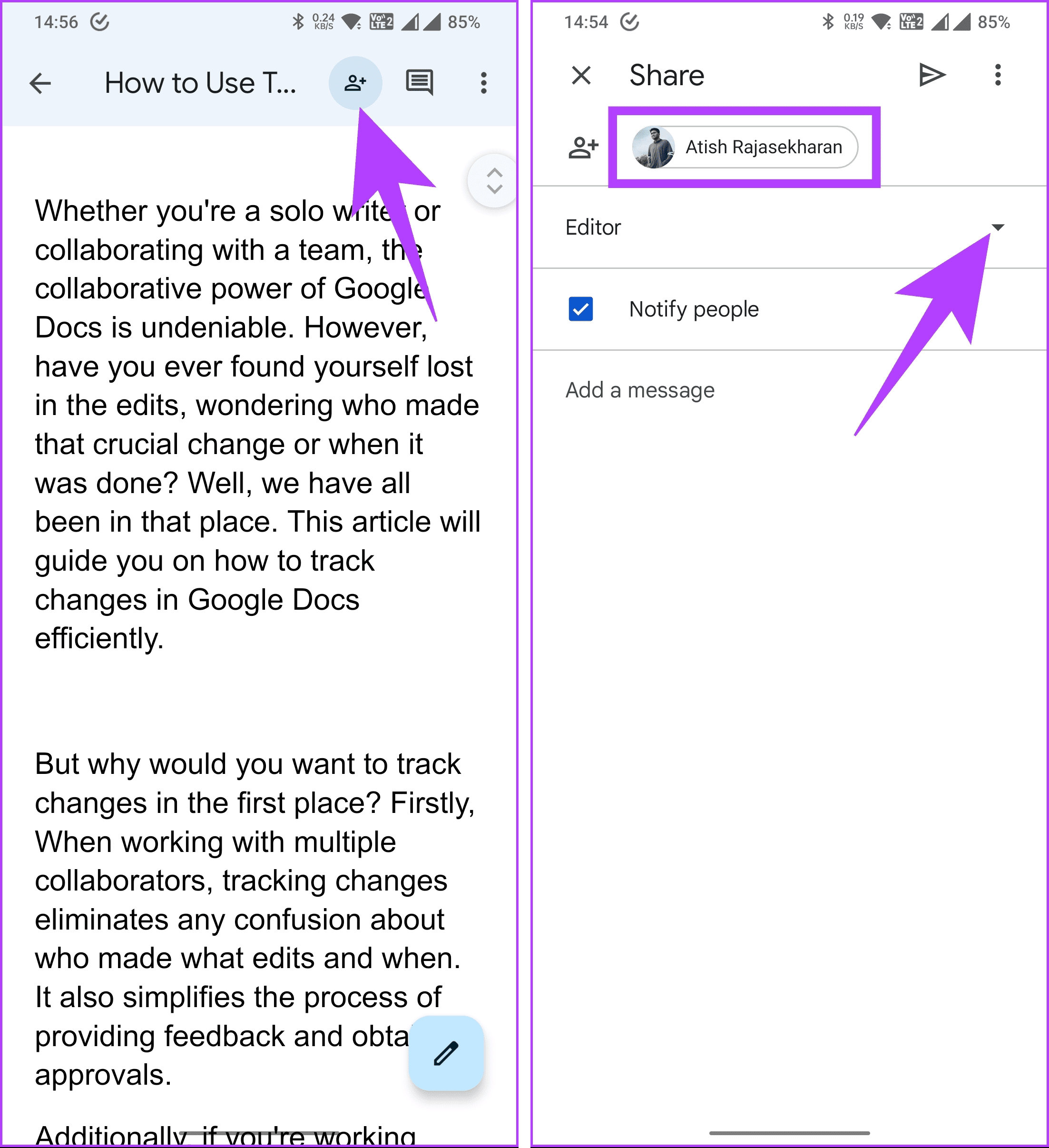
Step 3: Once you add the email address, change the user’s permissions from Editor to Commeter from the bottom sheet. Finally, tap on the Send icon at the top.
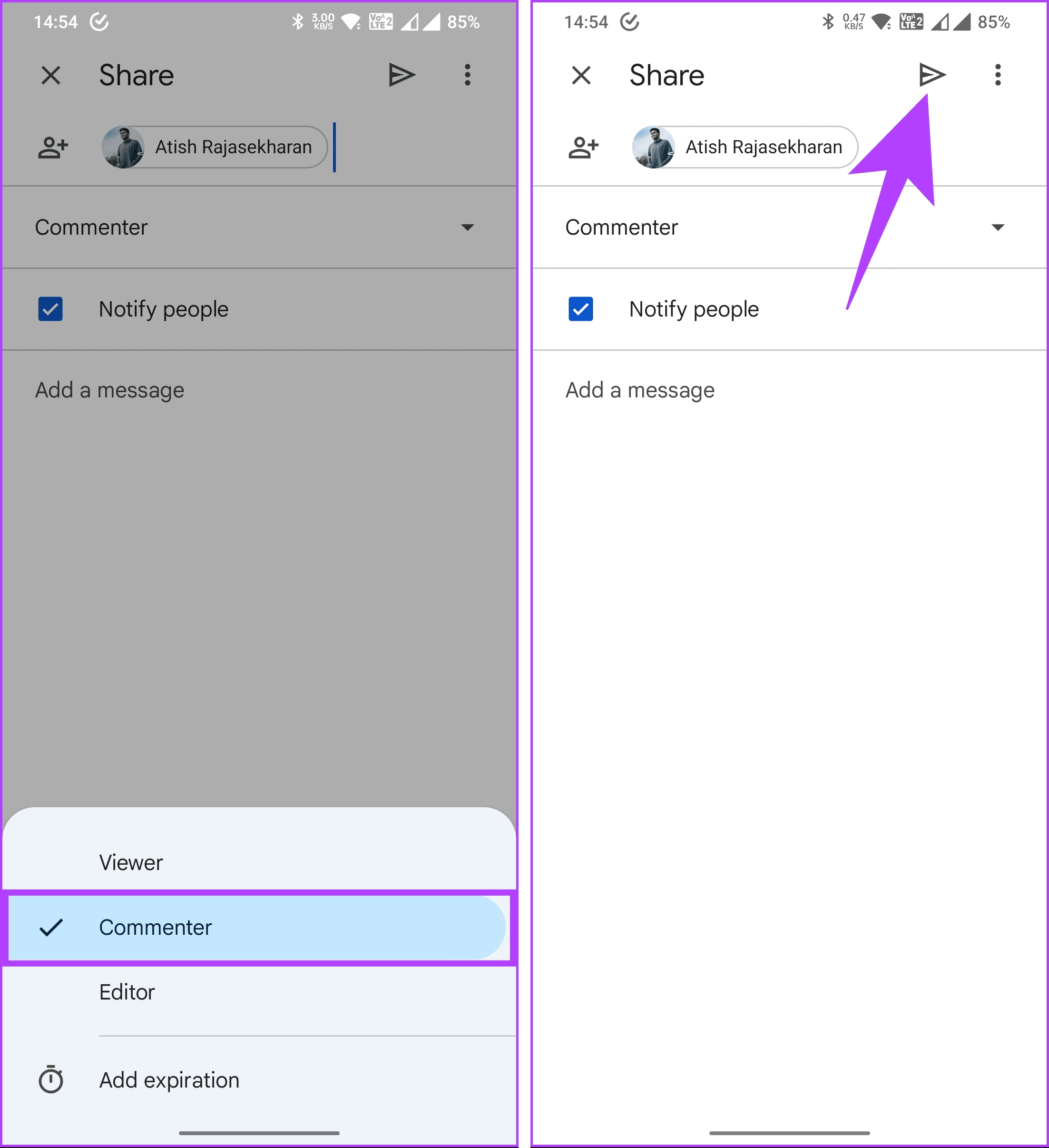
That’s it. The person you invited will receive an email notification with a link to the specific section of the document where you requested their suggestions. They can then type their suggestions in the comment box and choose to suggest edits from the options.
Also Read: How to use Google Docs offline on desktop and mobile
How to Accept or Reject Suggestions Requests on Google Docs
Accepting or rejecting those proposed changes allows you to shape your document into its final form. Whether incorporating constructive criticism or politely declining alterations, the steps below will equip you with the tools to manage the collaborative editing process confidently.
Let’s begin with the steps for the desktop.
On Desktop
Step 1: Open Google Docs in your preferred browser on your Windows or Mac computer. Once launched, navigate to the document you want to suggest edits to and click on it.
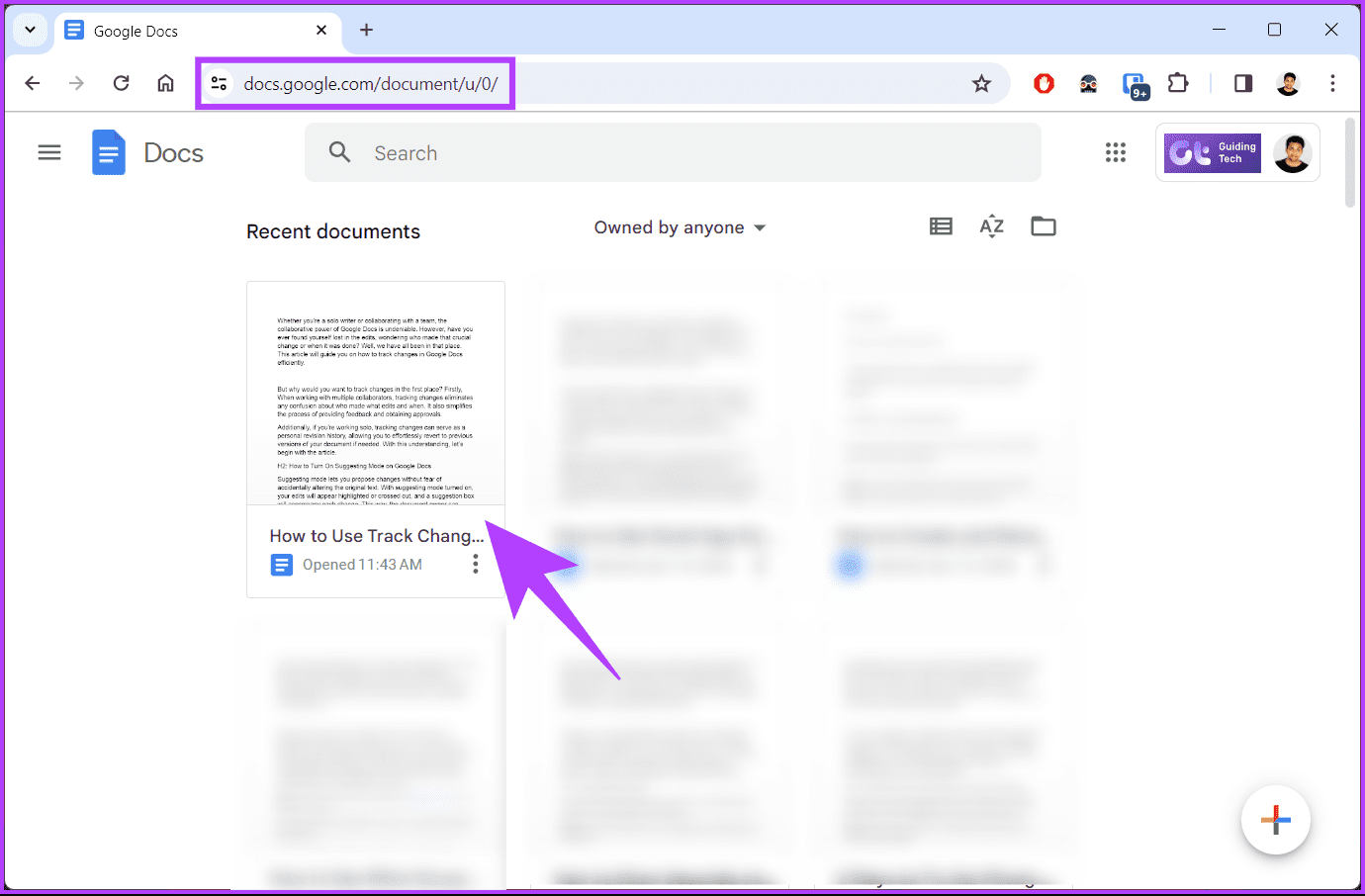
If the commenters have made any suggestions, you will see them in green. You can either accept or reject them.
Step 2: Tap on the redlining in the Google Docs document. To accept, click on the checkmark. To reject, click the cross mark (X). If you have doubts or want to understand more about the suggestion made, you can leave a comment.
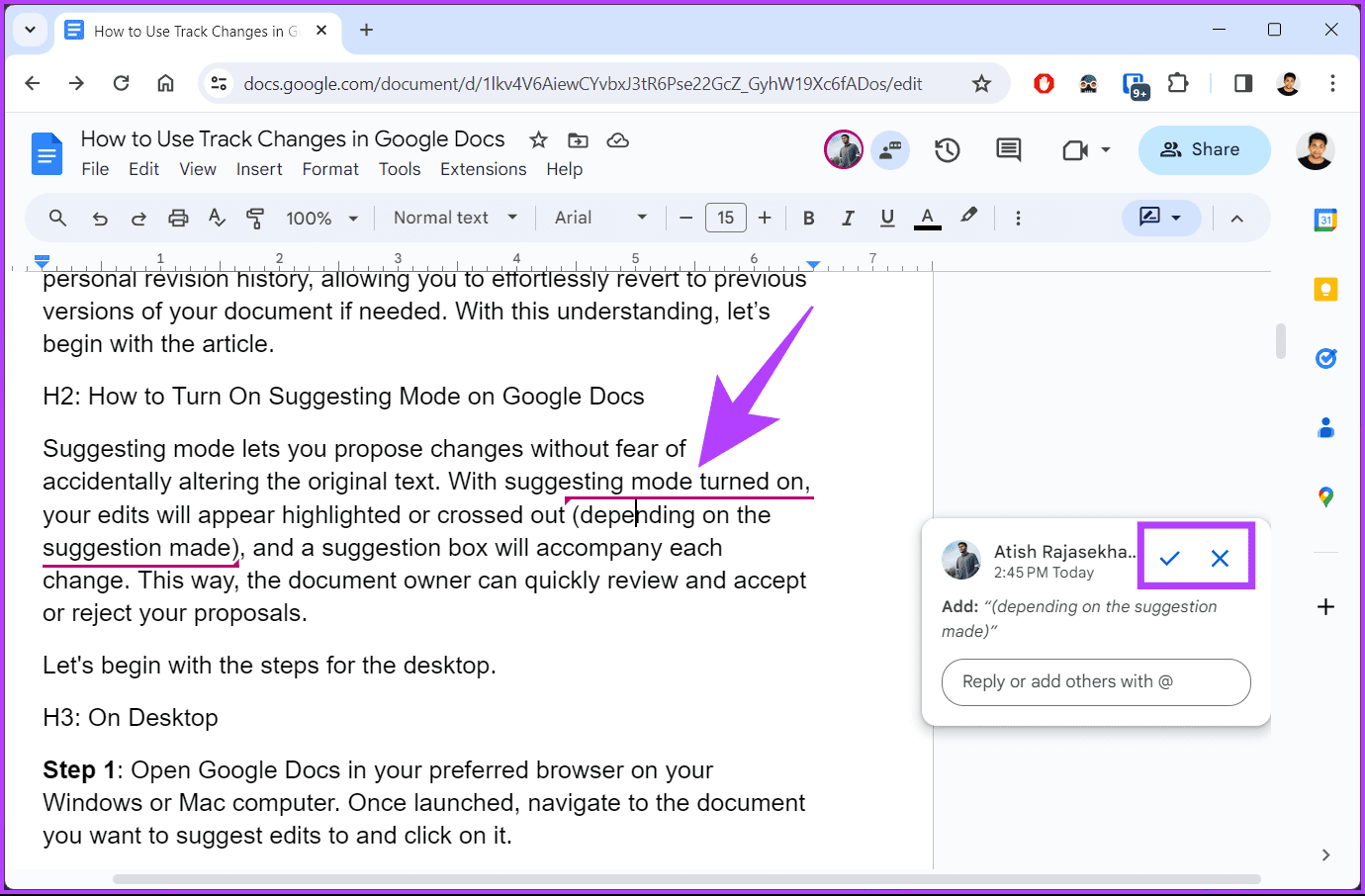
There you go. Now, you can seamlessly integrate or discard proposed edits in your Google Docs. What if you want to do the same on mobile? Continue reading.
On Google Docs Mobile App
Step 1: Launch the Google Docs mobile app on your Android or iOS device. Once launched, navigate to the document where you have invited people’s suggestions.
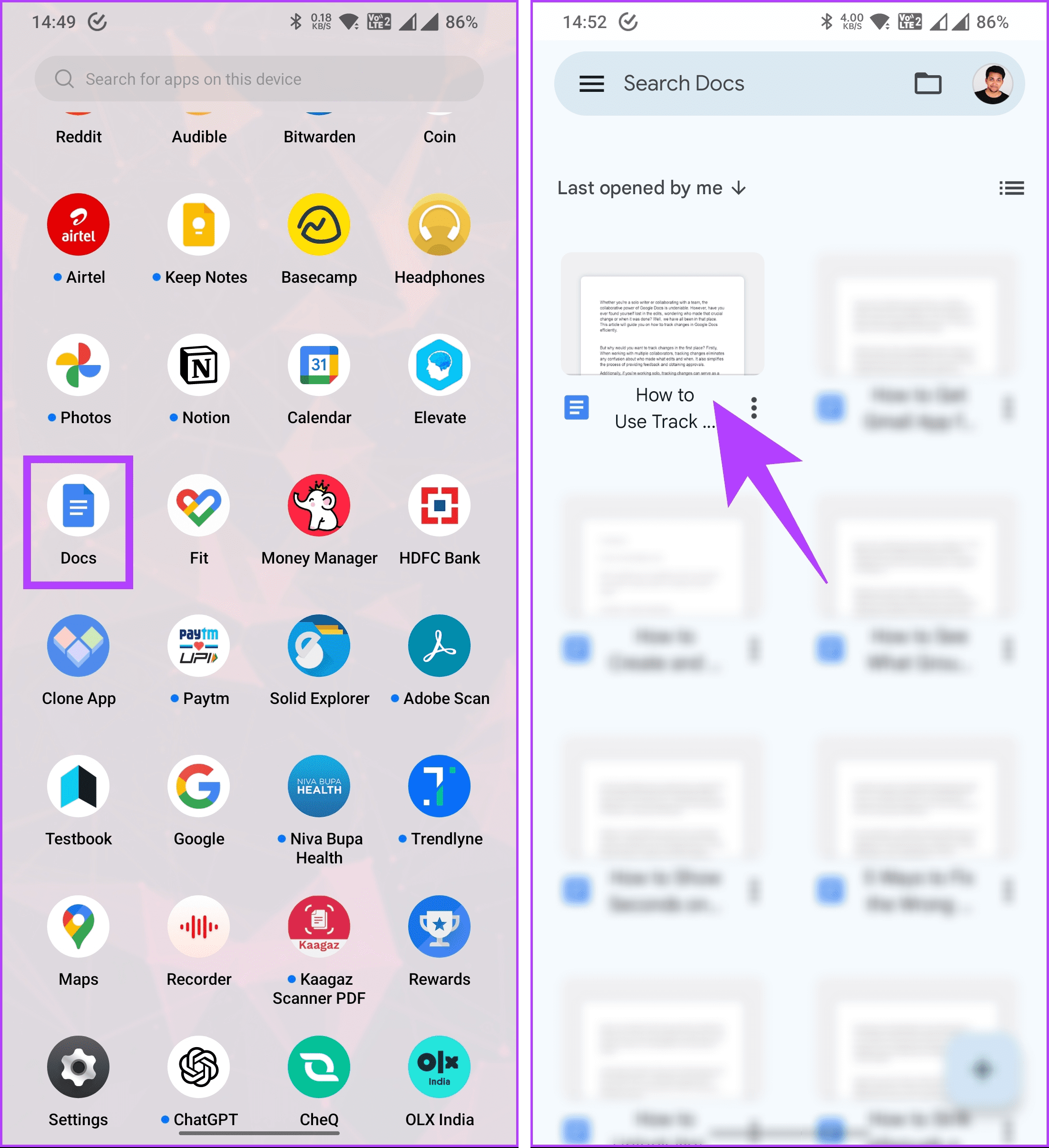
Here, you will see your commenter’s suggestion highlighted in green, which you can accept or reject.
Step 2: To accept or reject, click on the checkmark or cross (X). You can also submit a comment if you have any questions about the suggestion.
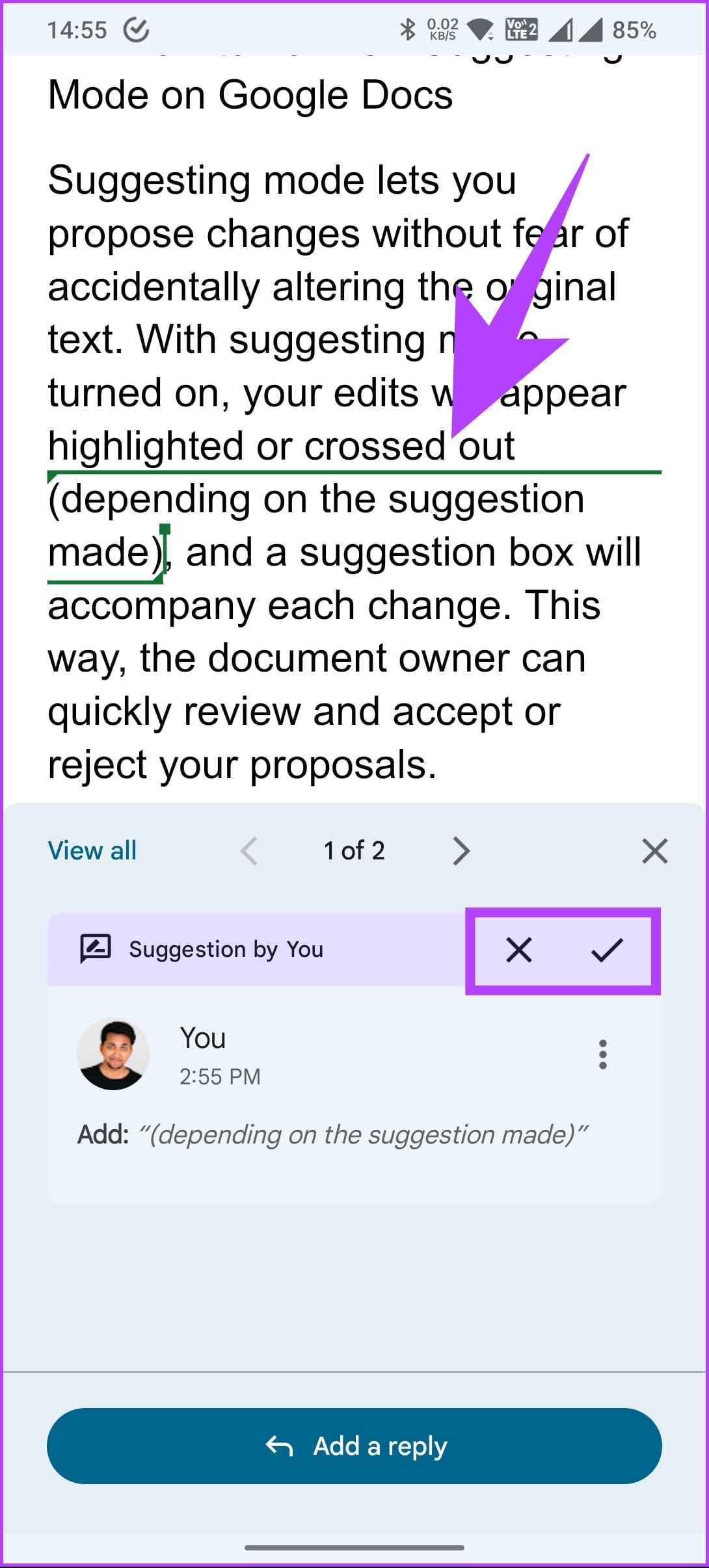
That’s about it. Now that you know how to accept or reject suggestions, let’s move on to understanding revision history on Google Docs.
How to Use Revision History for Tracking Changes
Revision history on Google Docs basically acts as a time machine for your documents. It records every change made to a document, allowing you to view previous versions, revert to older drafts, track modifications, and collaborate effectively with others. We have covered in-depth how to view and manage version history in Google Docs.
Check out the FAQ section below if you have any queries we missed addressing.
FAQs on Using Track Changes in Google Docs
Yes, multiple users can collaborate on a Google Doc with Track Changes enabled. Each user’s edits are highlighted with their assigned color, making it easy to identify who made each change.
No, you cannot turn off track changes for a specific user. However, you can choose to hide the changes made by a specific user by clicking on their color in the ‘Show suggested edits’ menu.
Yes, changes made with Track Changes are saved automatically in Google Docs. There is no need to manually save the document; Google Docs continuously saves your work.
Smoother Collaborations
Now that you know how to track changes in Google Docs, you can ensure that every edit, suggestion, or comment is seen and taken care of, which inherently synchronizes and organizes the collaboration experience. You may also want to read how to do a hanging indent on Google Docs.
Was this helpful?
Last updated on 17 January, 2024
The article above may contain affiliate links which help support Guiding Tech. The content remains unbiased and authentic and will never affect our editorial integrity.