How many mornings do you reach for your phone the instant you wake up? Whether it be a habit or you’re trying to turn off the blaring alarm, you can make that experience more pleasant and personable with the Good Morning feature for iPhone.
This feature greets you with a lovely “Good Morning / Afternoon / Evening” message (depending on your sleep cycle for night shift workers) and a quick forecast of the day’s weather.

Good Morning, Sunshine
One of the helpful features that Good Morning provides is muting your notifications until you are awake. All your notifications – calls, texts, app notifications – will be sent to your phone, however none of them will show on your lock screen. Instead you will be greeted with a charming “Good Morning” that disappears once you unlock your phone. This is a great way to wake up peacefully and without having to be immediately concerned about what happened while you were asleep.
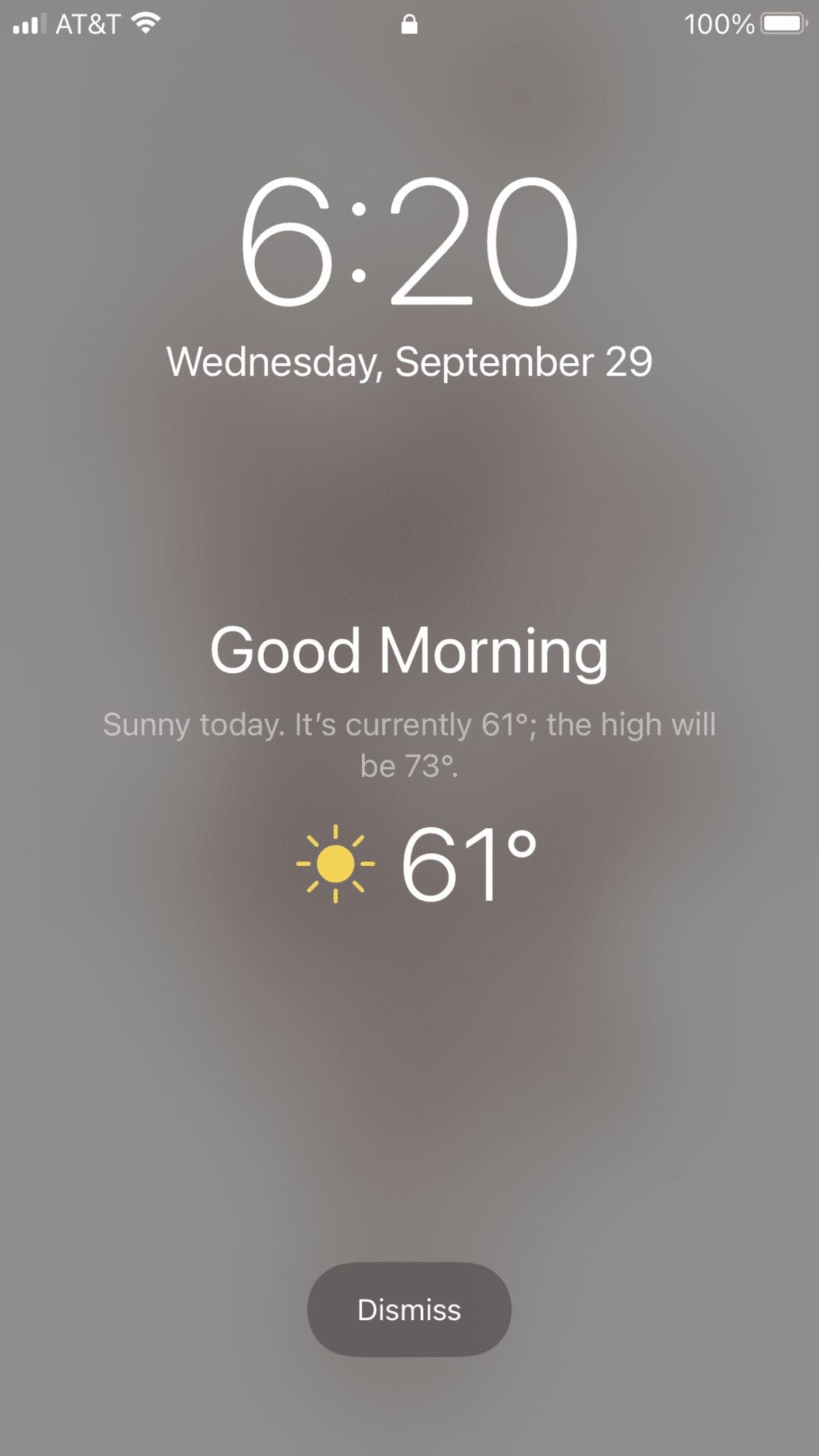
This feature arrived with the iOS 14 update in the Sleep section of the Health app. Your iPhone will need to have at least iOS 14 to use the Good Morning feature.
Setting Up Good Morning
You will need to have your Health app updated to make the most of this feature.
Step 1: Open up your Health app and scroll through your health options in the Browse menu until you find Sleep.

If you haven’t used this setting before, the app will take you through a few steps to understand your sleep goals and schedule.
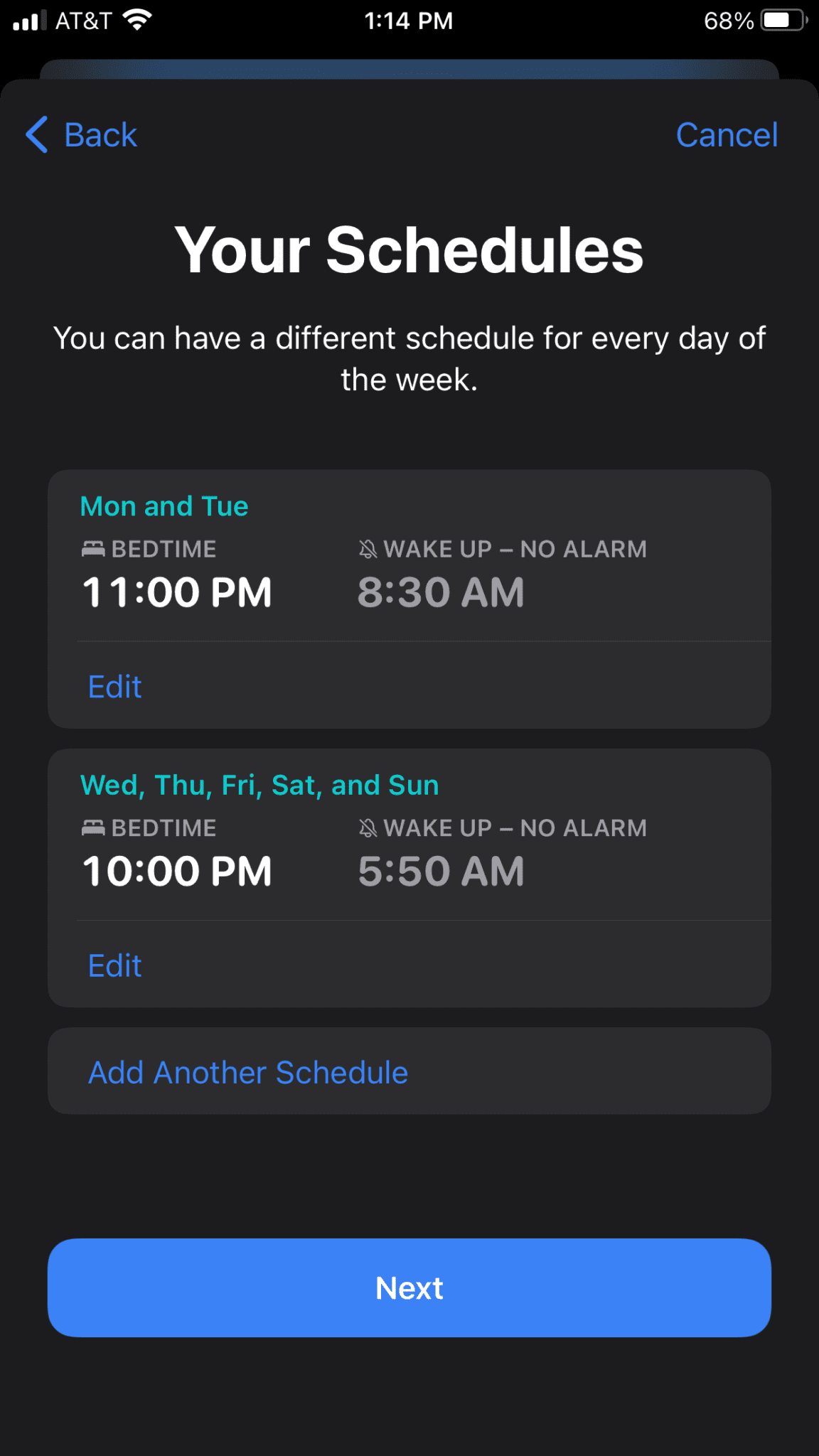
If you can set a regular schedule for all the days of the week, the Sleep function allows you to create individual schedules for as many days as you need. This is great because you will wake up to a Good Morning message appropriate to the time of day.
Step 2: Click on the Sleep menu and scroll until you see Full Schedule & Options. Click on that setting.

Step 3: Scroll to the bottom and click on Options. This will open a new menu, and from there, you want to make sure the Turn on Automatically option is toggled on.

With this toggled on, Sleep Mode and Do Not Disturb will automatically turn on based on the schedule you inputted. This will keep notifications from being pushed to the front of your phone.
Next time you wake up, you should be greeted with a charming “Good Morning!” message on your home screen.
Good Morning Not Showing
If you woke up the next morning after following this guide, and did not wake up to a lovely message from your phone do not fear! Here are some fixes.
Did You Check Your Phone Already
The “Good Morning” message will only remain on your phone until your phone is unlocked the first time for the day. If you are someone who likes to hit snooze or out of habit immediately unlocked your phone, you may have missed the message.
The morning message will only appear once after your wake-up time. If you wake up before the alarm and your phone is still in sleep mode, the message will not be there.
Check Do Not Disturb Settings
It is also possible that your Do Not Disturb settings are conflicting with your Health app. These two features go well together, and in iOS 12, the Bedtime function from Do Not Disturb is activated. If you scheduled your Do Not Disturb before switching to the Health app, your two settings might be conflicting with each other.
Step 1: Open the Settings app on your iPhone, look for the Do Not Disturb setting in Focus menu, and open it.
Step 2: Look at your Do Not Disturb end time. Does it occur after your Sleep app time ends? If it does, you may need to adjust your Do Not Disturb time to match, or you can turn off the scheduled activation by toggling it off.

You can always use the Do Not Disturb setting on your phone whenever you like (either by manually turning it on through the setting, or using the quick access button), even when you turn off the scheduled setting.
You just have to remember to turn it off so you can hear notifications being sent to your phone.
Check Your Weather App Location Services
It is also possible that your Weather app may be conflicting with this feature.
Step 1: Open your Settings app, and click on Privacy.
Step 2: Click on Location Services.

Step 3: Scroll down to the Weather app and click on it. Make sure you have While Using the App or Widgets selected.
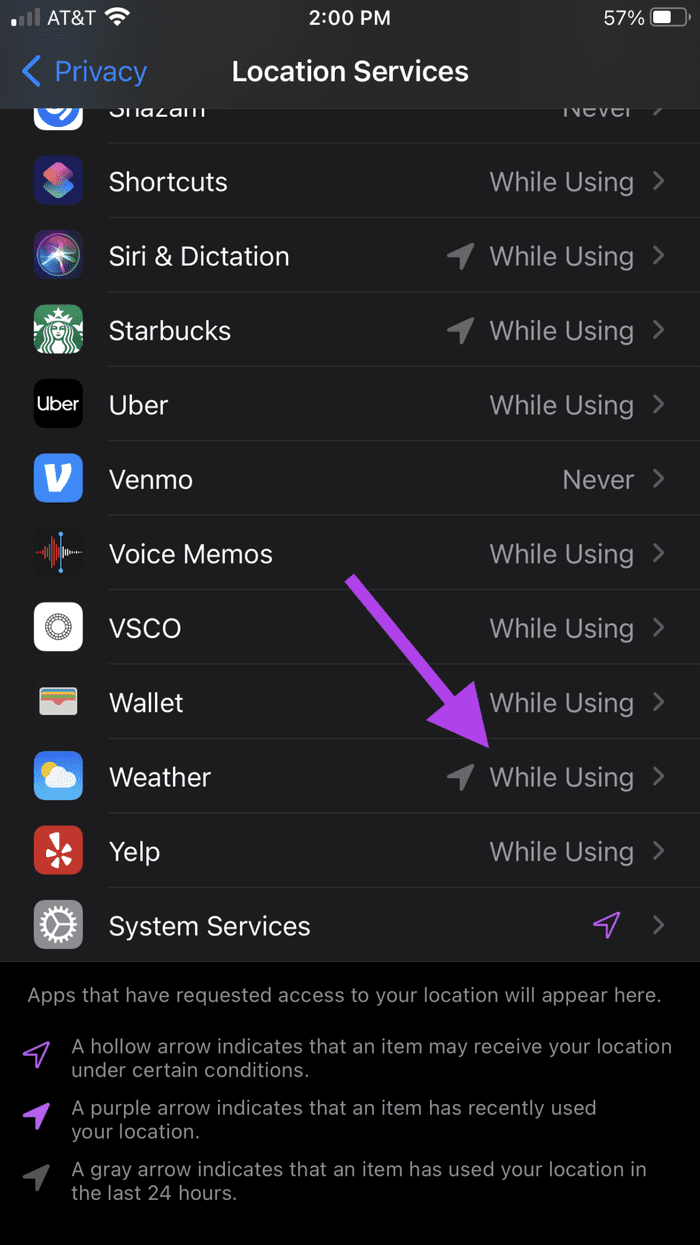

Start Your Day Right
Waking up to many notifications can be a very stressful start to the day. With this wonderful addition to the Health app, we can take our time getting out of bed before seeing all the messages and notifications we missed while we were asleep. This small detail can help enhance your quality of life and make your mornings (or evenings) a little more pleasant.
Was this helpful?
Last updated on 07 February, 2022
1 Comment
Leave a Reply
The article above may contain affiliate links which help support Guiding Tech. The content remains unbiased and authentic and will never affect our editorial integrity.



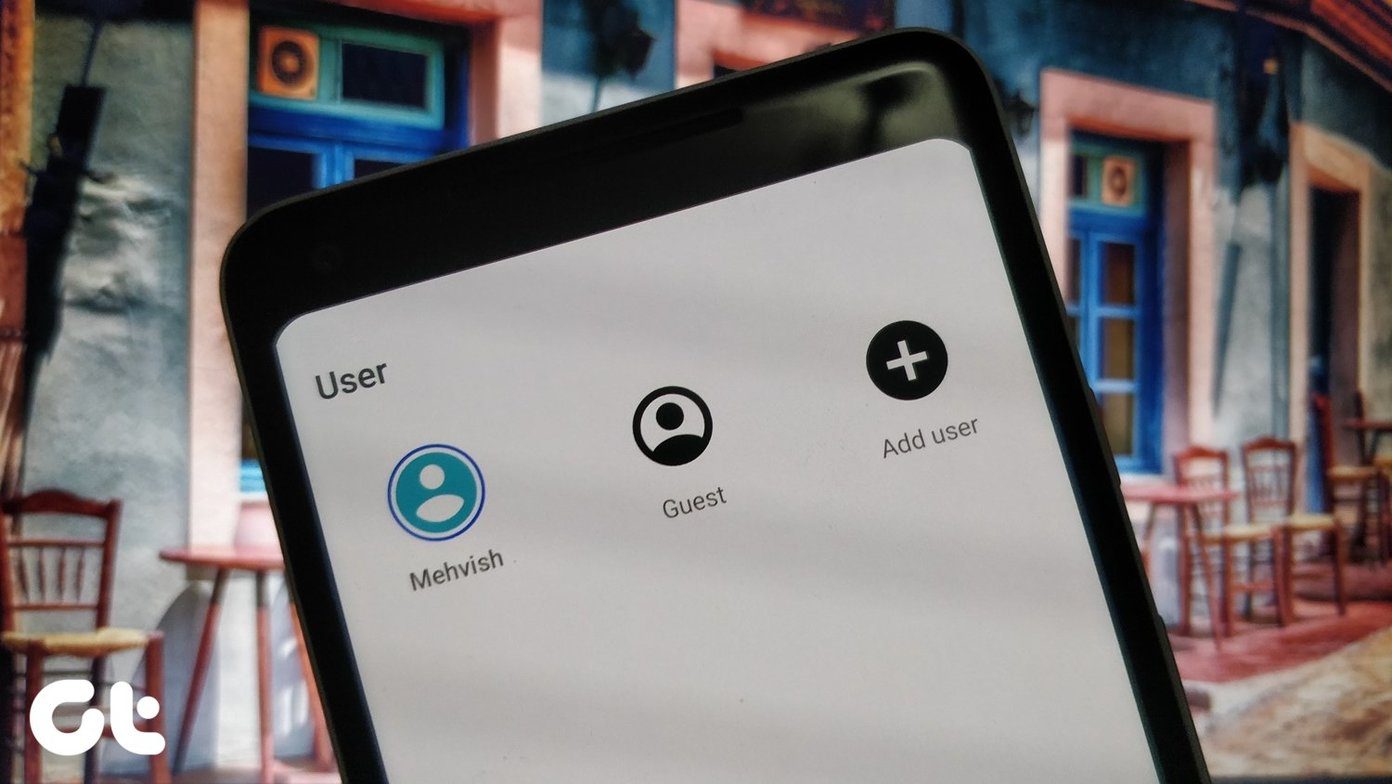


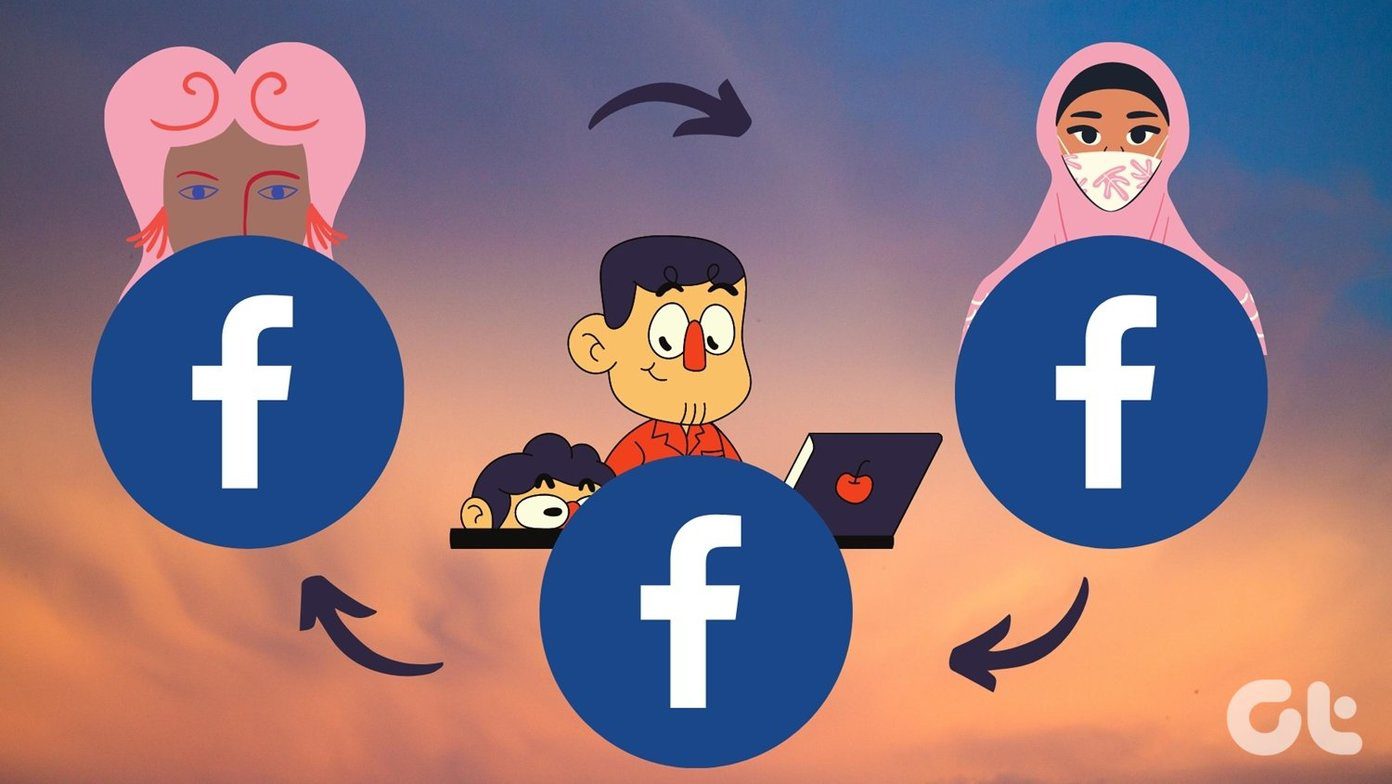
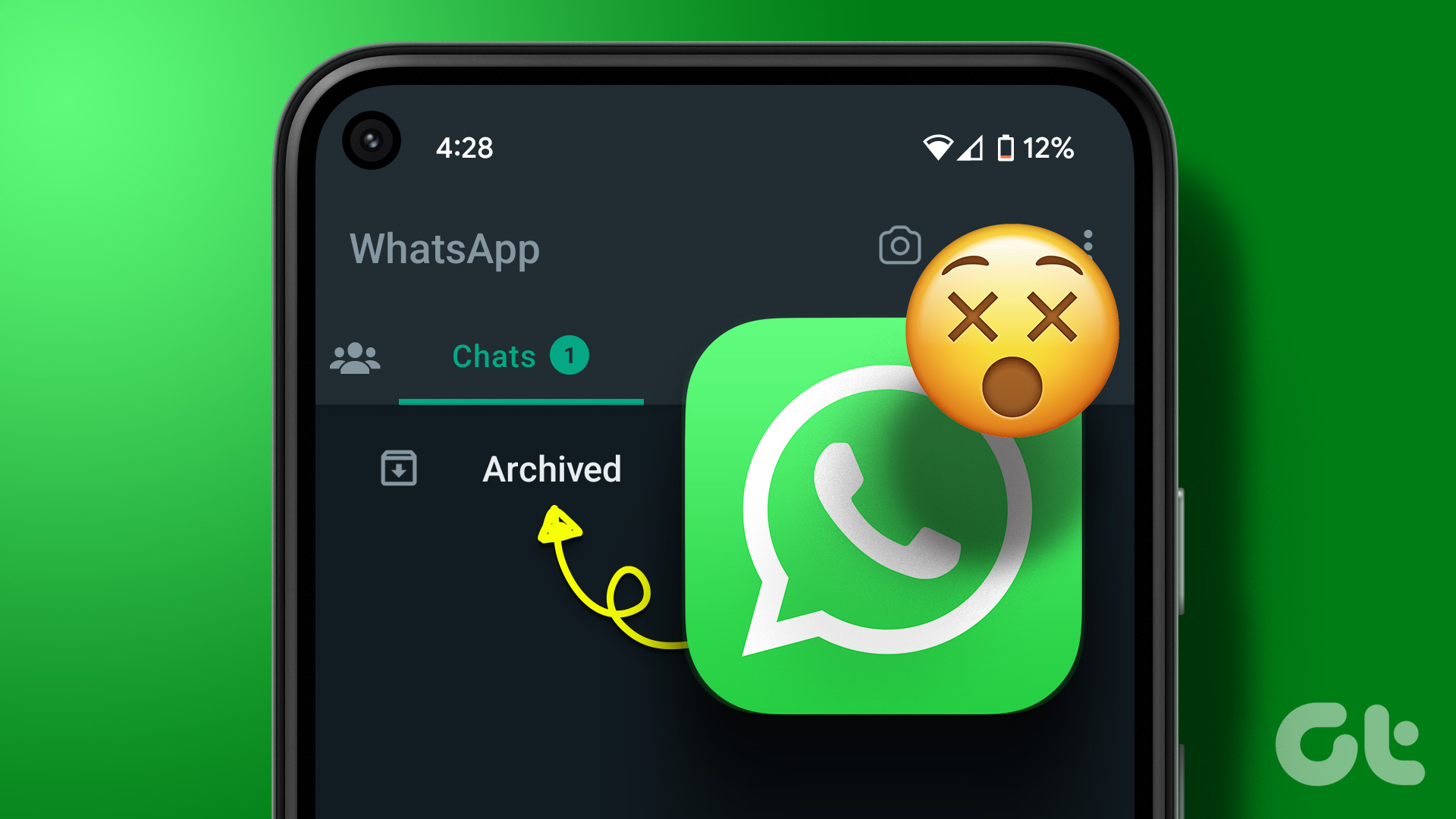
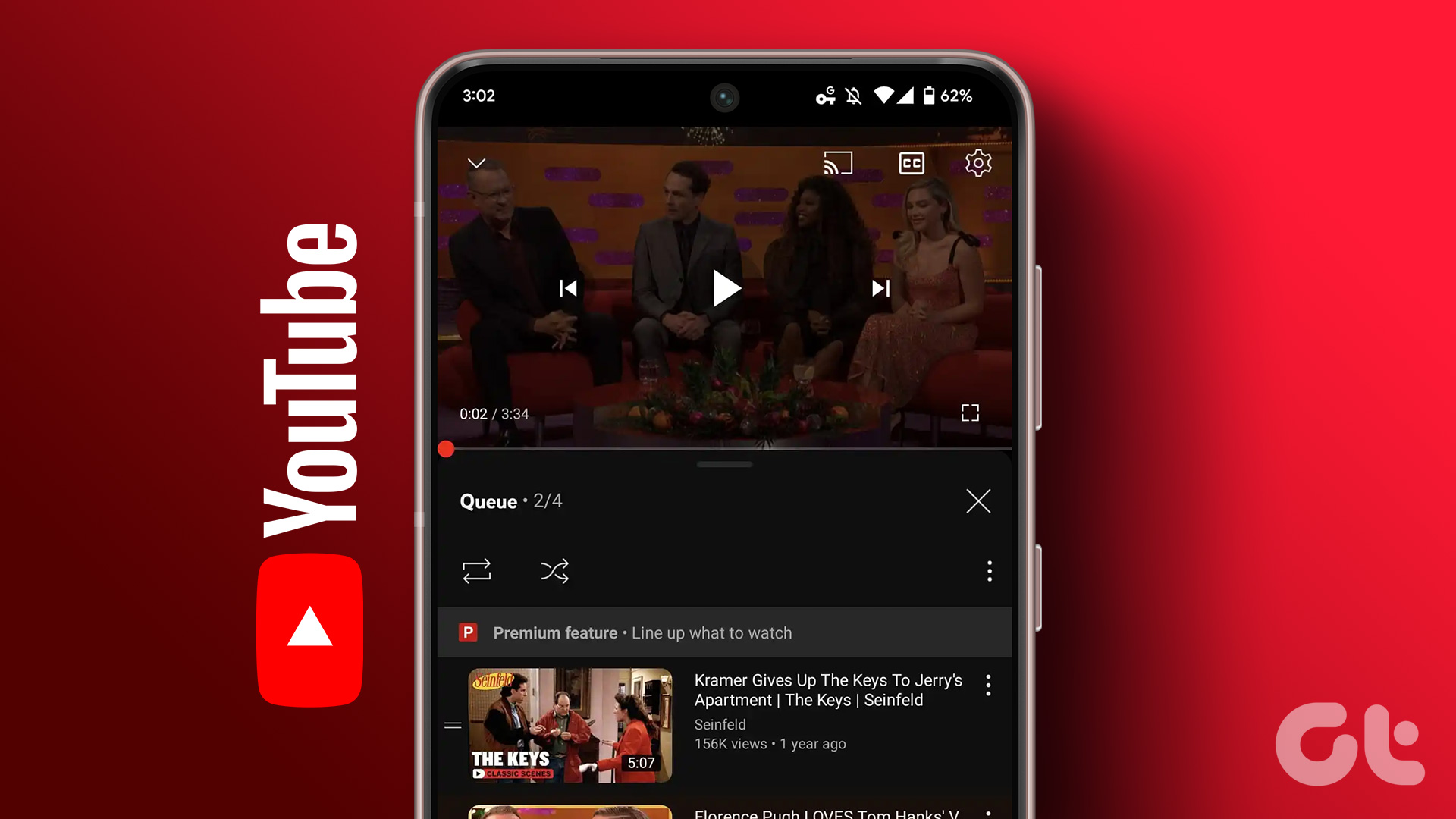


I really want the good morning alarm