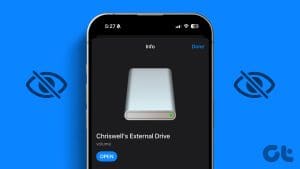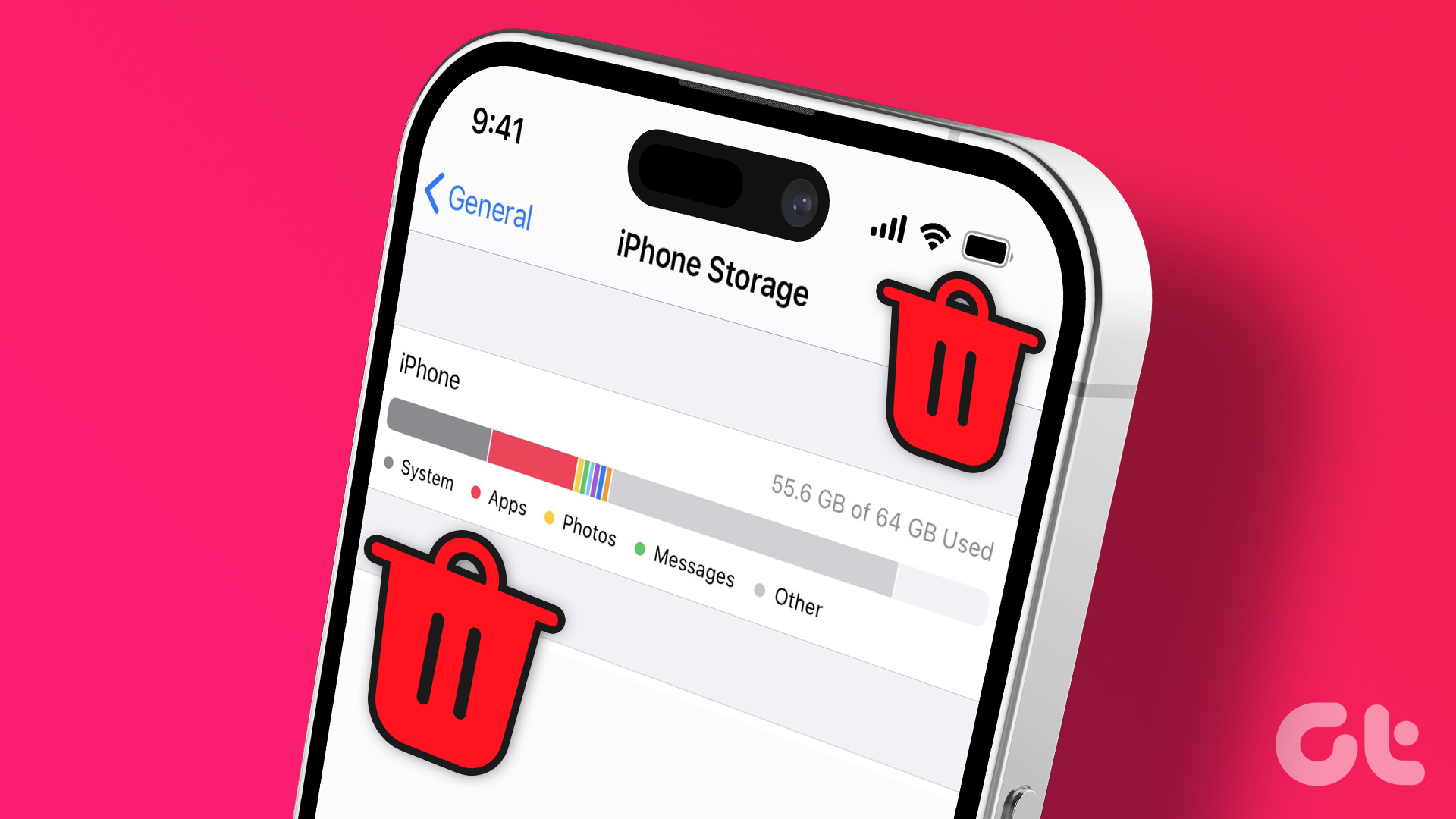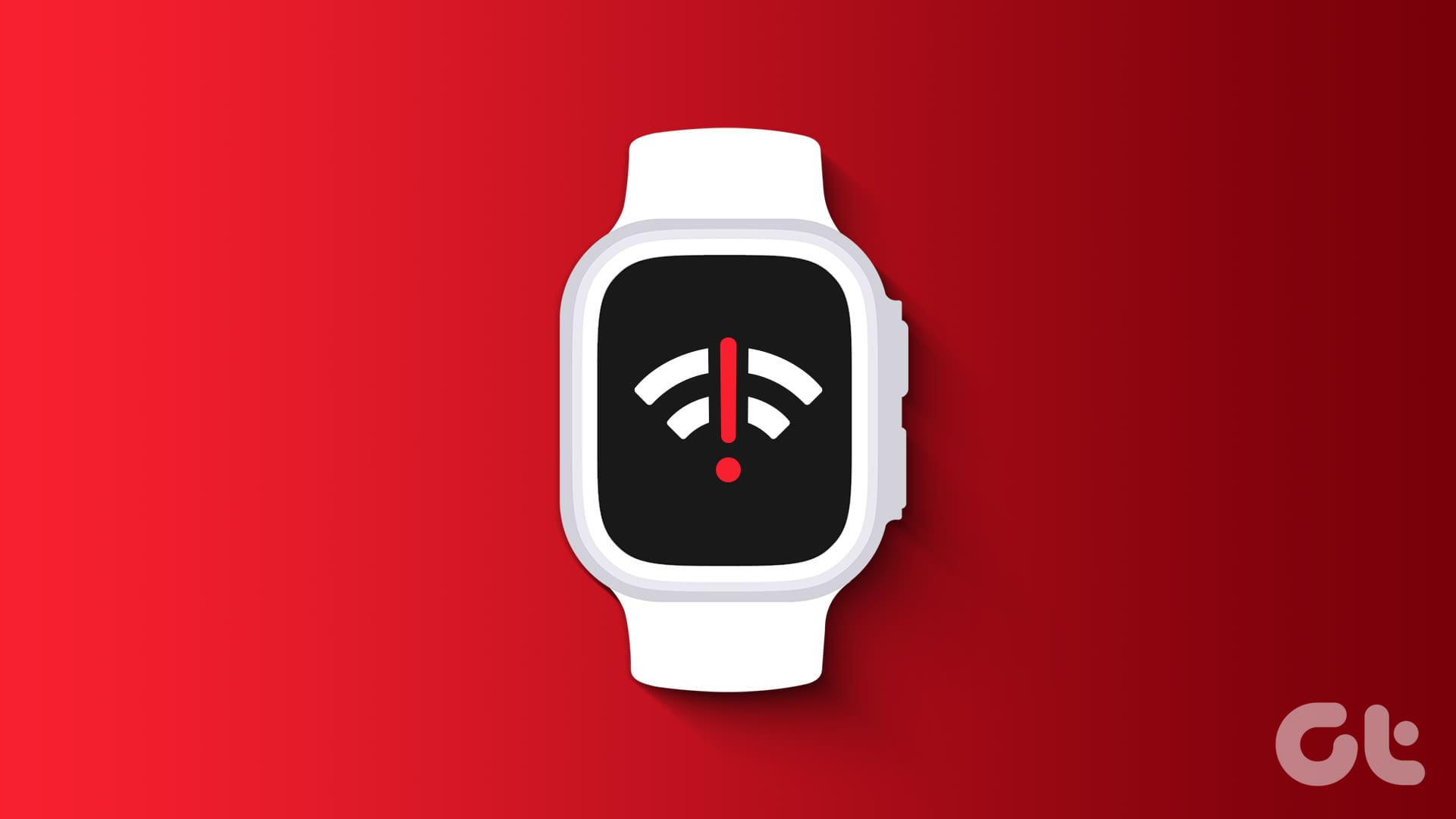Apple added support for external storage devices on iPhones with the iOS 17 update. It offers a handy way to transfer photos, videos, and files to a connected external drive and free up space in no time. After all, not everyone wants to pay for expensive cloud storage plans on iCloud and Google Drive. If you were wondering how to use an external drive on an iPhone, this article is for you.
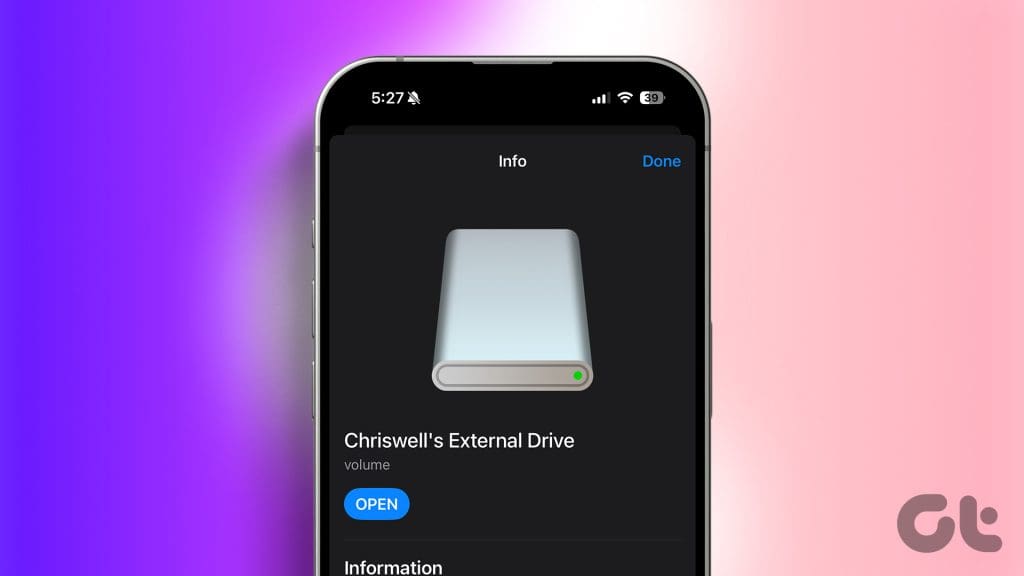
External drive support is even better on the iPhone 15 Pro series as it lets you record videos in Apple’s high-definition ProRes video format. Before we start, make sure to use a relevant external drive and cable for your iPhone by following the guidelines mentioned below.
Choose an External Drive and Cable on iPhone
Your iPhone supports flash drives, external SSDs, portable HDDs, and memory cards from well-known manufacturers. For high-transfer speeds, we recommend using an SSD with the right cable.
For example, transfer speeds take a hit if you have an iPhone with a lighting port since the port is based on a USB 2.0 interface. The scenario is the same for iPhone 15 and iPhone 15 Plus, as their USB-C port is capped at USB 2.0 transfer speeds.
Although the iPhone 15 Pro supports USB 3.0 speeds, the bundled braided cable doesn’t support high-transfer speeds. You need a compatible Thunderbolt 3 cable to enjoy blazing-fast media transfer speeds. Most top SSDs for iPhone 15 come with a Thunderbolt 3 cable in the box. You can check our dedicated guide to learn more about transfer speeds in different scenarios.
In the example below, we will use an iPhone 15 Pro Max with Samsung T7 Shield SSD.
Where Is My Connected Drive on iPhone
Apple offers the Files app on iPhone and iPad to manage your external devices, cloud services, and built-in storage like a pro. As such, when an external drive is connected to an iPhone, it can be accessed through the Files app. Here’s how.
Step 1: Connect your external drive to an iPhone. Launch the Files app.
Step 2: Tap Browse at the top and find your connected drive.
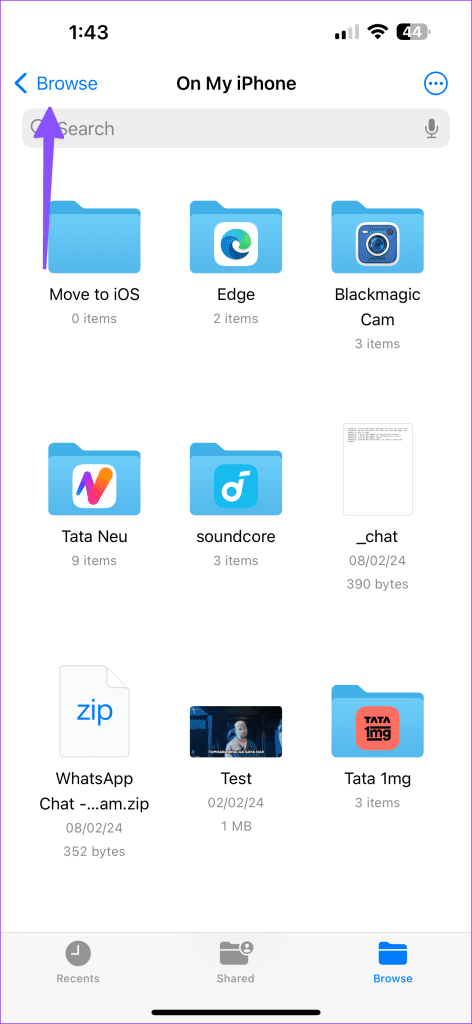
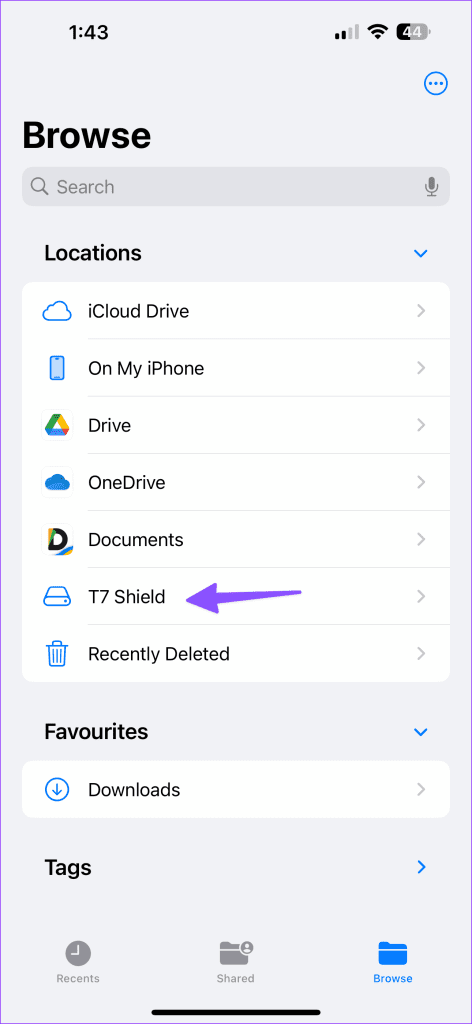
Tap on it to view the device content.
Transfer Photos and Videos From iPhone to External Drive
You can use the Photos app on your iPhone to transfer media files directly to a connected external drive. Here’s how.
Step 1: Once you connect an external drive, launch the Photos app.
Step 2: Select photos and videos you want to move.
Step 3: Hit the share icon and tap Save to Files.
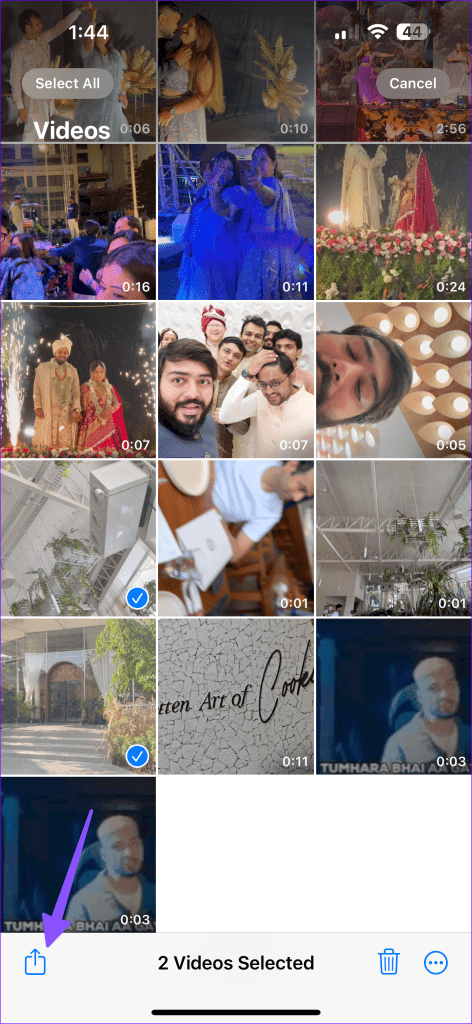

Step 4: Tap Browse at the top and select your external drive. You can rename the file if you want and even assign a tag. Tap Save.
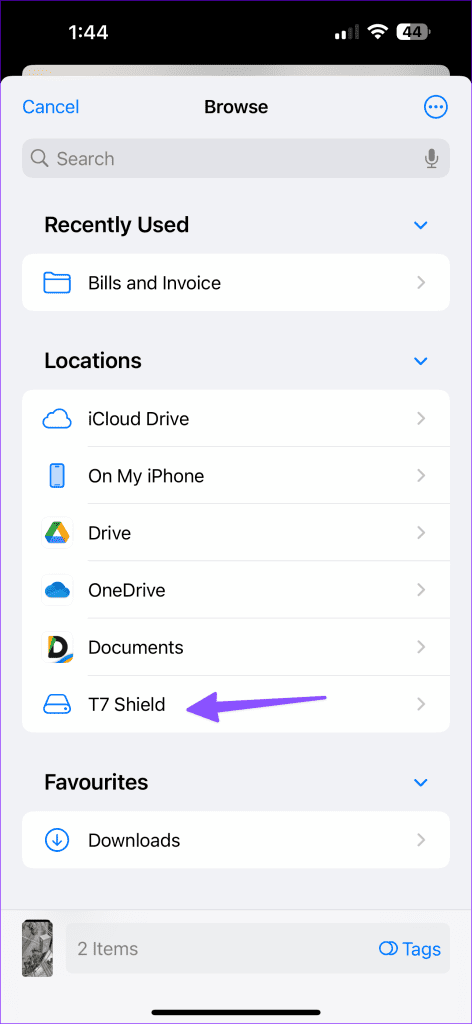
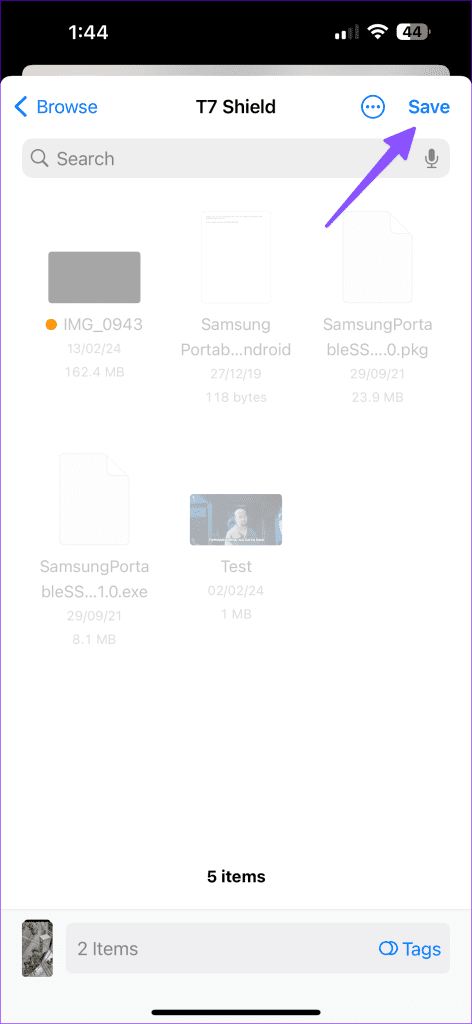
Note that your transferred photos and videos remain on the device. As such, you will have to delete them from your iPhone to free up space once you’re done copying them to an external storage media.
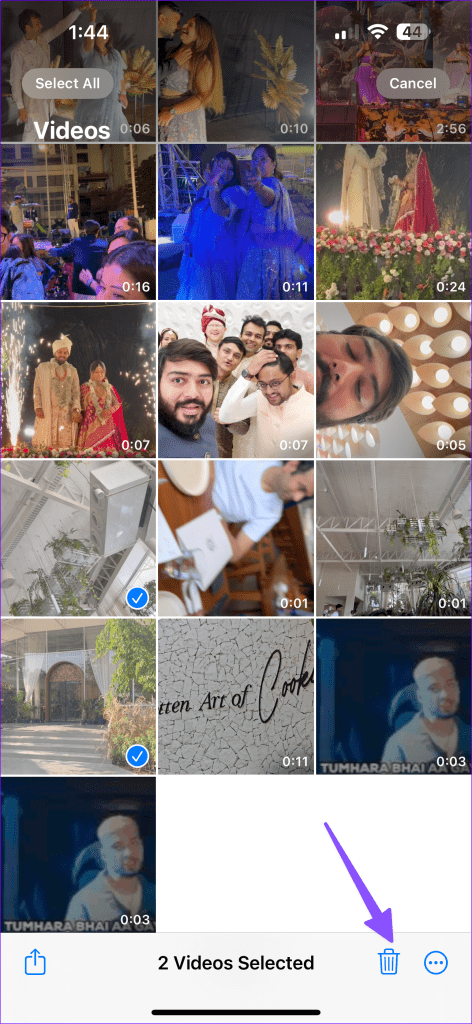
Move Your iPhone and Cloud Files to an External Drive
If you have several large files and documents on your iPhone, move them to an external drive using the steps below.
Step 1: Launch Files and open ‘On My iPhone’.
Step 2: Tap the three-dot menu at the top and tap Select.
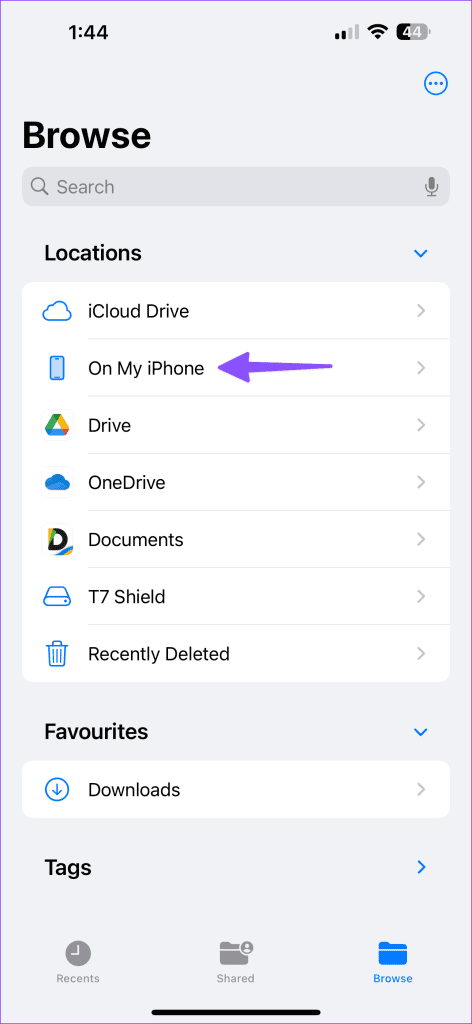
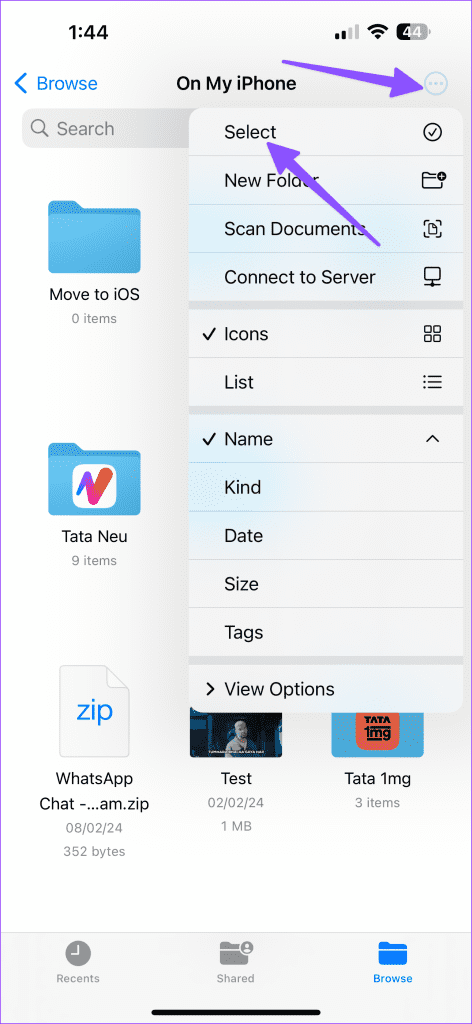
Step 3: Select files and tap move at the bottom.
Step 4: Open your external drive and hit Copy.
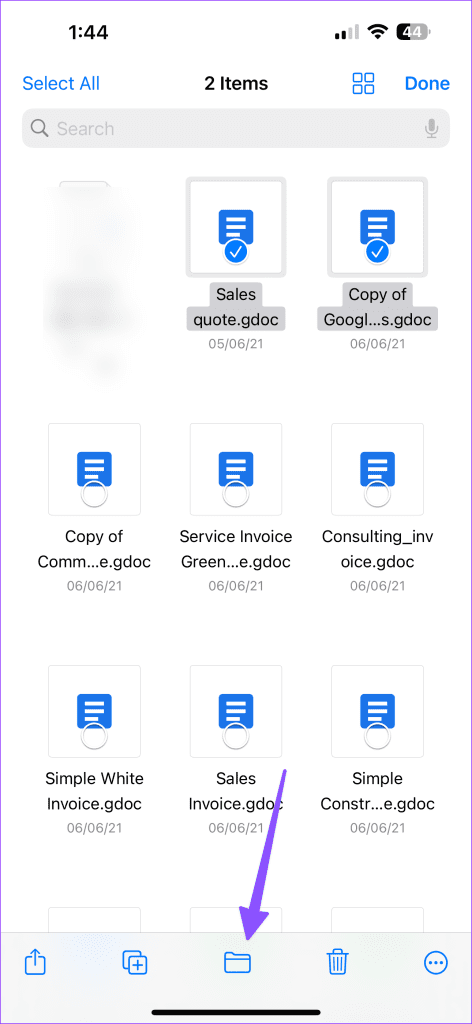
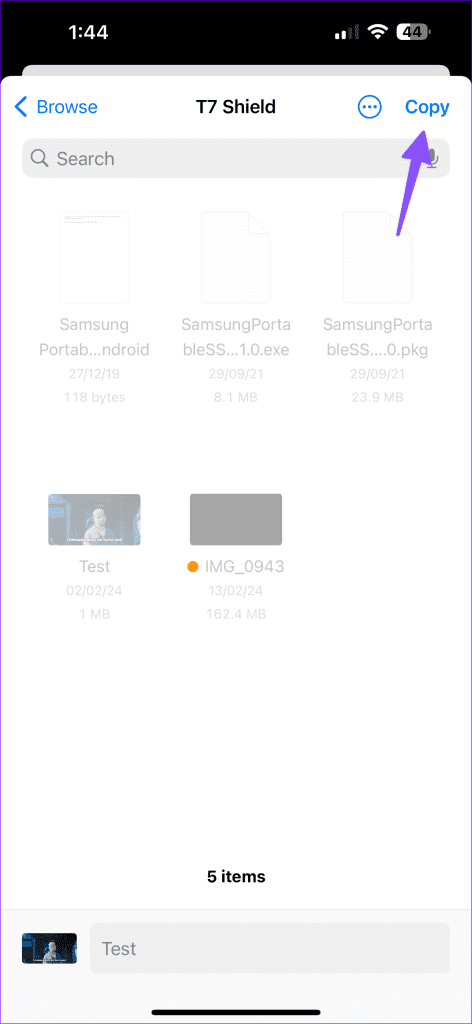
If you have connected your Google Drive or OneDrive accounts to your iPhone, they will also appear in the Files app. The trick above lets you quickly move your OneDrive or Google Drive data to the connected SSD or HDD. Let’s take Google Drive as an example.
Step 1: Open the Google Drive folder in the iPhone Files app.
Step 2: Select files and tap Move.

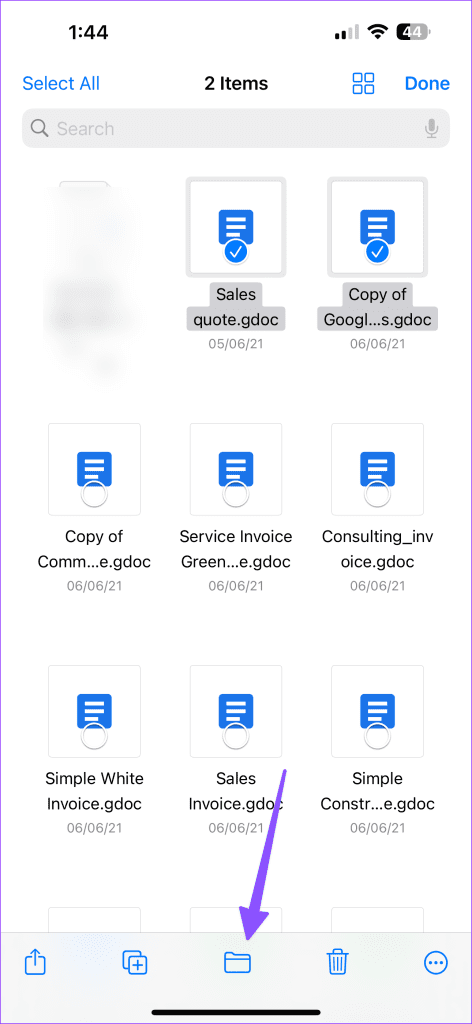
Step 3: Move them to a relevant folder in the connected drive.
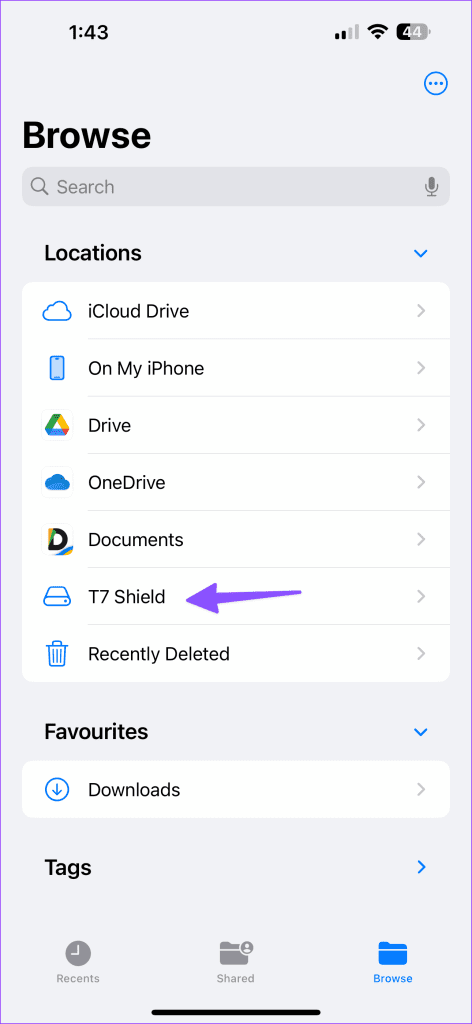
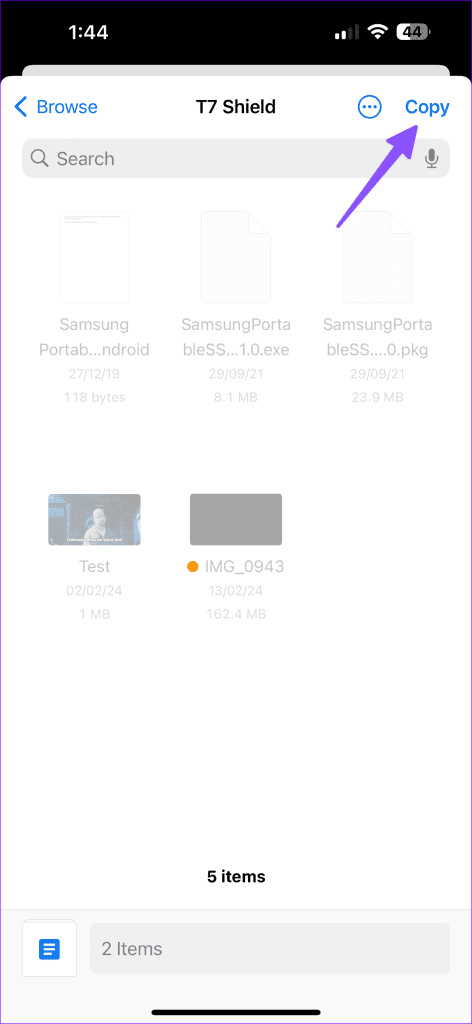
Record ProRes Videos With an External Drive on iPhone 15 Pro
Before you record a 4K@60fps ProRes video on iPhone 15 Pro, make sure to pick an external SSD with write speeds of at least 220MB/s and a maximum power draw of 4.5W. Check the specs carefully and pick one based on your storage needs, transfer speeds, and budget. Now, use the steps below to record videos in ProRes to your external drive directly.
Step 1: Launch the Camera on the iPhone.
Step 2: Move to the Video tab.
Step 3: Tap ProRes Log at the top. Adjust resolution.

You can check the maximum time for recording based on your connected drive storage.
ProRes is a widely used video format among professionals. Note that it can be quite taxing on your phone, and you may notice your iPhone is heating up. Further, it eats up a lot of storage space, too, and a 4K@30fps, 10-bit HDR ProRes takes up about 6GB per minute.
Can I Back iPhone Data to an External Drive
Aside from media files and documents, you cannot back up your messages, app data, and other iPhone data to an external drive.
Get Rid of Low Storage Errors
Apple has nailed the external drive support on the iPhone. If your external drive doesn’t show up, check our dedicated guide to fix the problem. Which external drive do you use with your iPhone? Share your workflow with us in the comments below.
Was this helpful?
Last updated on 15 February, 2024
The article above may contain affiliate links which help support Guiding Tech. The content remains unbiased and authentic and will never affect our editorial integrity.