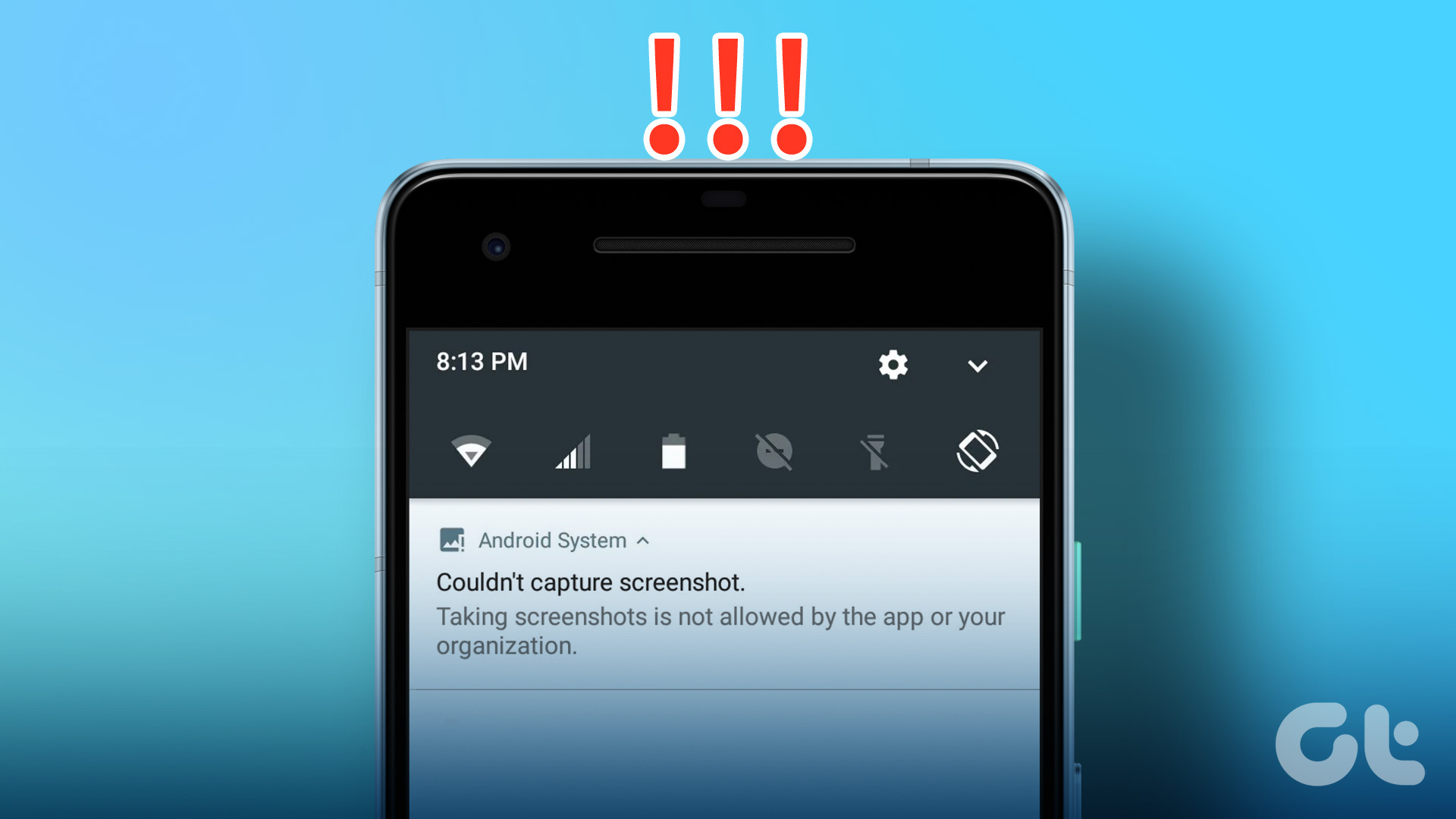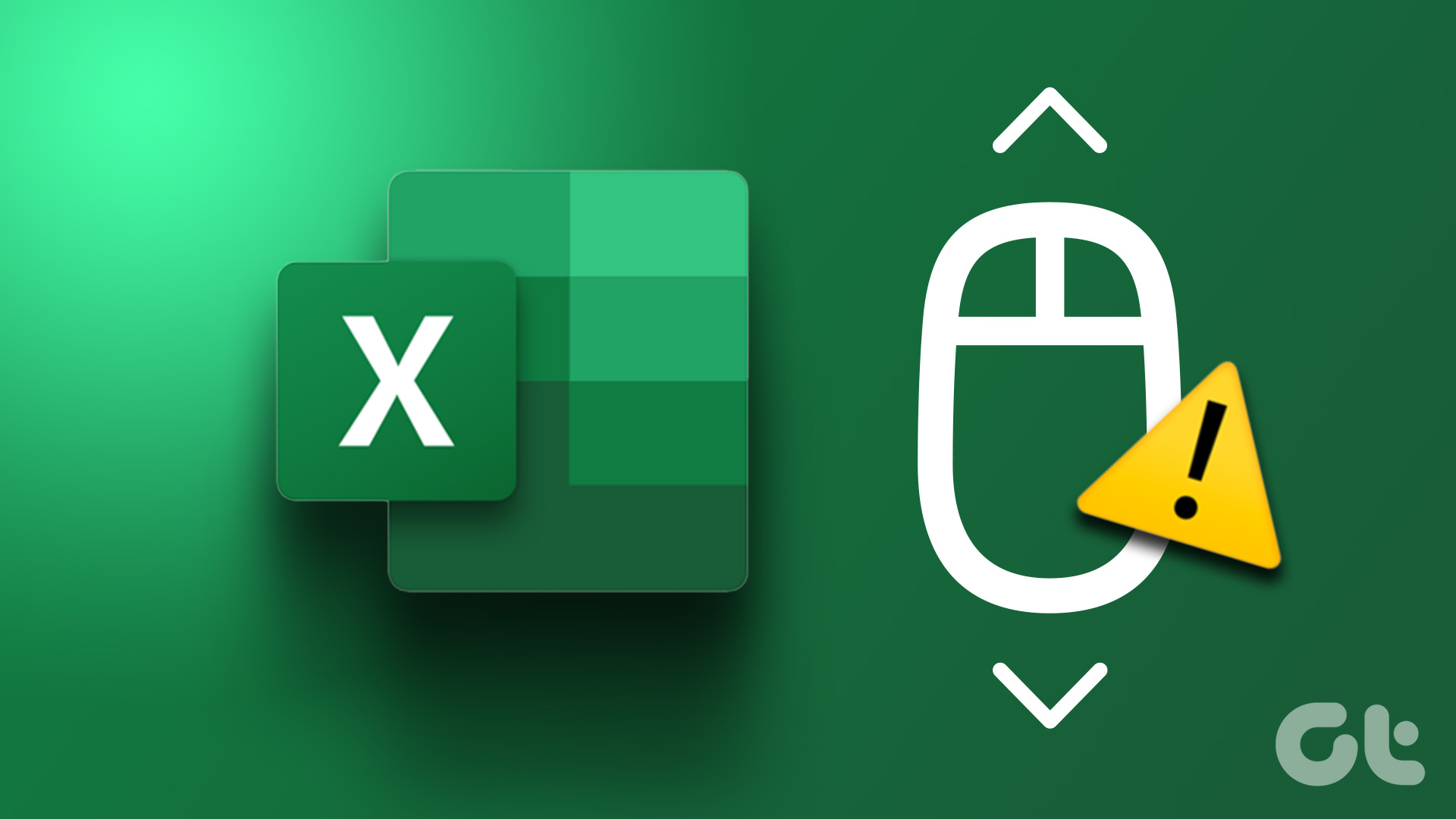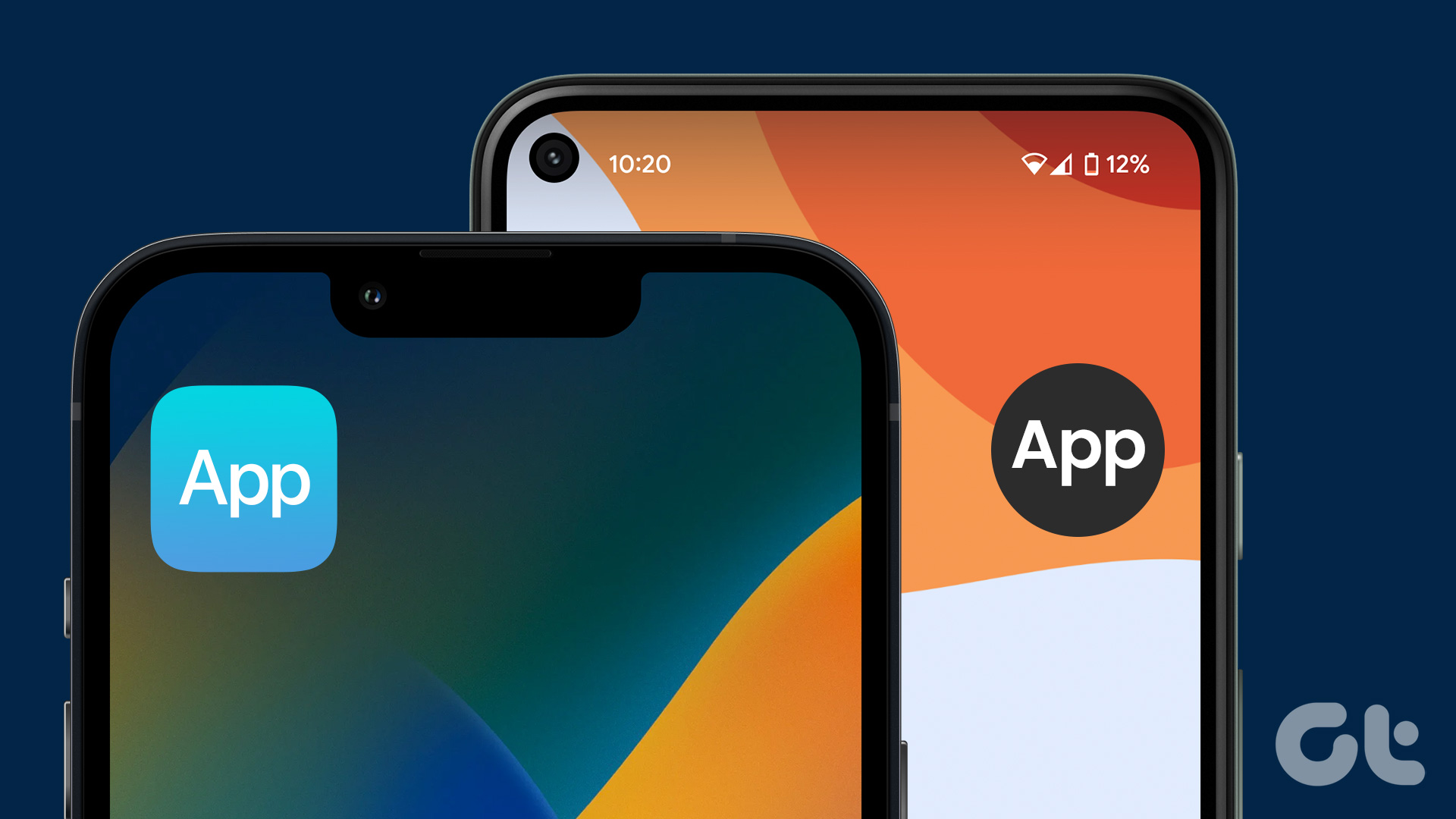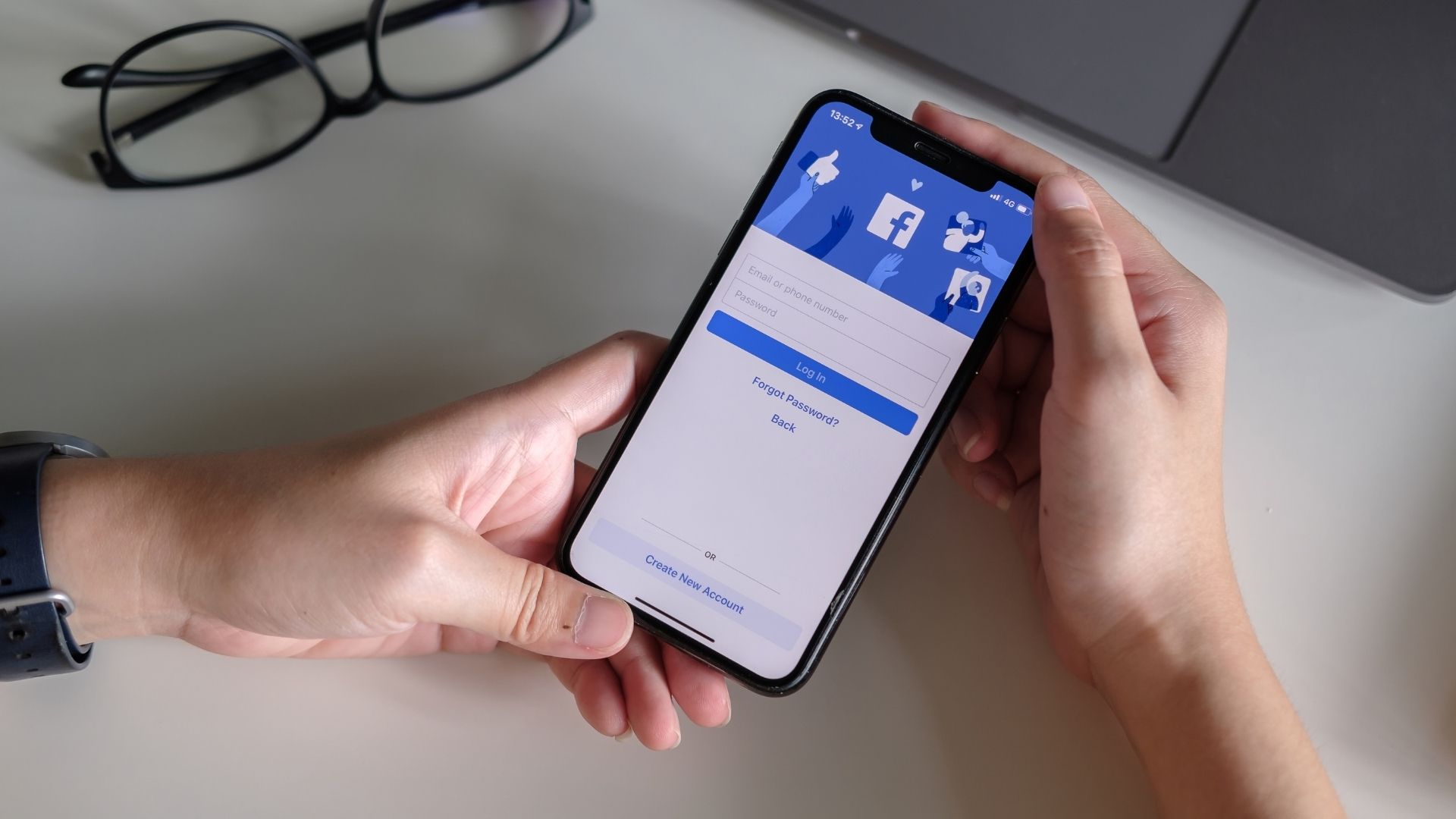Taking a screenshot on your smartphone is straightforward, and we all use it to capture content displayed by apps and store them for future reference. However, if the content extends beyond a single screen we often resort to scrolling down and taking multiple screenshots. But did you know you can take a long, scrolling screenshot on your Android device?
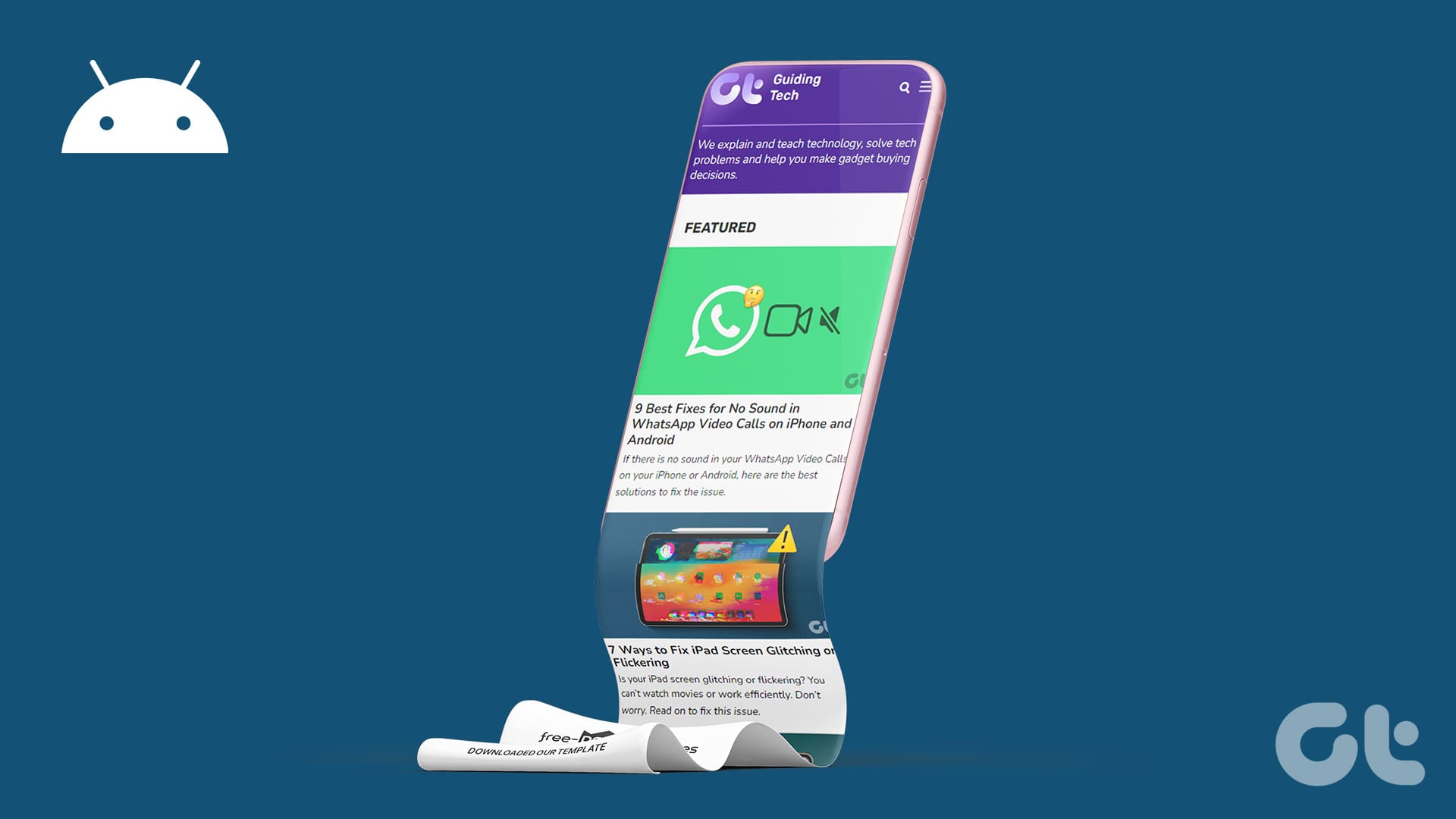
Scrolling screenshots can take extended snapshots that include all the information displayed by scrolling up and down the display. Not only does this save your effort of capturing multiple screenshots, but it also brings all the information that is displayed under one, long, scrollable image.
In this article, we want to show you how you can take scrollable screenshots on your Android device. We’ll demonstrate the procedure for stock Android (Pixel), OnePlus, Samsung and MIUI devices. However, even if you’re using a device that we did not list, the procedure is likely to remain similar.
Also Read : 3 Ways to Take Scrolling Screenshots in Windows 11.
How to Take a Long Screenshot on Samsung Devices
Here’s how you can take a full-page, scrollable screenshot on Samsung devices.
Step 1: Press the power button and volume down together to capture a screenshot. A screenshot menu will appear.
Step 2: Once the screenshot menu appears, keep tapping the down icon till where you want the screenshot to be.
Once you complete taking the required screenshot, tap on the image thumbnail (on the leftmost side – which is the first option in the menu) to save the screenshot.
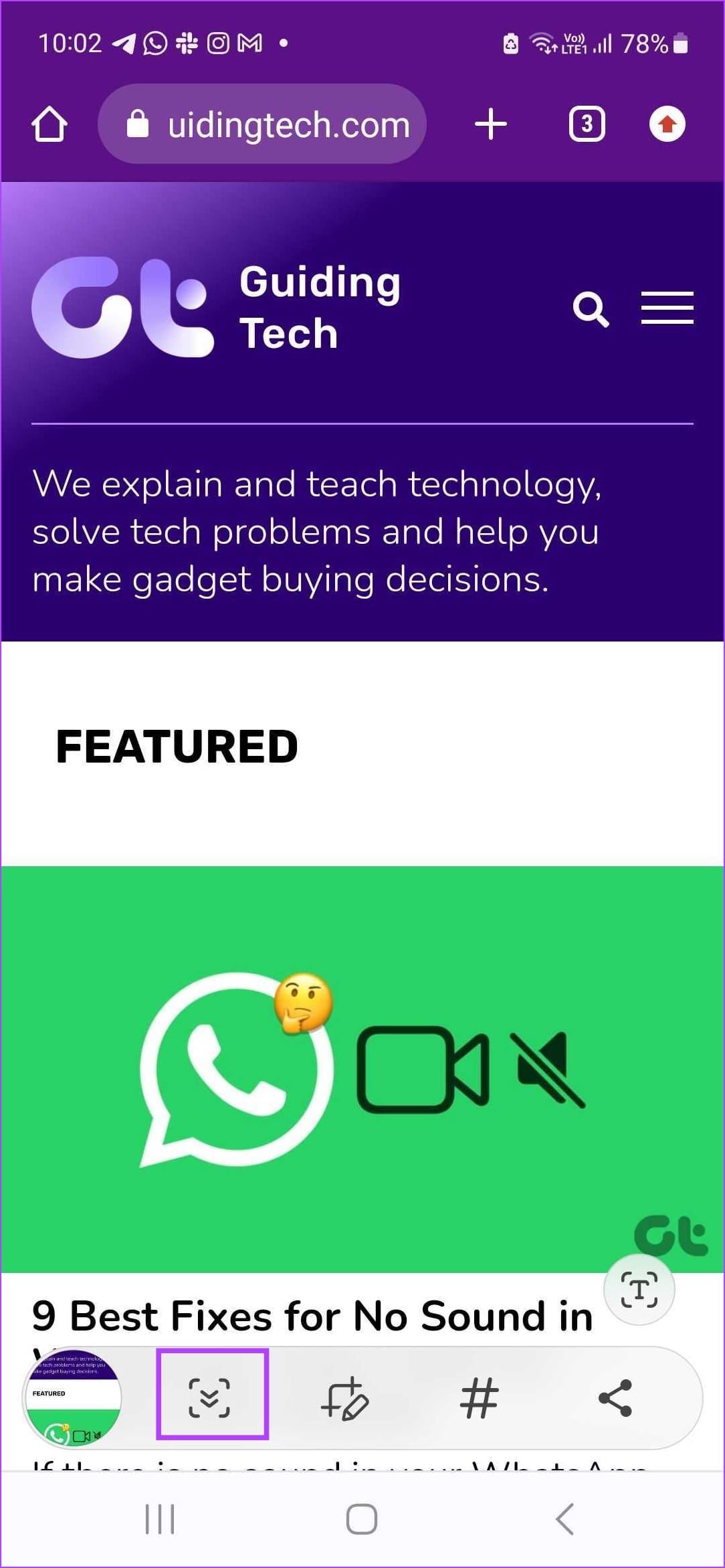
How to Take a Full Page Screenshot on Pixel (Stock Android) Devices
Here’s how you can take a scrolling screenshot on a Google Pixel device, or any other device that is running the stock version of Android.
Step 1: Press and hold the power button and the volume down button simultaneously.
Step 2: Once the screenshot of the visible area is captured, tap on the Capture More button.
Step 3: Drag the slider down to capture all the areas that you need. You will see a magnification of the display to help you understand where to stop. Tap on Save.

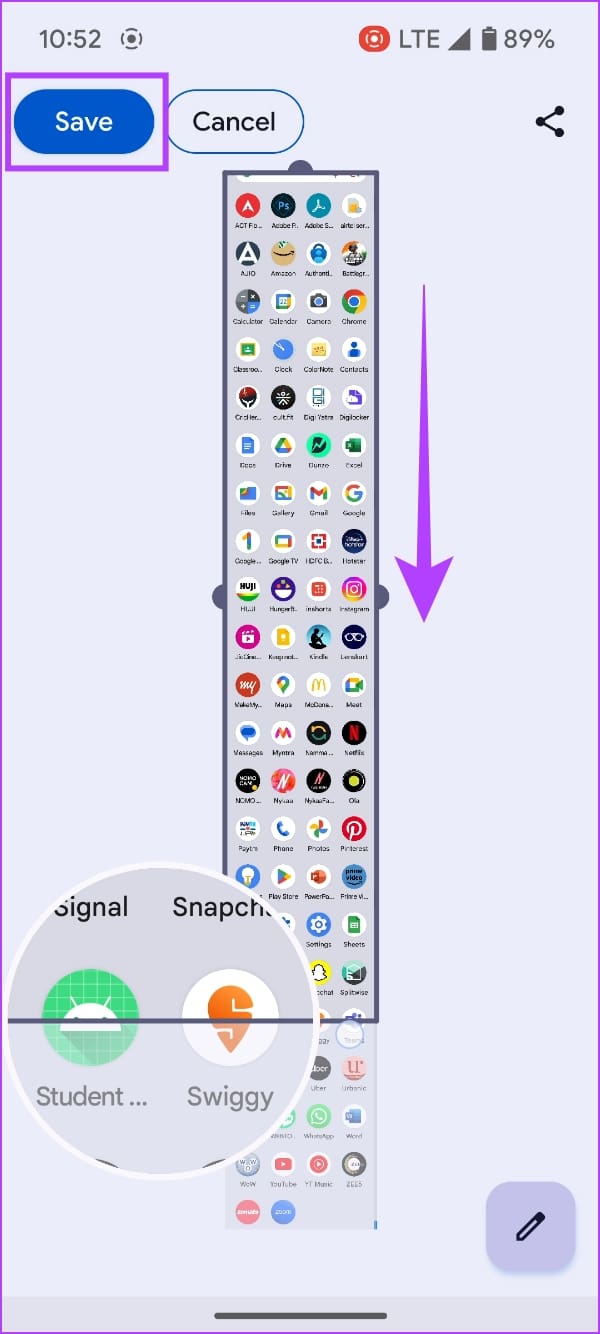
How to Take a Scrollable Screenshot on OnePlus, Oppo, and RealMe Devices
Here’s how you can take a scrollable screenshot on a OnePlus, Oppo, or RealMe device.
Step 1: Press and hold the power button and the volume down button simultaneously.
Step 2: The screenshot of the visible area will be captured. Tap on Scroll.
Step 3: The display will automatically scroll down, and you can tap on Done once you reach the desired area of the screen. Additionally, you can also swipe/up or down to adjust the selection for the screenshot.
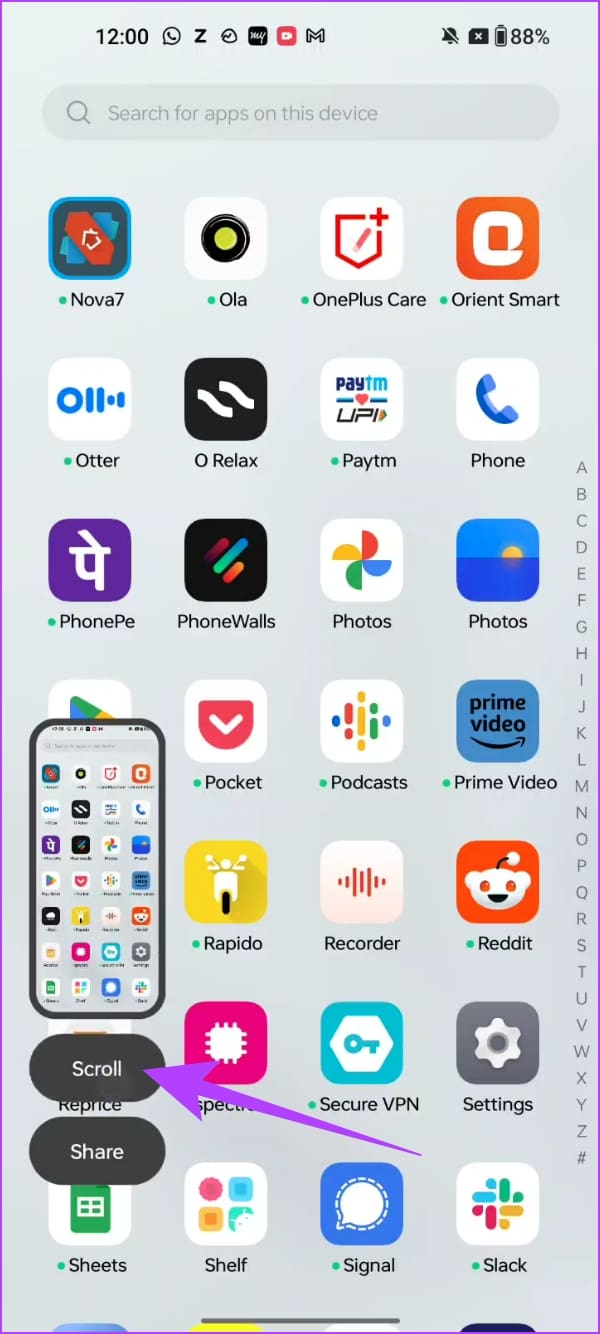
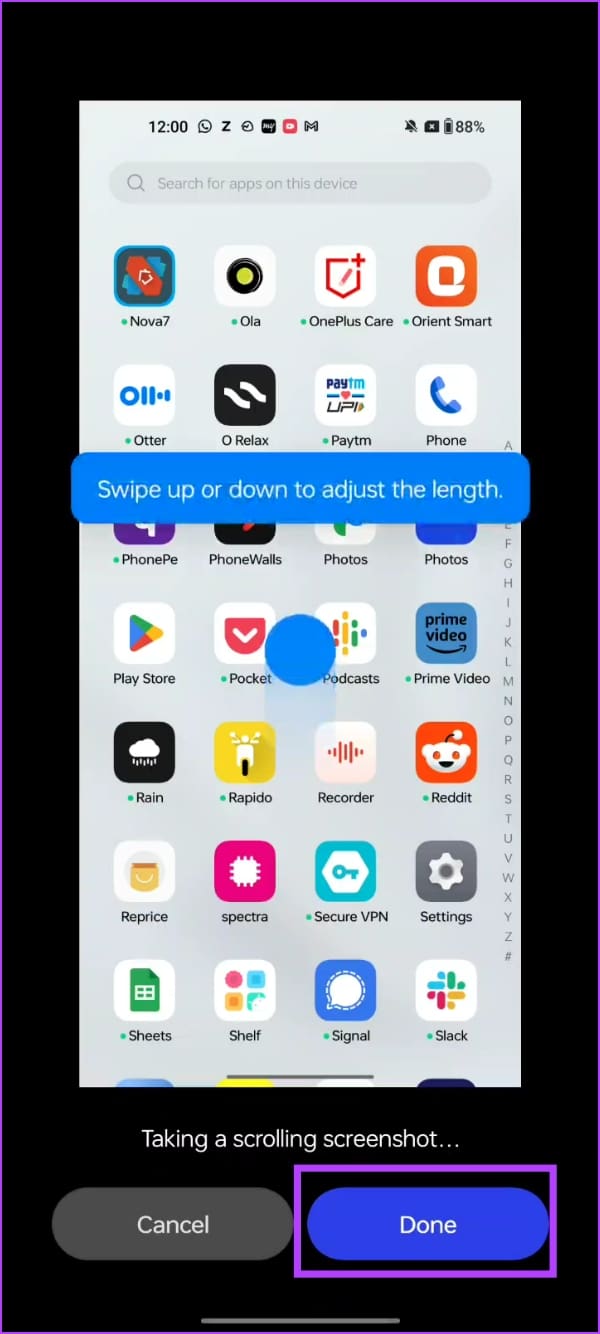
How to Take a Scrolling Screenshot on MIUI (Xiaomi, Redmi, and Poco Devices)
Here’s how you can take a full-size screenshot all all Android devices running MIUI – namely devices from Xiaomi, Redmi, and Poco.
Step 1: Press and hold the power button and the volume down button simultaneously.
Step 2: Once the screenshot of the visible area is captured, you will see a pop-up. Tap on Scroll.
Step 3: The window will automatically scroll the screen, and tap on Done once the desired area is captured. Now, tap on the check mark icon to save the screenshot.
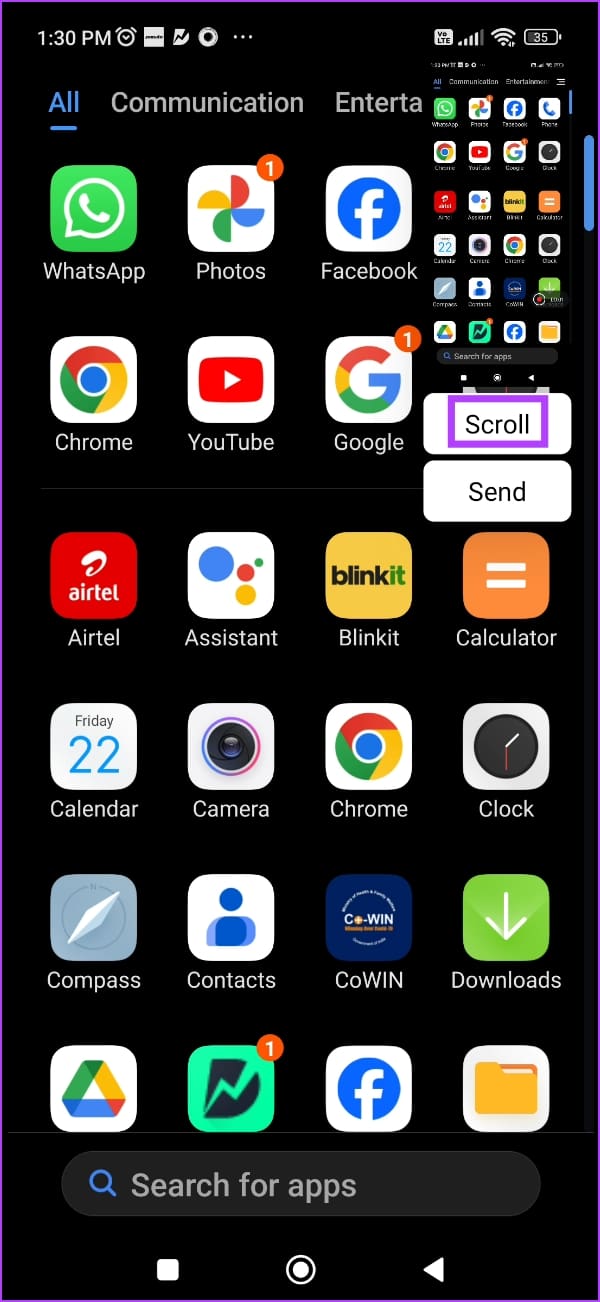
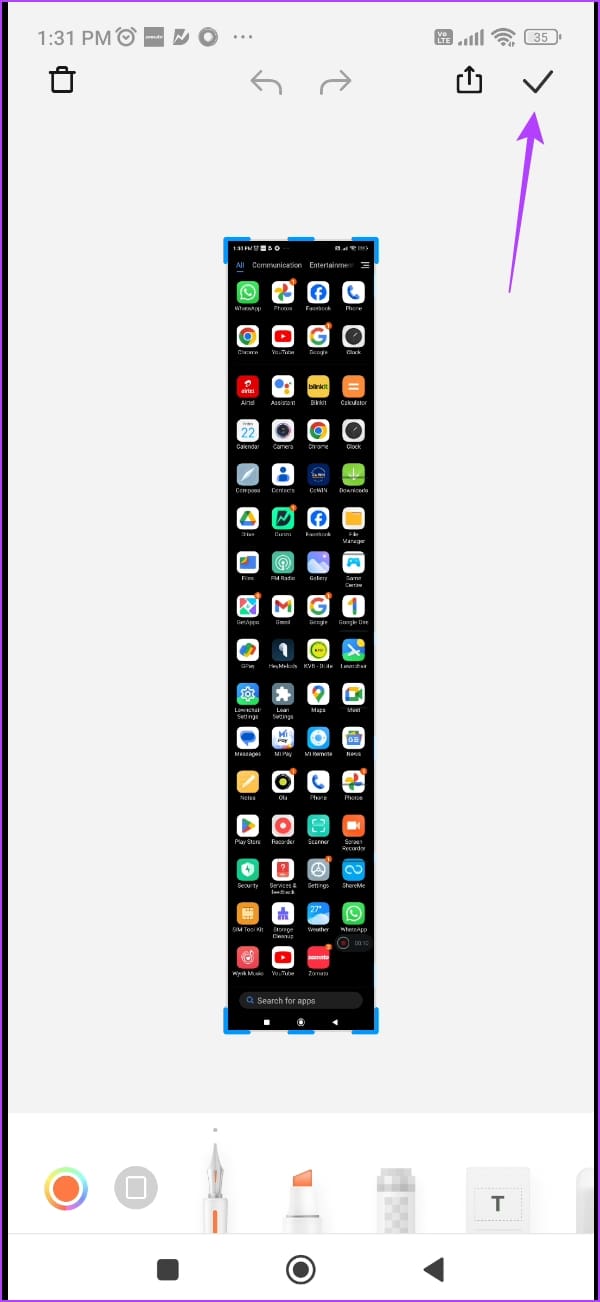
Best Third-Party App to Take an Extended Screenshot on Android
While most Android devices have the option to capture a scrolling screenshot, if yours does not – do not worry. Here’s a third-party app that you can install to capture full-size scrollable screenshots on your Android device.
Also Read: Best apps to take scrolling screenshots on Android and iPhone.
Step 1: Download the app called ‘Screenshot Easy’ from the Play Store using the link below.
Step 2: Open the app, and provide all the necessary permissions.
Step 3: Swipe across the menus, and go to the Scrolling Screenshot Menu.
Step 4: Tap on Start Capture. Tap on Start Now.
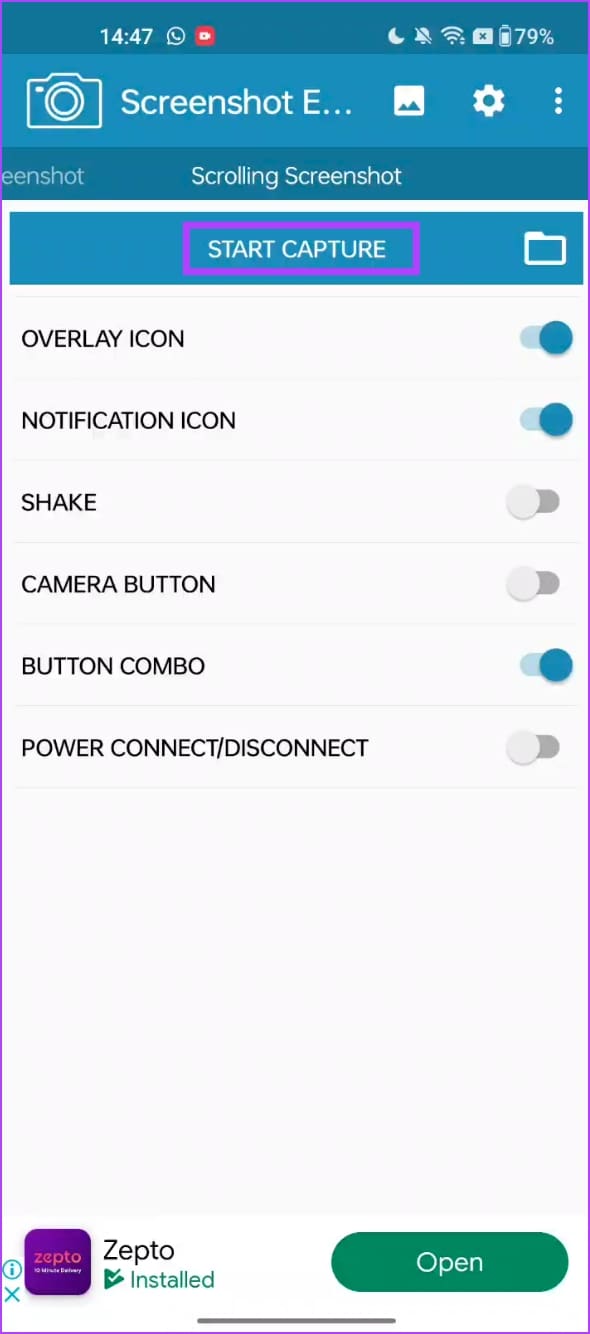
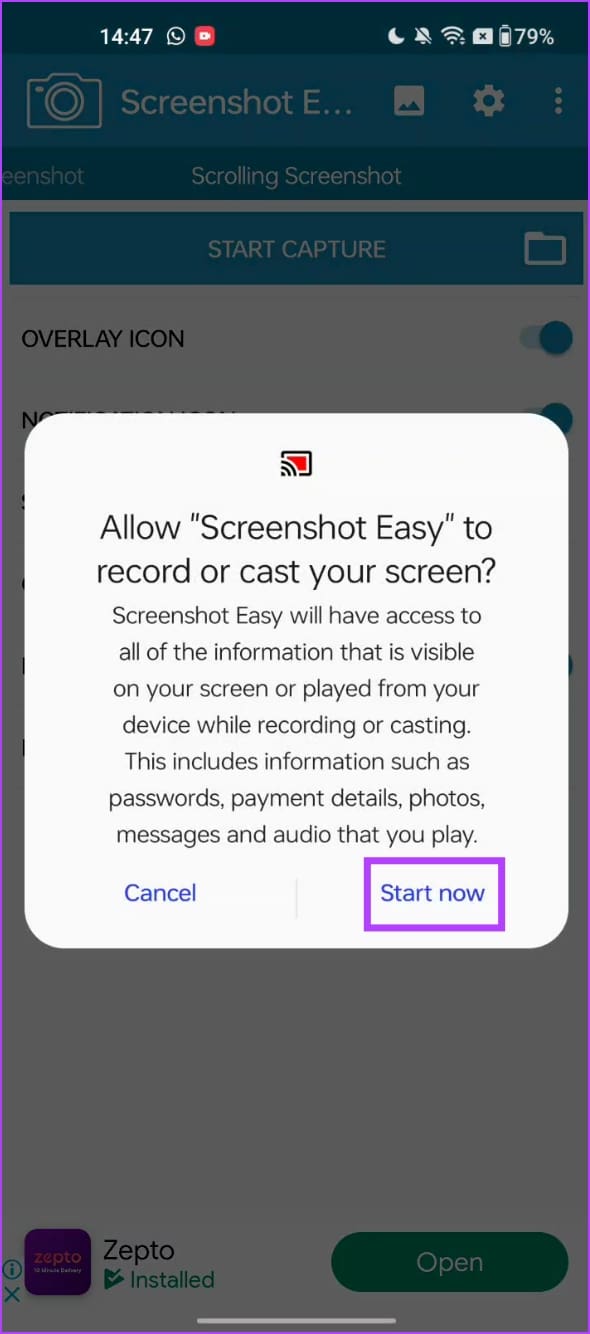
Step 5: Tap on the floating camera button. This will capture the screenshot of the visible area.
Scroll down to the next area, and capture the button again. Repeat the process until you scroll down, and capture all of the required area.
Step 6: Once you complete it, tap on the check mark.
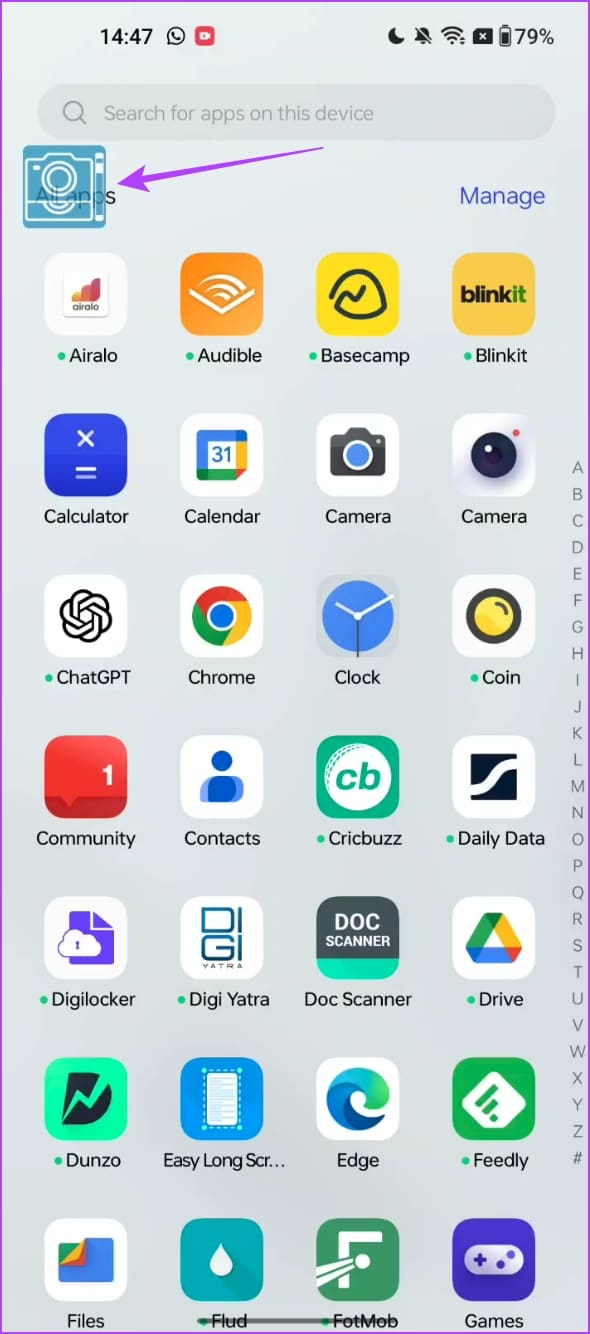
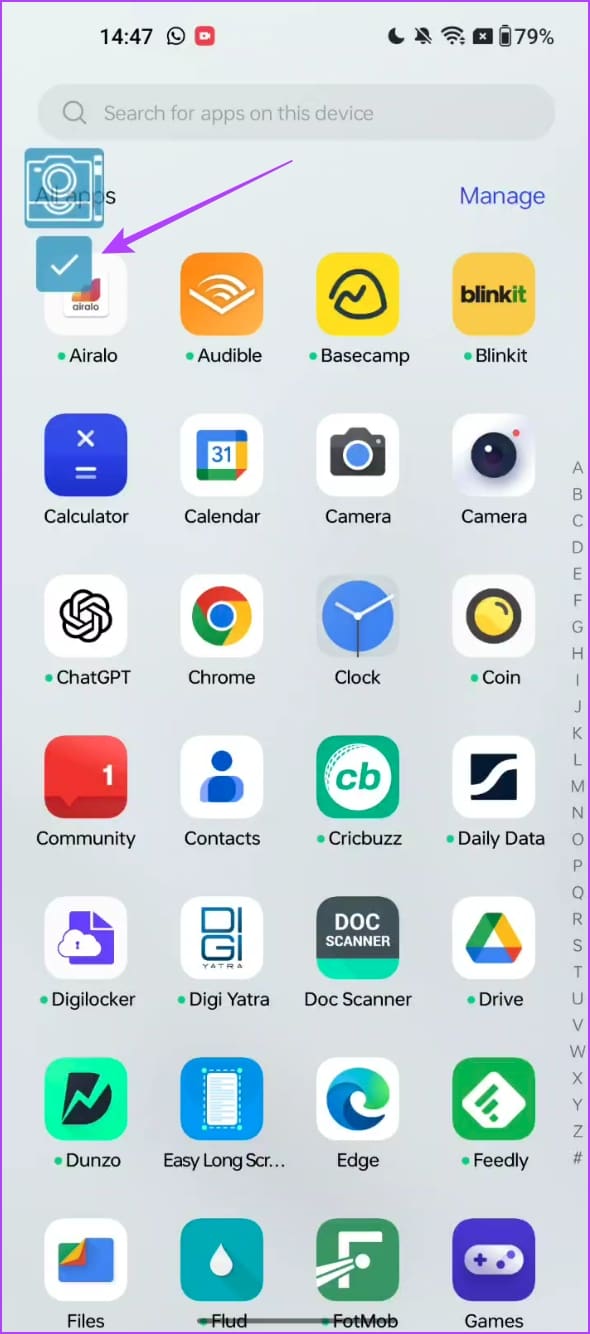
Step 7: You will see the preview within the app. The app essentially captures multiple images and stitches them together.
You can use the tool to crop the individual screenshots and prevent any redundant areas from being stitched.
Step 8: Tap on the save icon.
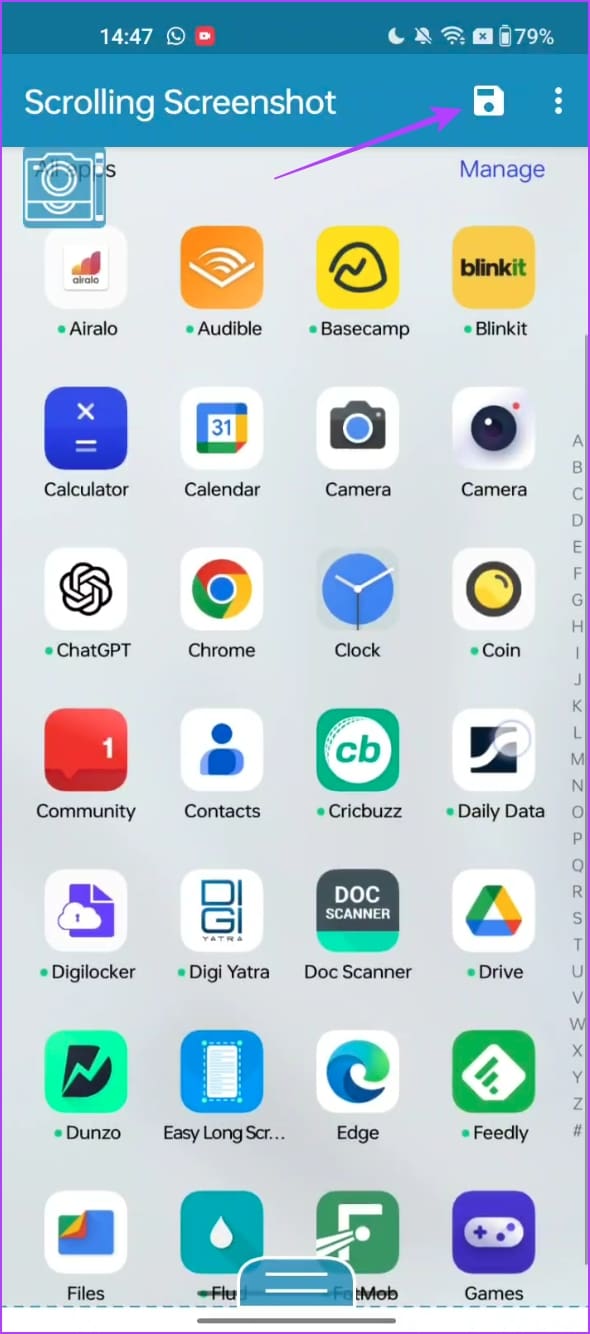
Step 9: Open the app once again, and tap on stop capture to hide the camera overlay button.
Step 10: Tap on the image icon to view your captured screenshots. You can save the images to your local folders as well.
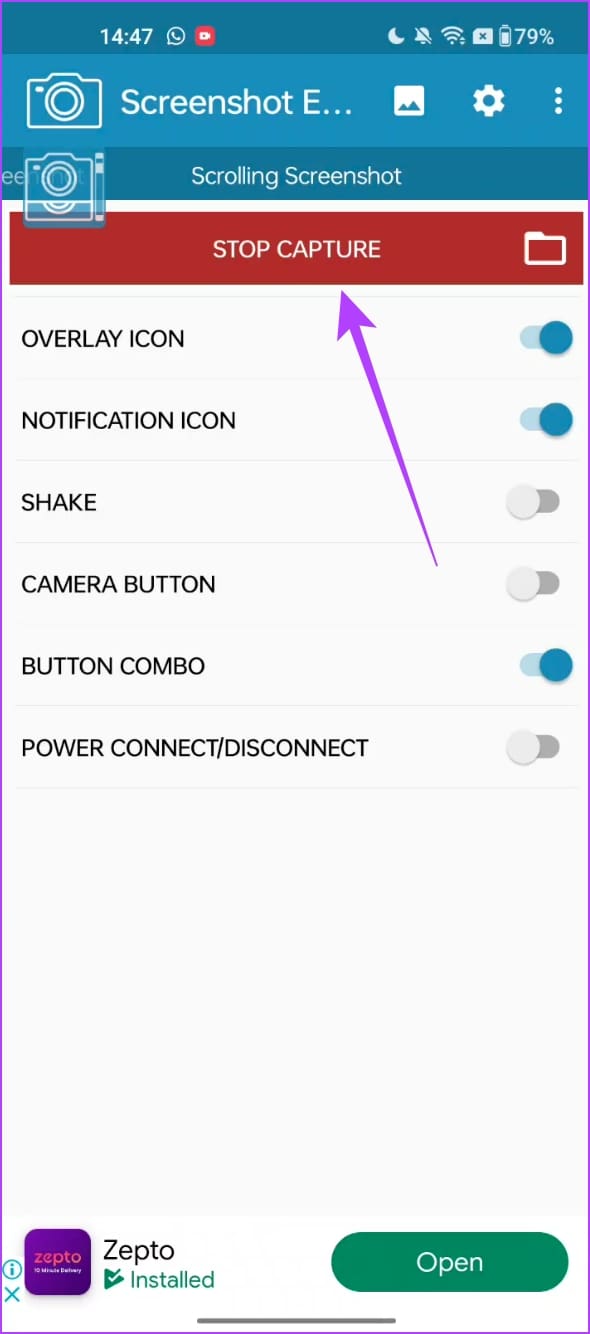
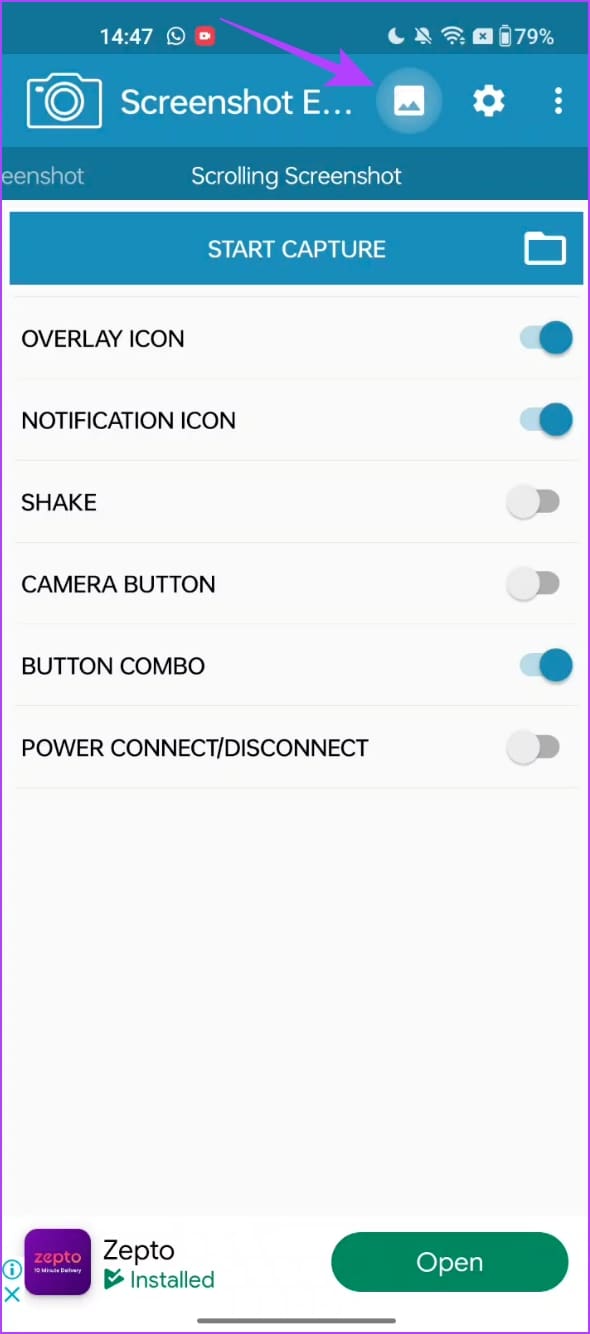
Screenshot a Whole Page on Android
We hope this article helps you take a full-sized, scrollable screenshot on your Android device. What are some of the situations where you can find taking a scrollable screenshot super beneficial? Do let us know in the comments section below!
Was this helpful?
Last updated on 27 December, 2023
The article above may contain affiliate links which help support Guiding Tech. The content remains unbiased and authentic and will never affect our editorial integrity.