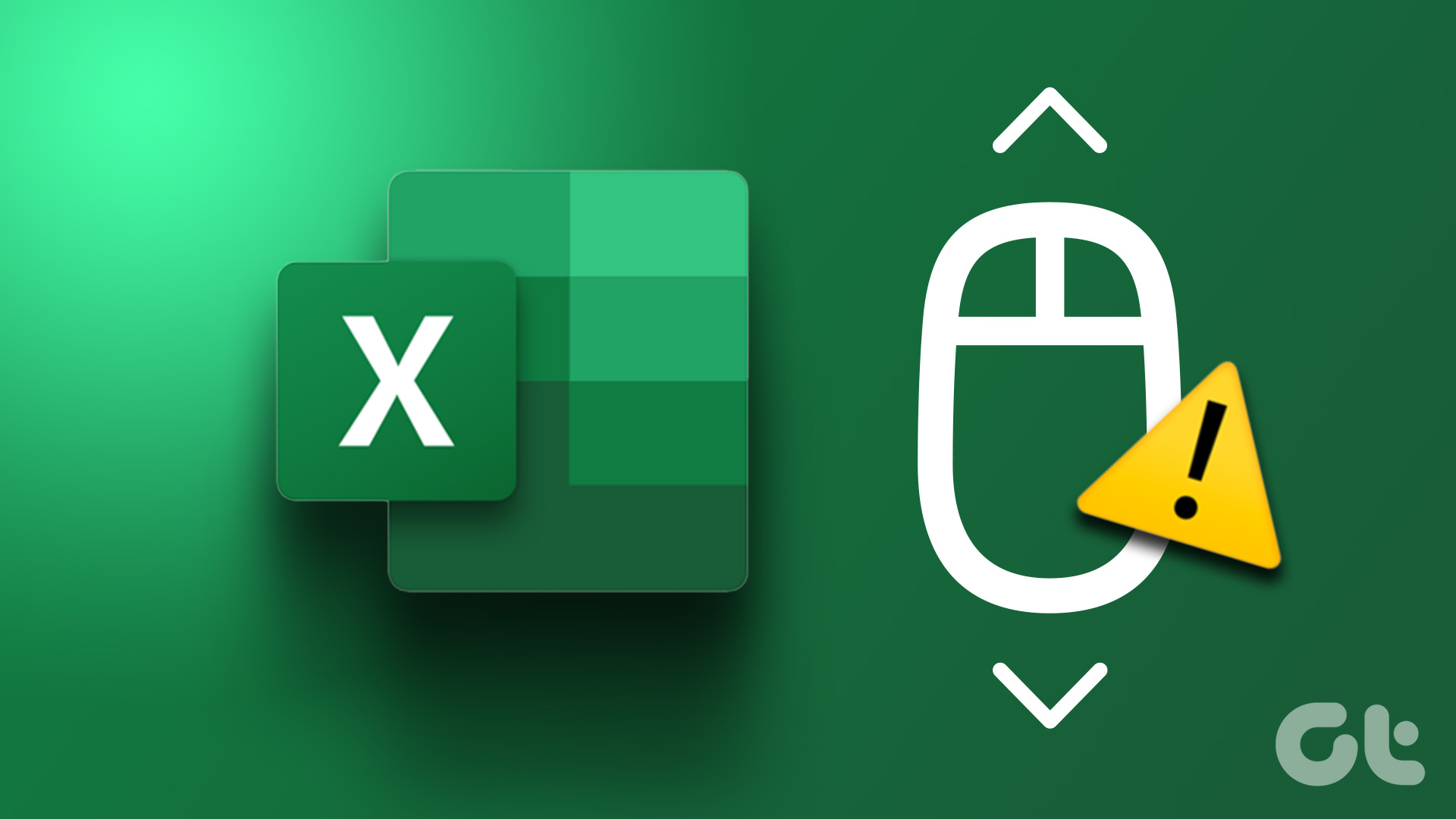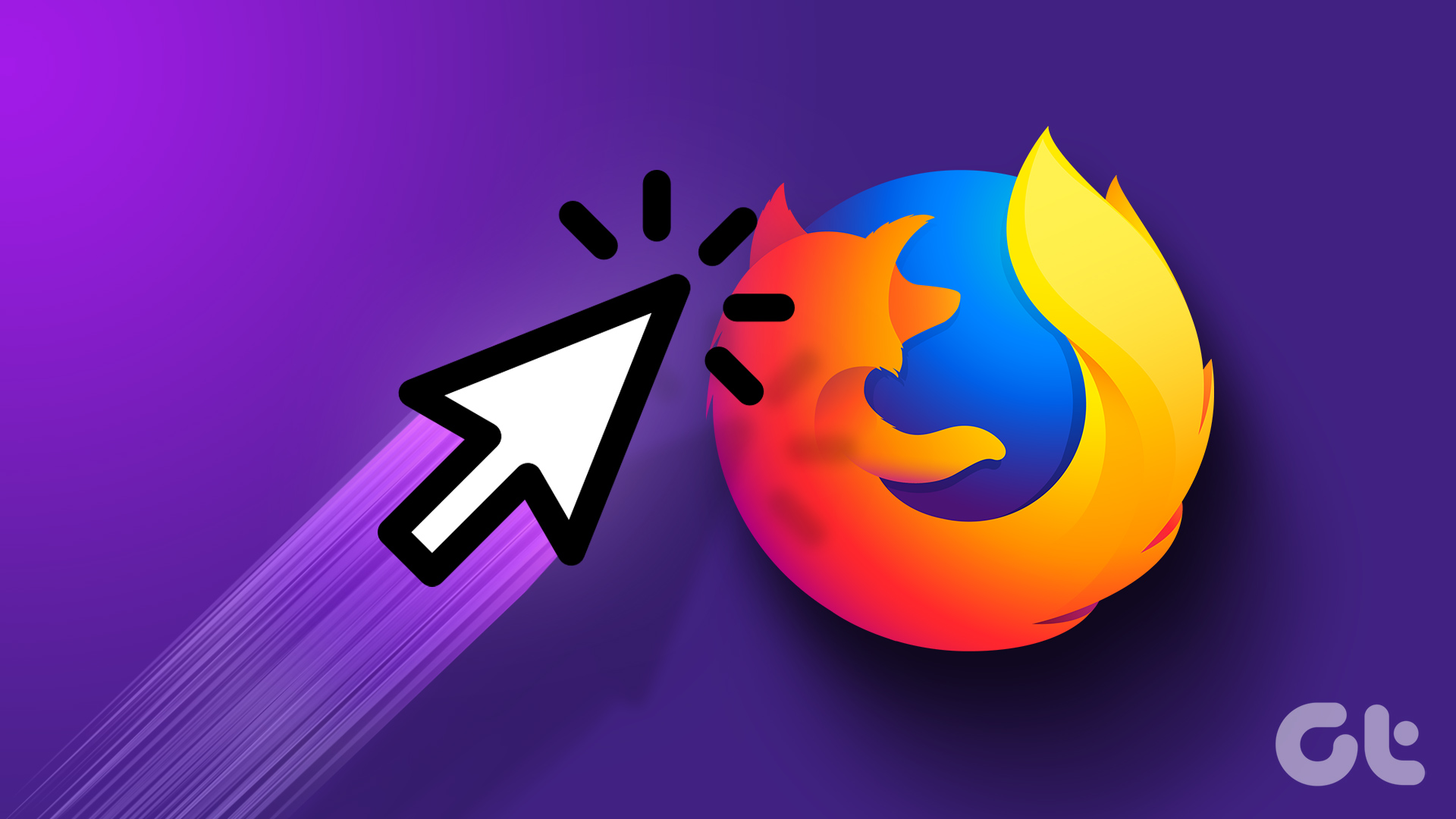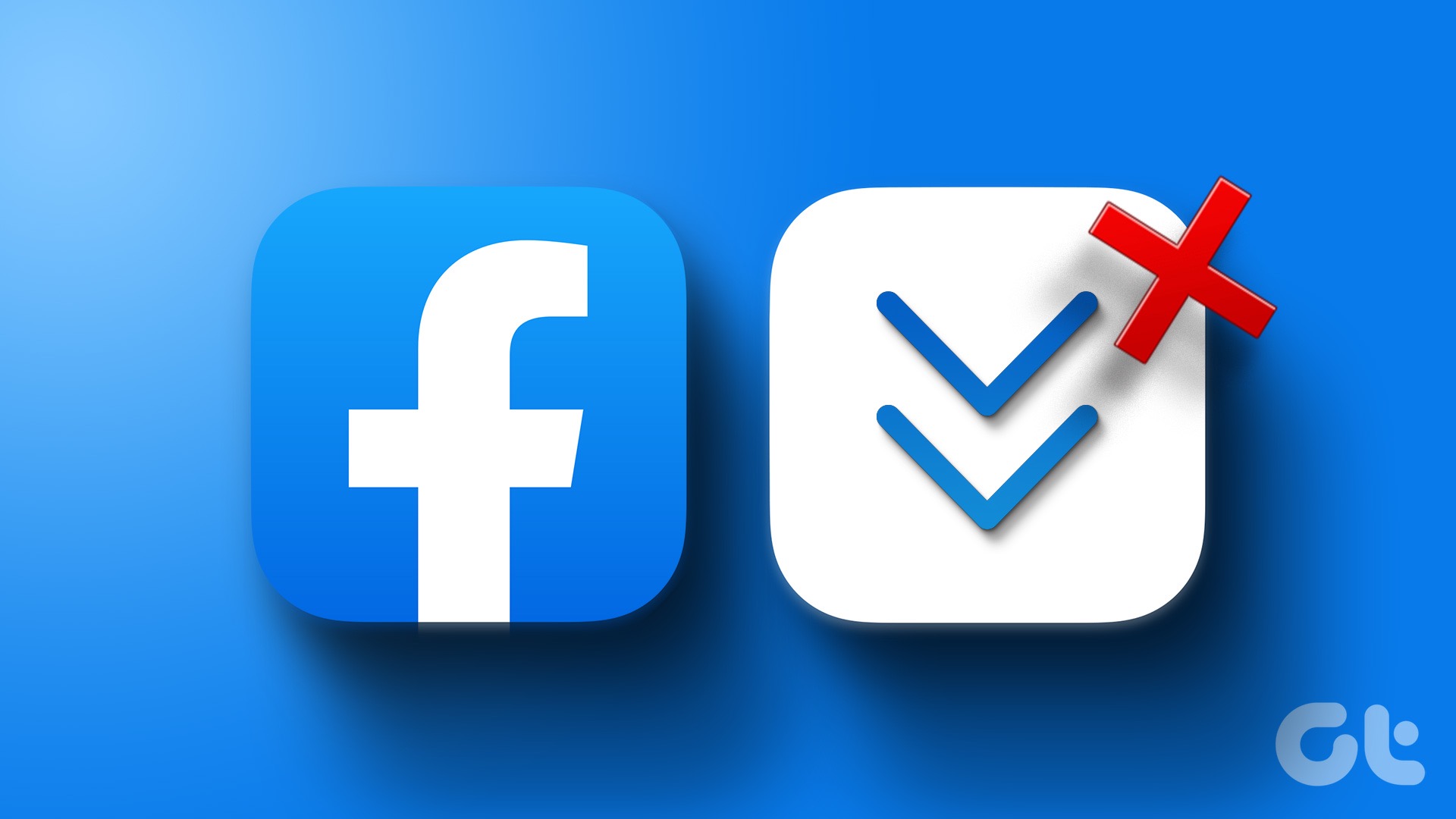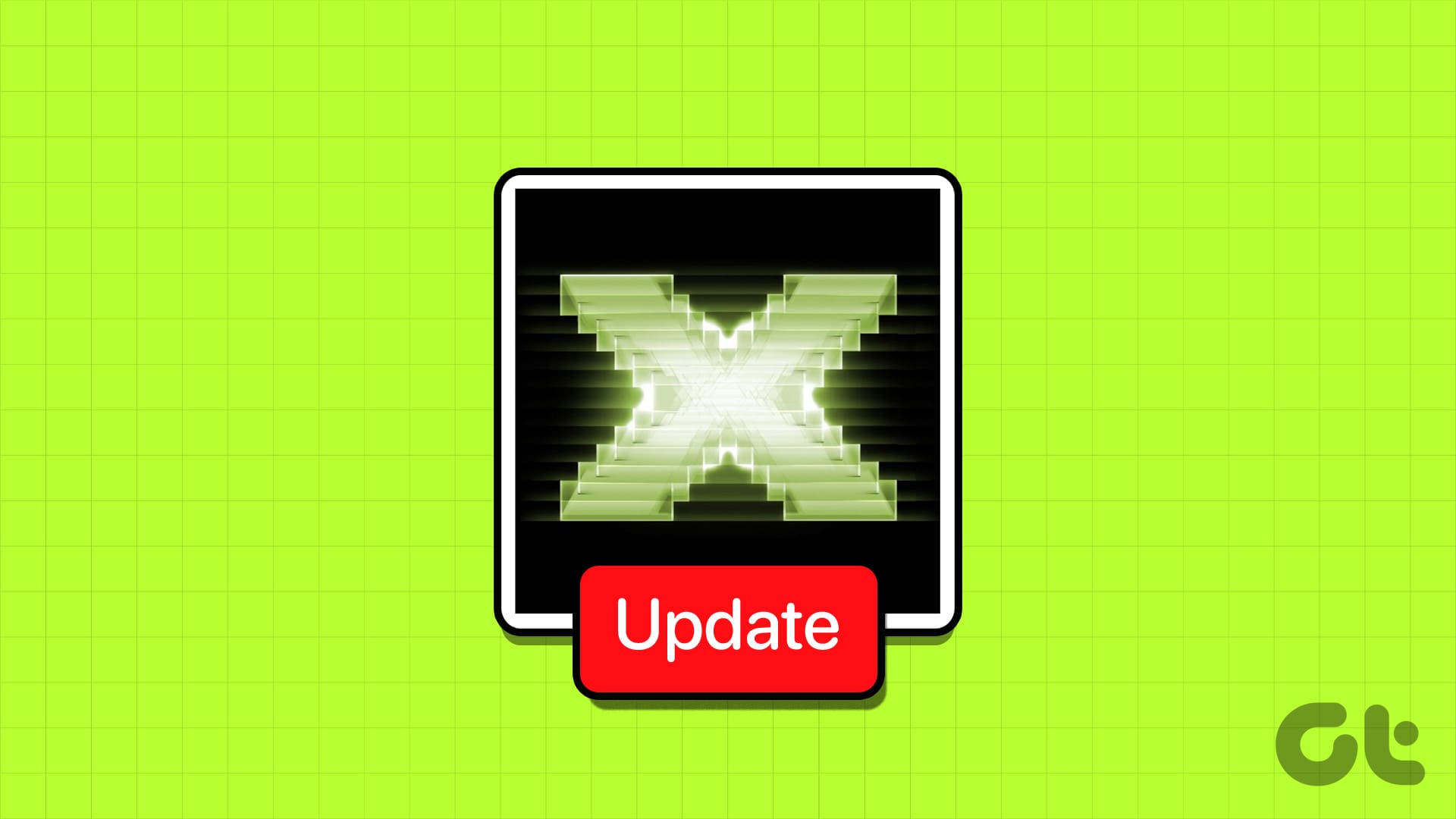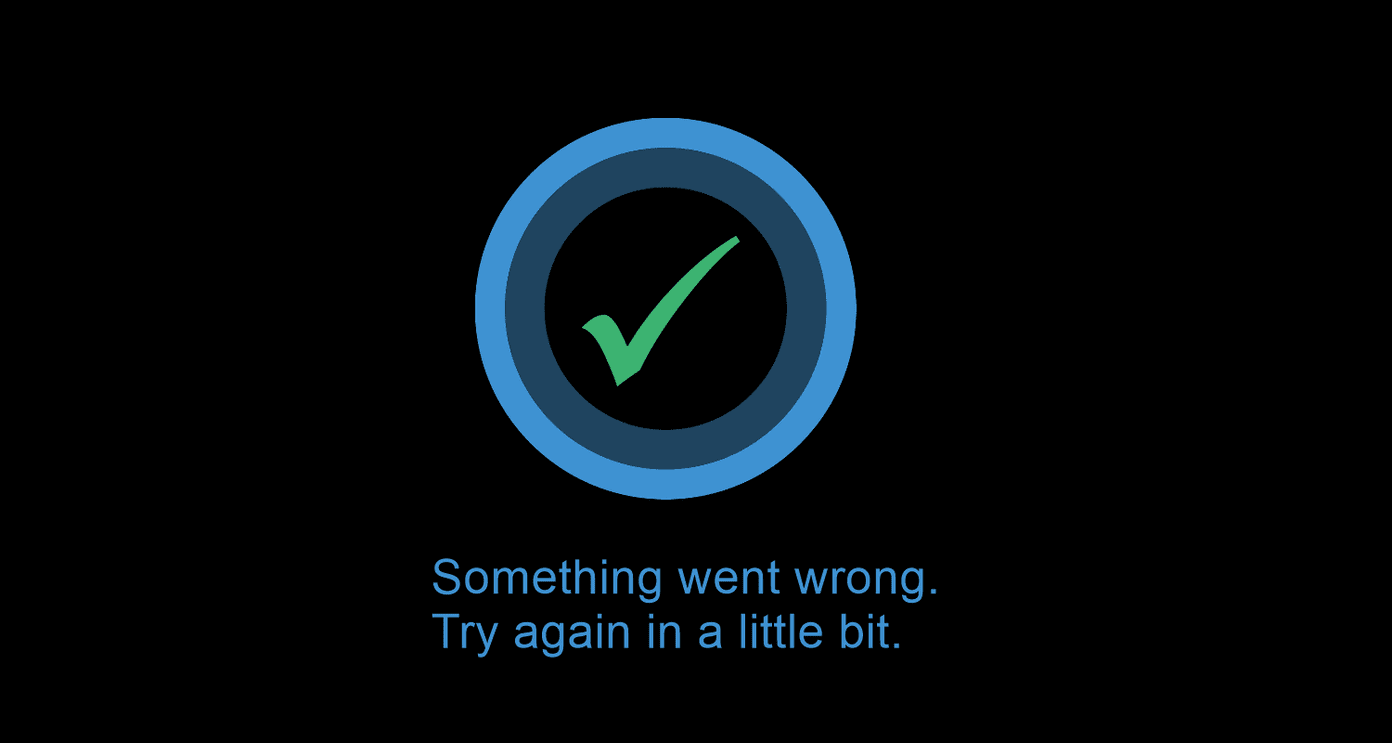There are times when you need to capture more information in a screenshot. You can always take multiple screenshots, but it’s sometimes not feasible. Instead, you can capture scrolling screenshots and share them conveniently. Here’s how to take scrolling screenshots in Windows 11.

There is no native way to take scrolling screenshots in Windows. Although Microsoft has improved the default Snipping Tool with frequent updates, it cannot still take a long screenshot. You can use a browser extension or a third-party software to screenshot whole page.
1. Use Web Capture in Microsoft Edge
Even since Microsoft Edge’s introduction in 2015, Microsoft’s default browser has come a long way. Thanks to features like Sleep tabs, Tab groups, Bing Chat integration, vertical tabs, and more, it has become the preferred browser for many.
Microsoft Edge also offers a handy Web Capture tool to snap and annotate screenshots. However, note that the function works in the Edge browser only. If you want to take scrolling screenshots in other apps, jump to the second section.
Step 1: Launch Microsoft Edge on your desktop.
Step 2: Visit a website where you want to screenshot whole page.
Step 3: Click the camera icon in the Edge toolbar at the top-right corner.

Step 4: A small toolbar appears at the top. Select Capture area.
Step 5: Use the mouse or trackpad and take a screenshot. You can push it down to the bottom to capture the webpage.
Step 6: After you capture the screenshot, click copy and share it with everyone.
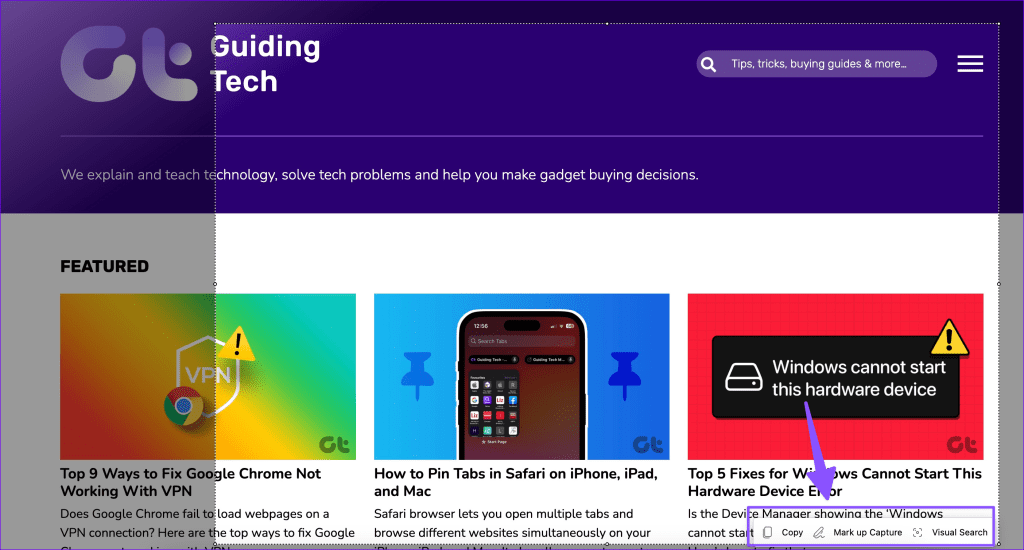
You can also hit Markup capture and open the default tool to annotate on a screenshot. Check our dedicated guide to learn more about Web Capture in Microsoft Edge.
2. Use an Extension
Google Chrome dominates the desktop web browser market. It’s the preferred choice for the most to browse the web. Unfortunately, Google Chrome has no web capture tool to take a scrolling screenshot. Here’s where third-party extensions come into play.
There is no shortage of third-party extensions to capture scrolling screenshots. Scrolling screenshot is one such extension to do the job. It receives frequent updates and offers rich features to capture screenshots like a pro. Since it’s a Chromium extension, it works on other web browsers like Opera, Brave, Vivaldi, and Microsoft Edge as well. Let’s check it in action.
Step 1: Launch Google Chrome and head to the link below to open the extension in the Chrome Web Store.
Step 2: Click Add to Chrome. Select Add Extension and it should appear in the top-right corner.
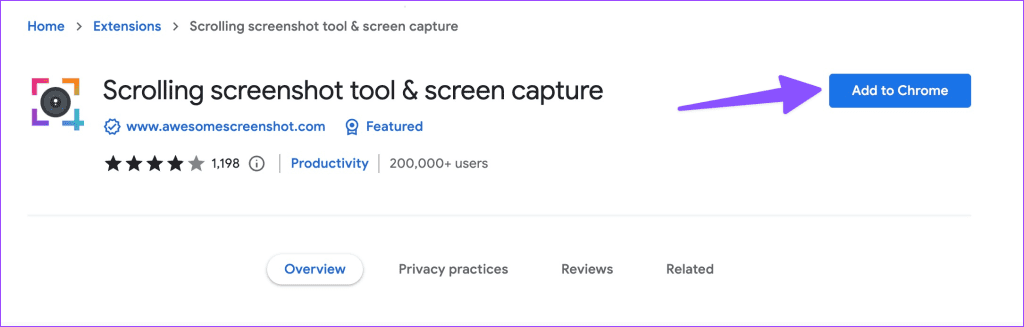
Step 3: When you want to take a scrolling screenshot on a webpage, click the extension at the top and click Selected Area.
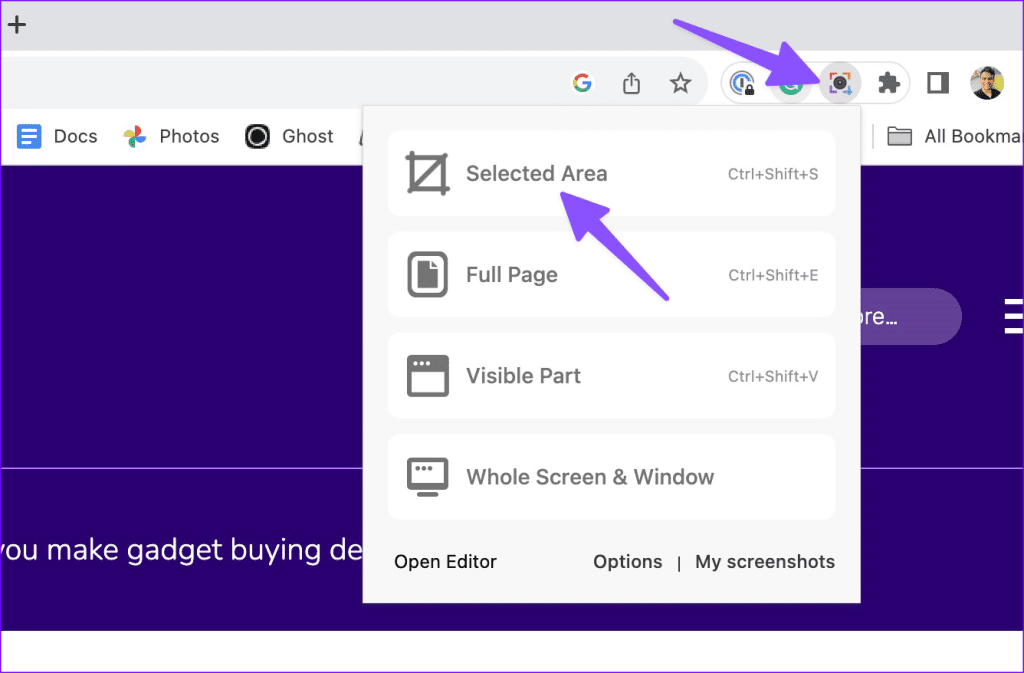
Step 4: Use mouse or trackpad to and scroll to bottom to expand the screenshot.
Step 5: You can cancel selection, save the screenshot, or copy it.
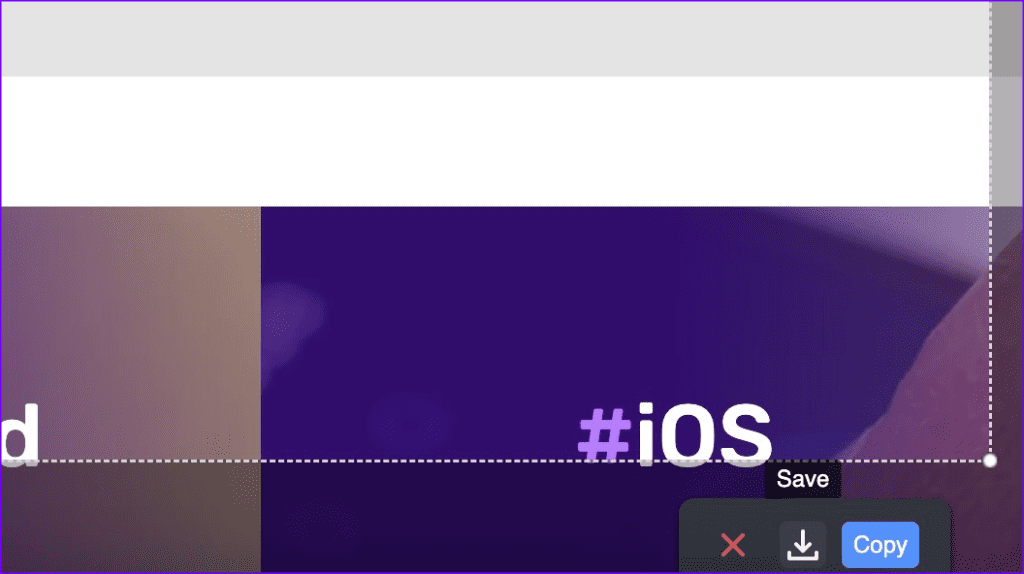
The steps above work in a web browser only. If you want to take a scrolling screenshot in other apps, use a third-party solution.
3. Third-Party Apps to Take Screenshot of Entire Page
There is no shortage of third-party screenshot apps on Windows. Among them, ShareX is a free and robust open-source offering. The app is available from the Microsoft Store to download. Once you use the link below to install ShareX on your PC, follow the steps to take scrolling screenshots.
Step 1: Once ShareX is running in the background, click the up arrow icon in the Windows 11 taskbar.
Step 2: Right-click on ShareX and expand Capture. Select Scrolling capture.
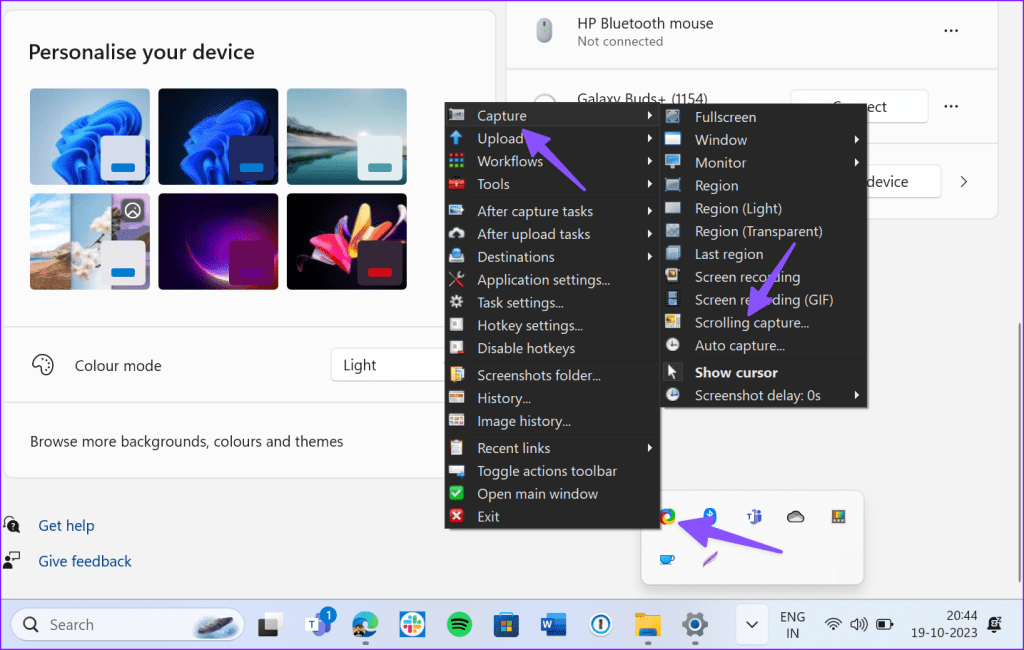
Step 3: Check Capture options and make the required changes. Hit Start scrolling capture.
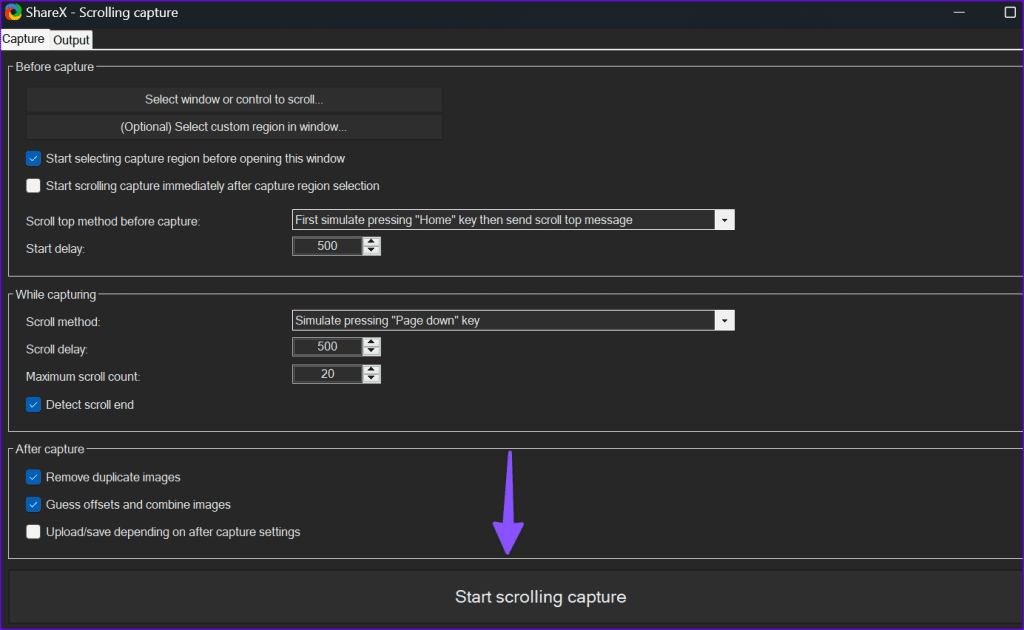
Step 4: ShareX takes a scrolling screenshot and opens the Output menu to make changes.
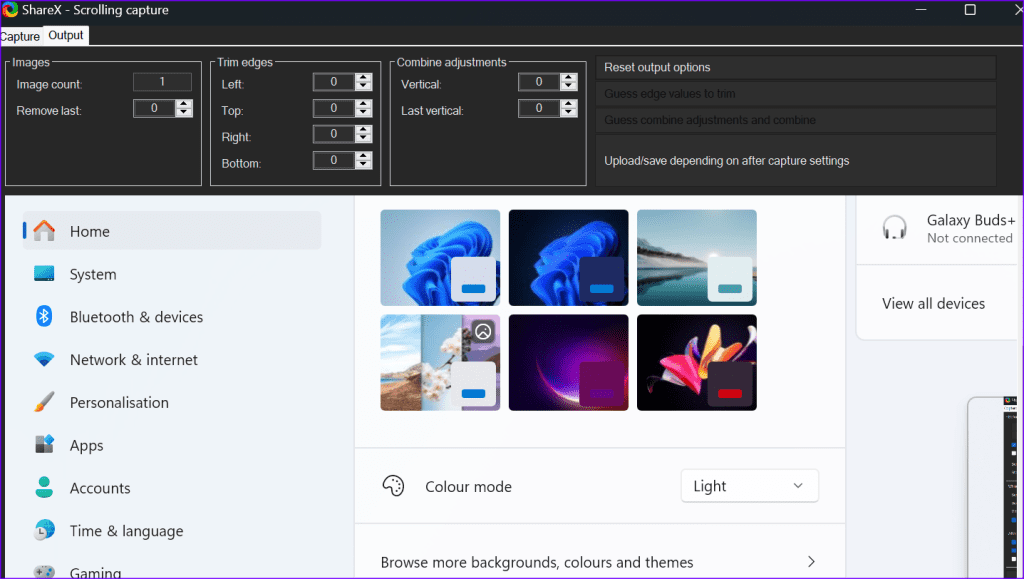
If you frequently take scrolling screenshots with ShareX, assign a hotkey to summon it with your keyboard. Here’s what you need to do.
Step 1: Right-click on ShareX in the Windows taskbar tray. Select Hotkey settings.
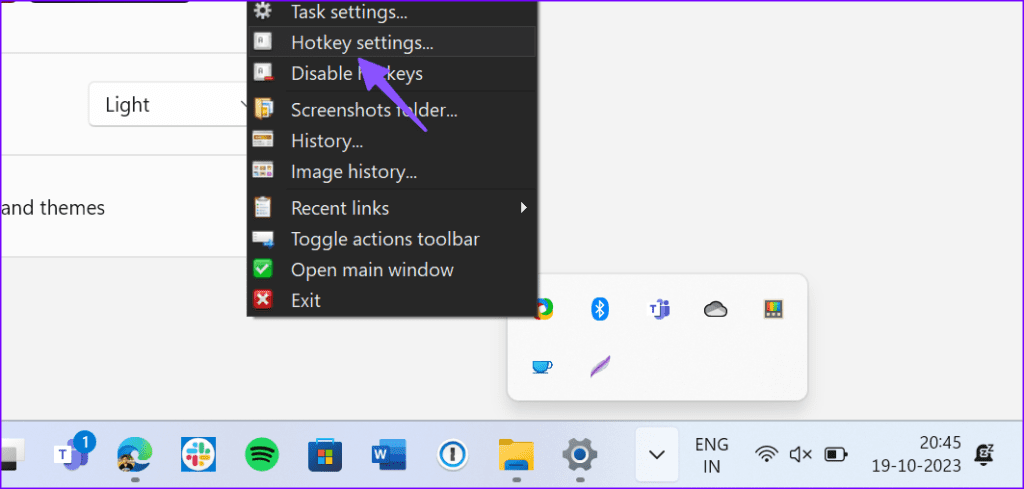
Step 2: Click Add and expand None. Select Screen capture and click Scrolling Capture.
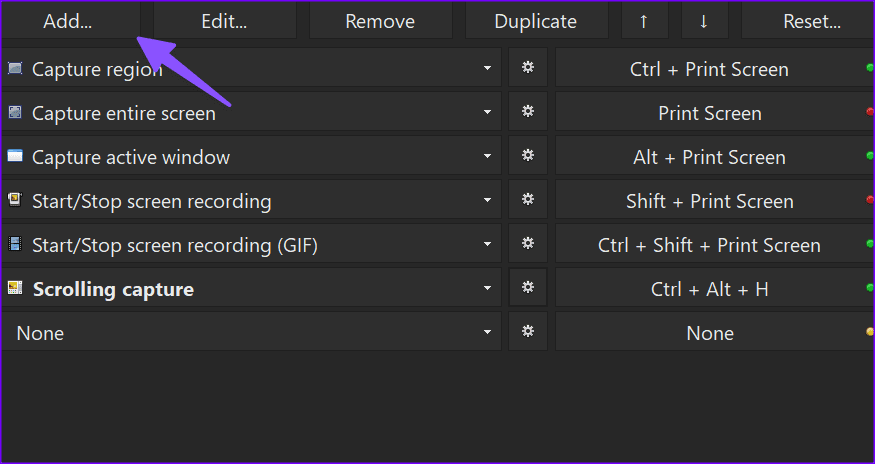
Select hotkey on the right side and press your preferred key combination.
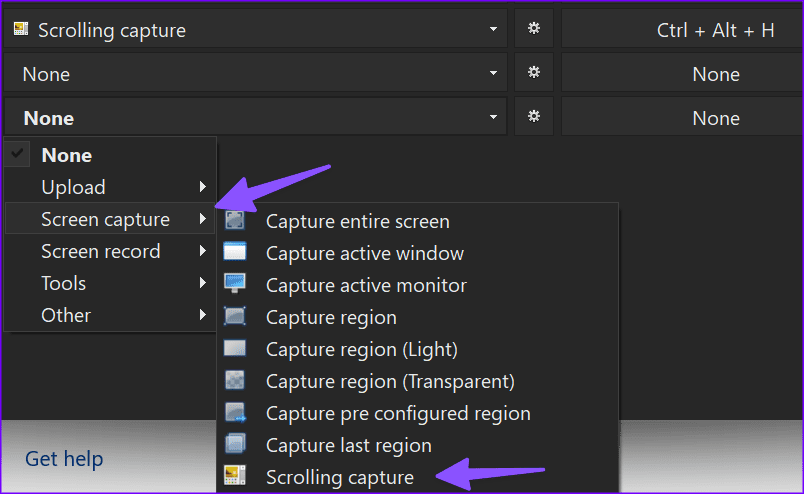
From now on, you can hit the keyboard shortcut to start scrolling capture on your PC. Snagit is another capable alternative to Snipping Tool that lets you take and annotate scrolling screenshots.
Capture More Information in a Single Screenshot
While there are several ways to take scrolling screenshots in Windows 11, we hope to see Microsoft offering this utility with the default Snipping Tool in future updates. Until then, use third-party alternatives like Snagit or ShareX to capture more information in a screenshot.
Was this helpful?
Last updated on 25 October, 2023
The article above may contain affiliate links which help support Guiding Tech. The content remains unbiased and authentic and will never affect our editorial integrity.