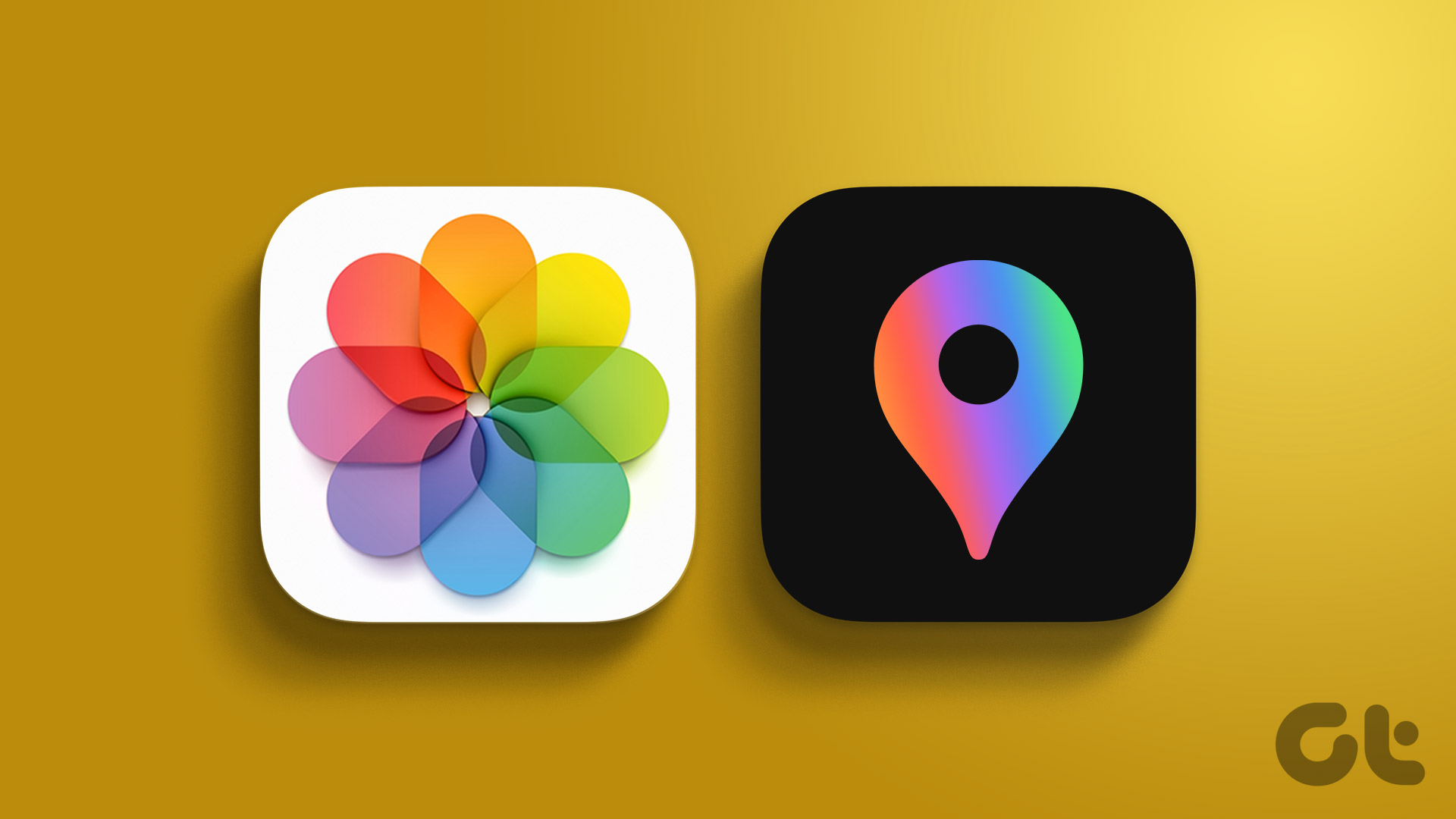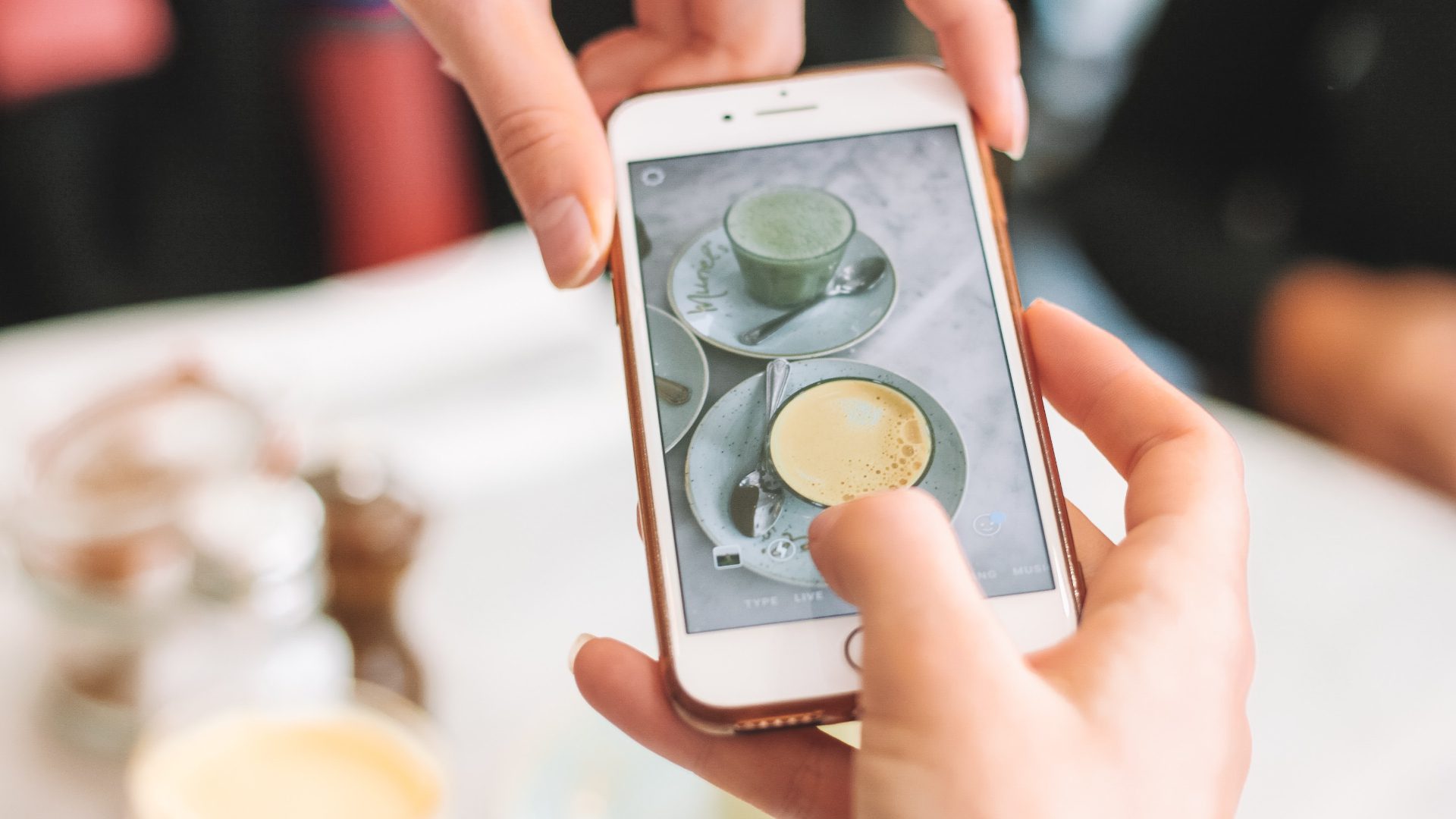The default image gallery on iPhone is the Photos app. The Photos app stores the images and videos you capture or save from different apps in one repository. If you have thousands of images in your Photos app, it can be daunting to scroll through all just to find a particular ones from a vacation or a trip. Luckily, the Photos app can mark the photos with their location data to make it easier to browse them.

The Photos app offers different albums through which you can browse your image gallery and also a few auto-generated albums. One of these auto-generated album is Places. Here’s how you can add locations to your images and search the Photos app by location.
How to Search the Photos by Location in Photos App on iPhone
To browse the Photos app by location, there are two options. You can either make use of the search option or go through your albums. Here’s how to use both options.
How to Browse the Photos by Location Using the Search Option in Photos App
Now that your images have location details, here’s how you can browse the photos app using the search option:
Step 1: Tap the Photos app on your iPhone to launch it.

Step 2: Tap the Search icon at the bottom of the Photos app.

Step 3: Scroll down the app to the Places section.

Step 4: Swipe right on the locations showing under Places until you identify your preferred location.
Step 5: Tap a location to view all the relevant pictures.

How to Search Photos by Location From Albums in Photos App
In the Albums section of the Photos app, you have pictures sectioned by Places. Here’s how you can browse the pictures in the Albums section by location.
Step 1: Tap the Photos app on your iPhone to launch it.

Step 2: Tap the Albums icon at the bottom of the Photos app.

Step 3: Scroll down the app to the People & Places section.

Step 4: Tap the Places box.

Step 5: Select either Map or Grid view to browse through the pictures. If you opt for the Map view, pinch the screen to zoom in or out on locations. You can also swipe left or right to view different locations on the map.

Add Location to an Photo on iPhone
Before you can browse photos or videos by location on your iPhone, there must be GPS data/location information embedded. If your iPhone’s location settings are activated, images taken will typically have the geotag information automatically embedded. At the same time, you can manually adjust the location details in the photos on iPhone. Here’s how to do so:
How to Automatically Add Location Details to Photos on iPhone
As previously mentioned, automatically adding location details to an image on your iPhone requires activating location services. Here are the steps to do so:
Step 1: Tap the Settings app on your iPhone to launch it.

Step 2: Scroll down and tap on Privacy & Security.

Step 3: Tap Location Services from the options.

Step 4: Tap the toggle next to Location Services to enable it if it isn’t already.

Step 5: In the section with the apps utilizing your location services, tap the Camera app.

Step 6: From the options, select Allow Location Access ‘While Using the App’ from the options.

Step 7: If you want your images to have specific location data, tap the toggle beside Precise Location to enable it.

How to Manually Add Location Details to a Photo on iPhone
After taking pictures on your iPhone, you can manually add your location details. Here’s how to do so:
Step 1: Tap the Photos app on your iPhone to launch it.

Step 2: Tap the image you would like to add location information to.
Step 3: At the bottom of the image, tap the ‘i’ icon to view the details of the image.

Step 4: Tap the Add a location option on the pop-up.

Step 5: Input the name of the location in the Enter New location field.

Step 6: Tap the preferred location details from the suggestions and the location should be added to your photo.

The steps above can be used to also view the location details of a picture.
Using Extensions in the iPhone Photos App
If you would like to have the location details of your picture directly shown on the image as you have with Instagram and Snapchat stickers, you can try extensions. With iOS 16, you can download photo editing extensions with this capability.
Was this helpful?
Last updated on 03 April, 2023
The article above may contain affiliate links which help support Guiding Tech. The content remains unbiased and authentic and will never affect our editorial integrity.