If you are a Windows user, you know your computer’s identity is tied to the user folder. If you’ve ever pondered over the possibility of renaming your user folder but found yourself navigating through a maze of uncertainty, you’re not alone. In this article, we will guide you on how to rename a user folder in Windows 11.
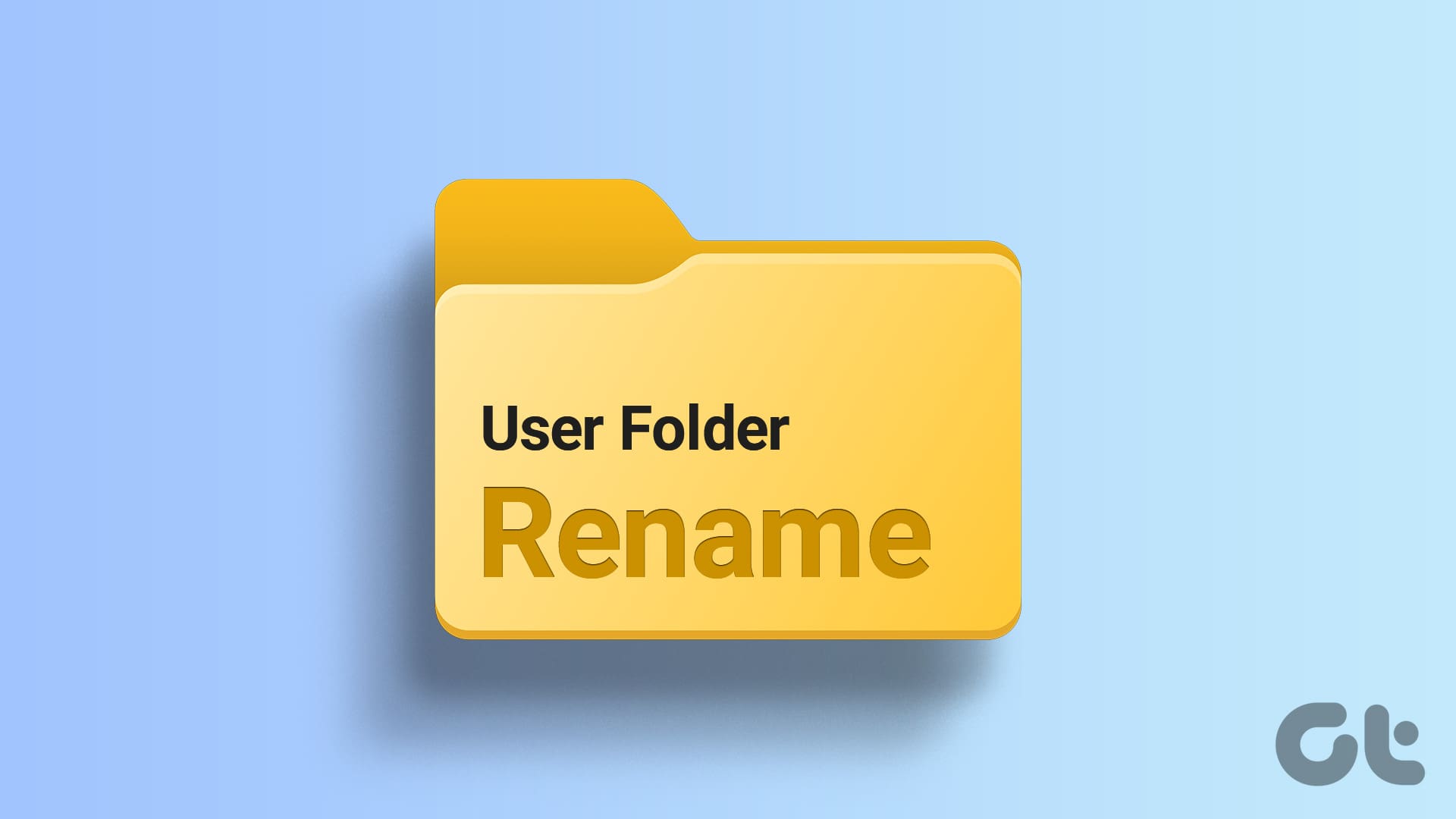
If you’ve just installed a fresh copy of Windows 11 on your PC, you’ve probably set it up by signing into your Microsoft account. While this is the right way to do it, there’s one downside — the user folder gets named based on the first 5 letters of your email address.
This can be annoying if you want to set a custom name for the folder, as the first five characters can sound very random. Luckily, there are a couple of ways to change it, but before that let’s first understand what is user folder in Windows 11.
What Is the User Folder on Windows 11
Every copy of Windows 11 installed will have a folder named after the user account. This folder is where your downloads, documents, pictures, and other personal data are stored.

By default, Windows 11 assigns a five-letter name to this folder which turns out to be the first five characters of your email ID registered with Windows. This can be annoying, especially if your name has six letters, but good old Windows drops the last letter when naming the User folder.
How To Rename the User Folder
Unfortunately, you cannot just right-click on the User folder and rename it. There are two ways to change the User folder name in Windows 11. Let us explain both methods in a step-by-step form.
Method 1: Rename User Folder by Creating a New User Account
This is the simpler method of the two and involves changing some basic settings. Instead of renaming the User folder, it’s easier to create a new user account and name the folder to whatever you want. Here’s how you can do it.
Step 1: Click on the Search icon on your Windows 11 taskbar.
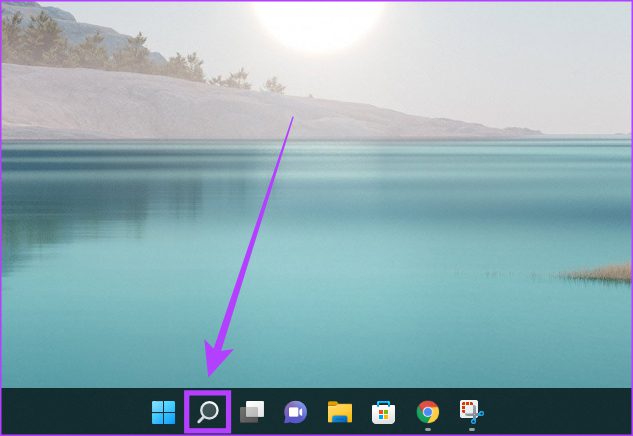
Step 2: Enter Settings in the search bar and click on the app to open it.
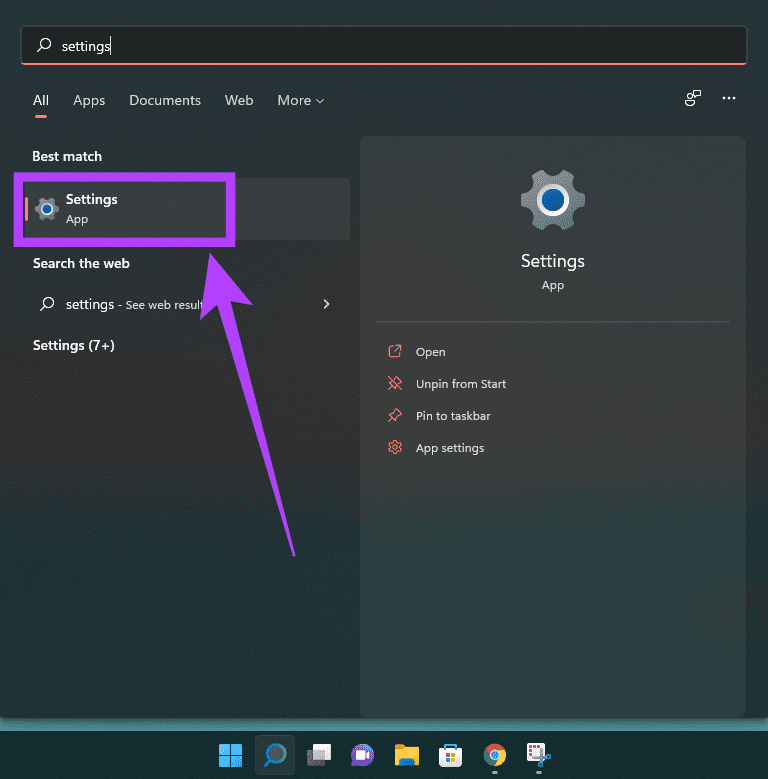
Step 3: Navigate to the Accounts section in the left panel.
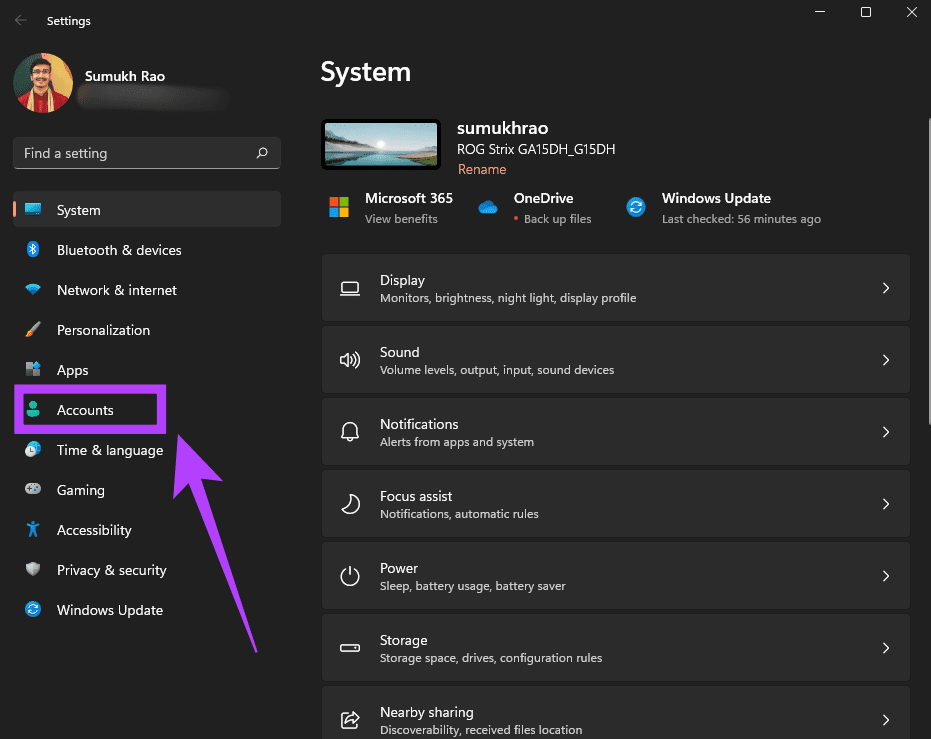
Step 4: Select ‘Family & other users’.
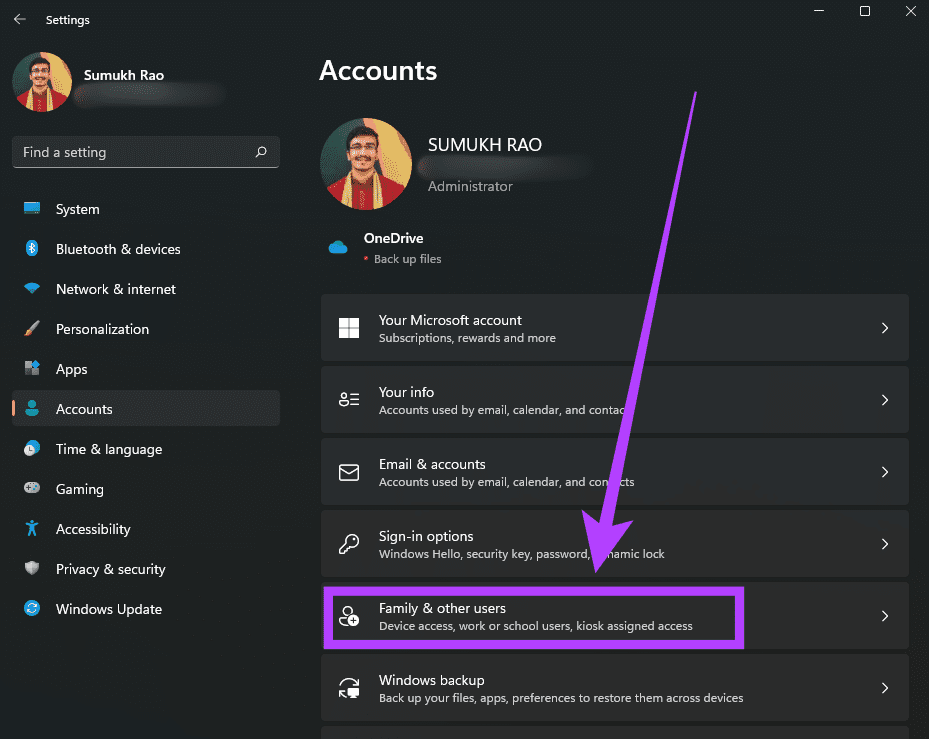
Step 5: Click on the Add account option next to Other users.

Step 6: You will now see an account setup wizard. Note that you have to select ‘I don’t have this person’s sign-in information’ to proceed further. Do not use your Microsoft account at this stage.
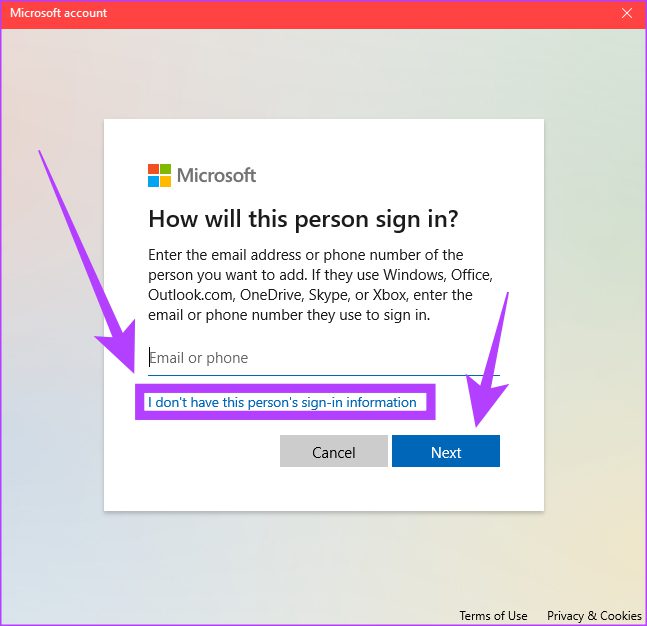
Step 7: Enter a name for the new user account. This will be the name of your User folder as well. You can also choose to enter a password to secure the account. Once done, click on Next.
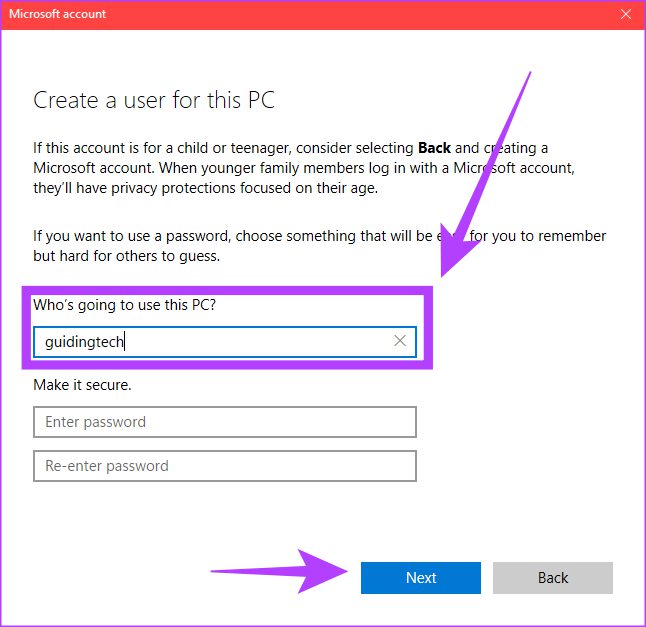
Step 8: Your new account is now ready. Now, click on the small arrow next to the new user account and select ‘Change account type.’
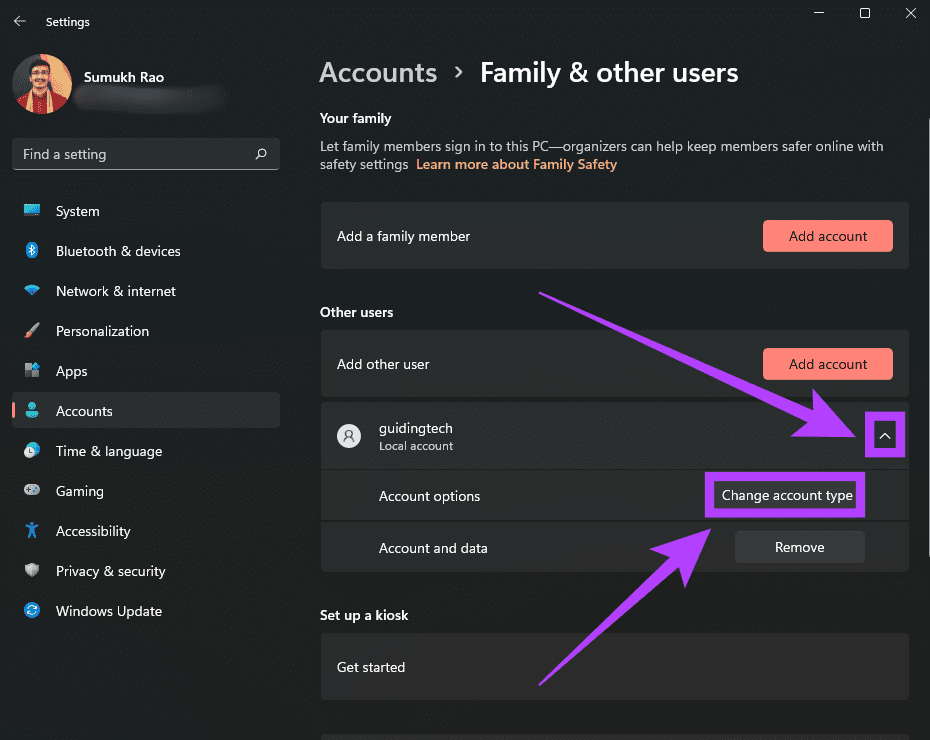
Step 9: Select Administrator as the account type and click on OK.

Step 10: Shut down your PC and the next time you turn it on, log in using the new user account. That’s one way to get a User folder with a desired, easy name.
This is a workaround since the way to rename the User folder is slightly complex. If you’re willing to take that route, though, here’s how you can do it.
Method 2: Rename the User Folder Using the Registry Editor
This is a slightly advanced method and involves a small element of risk. It’s advisable to take a complete backup of your PC or back up the Windows Registry before proceeding with the steps below.
Step 1: Create a new user account using the steps mentioned in the first method above. Restart your PC and log in to that account.
Step 2: Press the Windows key, and type Command Prompt. Click on the app to open it.
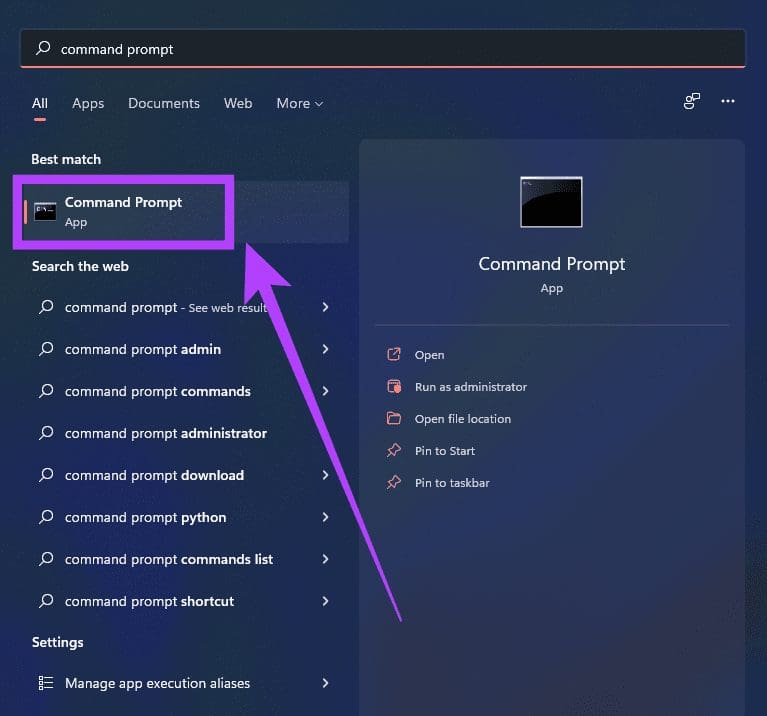
Step 3: Type in the below command and hit Enter.
wmic useraccount get name,SID

Step 4: From the list of user accounts displaying their respective SIDs, note the SID of the username for which you want to rename the user folder.
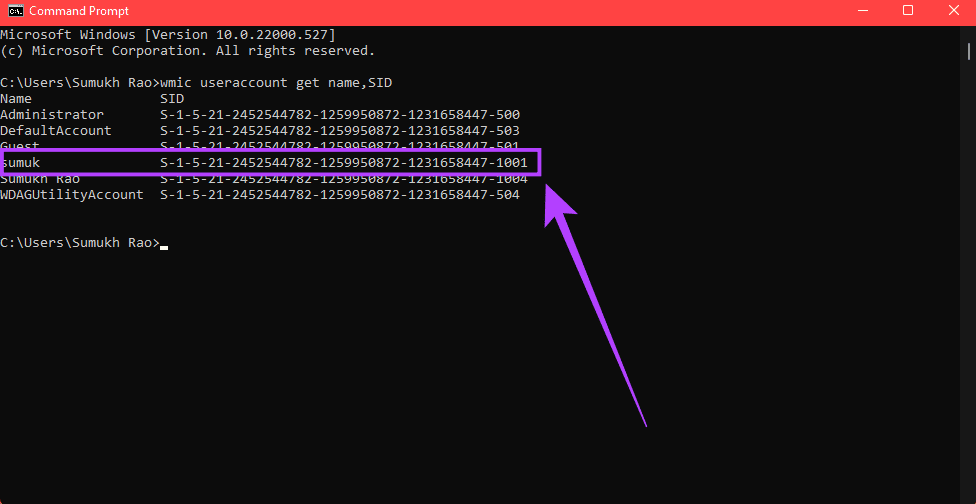
Step 5: Press the ‘Windows key + R’ to launch Run. Type the below command and click OK.
regedit

Step 9: In the Registry Editor, click on the small arrow next to the ‘HKEY_LOCAL_MACHINE’ folder on the left. Then, click on the arrow next to SOFTWARE. Keep doing this till you reach ‘\Microsoft\Windows NT\CurrentVersion\ProfileList\SID‘ where the SID is the one you noted down earlier.
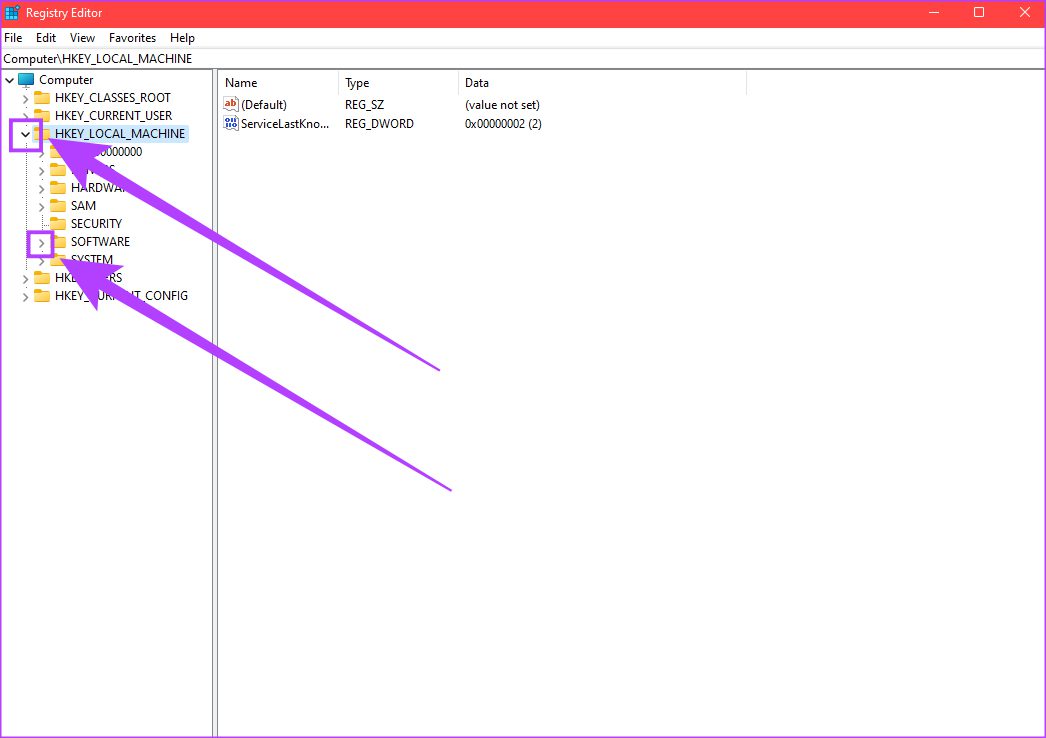
Step 10: Click on the SID to expand the contents on the right half of your screen.
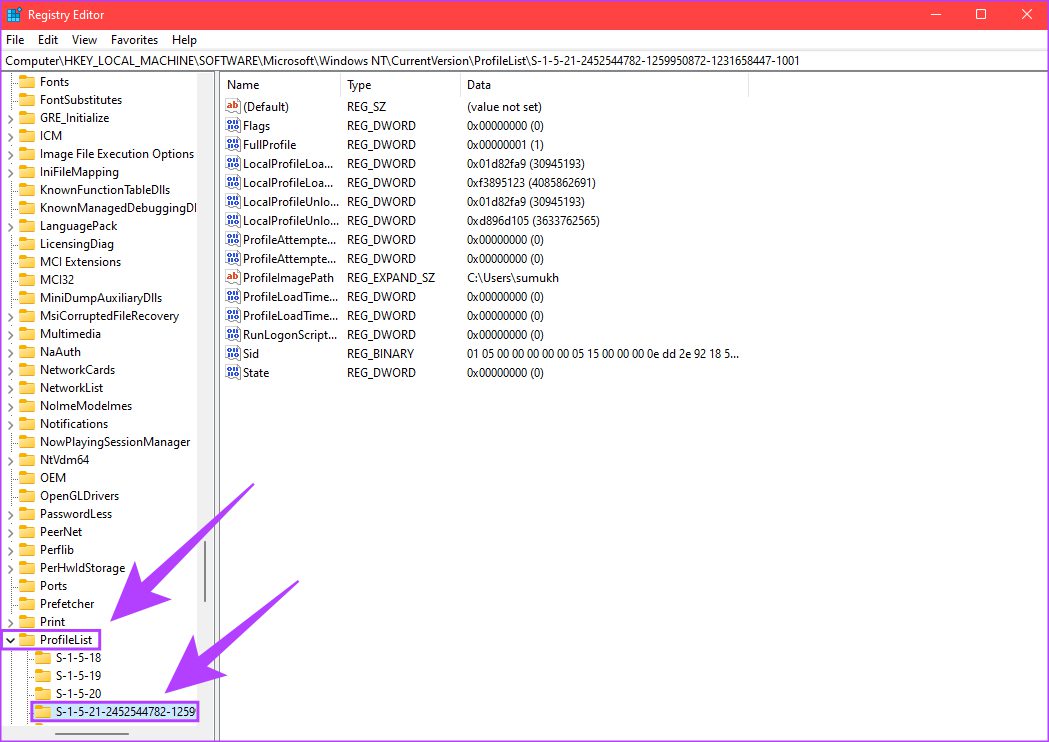
Step 11: On the right pane, select the ‘ProfileImagePath’ file and right-click on it. Click on Modify.
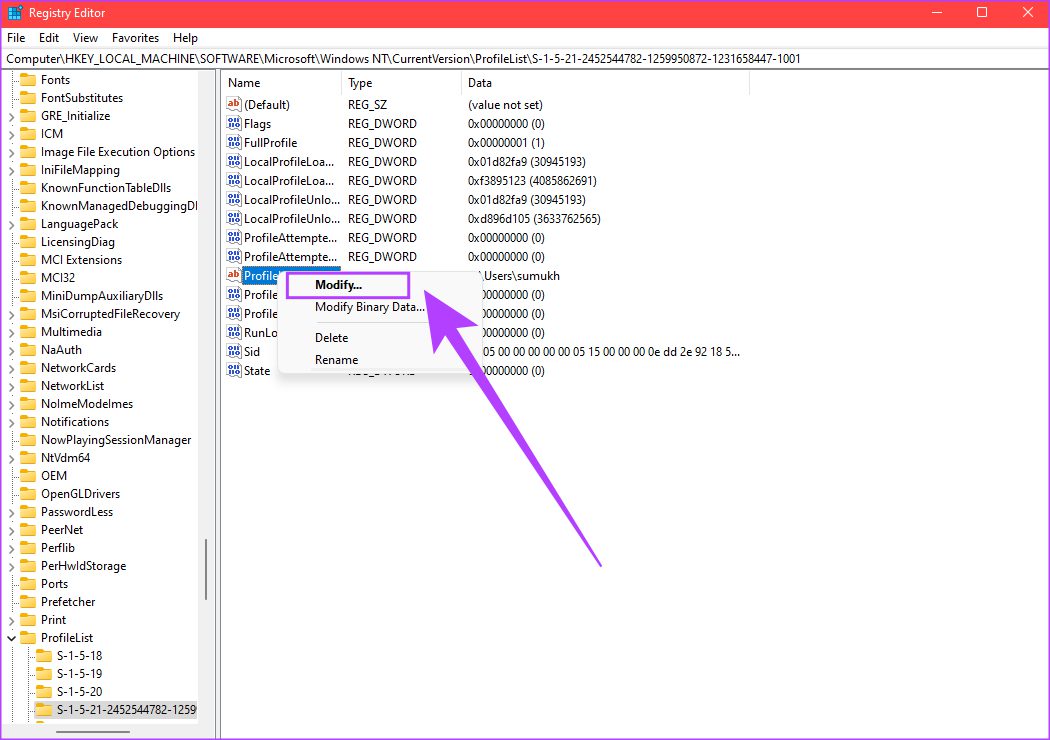
Step 12: Enter the desired name for the user folder after the ‘C:\Users\’ path. Click OK.
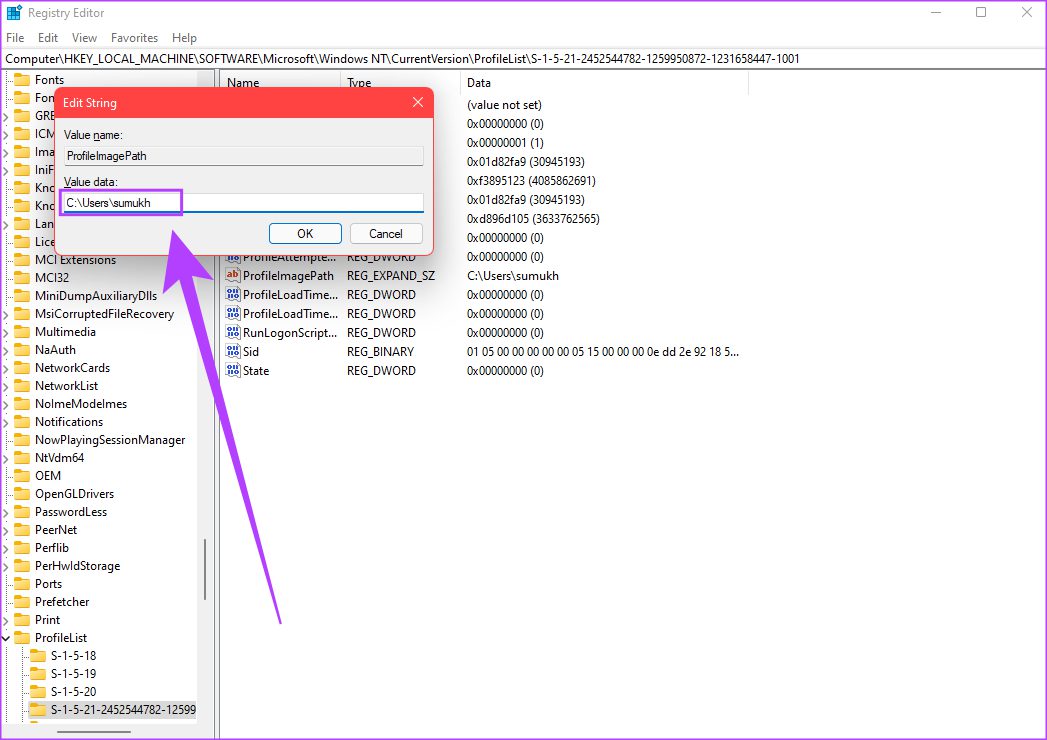
Step 13: Go to the user directory from Windows Explorer. You will find the user folder with the old name. Right-click on it and select Rename.
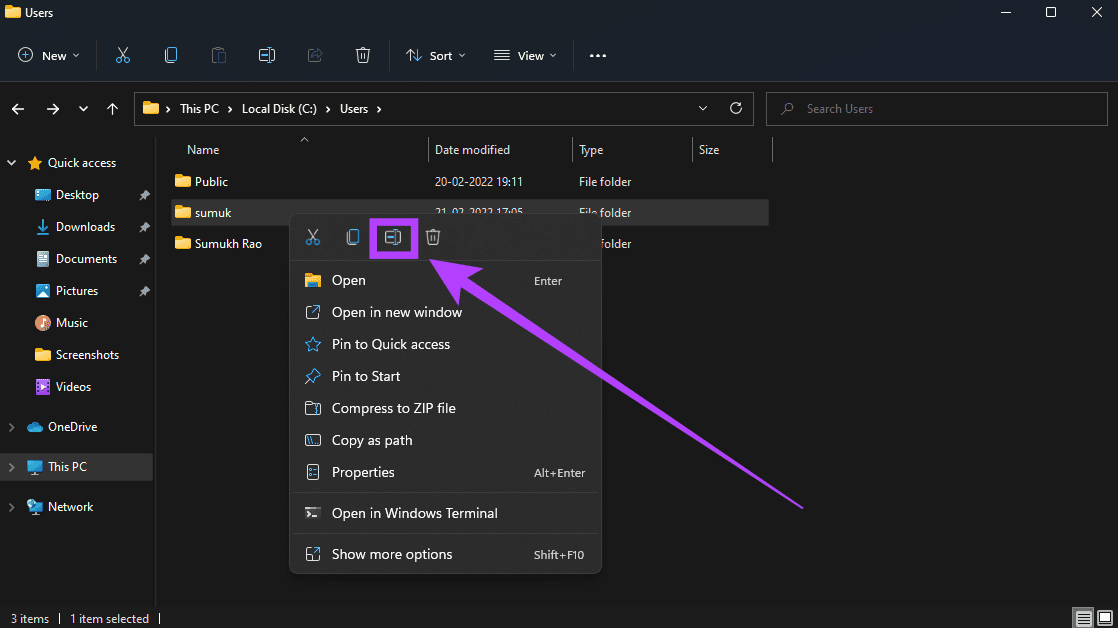
Step 14: Enter the same name as what you entered in the Registry Editor. Once done, hit Enter.
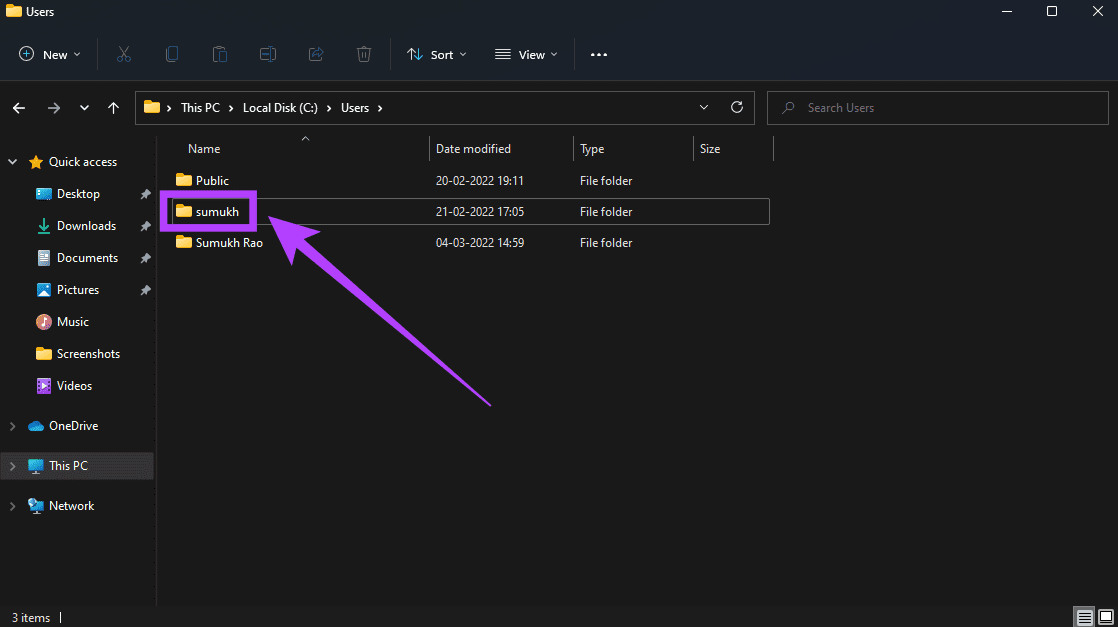
Restart your PC and log in to the account you have renamed the admin user folder.
FAQs on Renaming the User Folder in Windows 11
Renaming the user folder can lead to issues with certain applications and system functions. It’s generally not recommended unless you are experienced with Windows customization.
While there are third-party tools that claim to help with this, it’s generally safer to avoid them as they can lead to unpredictable behavior.
If you encounter issues after renaming the user folder, it’s a good idea to seek assistance from Microsoft Support or consult relevant forums for possible solutions.
Change the Name of the User Folder
Now that you’ve learned how to change the user folder name in Windows 11, you can promptly and efficiently modify the user folder, especially if you find yourself limited to the 5 letters of your registered Microsoft email address. You may also want to read how to prevent users from running certain programs on Windows 11.
Was this helpful?
Last updated on 29 December, 2023
12 Comments
Leave a Reply
The article above may contain affiliate links which help support Guiding Tech. The content remains unbiased and authentic and will never affect our editorial integrity.

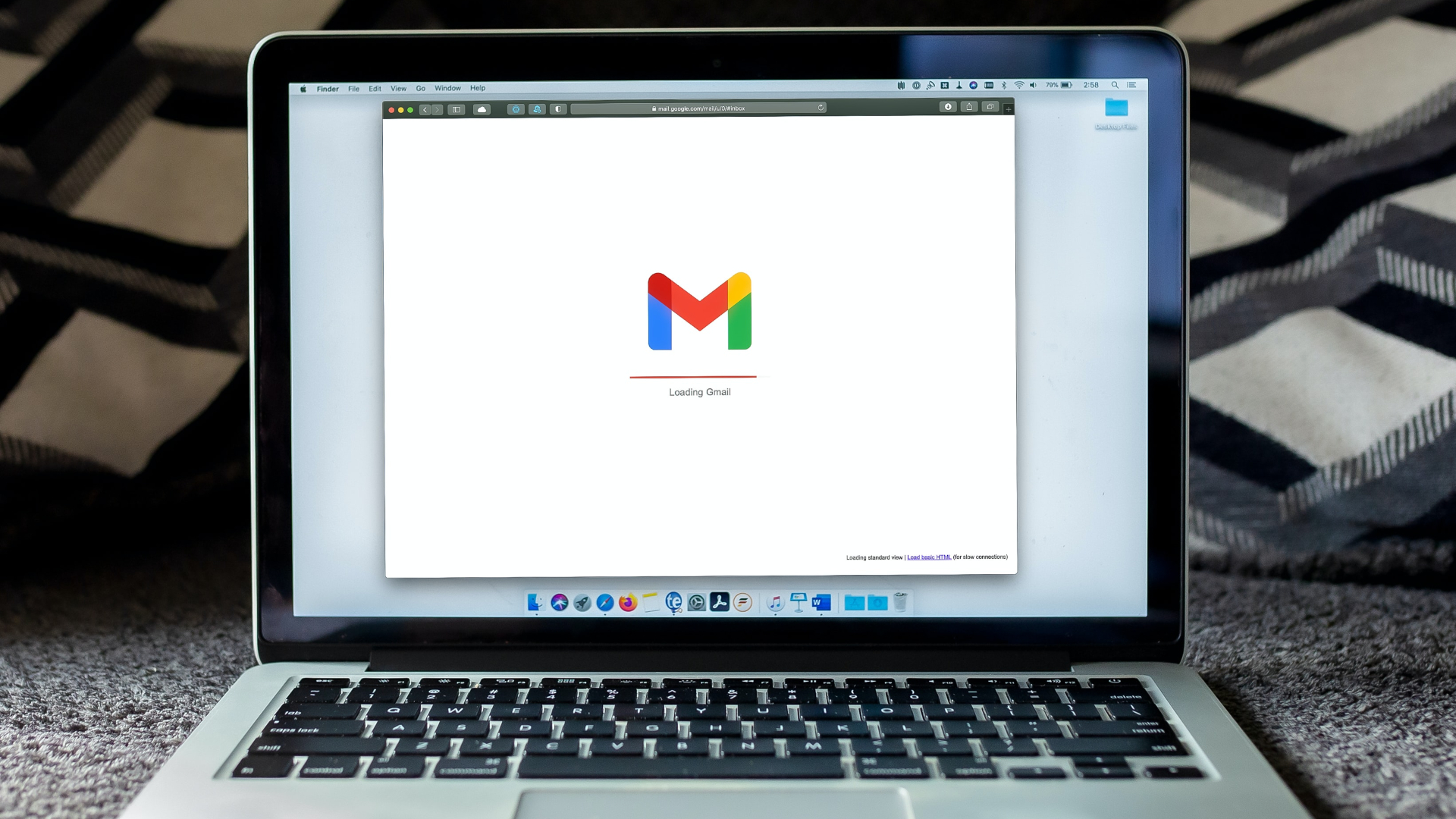
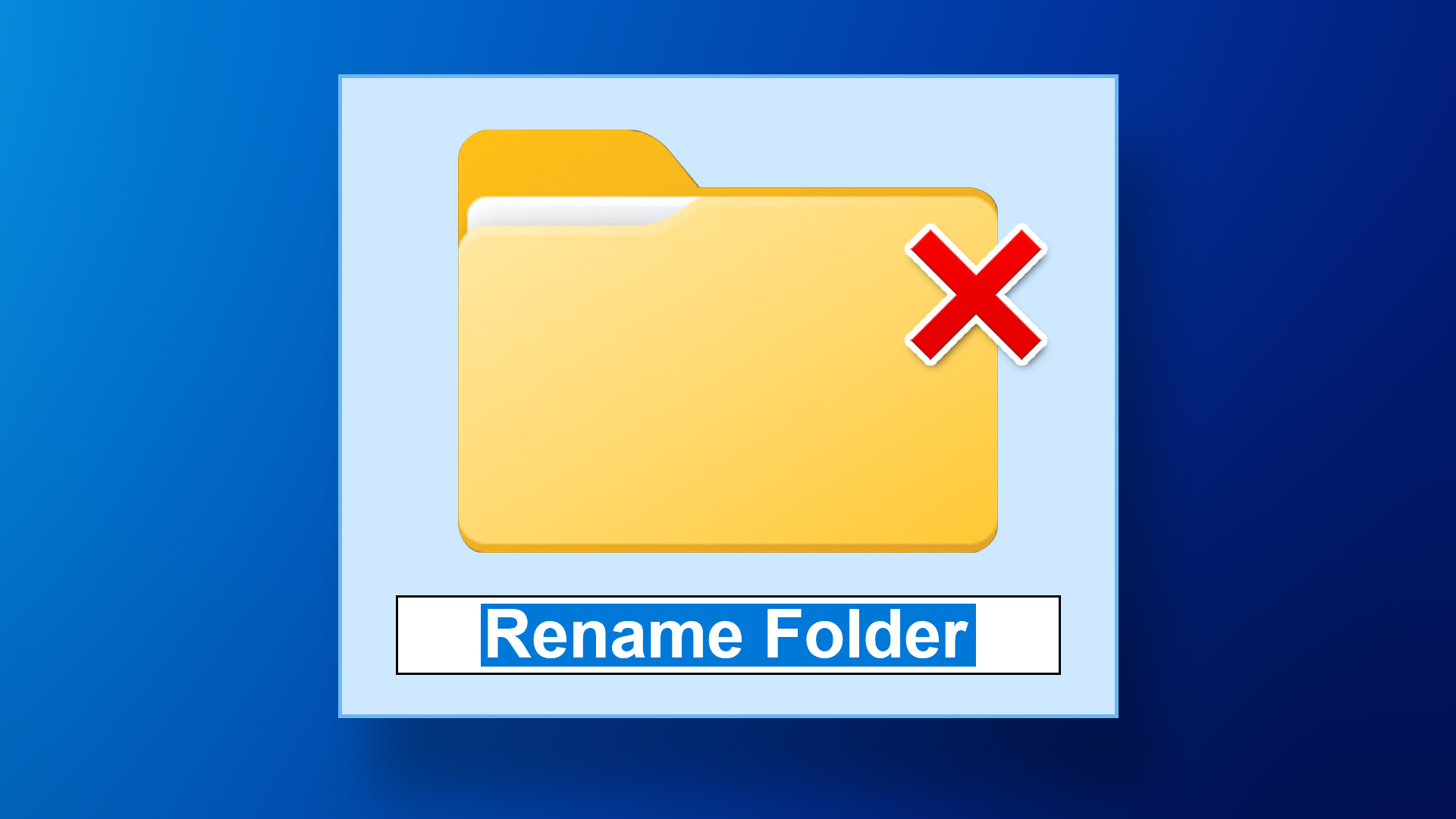


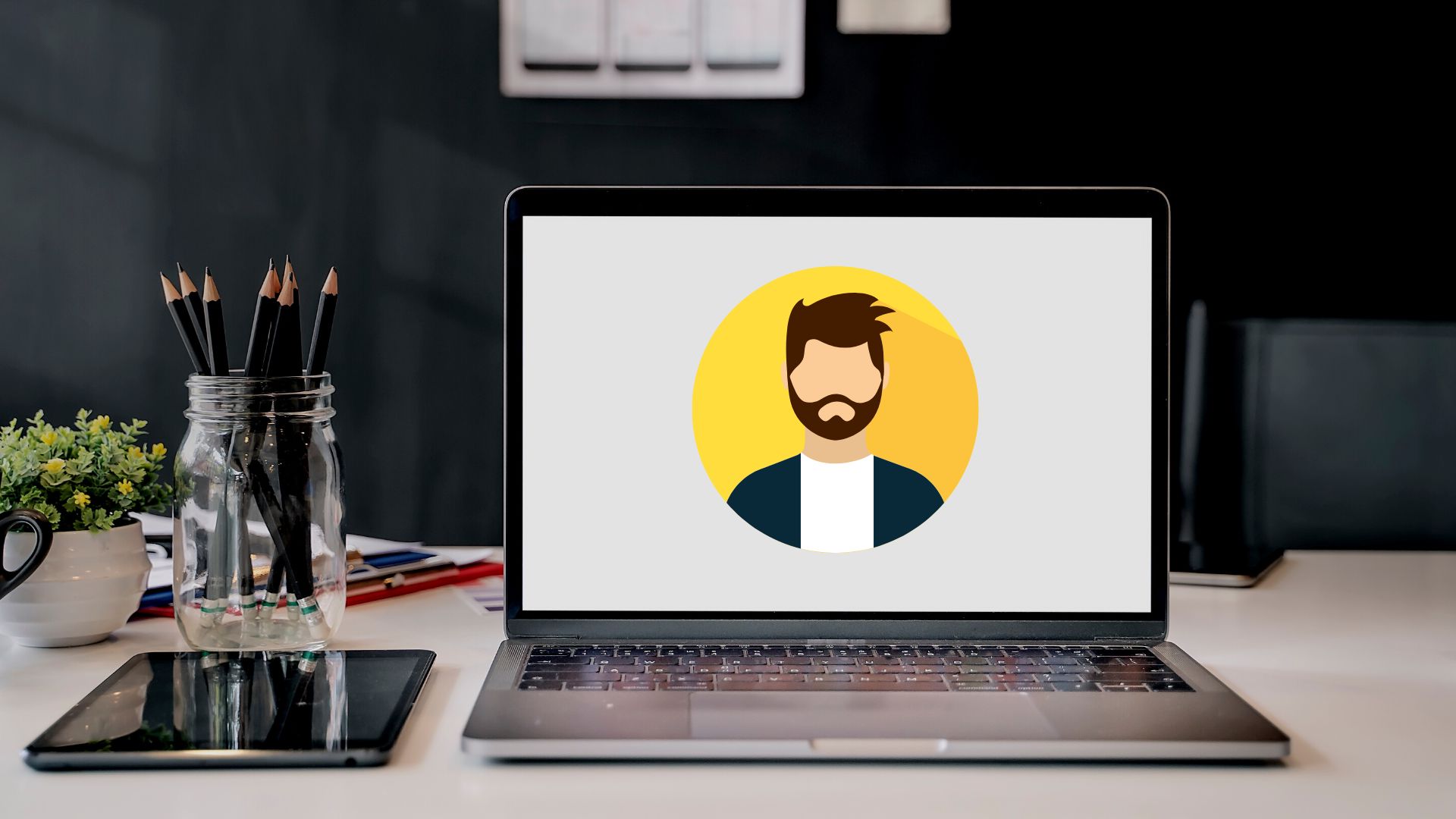


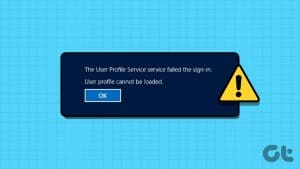
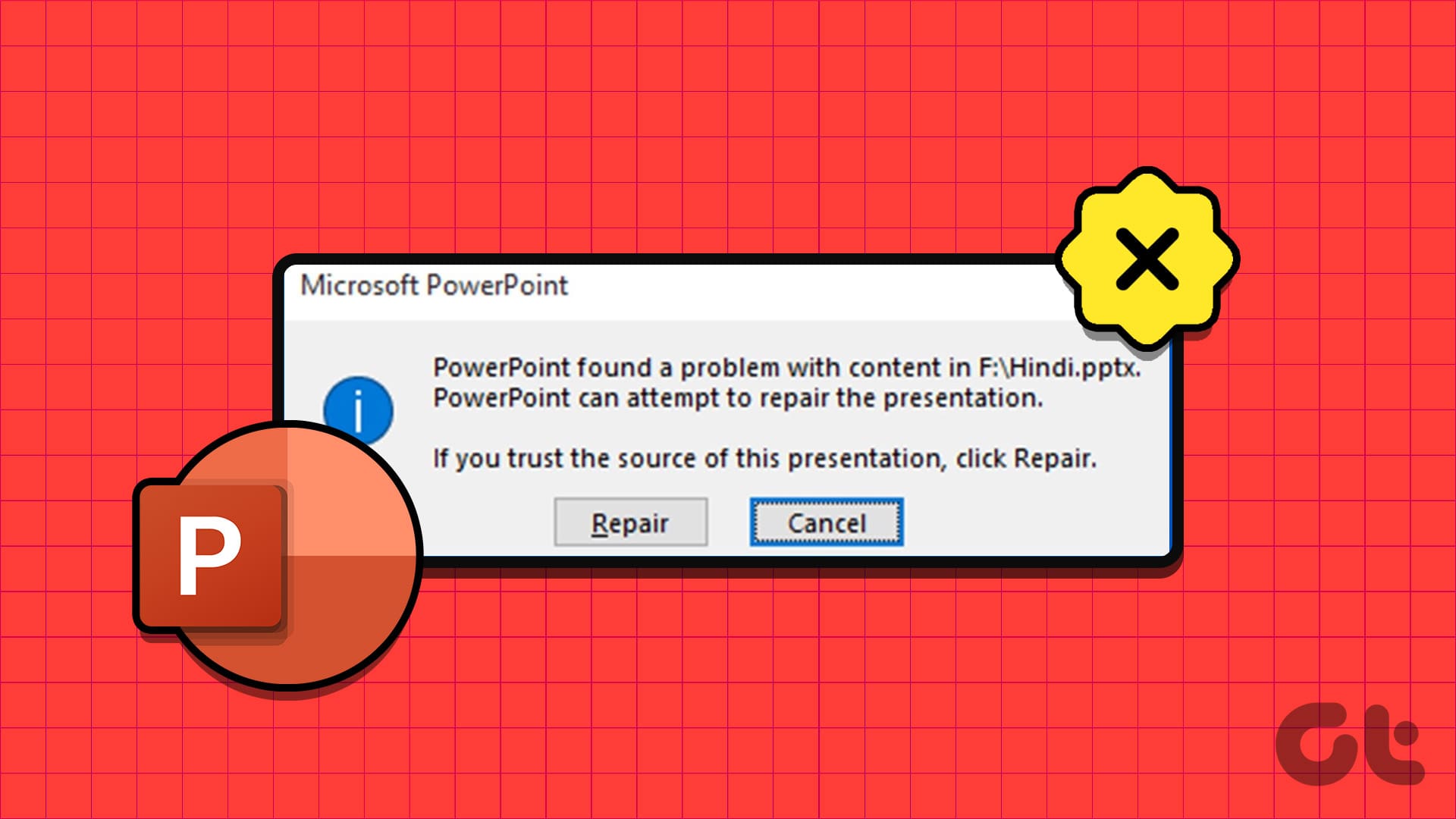

Everything is perfect until the last step — Step 14 of the second method. Then the system asks for Administrator permission, and when I click “Continue” to give that permission it says “The action can’t be completed because the folder or a file in it is open in another program”. But there are no programs open except Windows Explorer. (I shut the computer down and re-started it, to make sure nothing else is open.) Any idea of what to do?
Hi Sumukh,
I followed these steps but after editing the name in the registry as I have done a number of times on Windows 10, I am unable to modify the folder name- windows says it is open or in use. I have tried making sure that account was logged out. Any ideas what I could do?
Hi Martin,
I had the same issue.
I rebooted in Safe Mode and was easily able to rename the folder using the command prompt.
ren oldname newname
I’m guessing that it will also work from the Windows Explorer window.
On step 13, there is no option to rename after right clicking..
Hi James, with Windows 11, the Rename appearing in text now appears as the icon as shown in the Step 13. Quite inconvenient, if I may.
Now when I login I get the error “c:\users\OLDNAME\OneDrive\Desktop is unavailable…” How can I fix this?
Open Registry Editor and search for “C:\users\OLDNAME\OneDrive”
In every found entry rename OLDNAME to NEWNAME.
Hi FredD!
To fix your problem, open Registry Editor same way as in this tutorial.
Then search for “C:\Users\OldName\OneDrive\Desktop” and rename “OldName” to a “NewName”.
After that sign out of your profile or restart computer.
I would also suggest you to find any line in Registry Editor which contains “C:\Users\OldName\OneDrive” and rename “OldName” to a “NewName” so all the paths corresponds your “NewName”.
I have the same issue in Windows 11. After renaming the user account, the user account name differs from the folder name in C:\Users\
I thought it would be a good idea to check how many instances of there were in the registry. Using regedit and the search function, I counted around 180 instances!! — Related to desktp icons and all the programs that appear in the C:\Users\ folder.
I decided to live with the discrepancy rather than risk getting it wrong or there being some other hidden uses of the C:\Users\ name, maybe in data files used by apps or in some of my own programming where I’d used an explicit folder name & path rather than a system variable.
I NEED HELP.
My PC won’t let me login to my everyday User. I’m stuck on a TEMP User. What can i do? I think messed up the process and i just want to go back to where it was.
My PC won’t let me login to my everyday User. I’m stuck on a TEMP User. What can i do? I think messed up the process and i just want to go back to where it was.
This is a terrible and time comsuming article. most on the internet searches give these same instructions and so are copied from website to website. 1) after all of this, you cannot simply rename the user/folder…windows locks it 2) there are many, many, many references that win 11 and other software builds to the old username folder. the chances of getting all of this right is extraordinarily low.