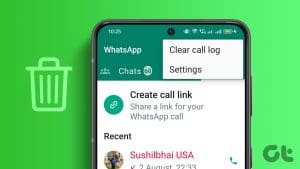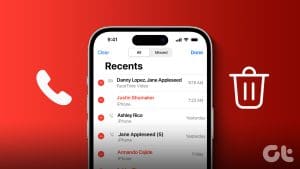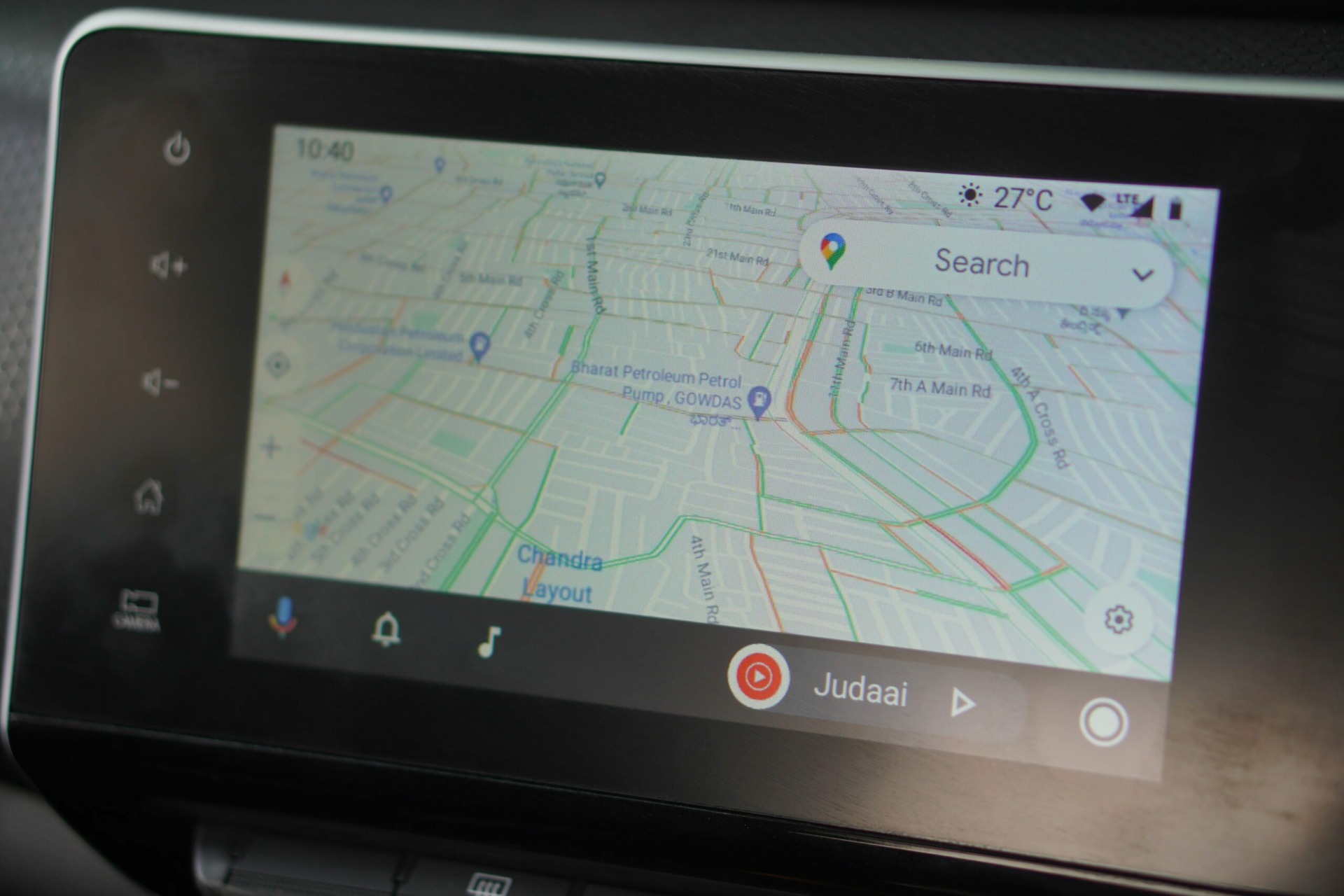Let’s say you are attending an important call on your Android and you need access to a notepad. While your Android does have the Notes app, but taking down notes when you’re on the call is cumbersome. That’s why Android introduced the feature of Call Recording.
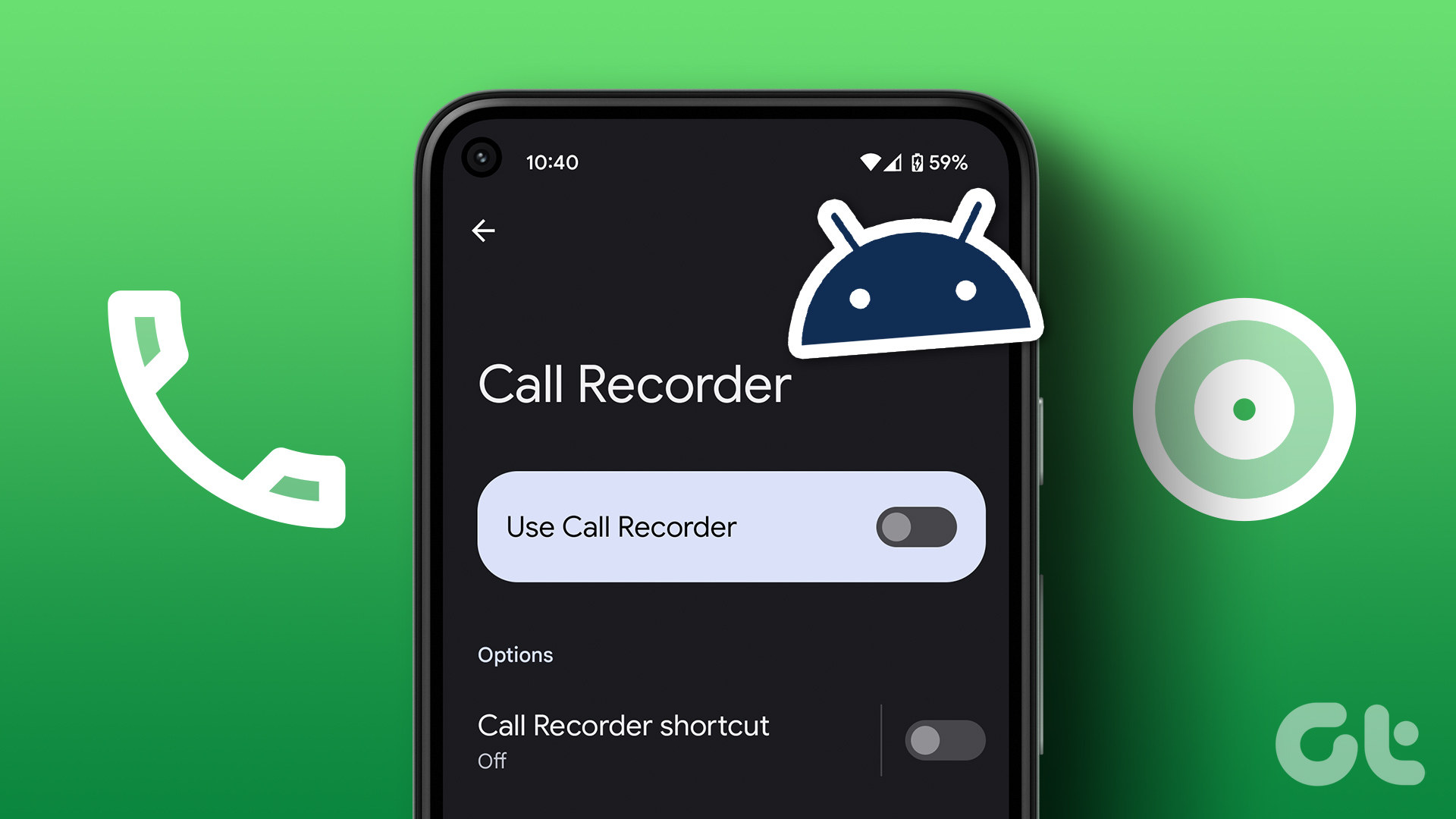
This feature of Call Recording is available where the practice is legal and not prohibited by the law. This post will show how you can record and delete call recordings on your Android phone.
Before Getting Started
Google brought call recording for Pixel devices in late 2021. This feature is available for most modern Android phones with the Google Dialer app. Before starting with the steps, you need to check whether you are using v68.0.388241074 of the Google Dialer app on your Android. You can use the link below to update the app for your Android phone.
Once you have updated the app, here’s how to record calls on your Android.
How to Record Calls on Android
Since this feature is concerned with the users’ privacy, some countries don’t allow Google to integrate Call Recording in the Google Dialer app. You can check the list of countries where this feature is available.
Step 1: Open the Google Dialer (Phone) app on your Android.
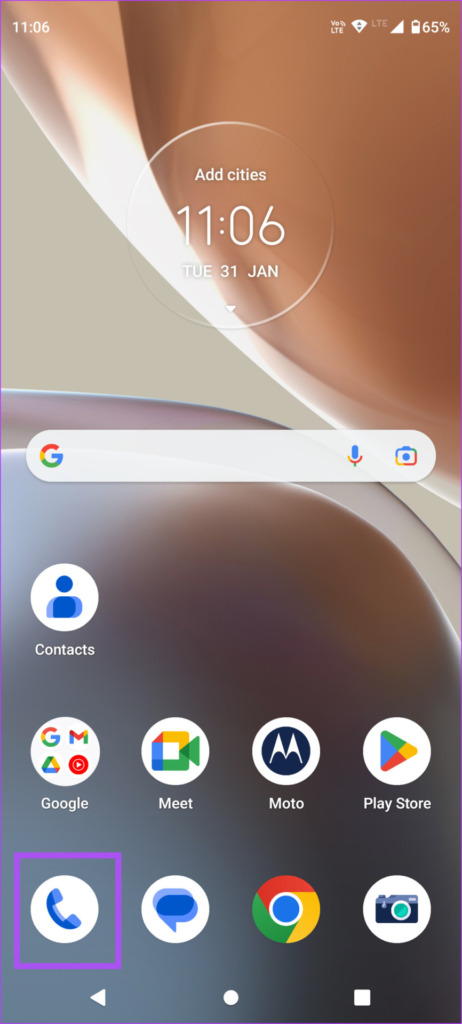
Step 2: Start a call with your contact.
Step 3: Tap the Record icon on the bottom right side.
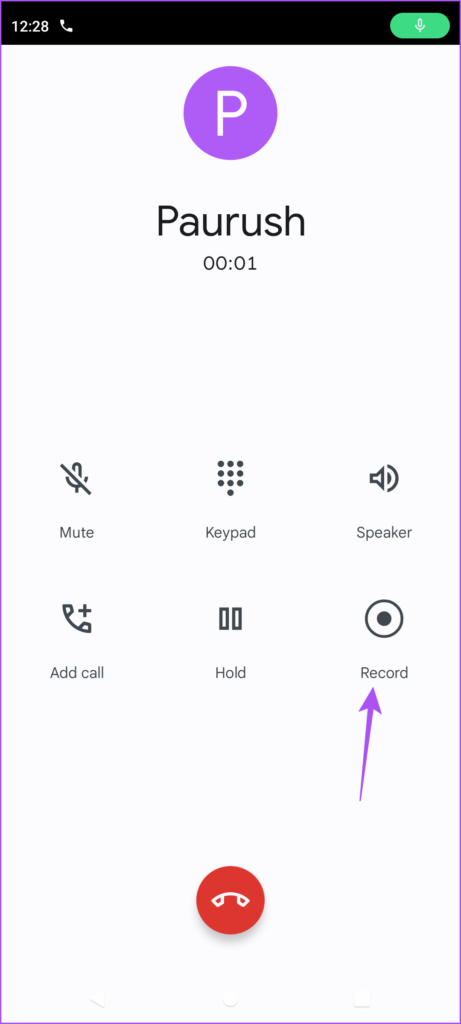
Step 4: Tap on Start Recording to confirm.

Do note that the other person on the call will also hear the call recording announcement that says. ‘This call is now being recorded.’
Step 5: To stop the call recording, tap the Record icon again.
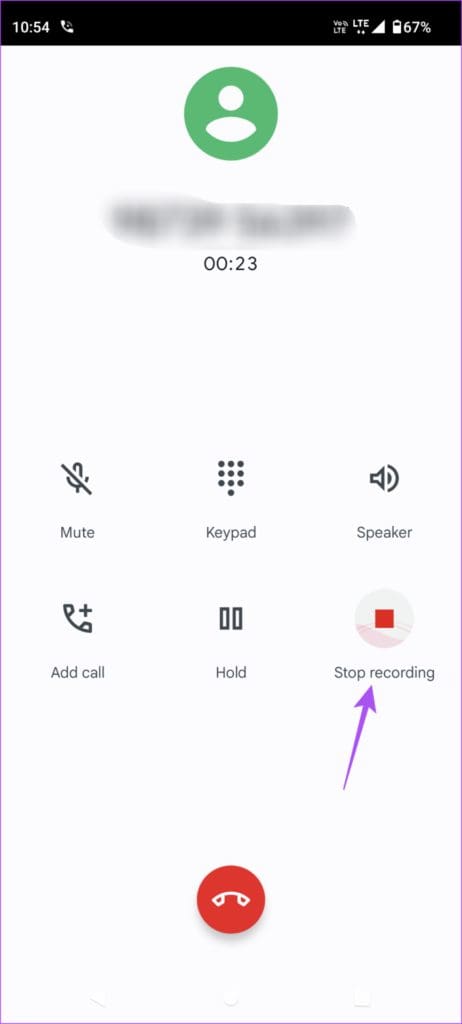
Your call has been recorded successfully and saved on your device.
You can also read our post to disable call recording announcements on the Google Dialer app.
How to Record Calls of Specific Contacts on Android
If you always wish to record calls from specific contacts on your Android, here’s how to choose those contacts in the Google Dialer app.
Step 1: Open the Google Dialer (Phone) app on your Android.
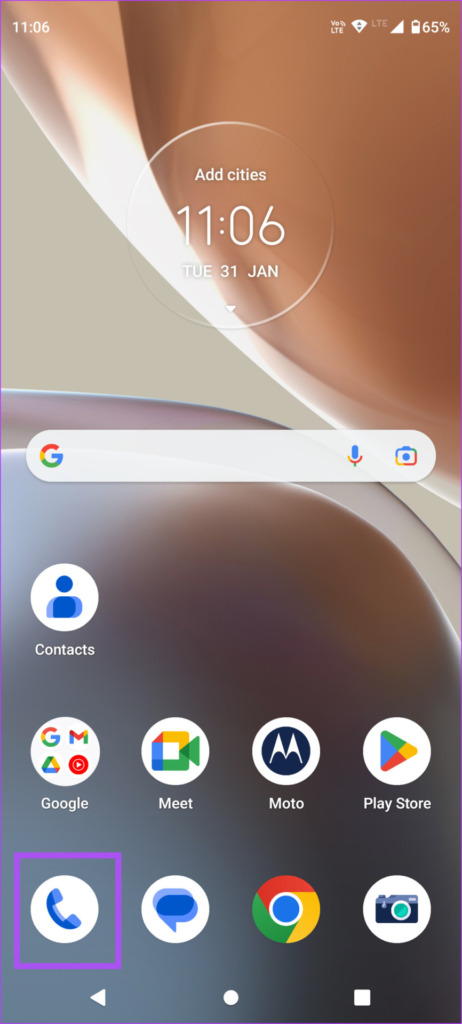
Step 2: Tap the three vertical dots in the top-right corner.

Step 3: Select Settings.
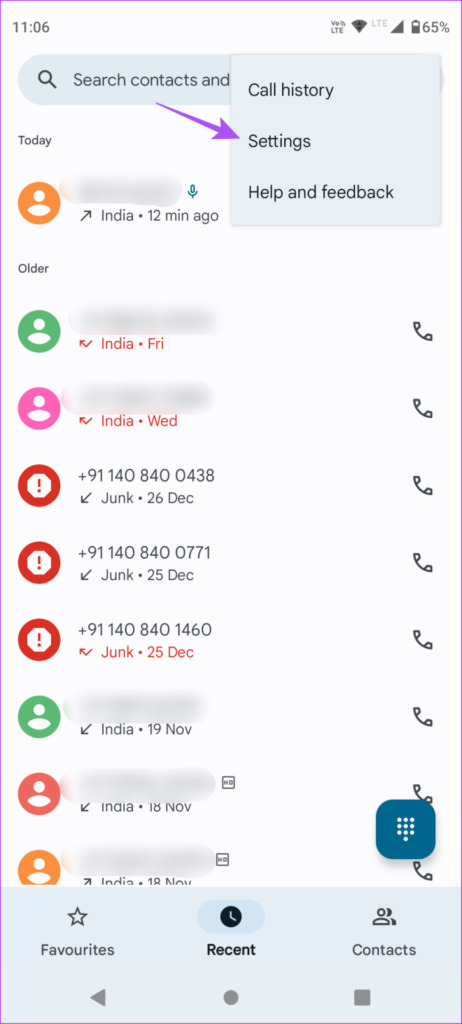
Step 4: Tap on Call Recording.

Step 5: Tap on Selected Numbers.
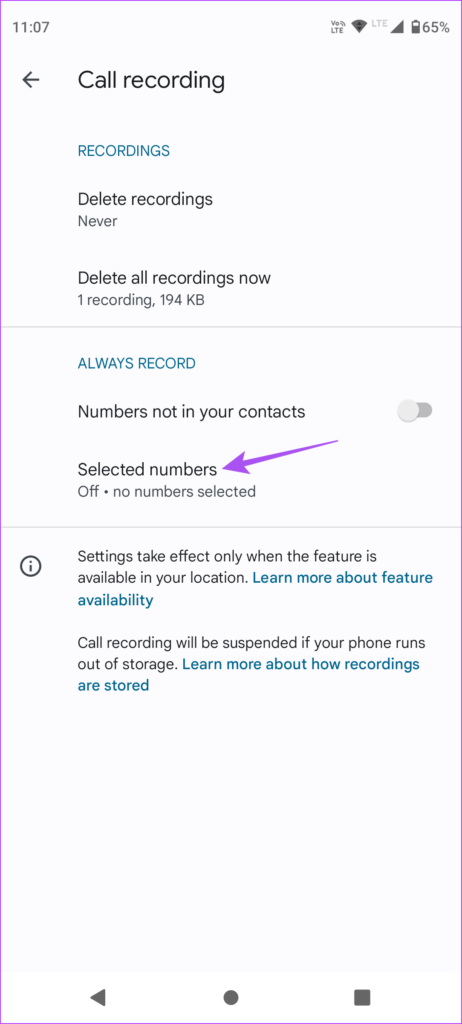
Step 6: Select Choose a Contact.

Step 7: Tap on the contact name whose calls will always be recorded.
You can also choose to enable ‘Always Record Selected Numbers.’

How to Delete Call Recordings on Android
The Google Dialer app also gives you the option to delete your call recordings on your Android phone. Here’s how.
Step 1: Open the Google Dialer (Phone) app on your Android.
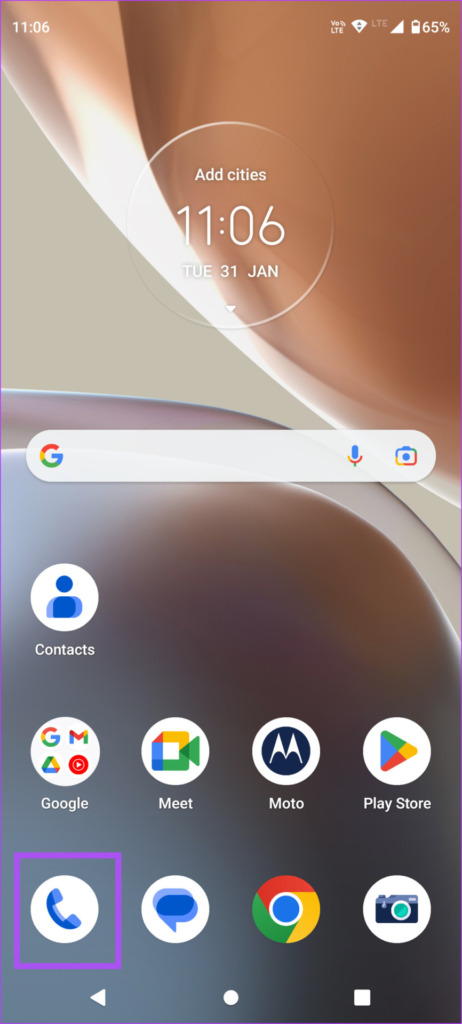
Step 2: Tap on Recents at the bottom.
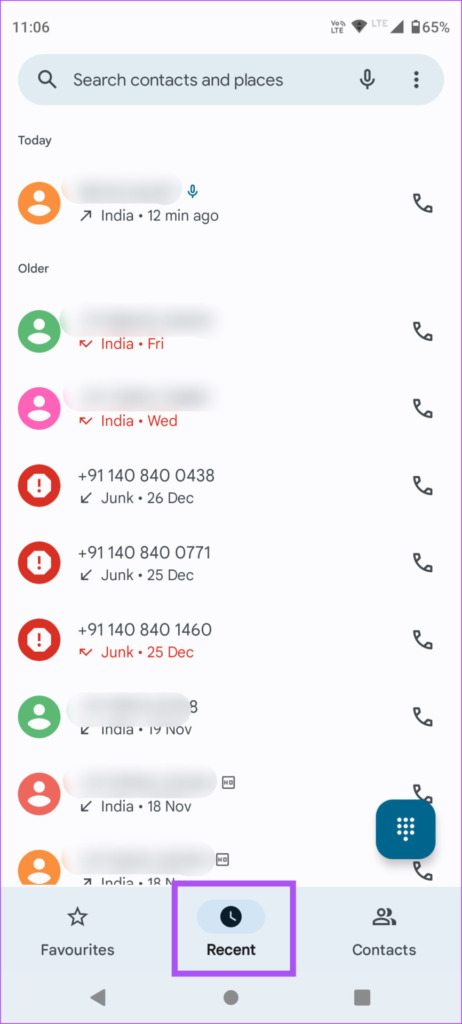
Step 3: Tap the contact number whose call you have just recorded.
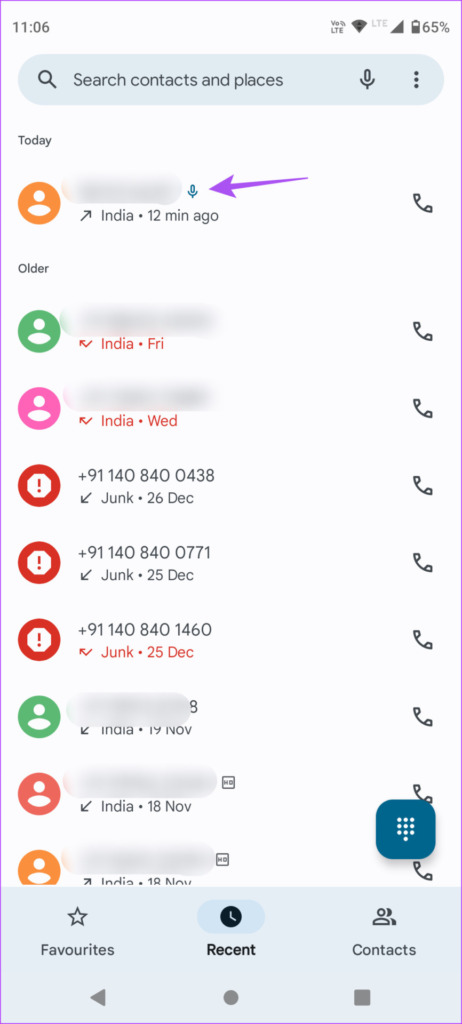
You will see the microphone icon next to the contact number.
Step 4: Tap the Delete icon on the right side to delete the call recording.
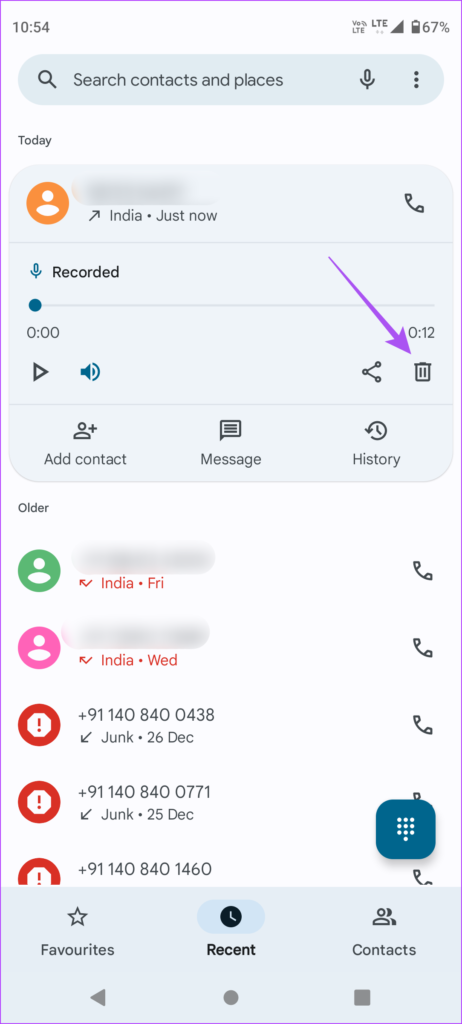
Bonus Tip – How to Schedule Deleting Call Recordings on Android
You also can schedule a period after which the call recordings will get deleted automatically from your Android phone. Here’s how.
Step 1: Open the Google Dialer (Phone) app on your Android.
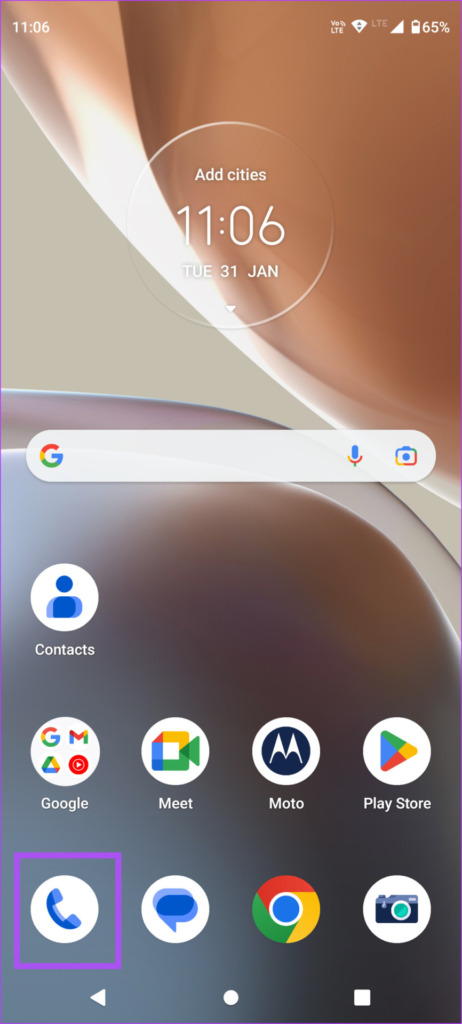
Step 2: Tap the three vertical dots in the top-right corner.

Step 3: Select Settings.
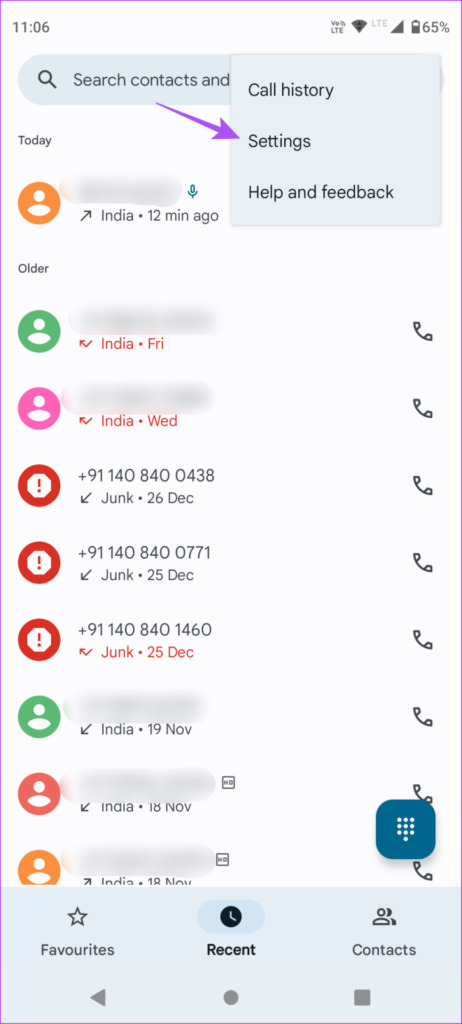
Step 4: Tap on Call Recording.

Step 5: Tap on Delete Recordings.

Step 6: Select a period after which your call recordings will delete automatically.

How to Share Call Recordings on Android
You sometimes have to share the call recording with your contacts from your Android phone. Fortunately, the Google Dialer app also gives you that option without needing to find a separate audio file. Here’s how.
Step 1: Open the Google Dialer (Phone) app on your Android.
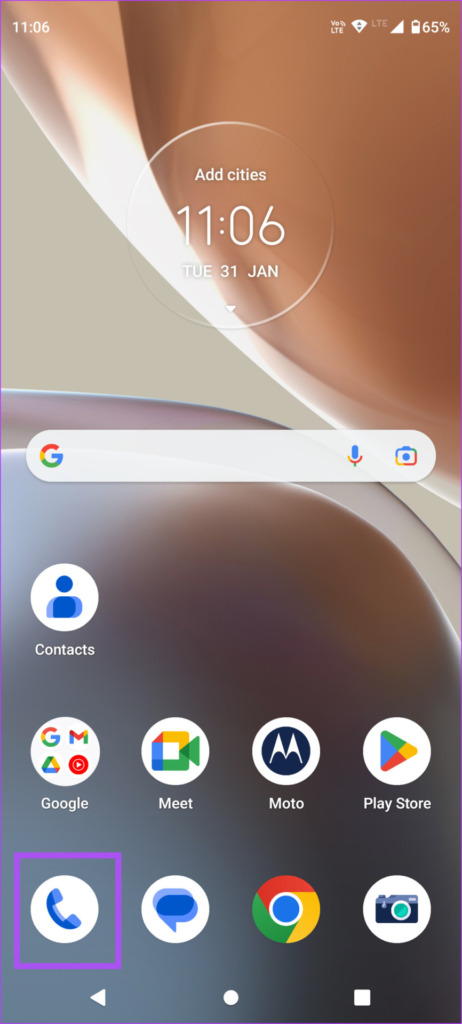
Step 2: Tap on Recents at the bottom.
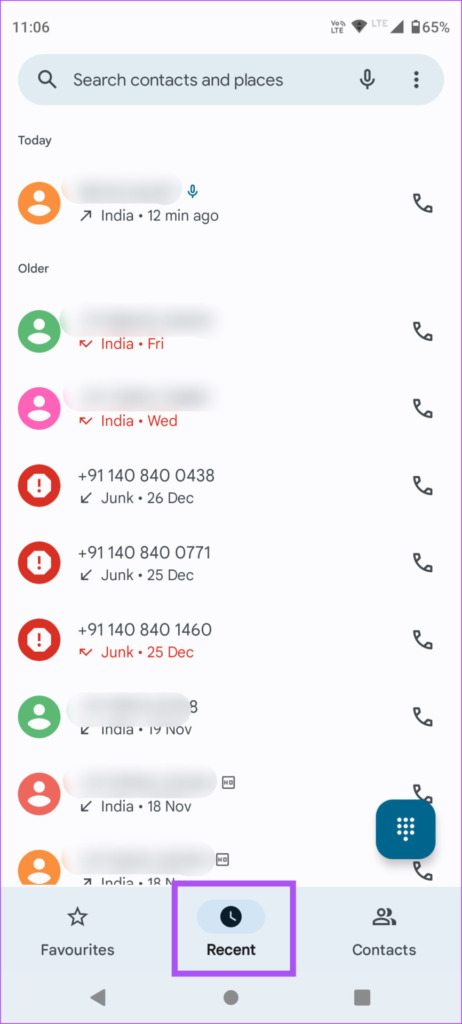
Step 3: Tap the contact number whose call you have just recorded.
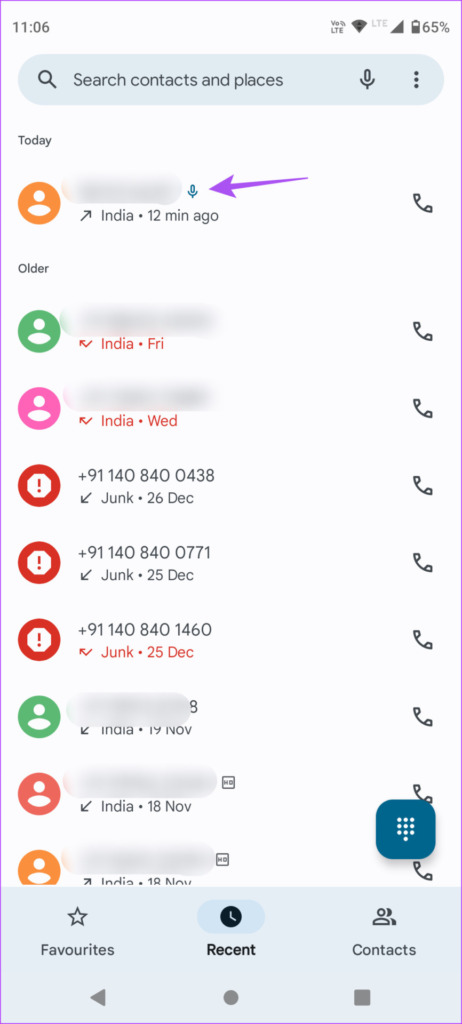
Step 4: Tap the Share icon on the right side.
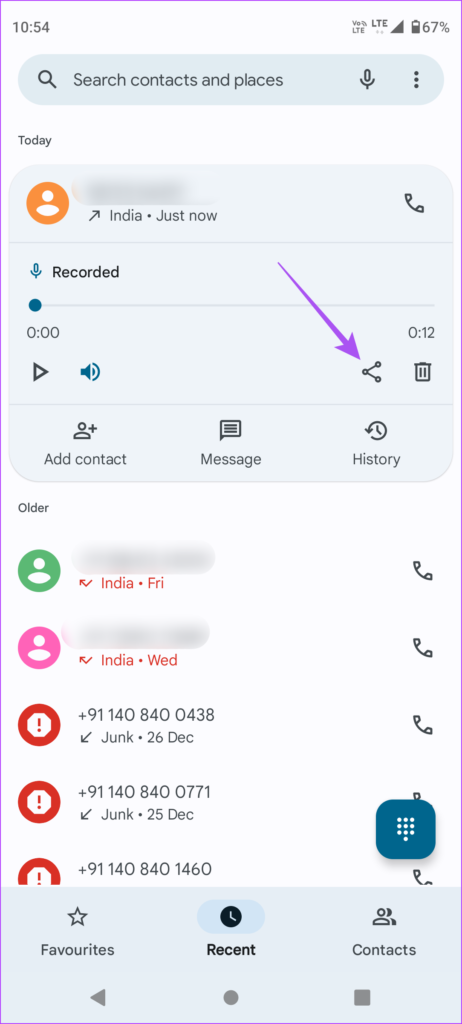
You can select an app to share the call recording.
Record Calls on Android
The feature of recording calls is built-in in the Google Dialer app. You don’t have to download any third-party app from the Play Store or pay any subscription fee. But if the feature stops working on your Android, you can refer to our post stating the solutions for the call recorder not recording incoming calls on Android. But it is also advised to be careful of the privacy of your contacts. You will ideally seek the permission of your contacts before recording their calls.
Was this helpful?
Last updated on 06 February, 2023
The article above may contain affiliate links which help support Guiding Tech. The content remains unbiased and authentic and will never affect our editorial integrity.