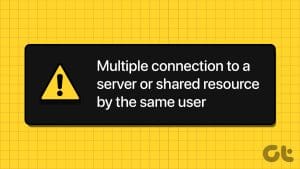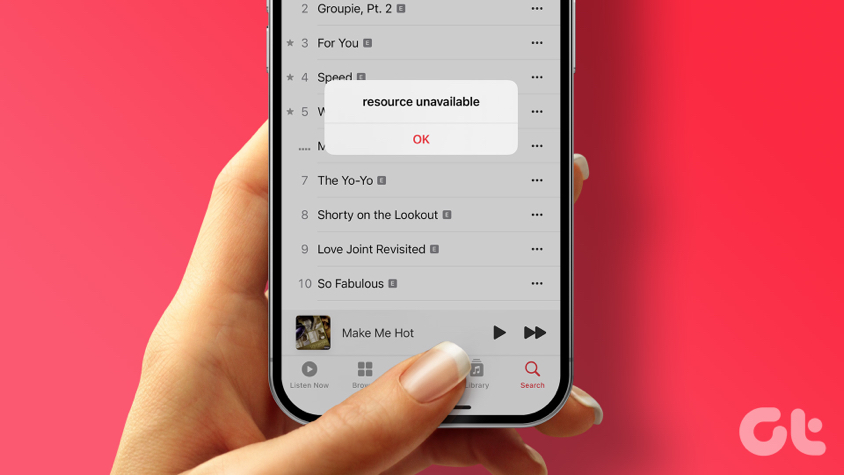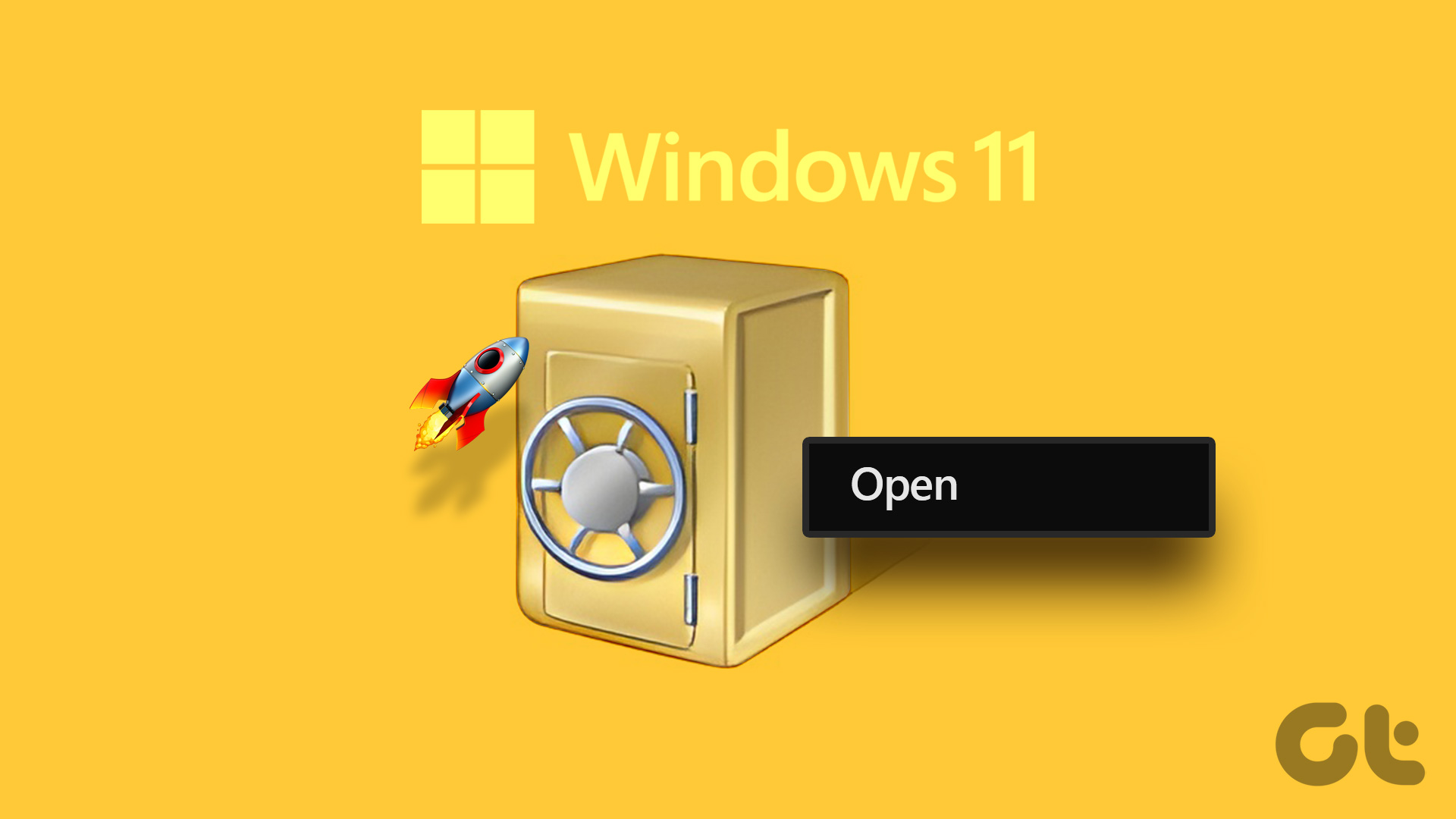Microsoft bundles a Resource Monitor tool in its operating system since the Windows Vista release. The tool displays the actual resource consumption of the hardware components present in your system. In addition, it also lists the processes and PIDs, and all the modules associated with a process or service.
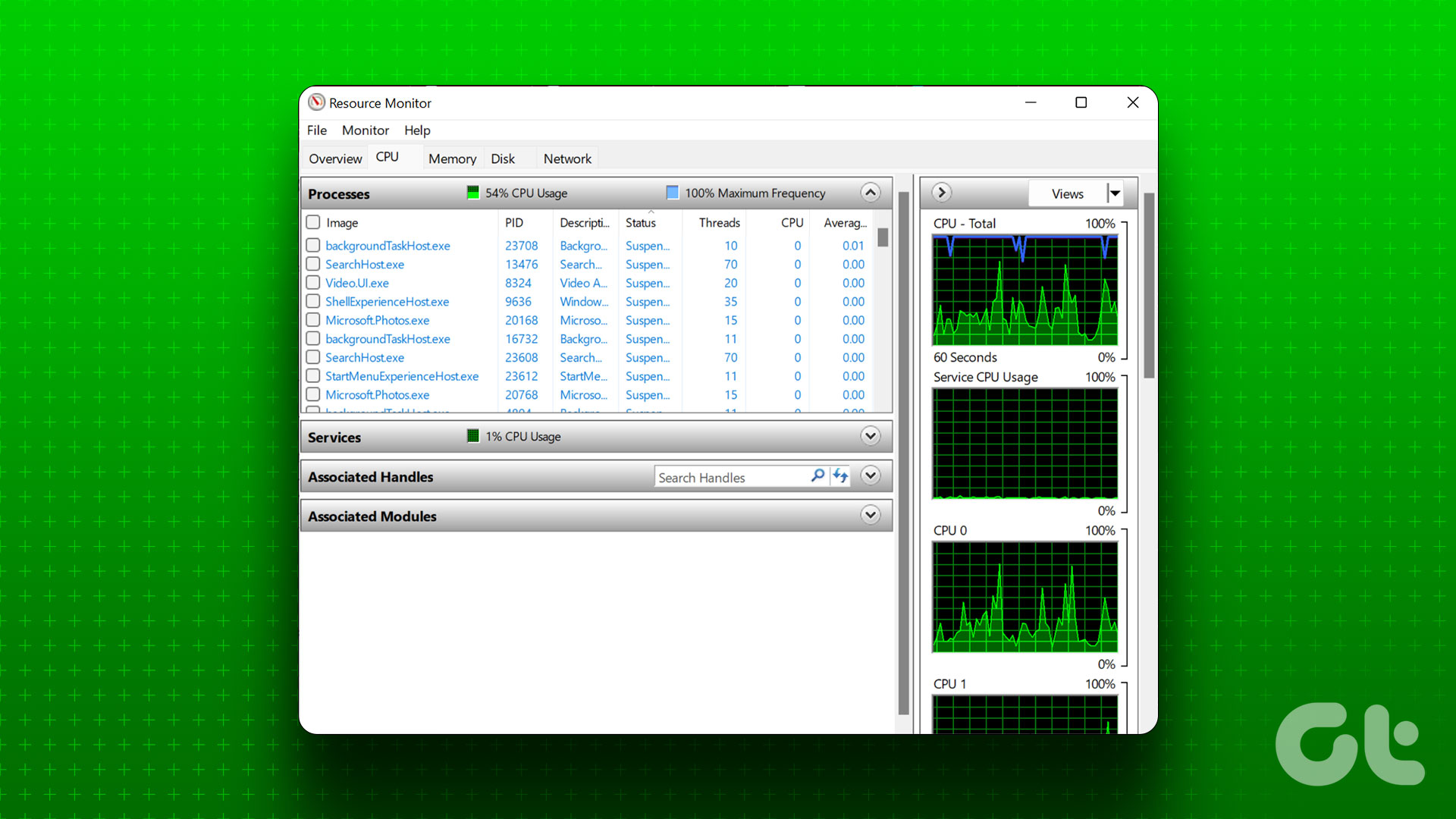
The Resource Monitor also displays a graphical representation of hardware consumption in real time. Despite redesigning the UI in Windows 11, Resource Monitor looks identical to Windows 7. Here are eight unique ways to launch the Resource Monitor on a Windows 10 or Windows 11 computer.
1. Open Resource Monitor Using Start Menu
The Start menu is the most frequently opened section of the Windows operating system for a reason. So, you can open Resource Monitor directly without diving into menus and app windows. Here’s how:
Step 1: Press the Windows key to launch the Start menu.
Step 2: Click on the Search bar in the Start menu and type Resource Monitor. Press Enter to launch the tool on your computer.

2. Open Resource Monitor Using Pinned Shortcut
You can pin the shortcut to open Resource Monitor on both the Start menu and Taskbar. A pinned shortcut eliminates the need to search for the tool using Windows Search. Here’e how to do it:
Step 1: Press the Windows key to launch the Start menu.
Step 2: Click on the Search bar and type Resource Monitor. Go to the right pane and click on the Pin to start option. Resource Monitor shortcut icon will appear in the Start Menu.

Step 3: Press the Windows key again to launch the Start menu. Right-click on the pinned shortcut of the Resource Monitor app. Select the Pin to taskbar option from the context menu.
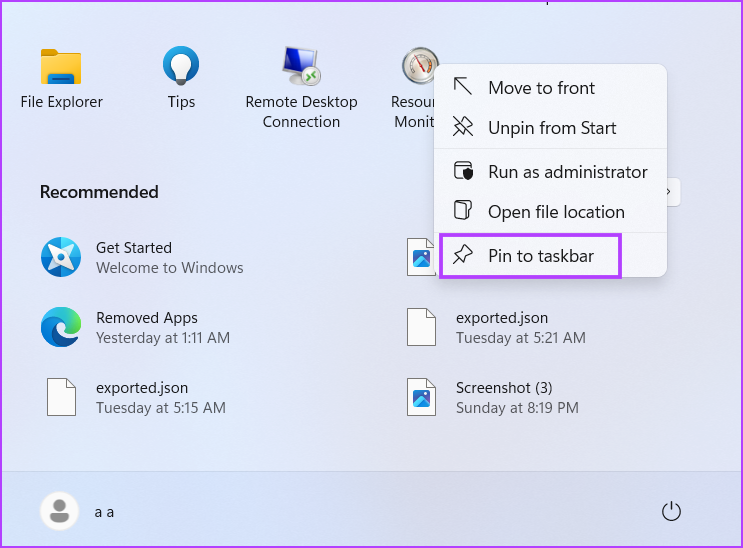
Step 4: A shortcut of Resource Monitor will appear on the Taskbar. Click and hold on to the pinned icon to adjust its position on the Taskbar.
3. Open Resource Monitor Using the Run Dialog Box
Run dialog box can launch any app or folder present on your computer. Most Control Panel applets have shortcodes to launch them. So, you can launch Resource Monitor using the Run Dialog box as well. Repeat the following steps:
Step 1: Press the Windows key + R to launch the Run Dialog box.
Step 2: Click on the text input box and type resmon. Press Enter to launch Resource Monitor on your computer.
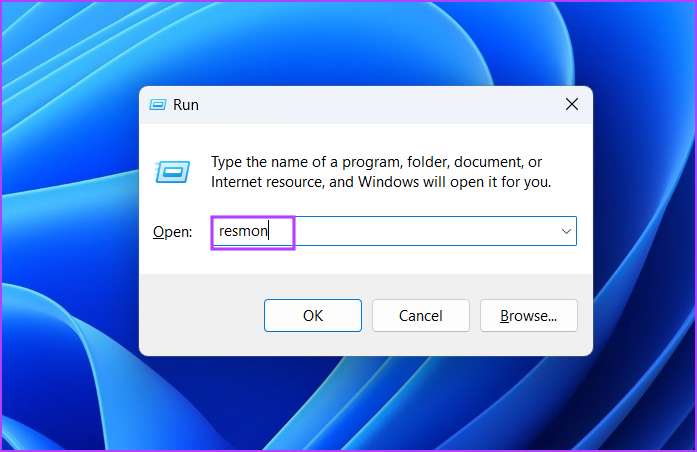
4. Open Resource Monitor Using File Explorer
Like most Windows tools, Resource Monitor also resides in the System32 folder in the C: drive. So, you can use File Explorer to navigate to the folder and launch the tool from there. Here’s how to do it:
Step 1: Press the Windows key + E to launch the File Explorer.
Step 2: Go to the address bar on the top and click on it. Paste the following path in the address bar and press Enter:
C:\Windows\System32
Step 3: Scroll down and locate the resmon.exe file. Alternatively, you can search for the file using the Search bar present at the top right corner in the File Explorer.
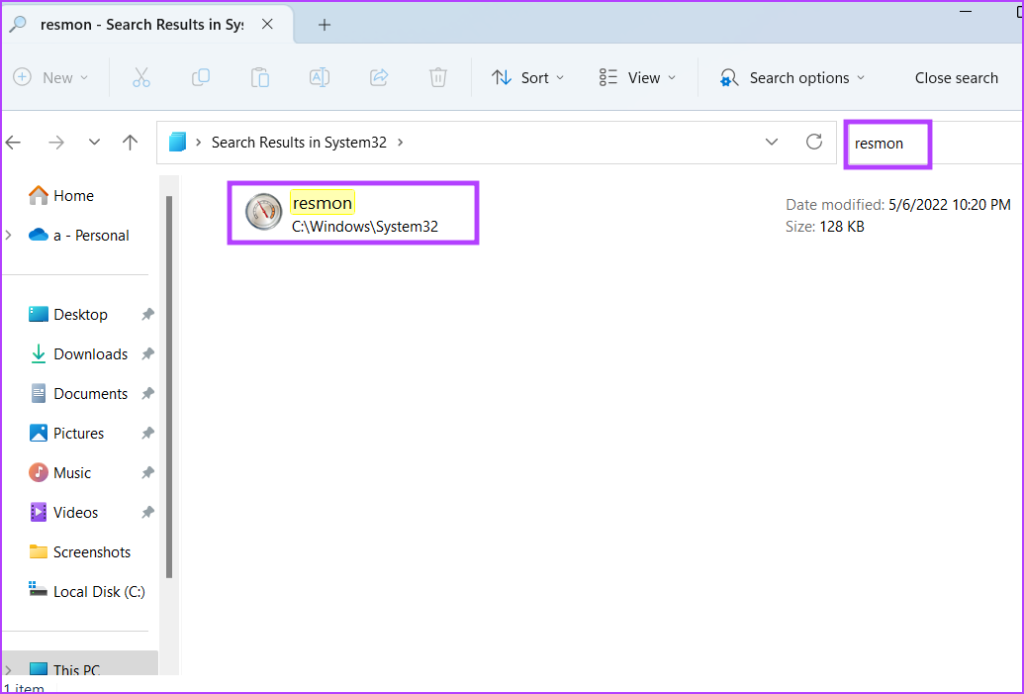
Step 4: Double-click on the executable file to launch the tool.
5. Open Resource Monitor Using Task Manager
You can run new tasks, and manage the active processes, and services using Task Manager. In addition, you can even configure the startup application and access Resource Monitor. Here’s how:
Step 1: Right-click on the Start button to launch the Power User menu. Click on the Task Manager option.
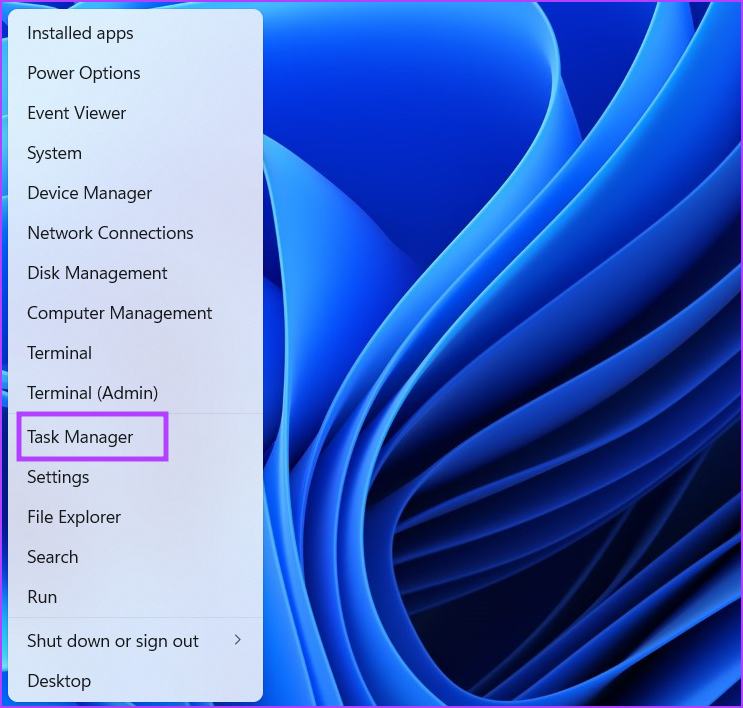
Step 2: Go to the top menu bar in the Processes window and click on the Run new task button. Type resmon.exe in the Run new task window and press Enter to launch the tool.
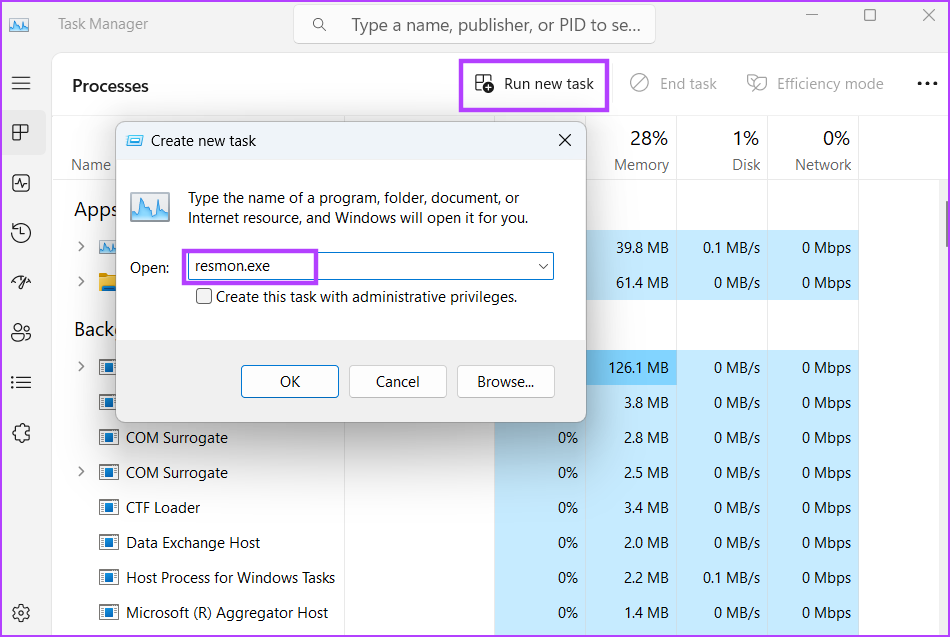
Step 3: Alternatively, you can click on the Performance tab in the Task Manager.
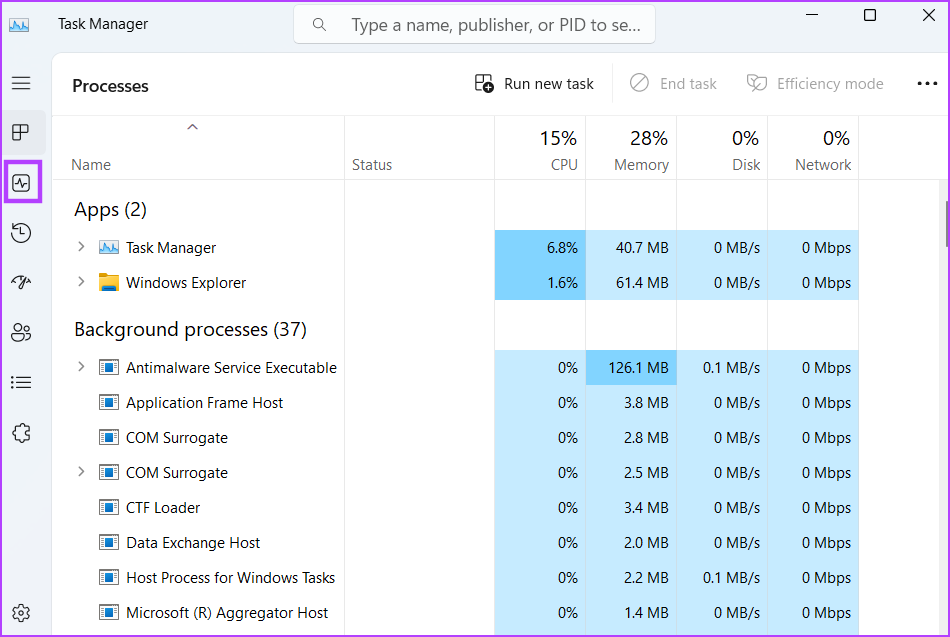
Step 4: Click on the meatballs menu located next to the Run new task button. Click on the Resource Monitor option in the context menu to launch the tool.
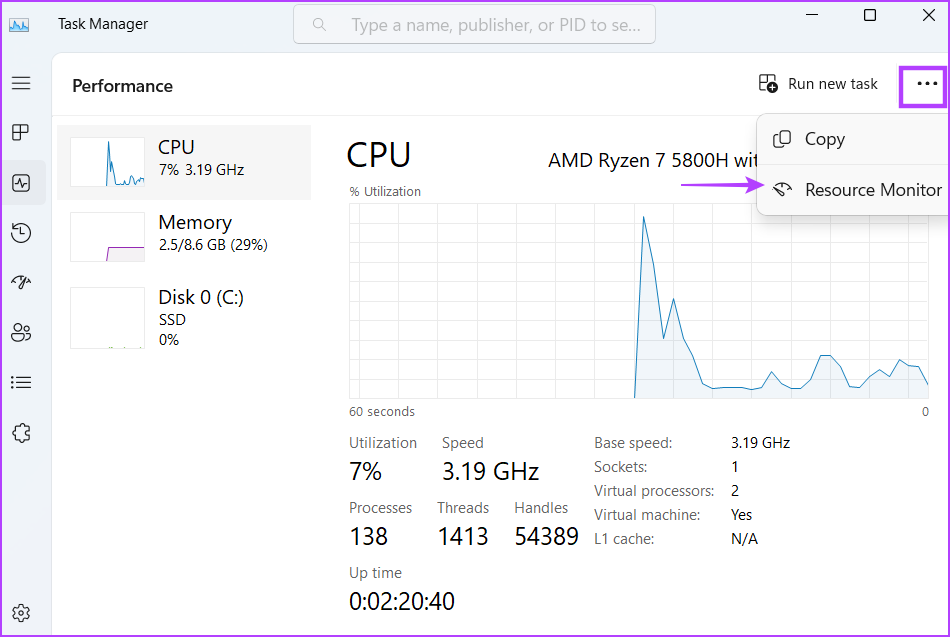
6. Open Resource Monitor Using Terminal App
The Terminal app can run both PowerShell and Command Prompt. You can even open multiple tabs of these command line tools. Repeat the following steps:
Step 1: Right-click on the Start button to open the Power User menu. Select the Terminal option from the list.
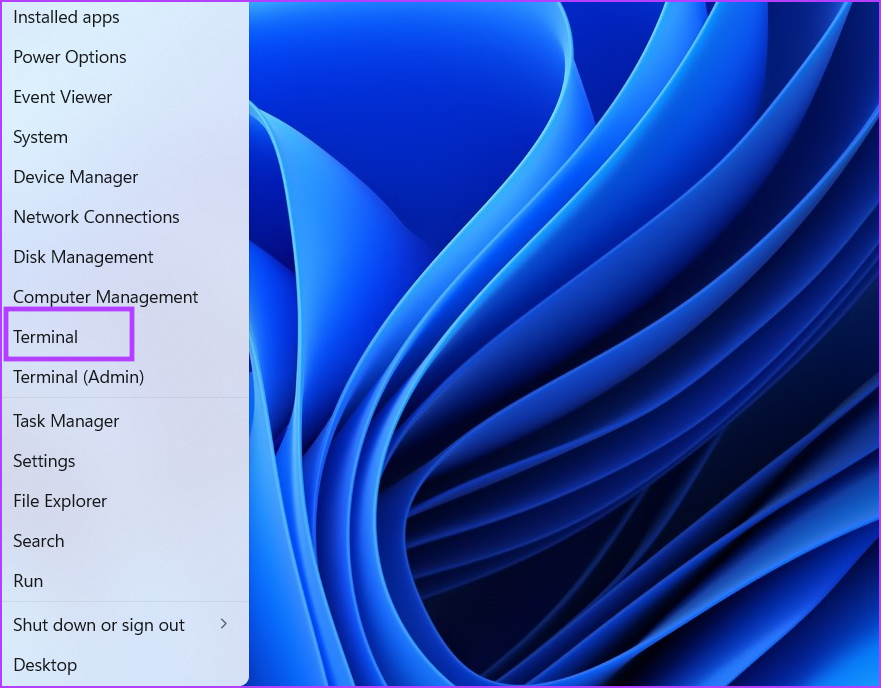
Step 2: In the Terminal app window, type the following command and press Enter:
resmon.exe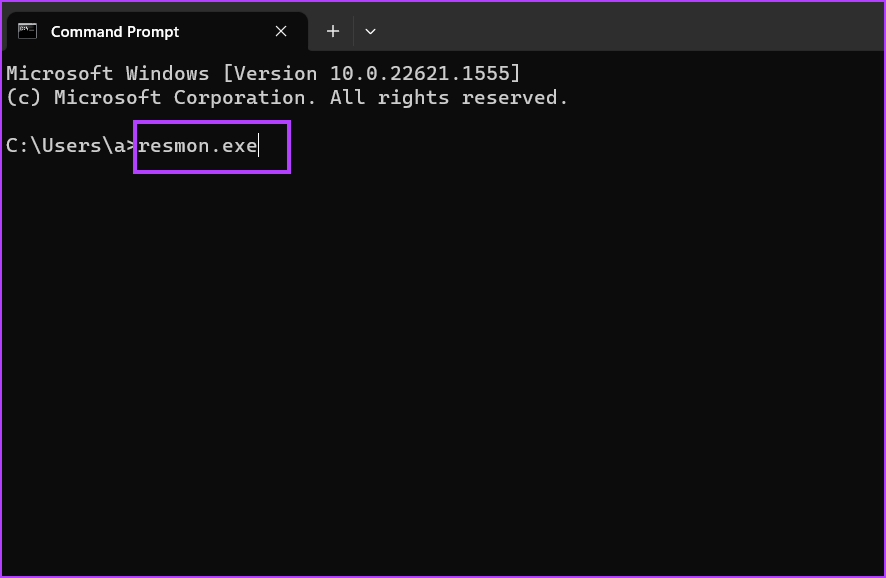
Step 3: Resource Monitor will launch in a separate window. Close the Terminal app.
7. Open Resource Monitor Using a Desktop Shortcut
You can create a desktop shortcut to open the Resource Monitor tool faster. However, there is no way to create a desktop shortcut using the pinned app shortcut in the Start menu. So, you need to do it manually.
Step 1: Press the Windows key + D to switch to the Desktop.
Step 2: Right-click on the Desktop and click on the New option. Select the Shortcut option from the context menu.
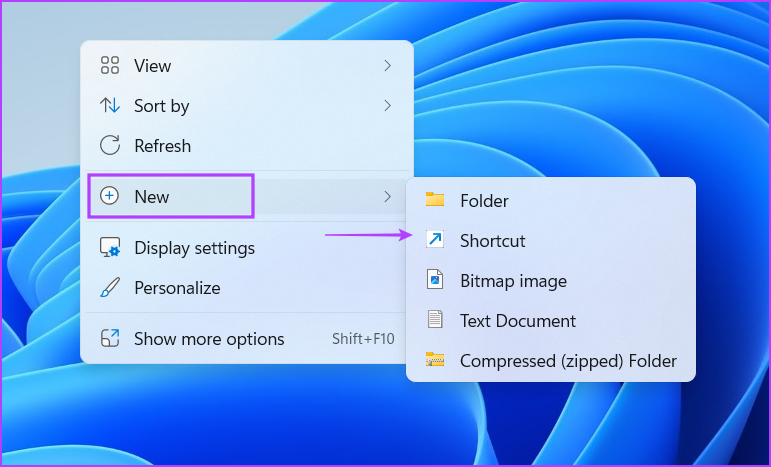
Step 3: A Create Shortcut window will launch. Paste the following path in the text box and click on the Next button.
C:\Windows\System32\resmon.exe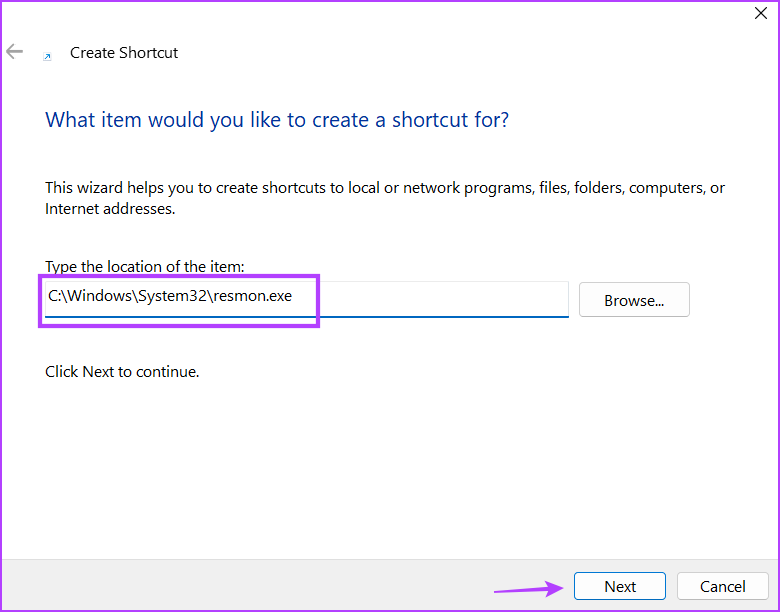
Step 4: Now, you must name the shortcut. Type Resource Monitor and click on the Finish button. The newly created shortcut will appear on the Desktop.
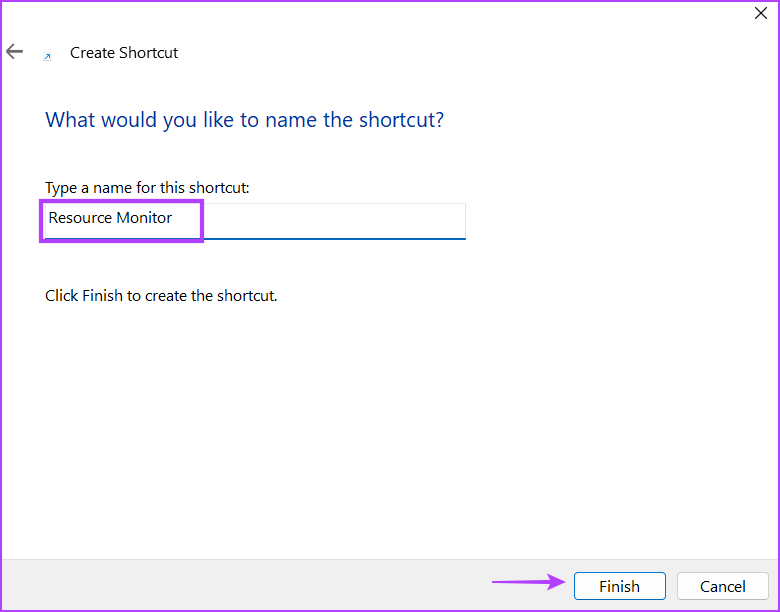
Step 5: Switch to the Desktop and double-click on the newly created shortcut to open Resource Monitor.
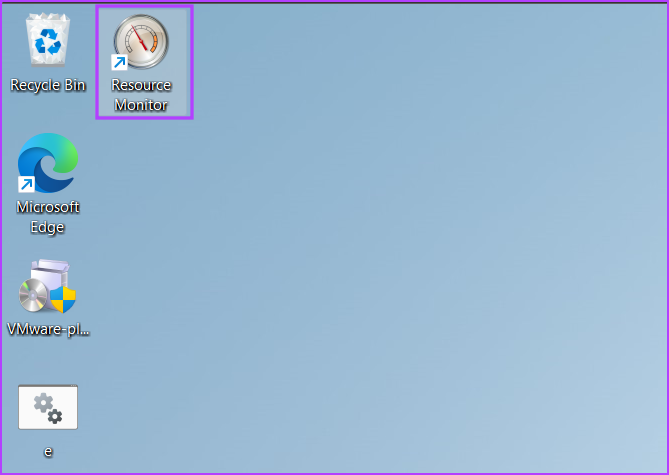
Access Resource Monitor Tool Faster
Windows Resource Monitor eliminates downloading a third-party tool to view accurate resource consumption on your computer. But Microsoft needs to update the UI of the tool to match the design scheme of Windows 11.
Was this helpful?
Last updated on 02 May, 2023
The article above may contain affiliate links which help support Guiding Tech. The content remains unbiased and authentic and will never affect our editorial integrity.