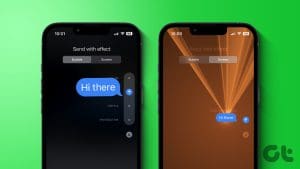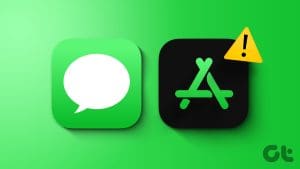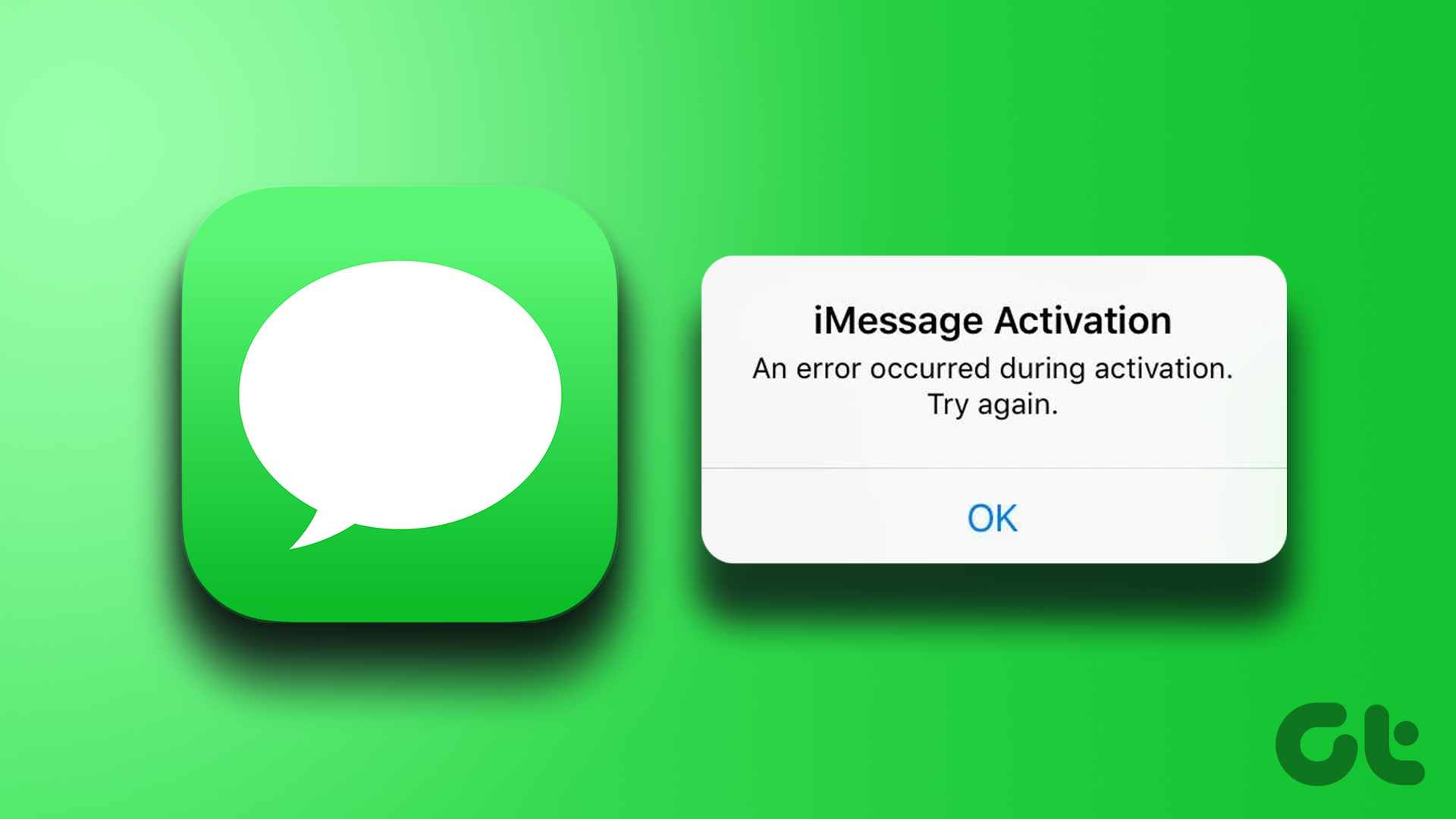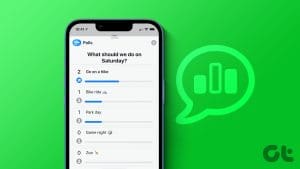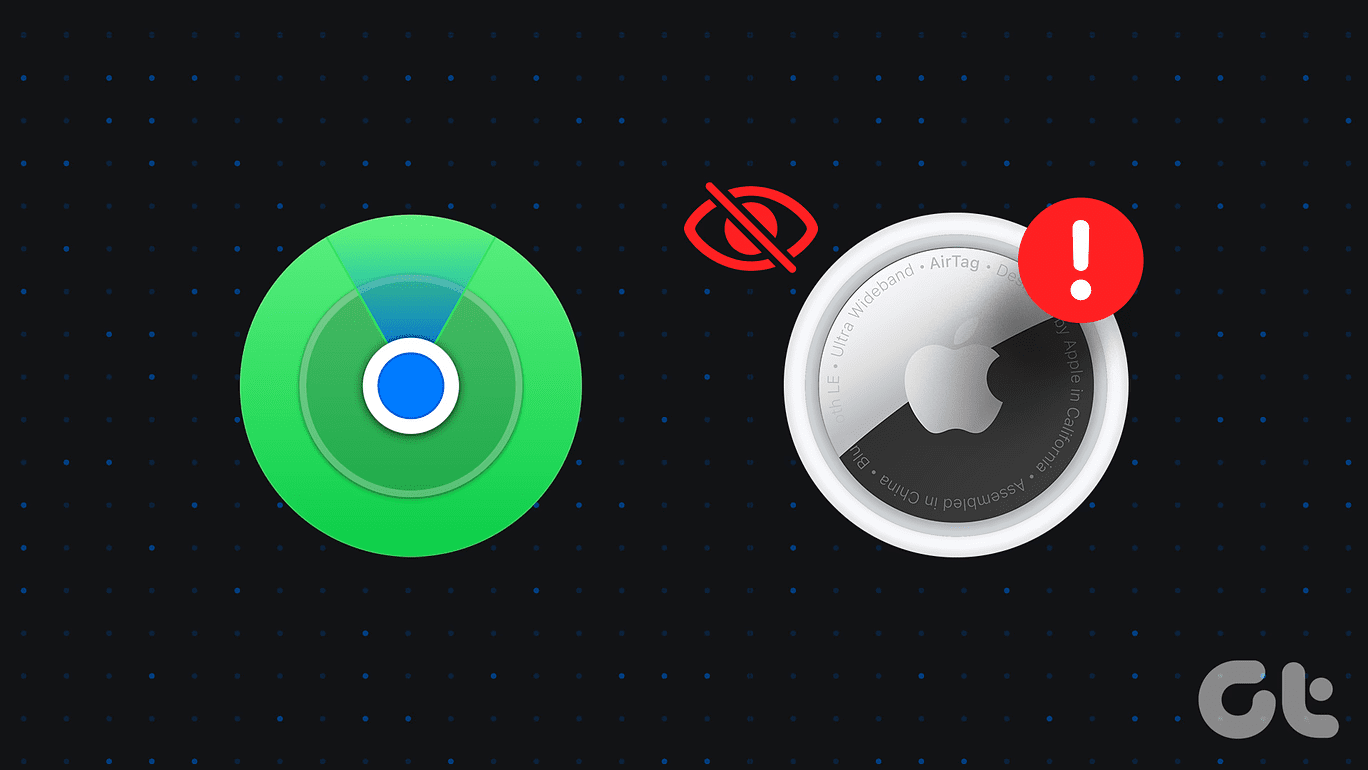The Messages app on the iPhone can send and receive iMessage and SMS. To use the iMessage feature on your iPhone, you’ll need internet connectivity and the recipient of your message must also have an iPhone, iPad or a Mac. However, the iMessage is usable for things other than sending messages. You can play games or use SharePlay to share and play content together with other iMessage users.
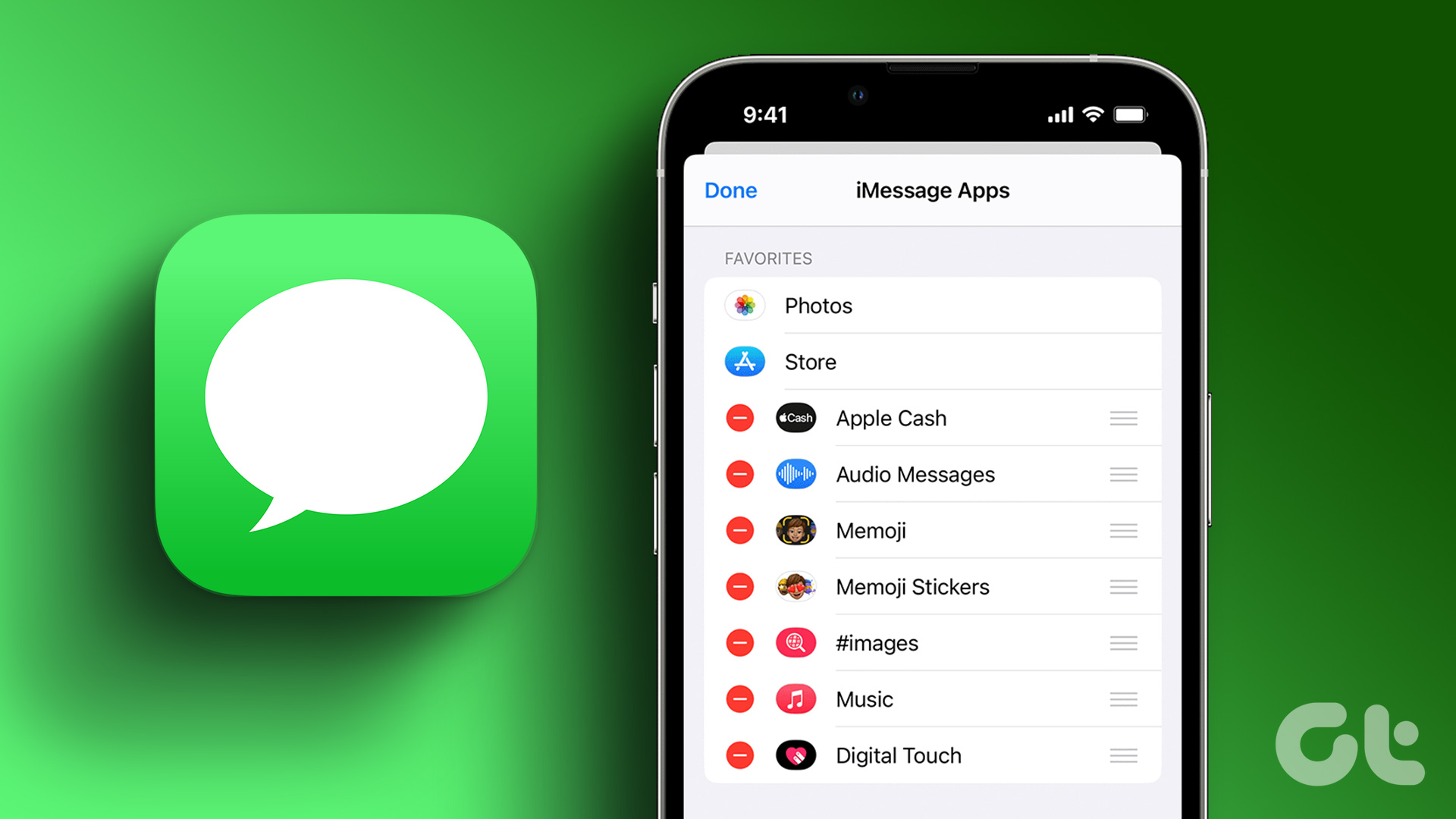
iMessage games and SharePlay are default features in the Messages app, but users can include other features through iMessage apps. To add, delete or hide iMessage apps requires accessing the apps drawer in the Messages app.
How to Access the Messages App Drawer
The Messages app drawer on your iPhone provides access to necessary items while sending texts. This typically includes apps like App Store, Apple Music, Digital Touch, Memoji, etc. Here’s how to access the iMessage apps in the app drawer.
Step 1: Tap the Messages app on your iPhone.

Step 2: Tap the Compose icon at the top right of the Messages app to start a new conversation. If you already have a conversation going, tap on the conversation.

Step 3: At the bottom of the conversation page, you will see app icons, this is the apps drawer. If you do not see apps at the bottom of the conversation page, tap the App Store icon beside the message text box to reveal the app drawer.

How to Download iMessage Apps
If you do not come across an app you want after accessing the apps drawer, you can download new apps. You can download iMessage apps through the App Store for iMessage. Here’s how to do so:
Step 1: Tap the Messages app on your iPhone.

Step 2: Tap the Compose icon at the top-right corner of the Messages app to start a new conversation. If you already have a conversation going, tap on the conversation.

Step 3: At the bottom of the conversation page, tap the App Store icon to launch the App Store for iMessage.
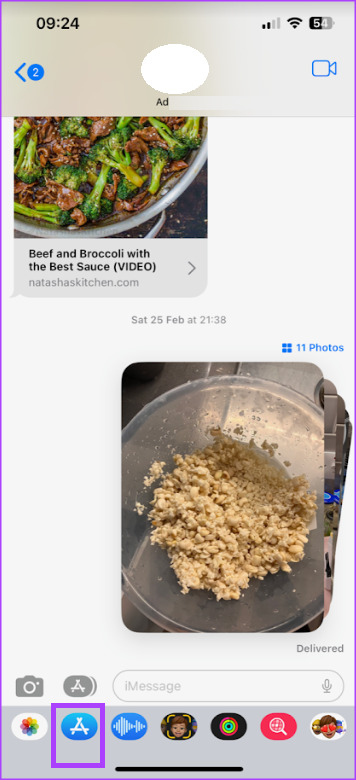
Step 4: In the App Store for iMessage, navigate through the app options and tap the Get button or the price icon next to an app to install it. You may need to confirm your Apple ID password to complete the process.
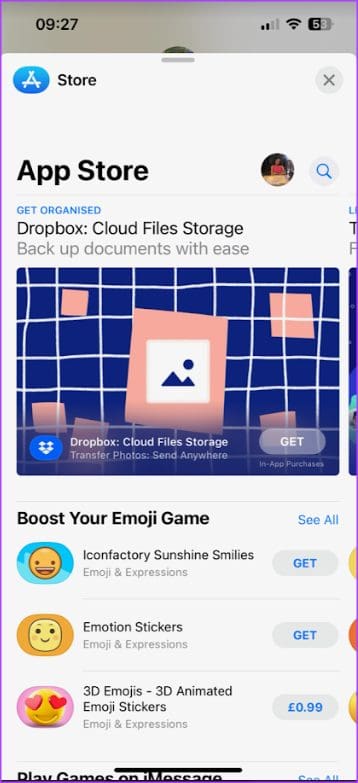
Step 5: After installing the app, tap the Close button at the top right of the App Store to return to your conversation. After the app download finishes, you will see the app icon on your iPhone.
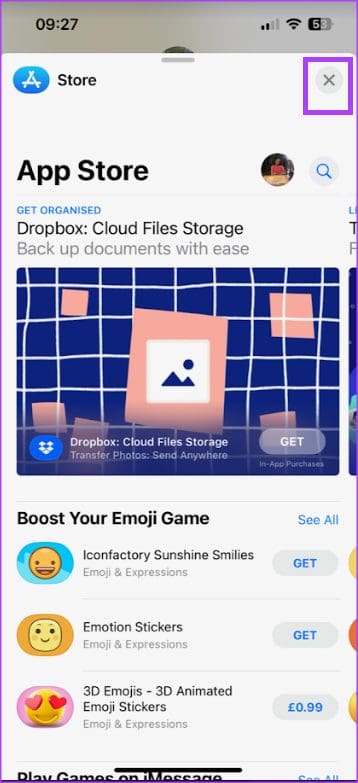
How to Manage iMessage Apps
You can sort iMessage apps into Favourites and non-favourites. Favourites show up first in your apps drawer so they’re easy to access. Here’s how you can re-order the appearance of apps in your iMessage drawer.
Step 1: Tap the Messages app on your iPhone.

Step 2: Tap the Compose icon at the top right of the Messages app to start a new conversation. If you already have a conversation going, tap on the conversation.

Step 3: At the bottom of the conversation page, swipe left and tap the More button to expand the iMessage Apps drawer.

Step 4: Tap the Edit button at the top-left corner of the screen.
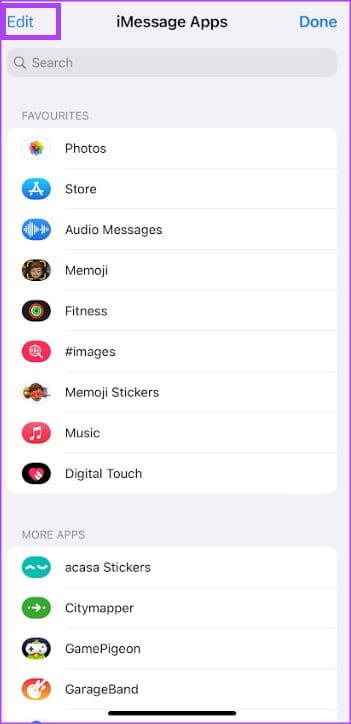
Step 5: To add an app to your Favourites, tap the Add button (+ icon) beside an app.
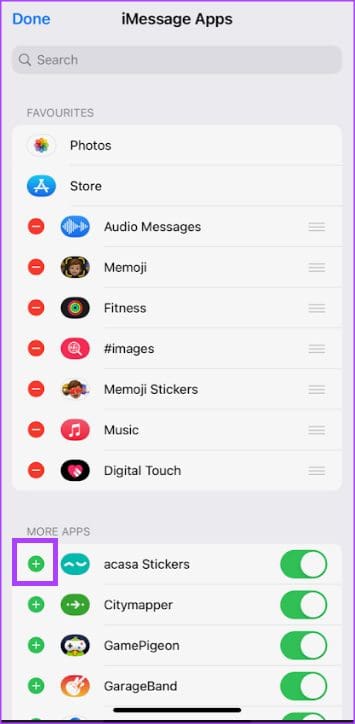
Step 6: To remove an app from your Favorites, tap the Remove button (- icon), then tap Remove from Favourites.
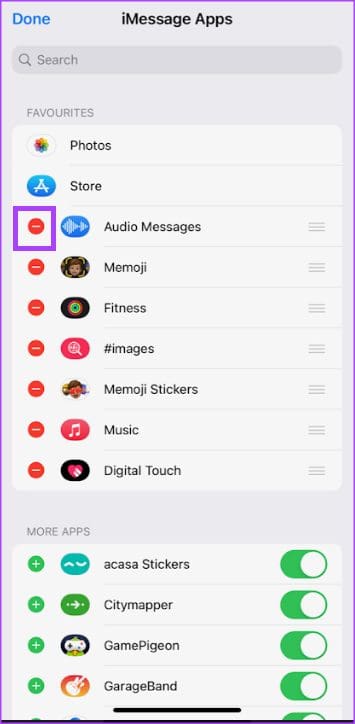
Step 7: To re-order the appearance of apps in your Favourites, tap three horizontal lines by the right of the apps to rearrange them.

Step 8: To hide an app, tap the toggle beside it to turn it off.

Step 9: Tap Done at the top-left corner to save your changes.

How to Delete iMessage Apps
If you no longer want an iMessage app in your app drawer, you can choose to delete it instead of hiding it. Here’s how to do so:
Step 1: Tap the Messages app on your iPhone.

Step 2: Tap the Compose icon at the top right of the Messages app to start a new conversation. If you already have a conversation going, tap on the conversation.

Step 3: At the bottom of the conversation page, swipe left and tap the More button to expand the iMessage Apps drawer.

Step 4: Swipe left over the iMessage app you want to remove, then tap Delete.

Step 5: Tap Done to save your changes.

Using iMessage on a Windows PC
For quite a while, only iOS supported devices could use the iMessage feature. However, for those enrolled in the Windows Insider Program, a new feature was rolled out to use iMessage on a Windows PC.
Was this helpful?
Last updated on 10 April, 2023
The article above may contain affiliate links which help support Guiding Tech. The content remains unbiased and authentic and will never affect our editorial integrity.